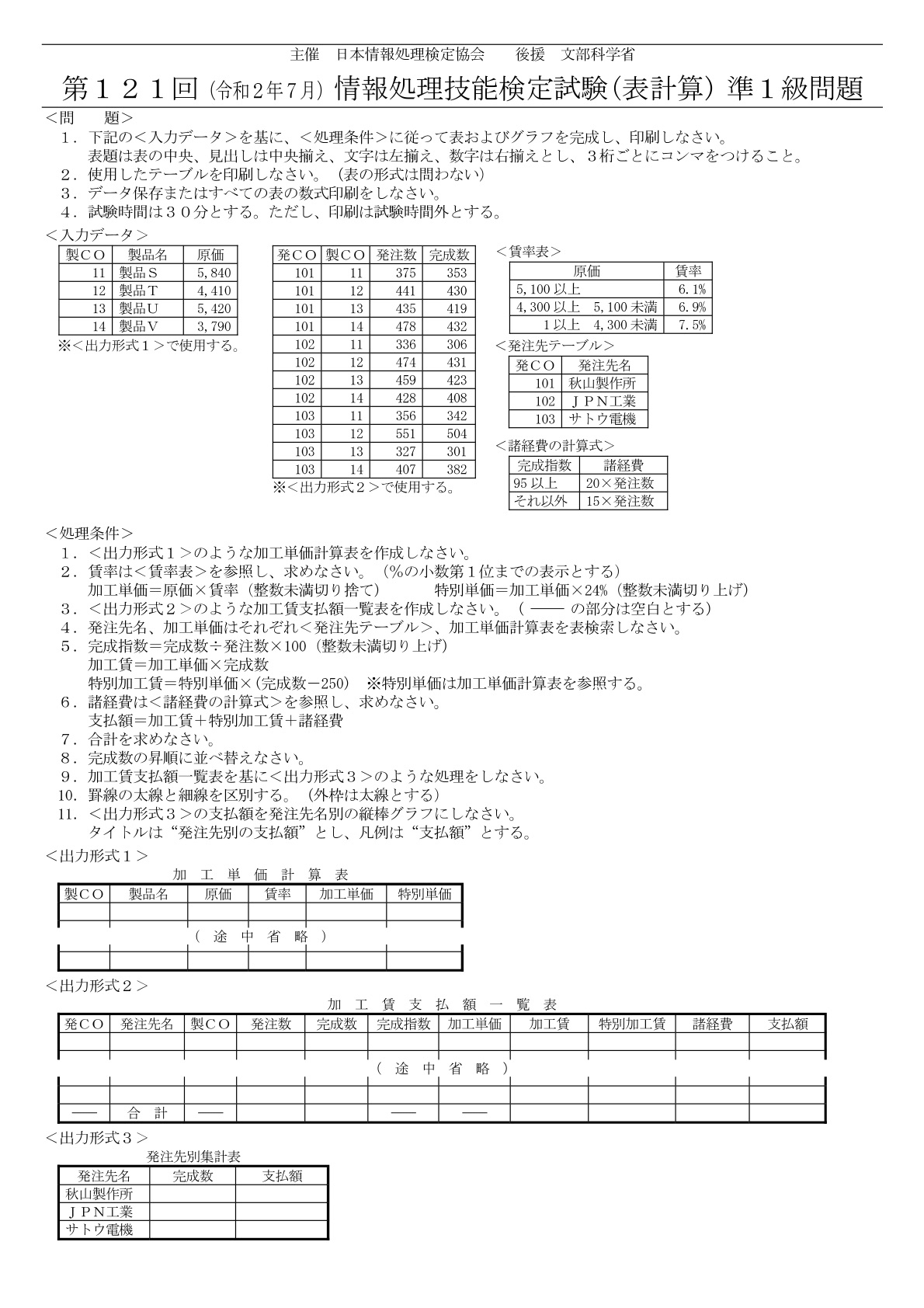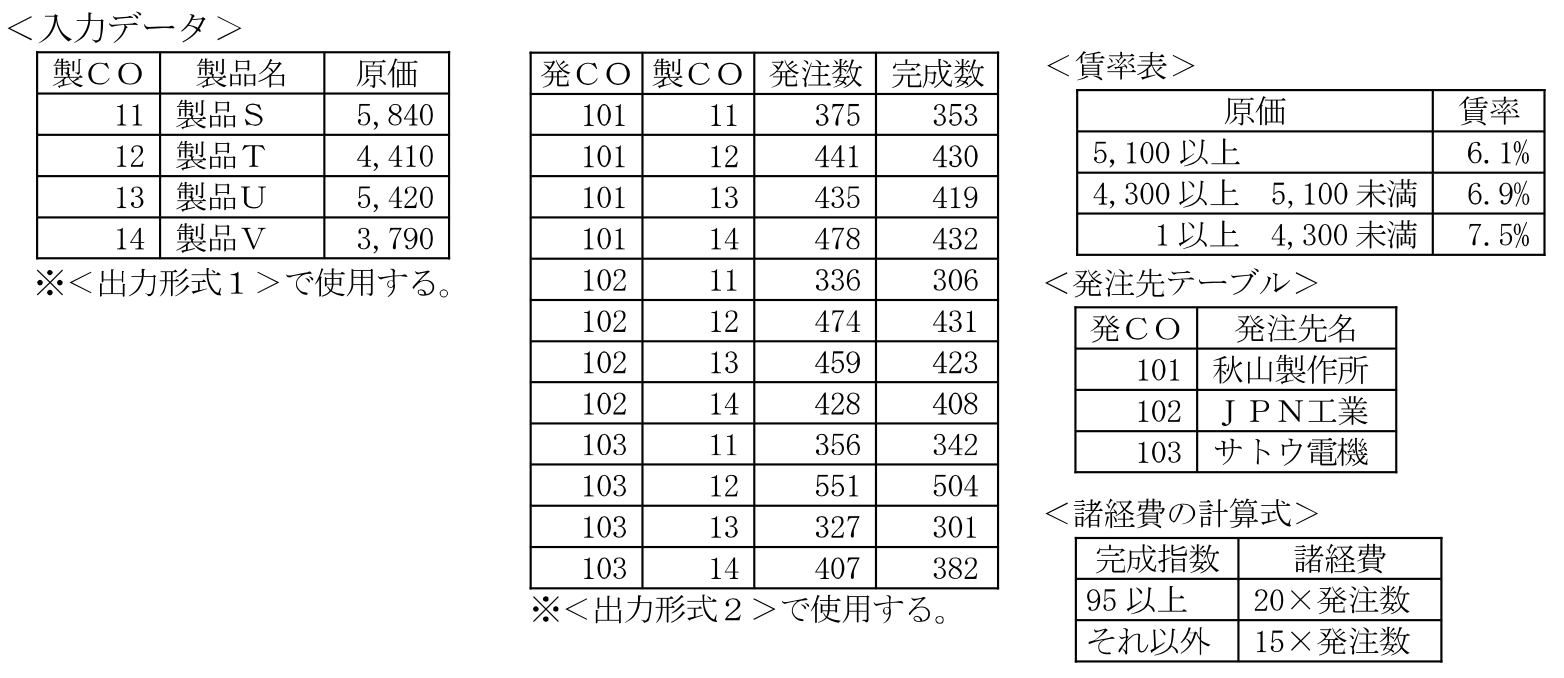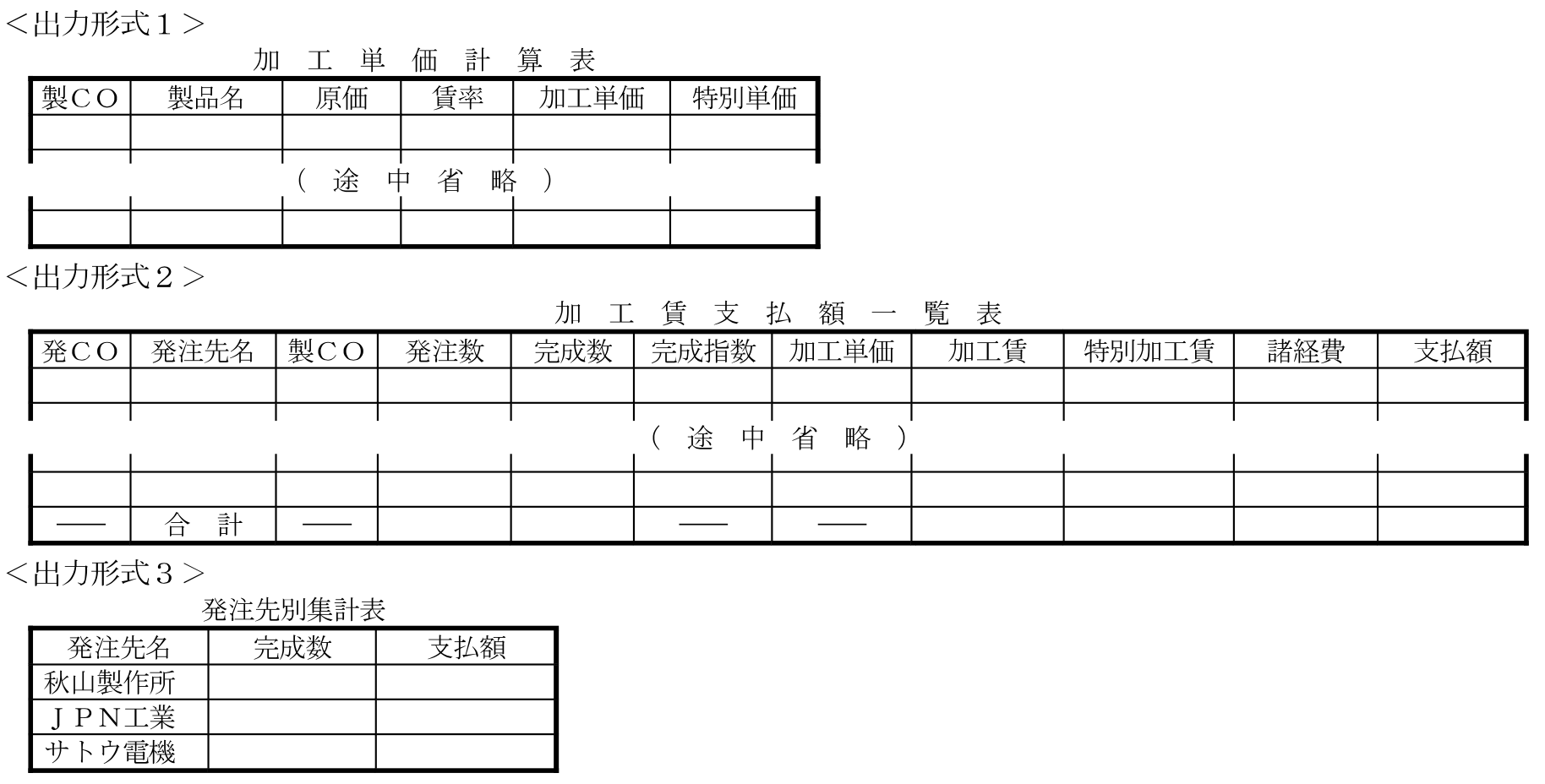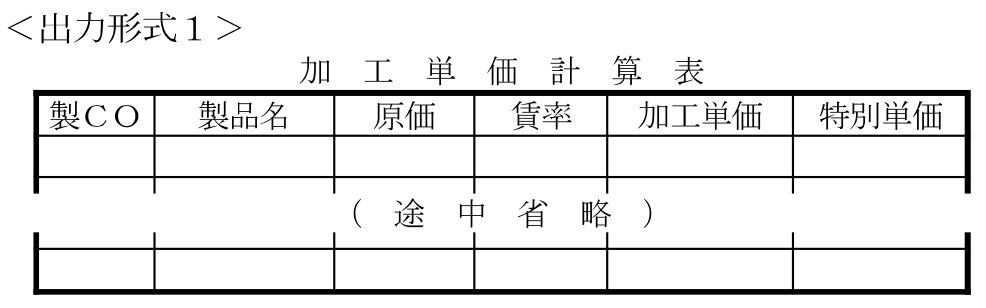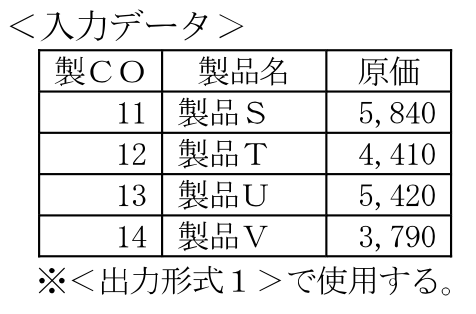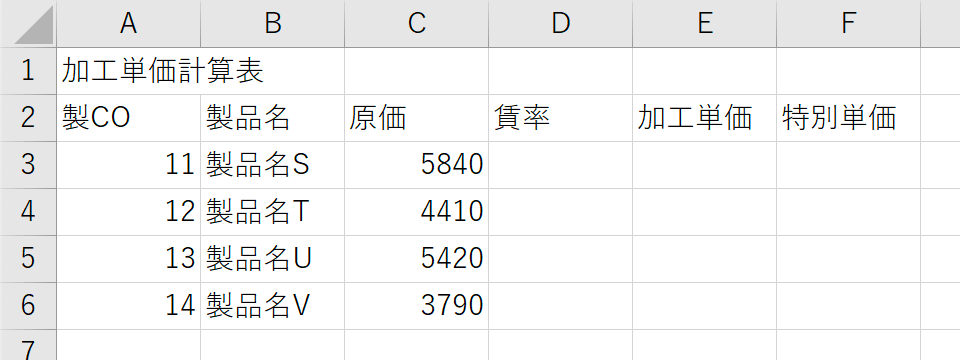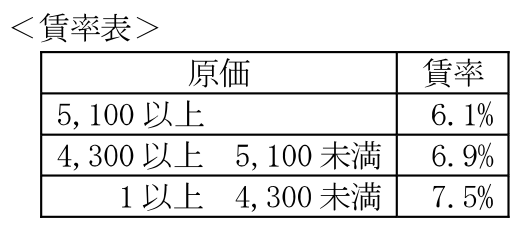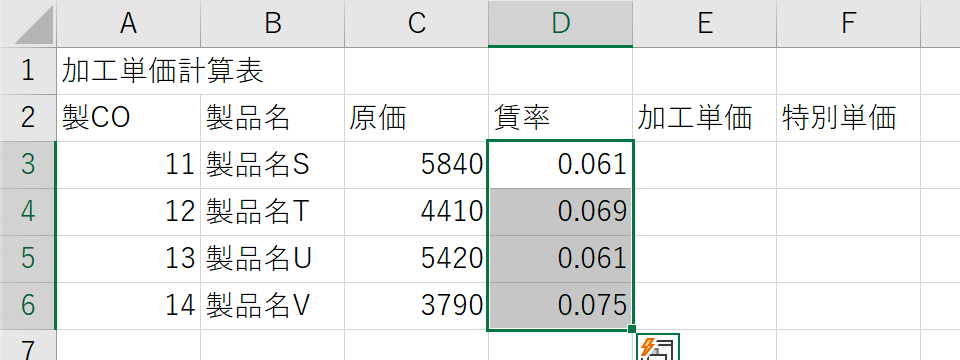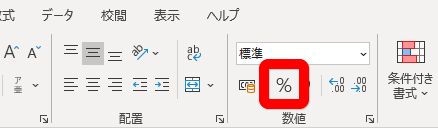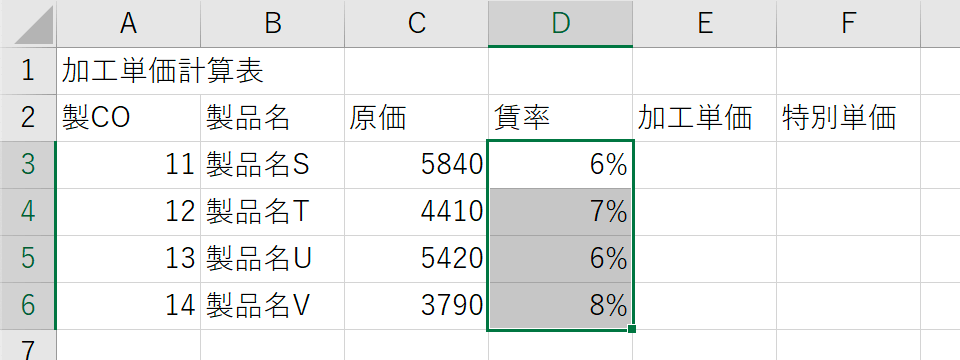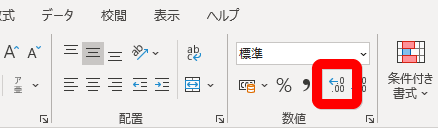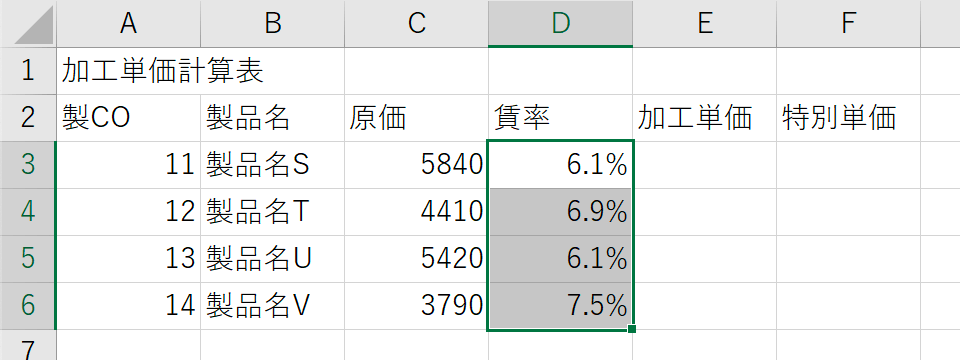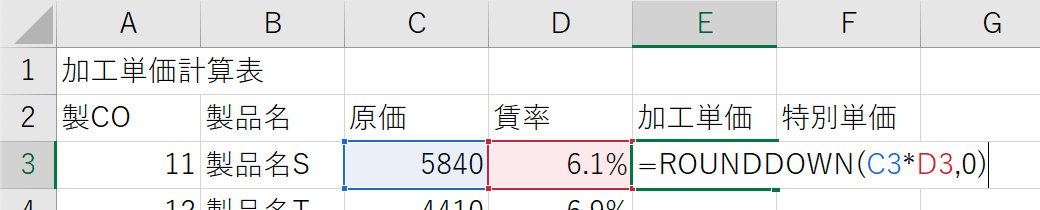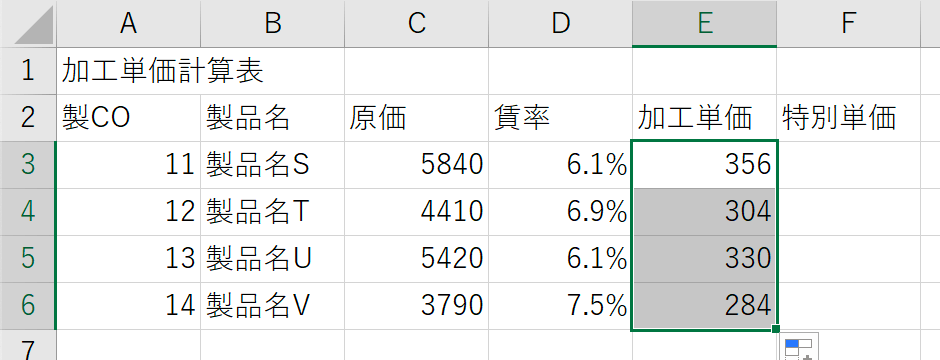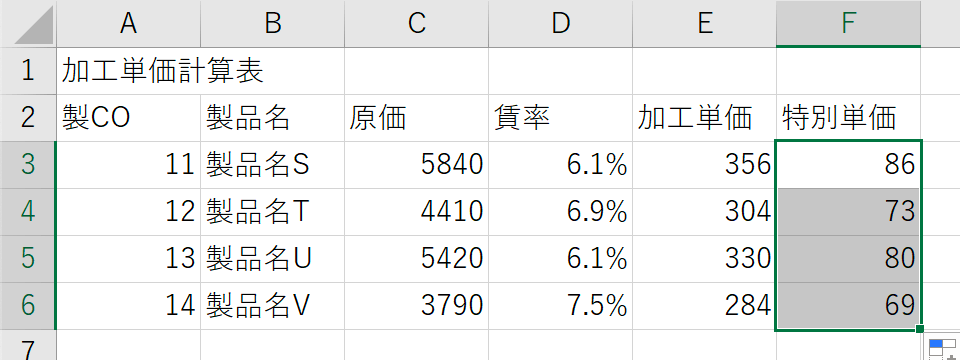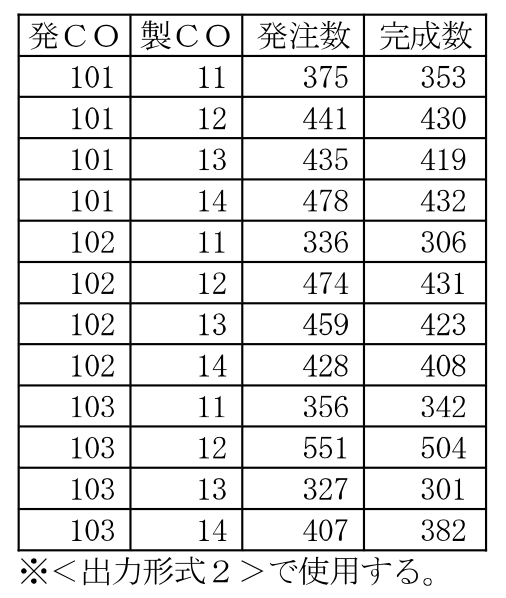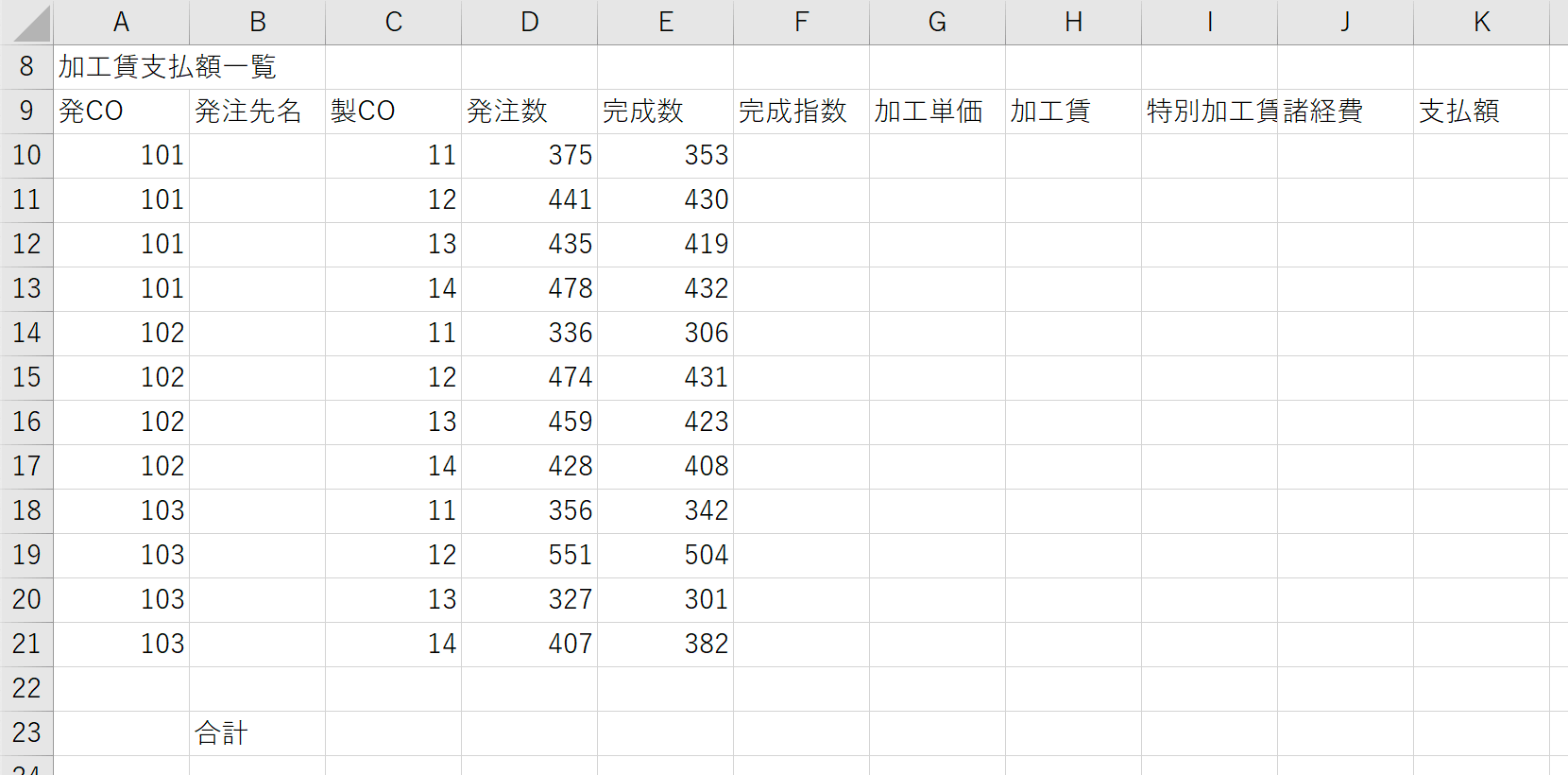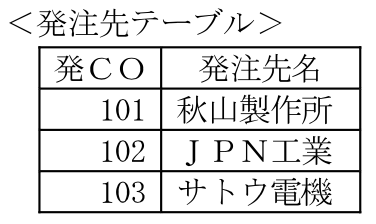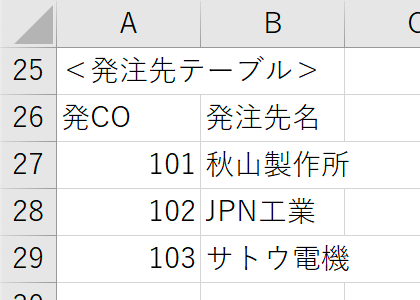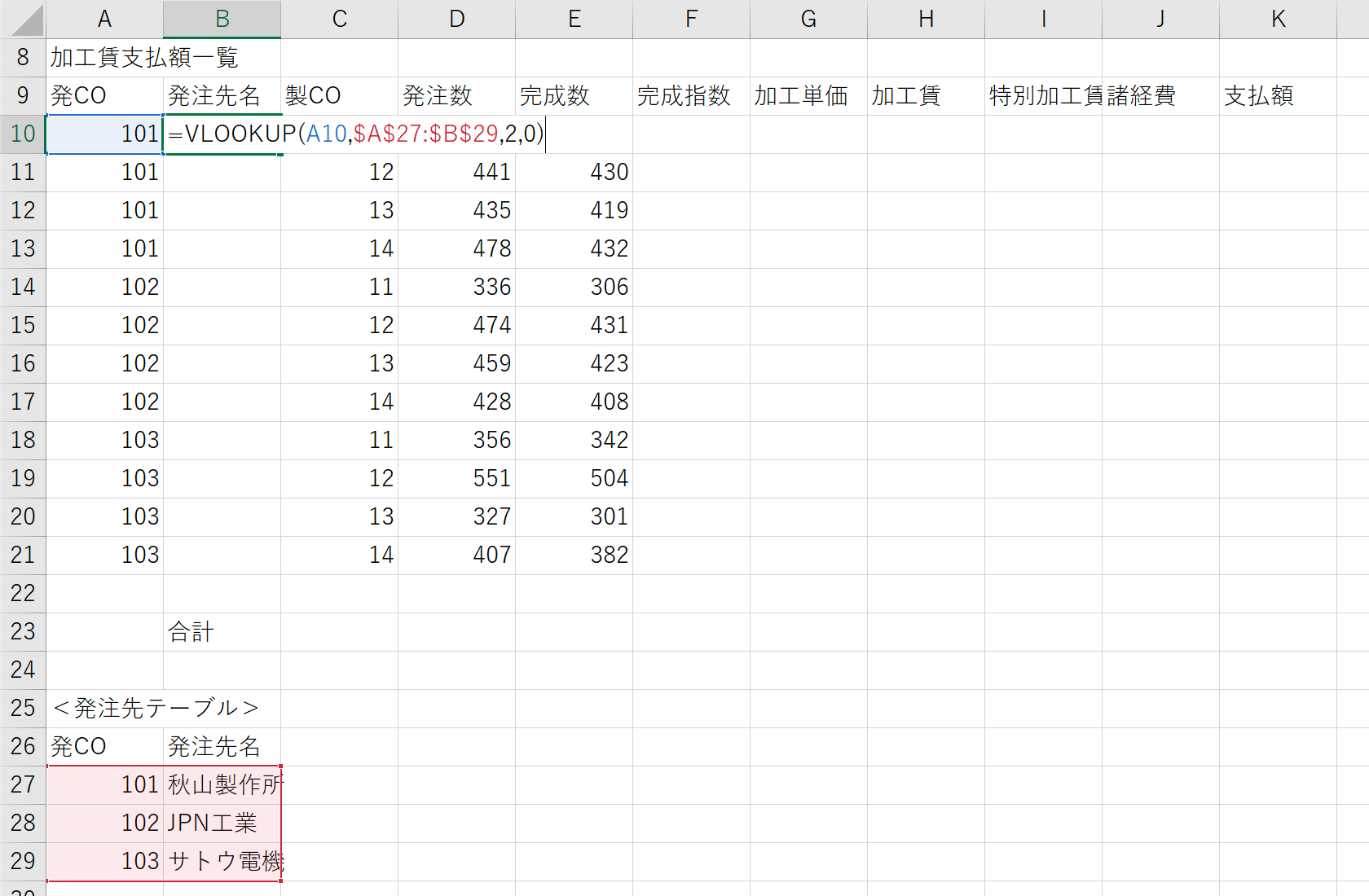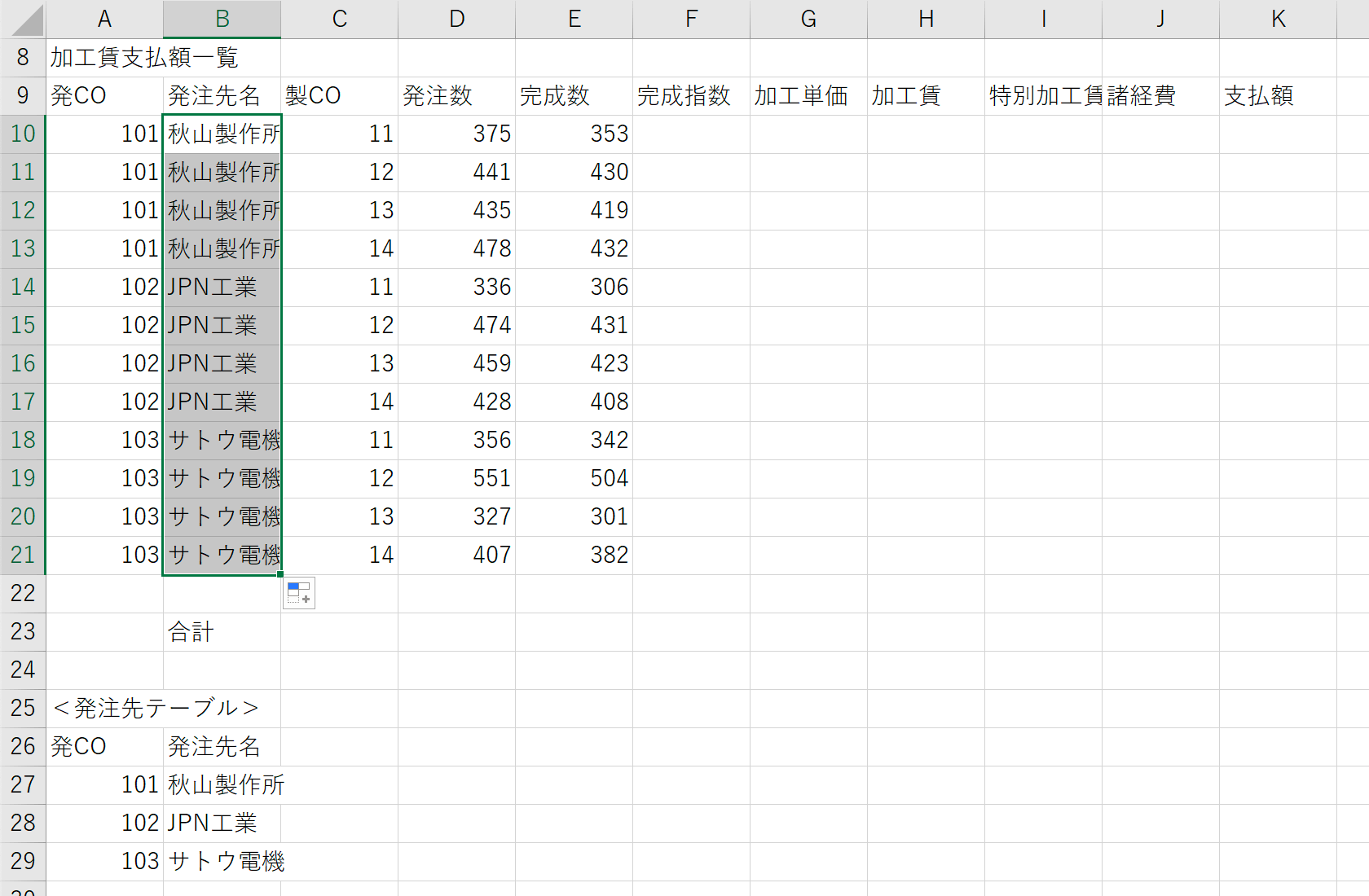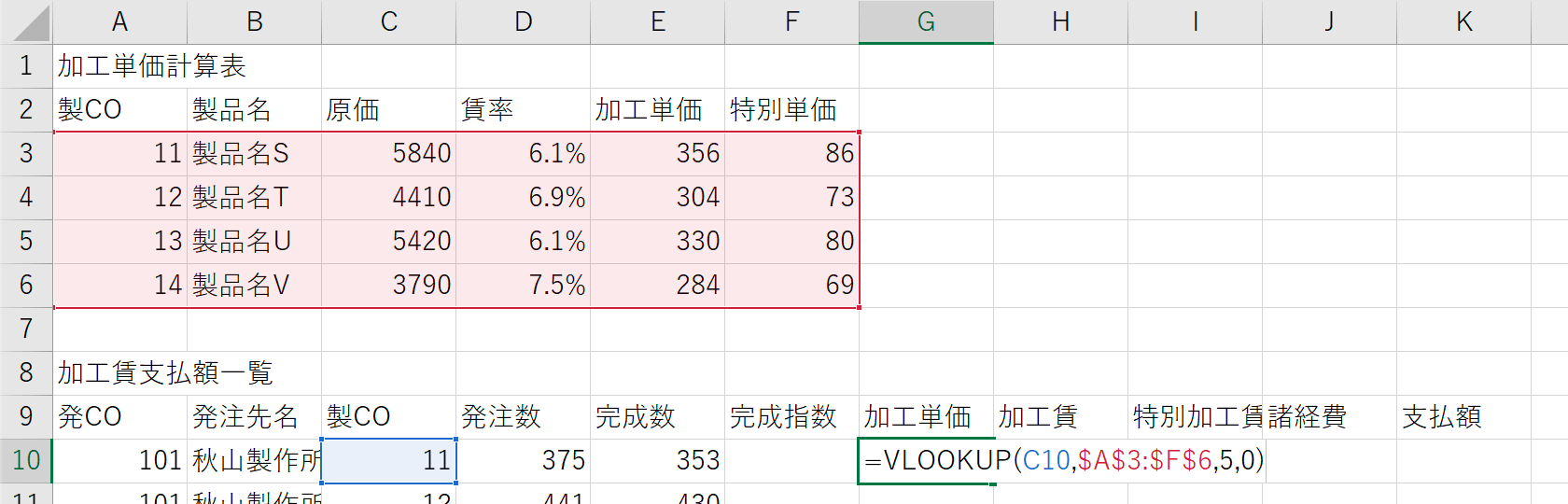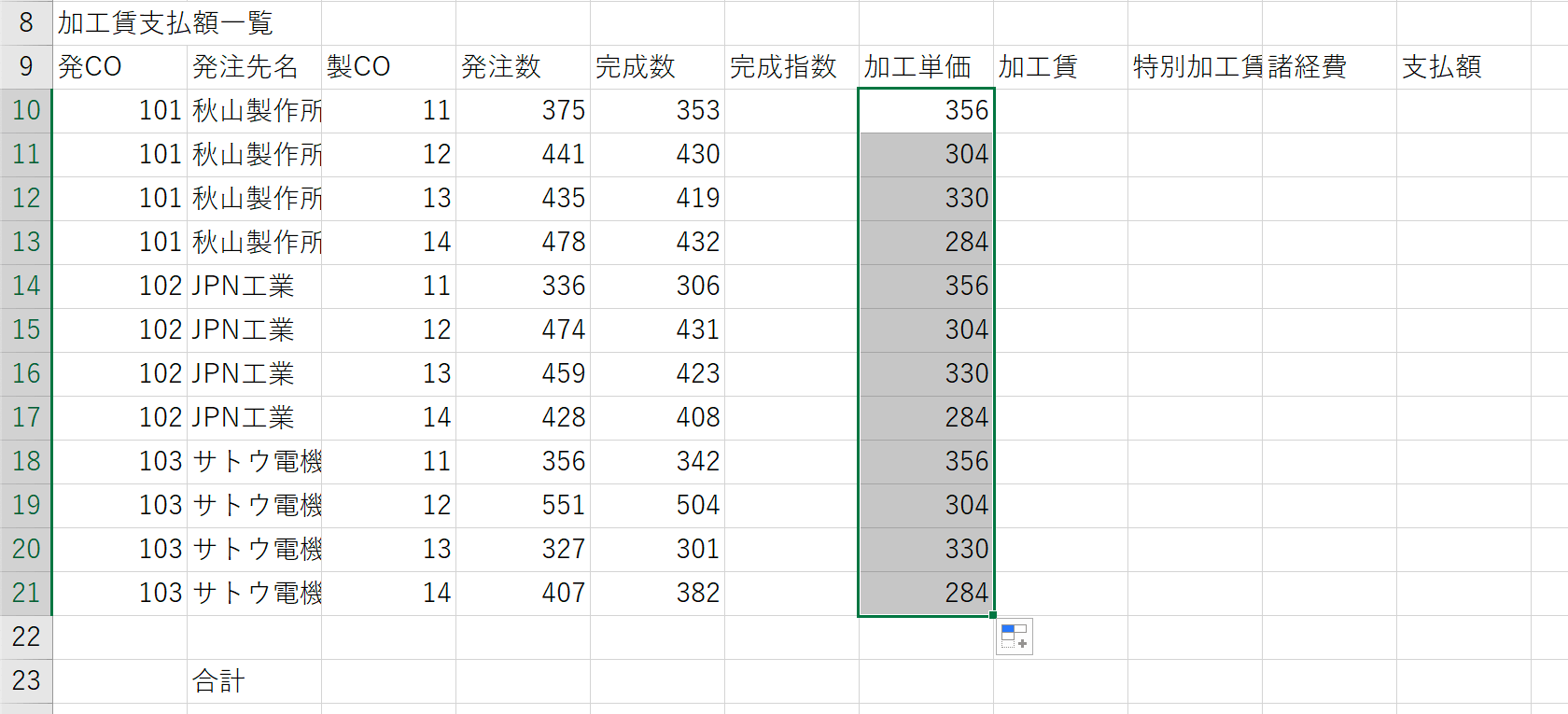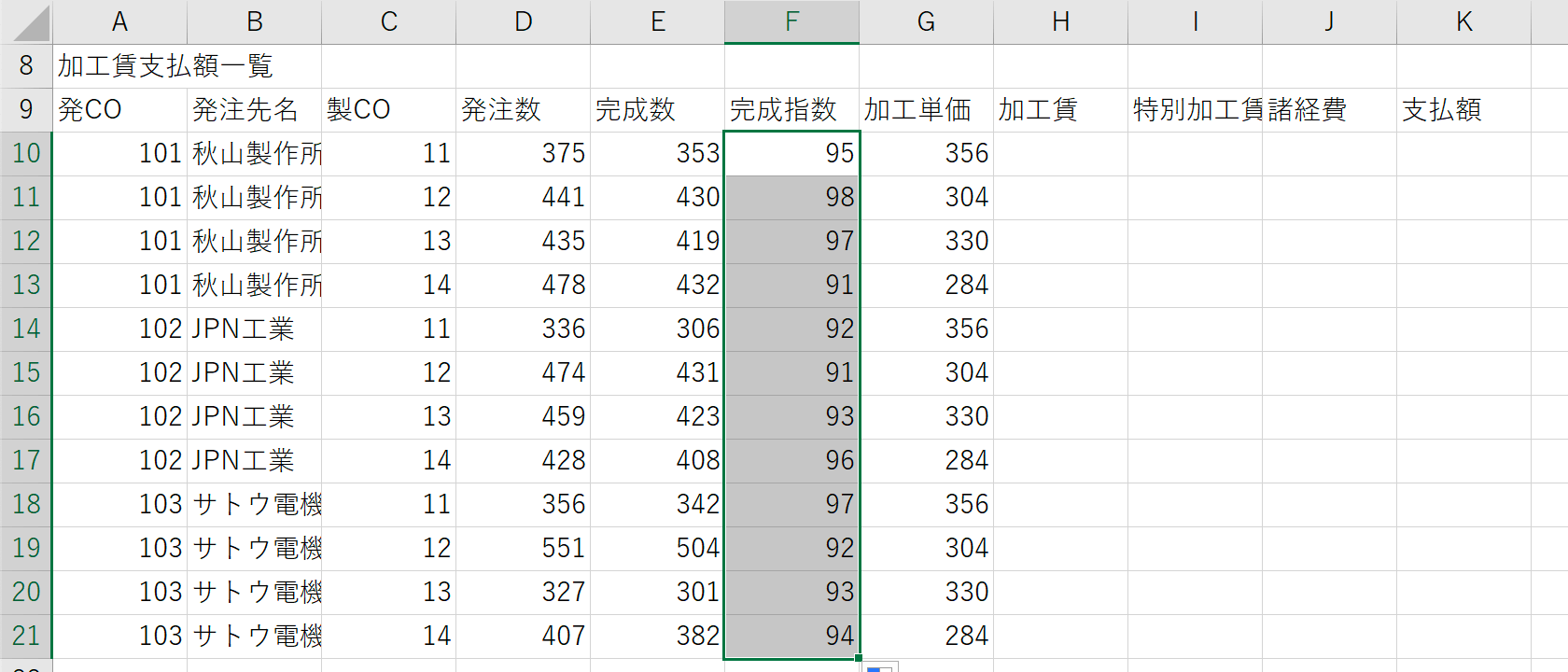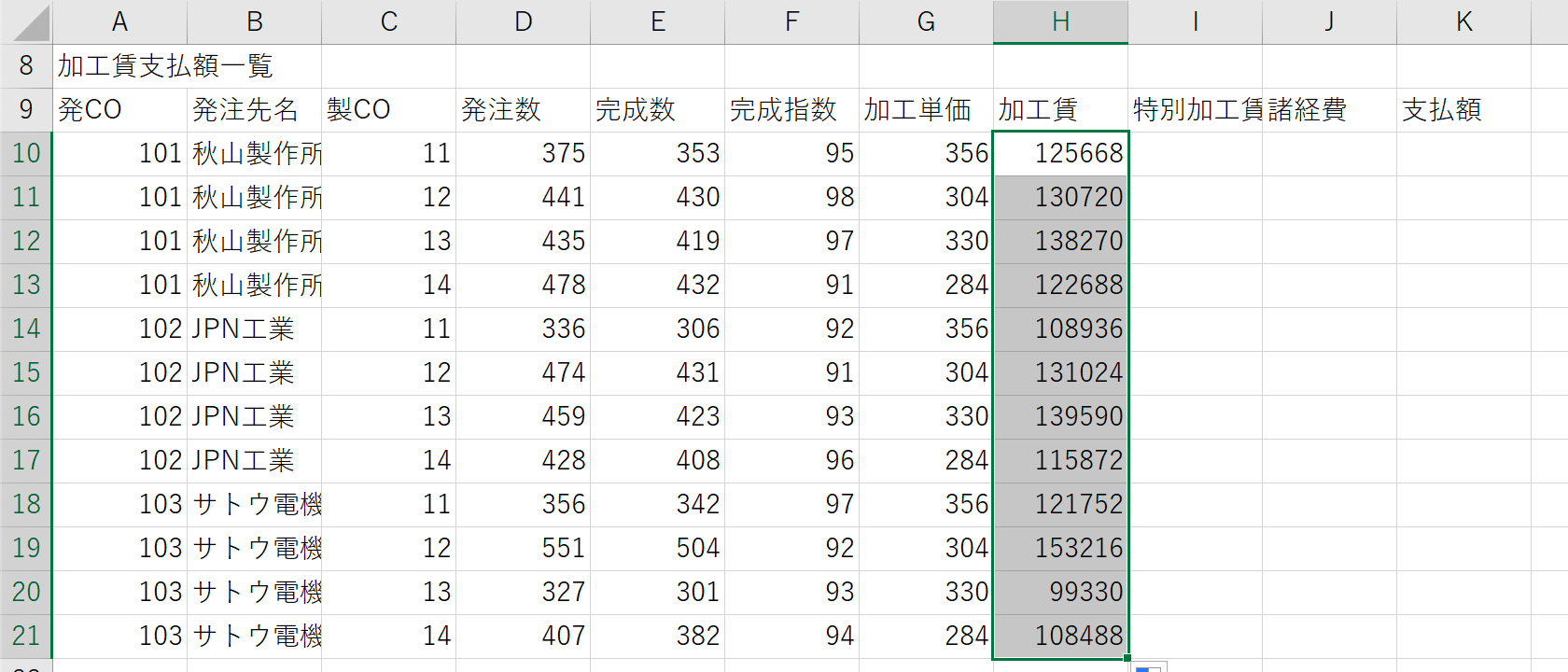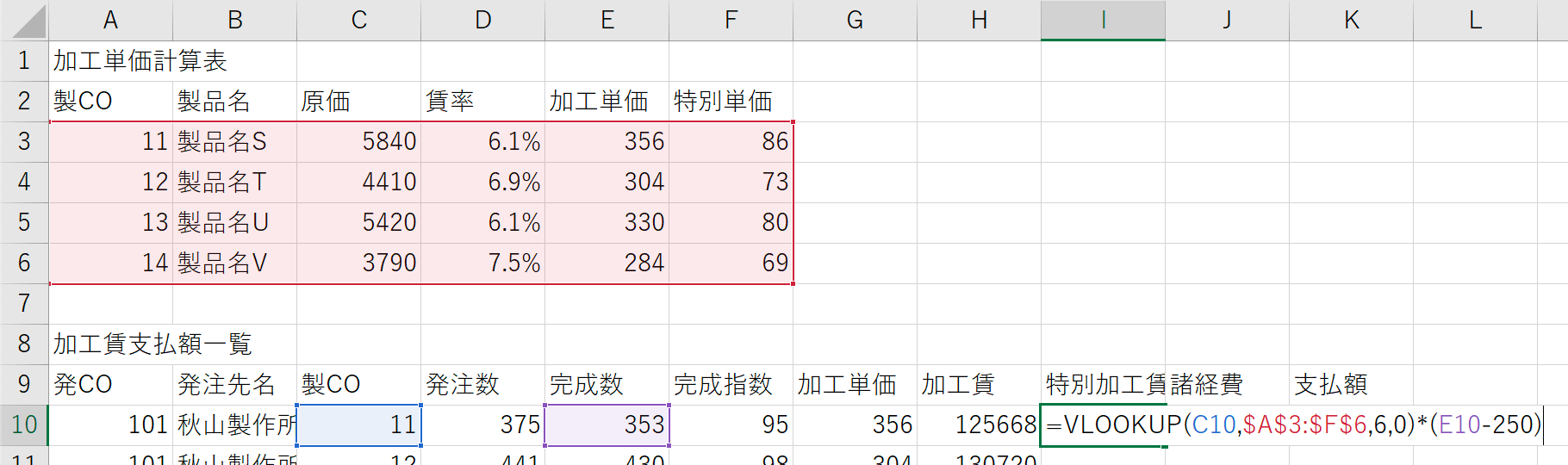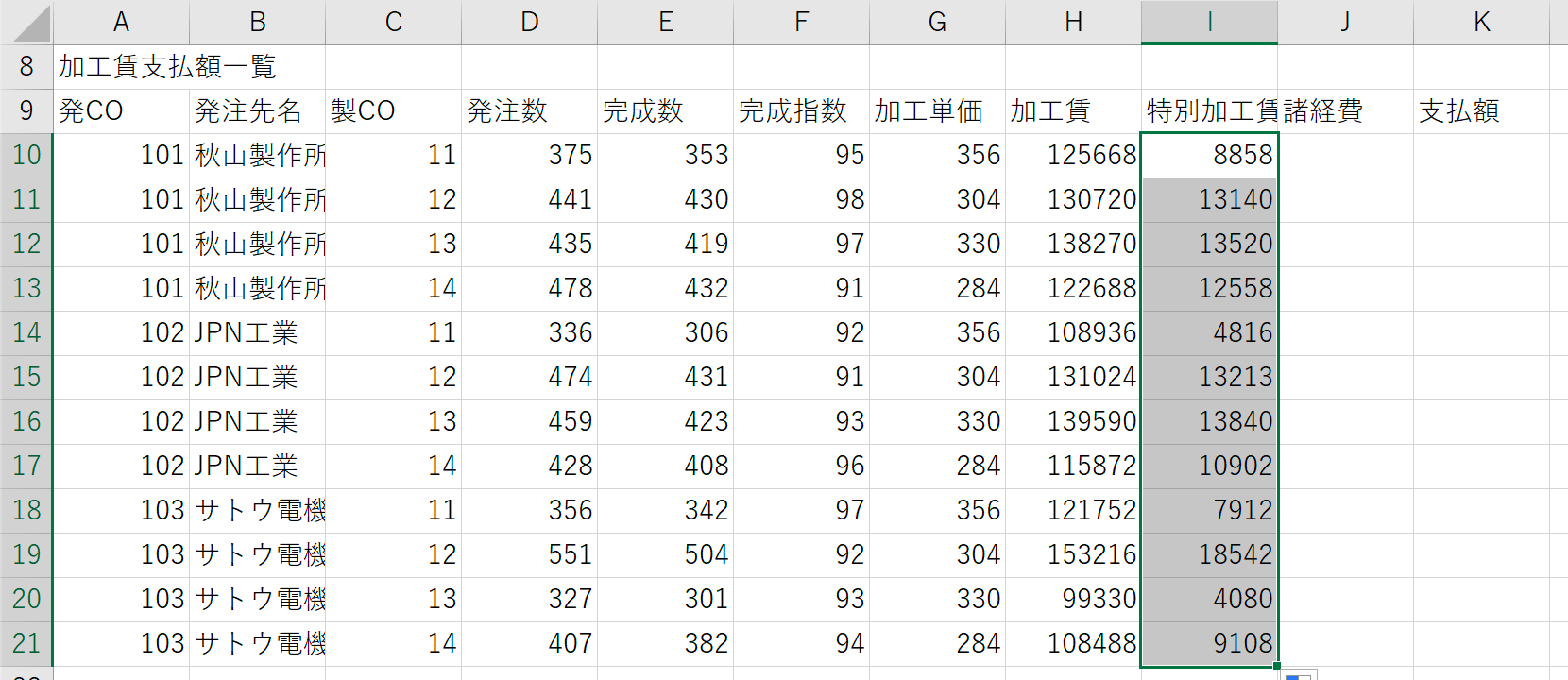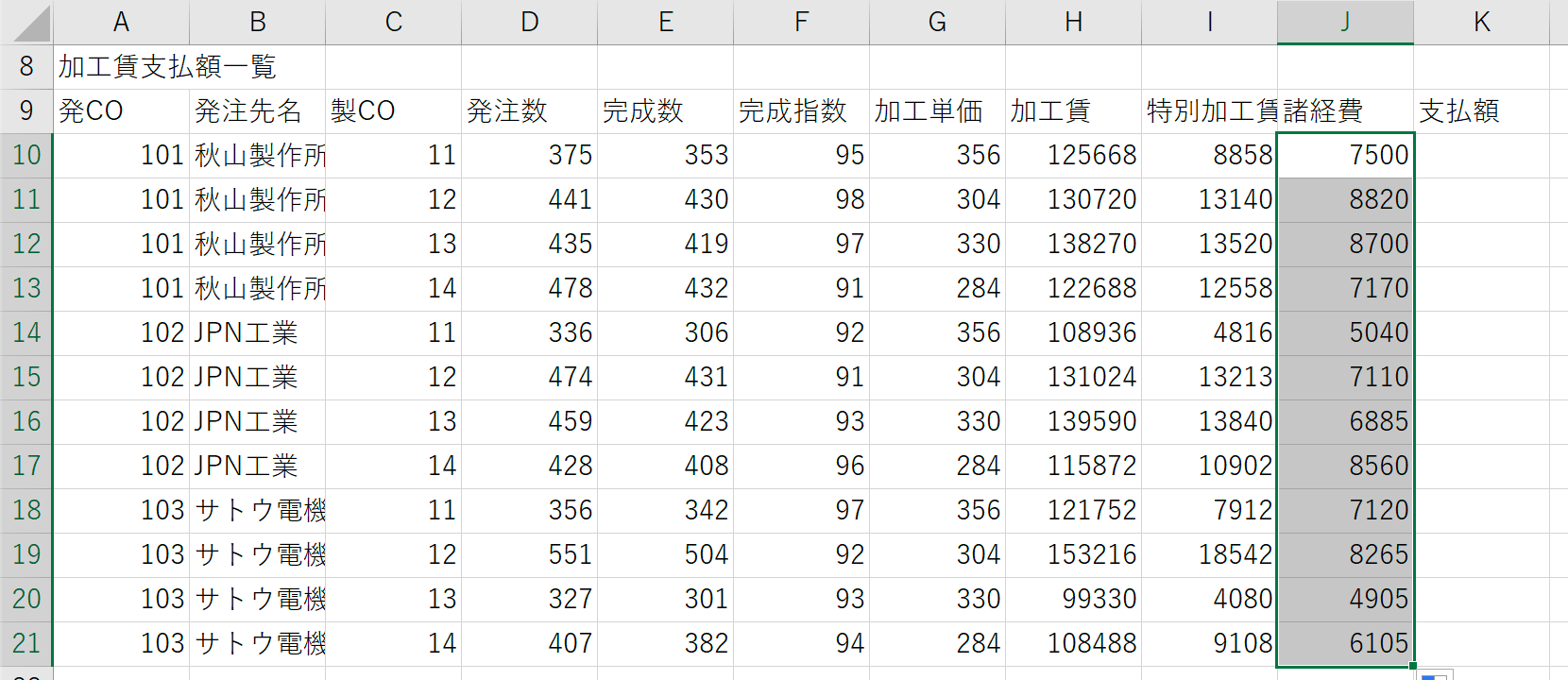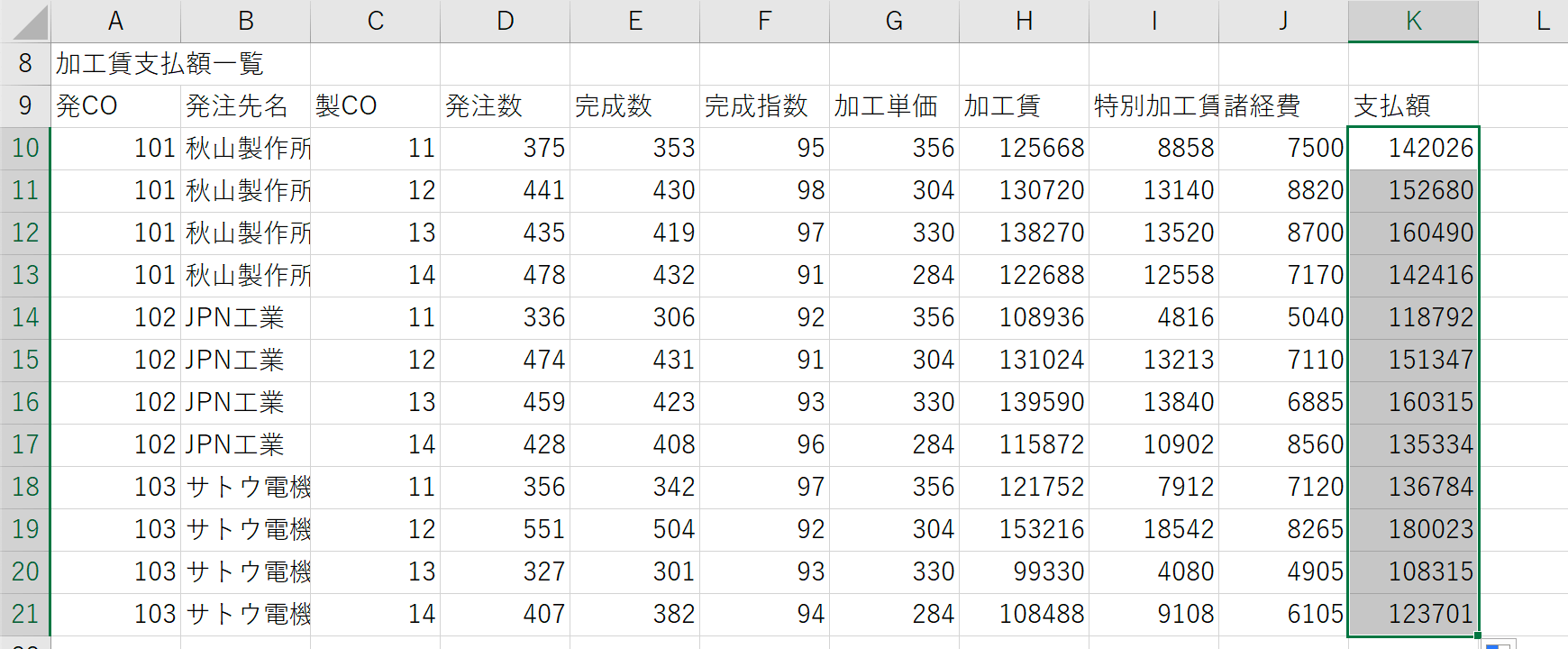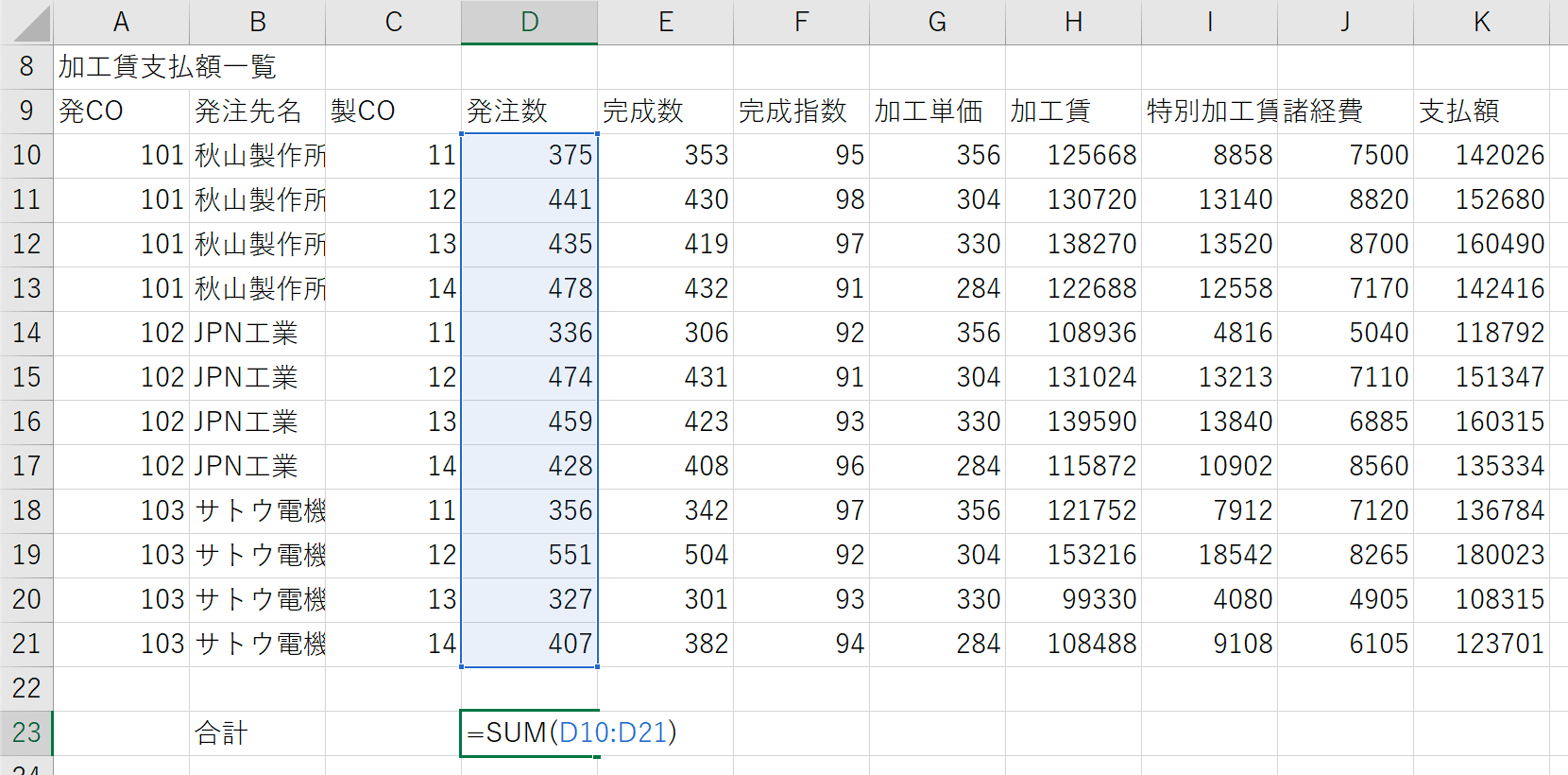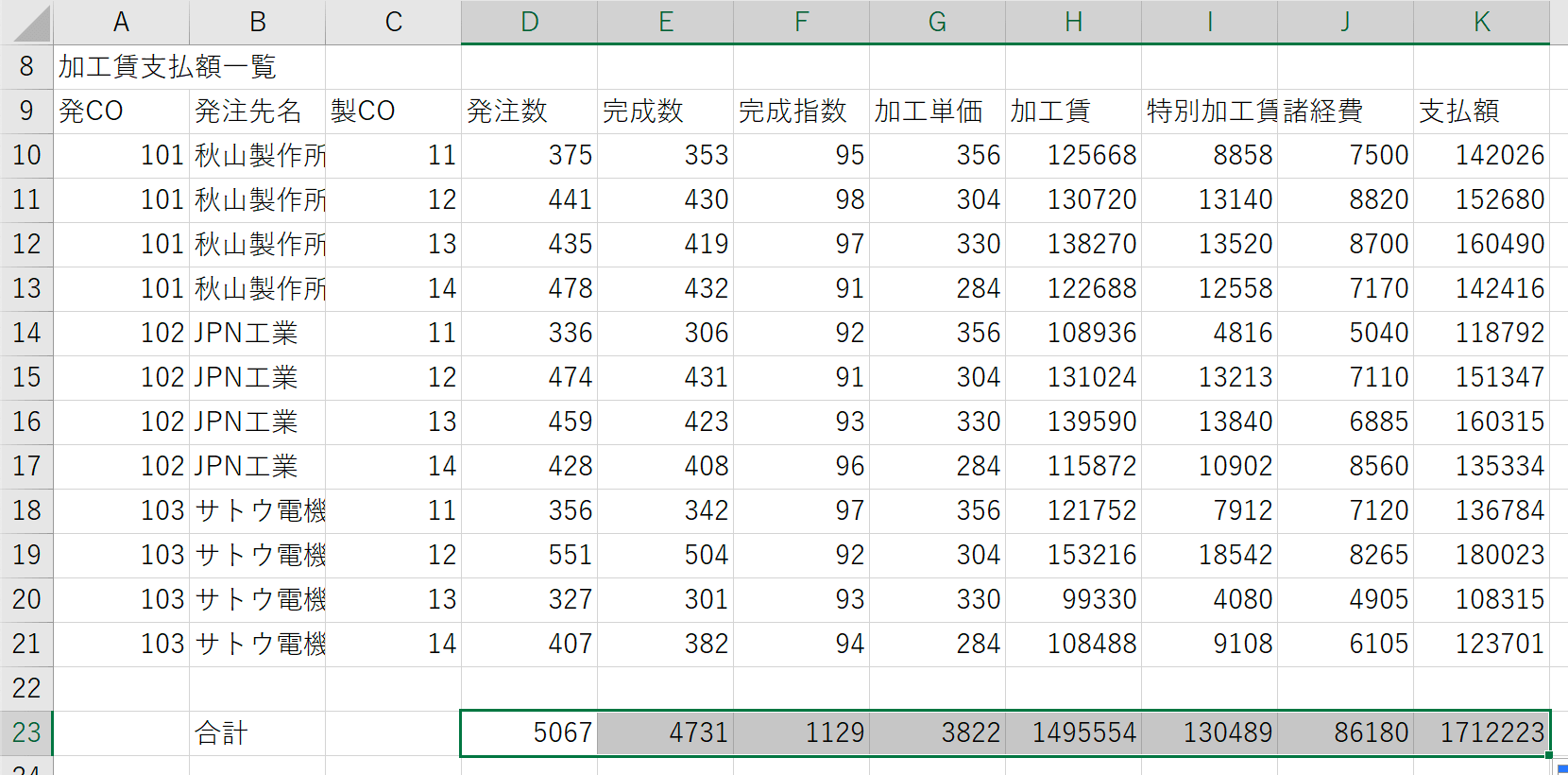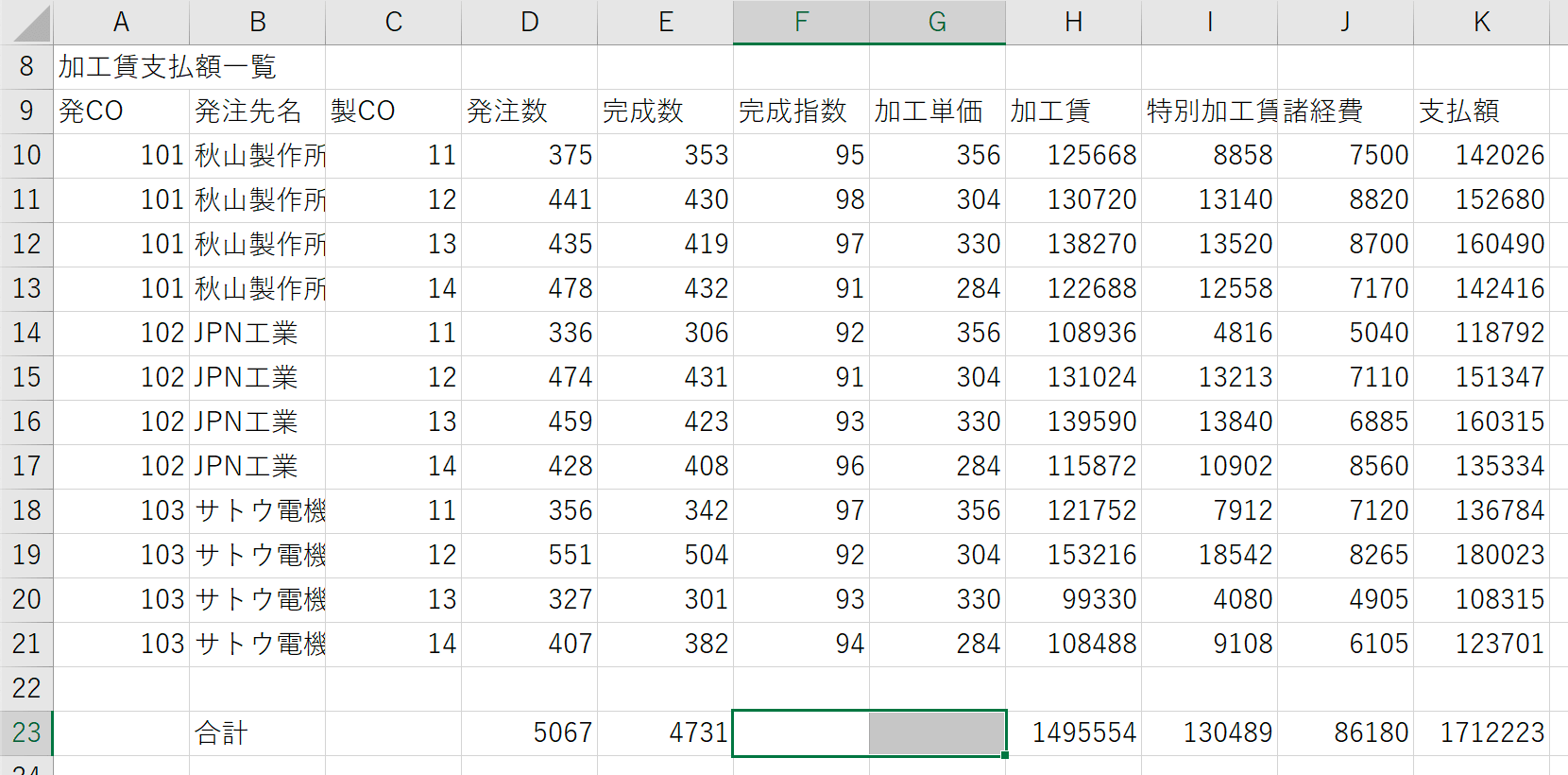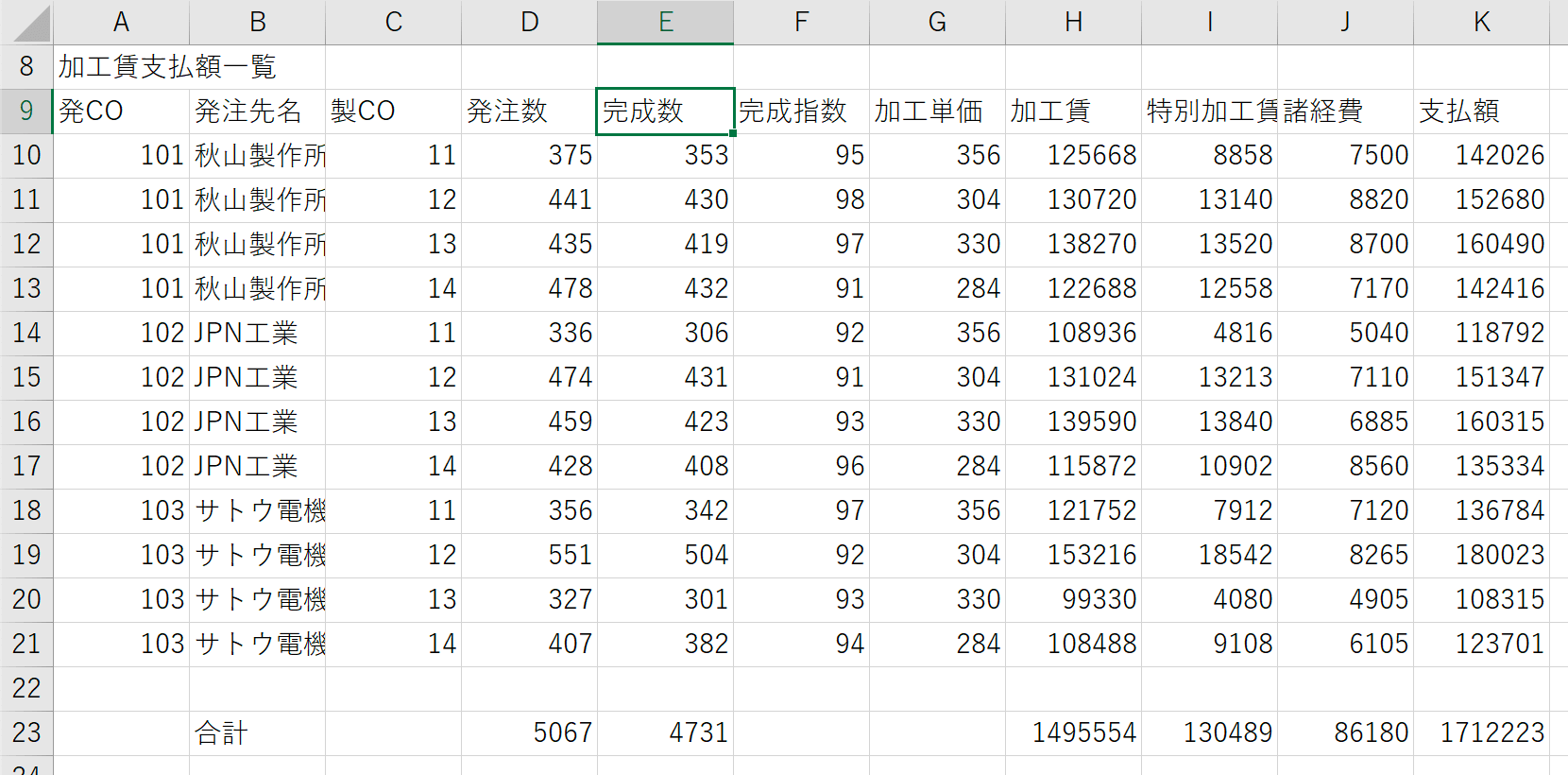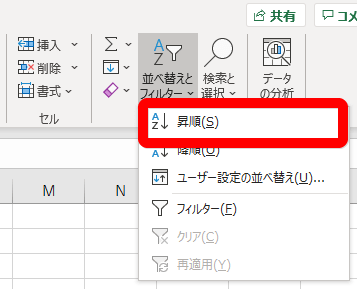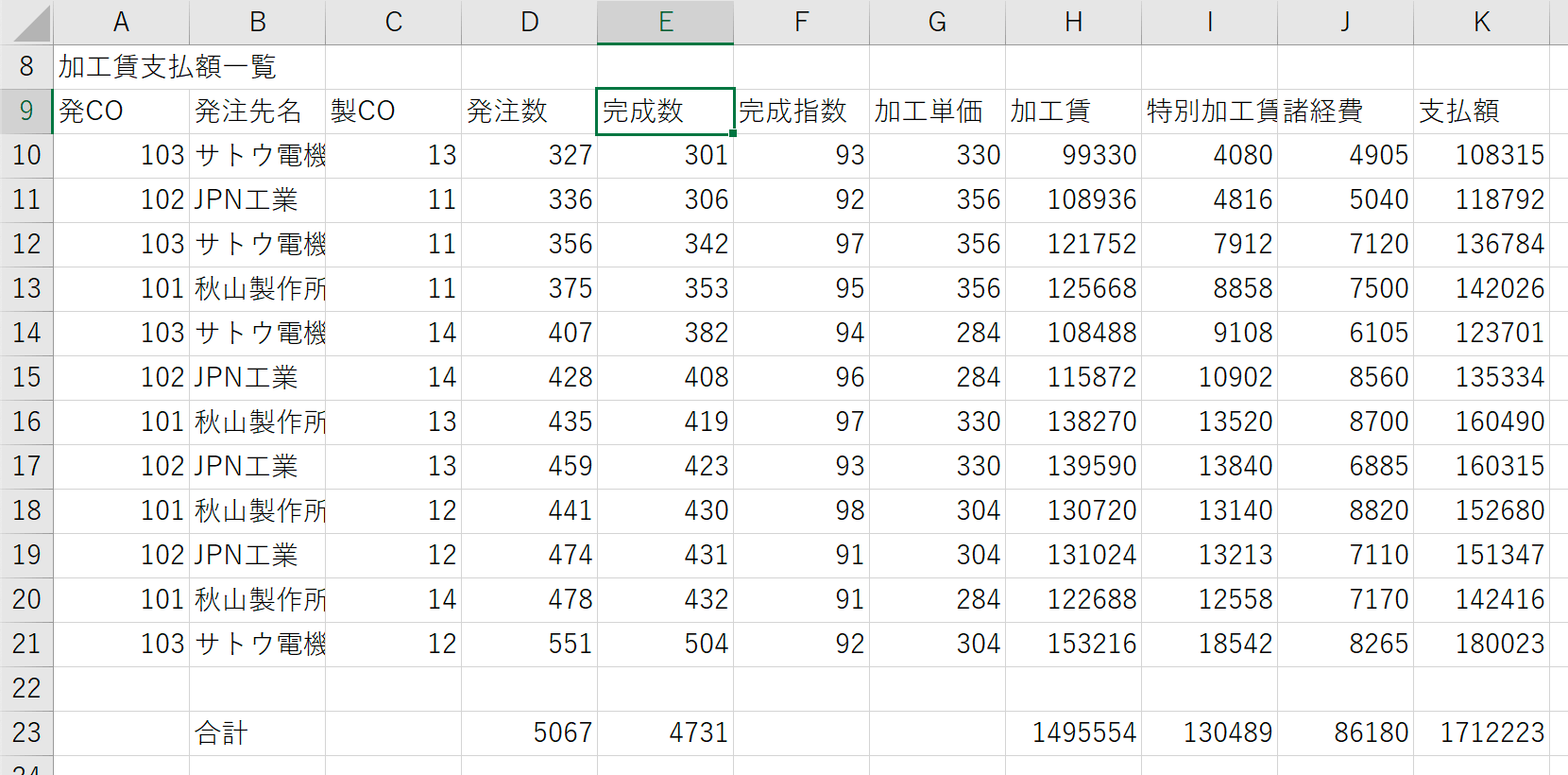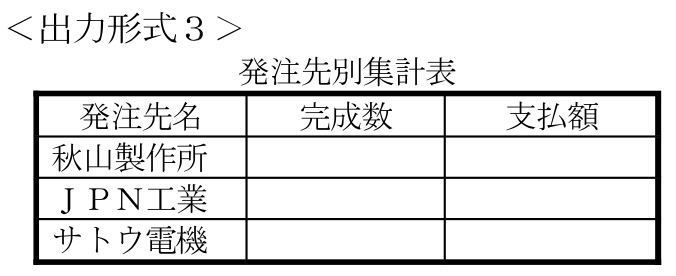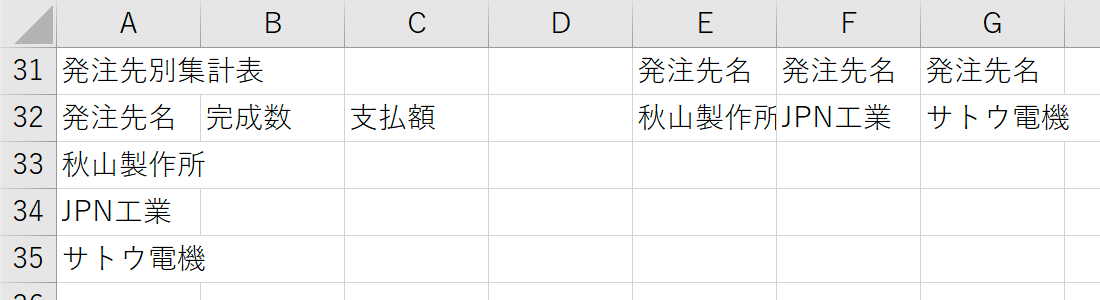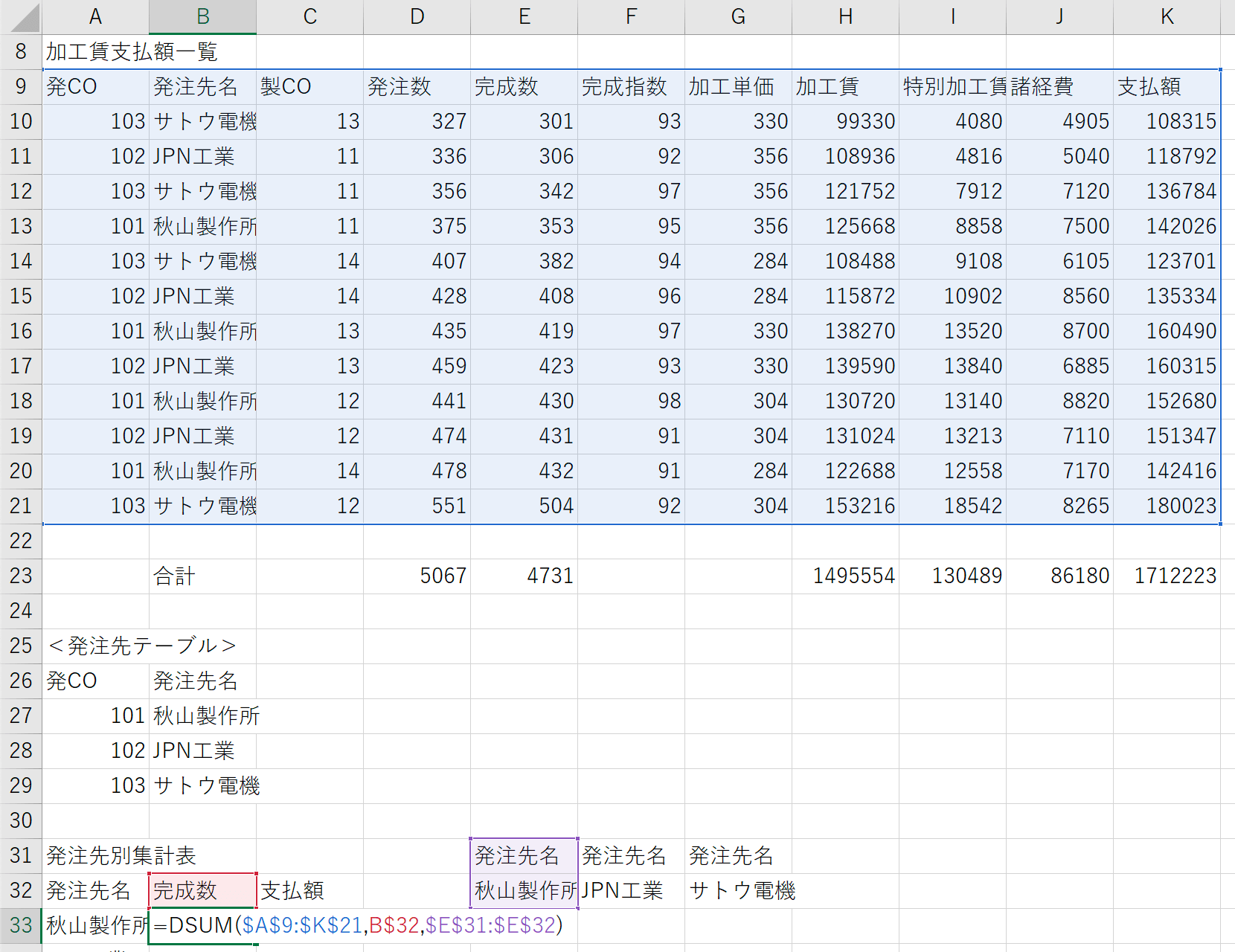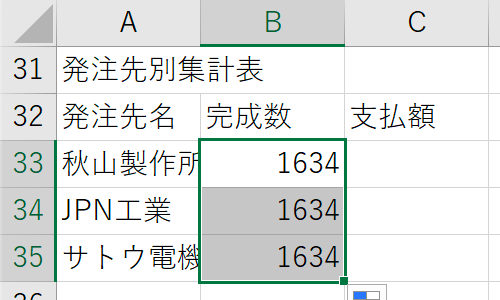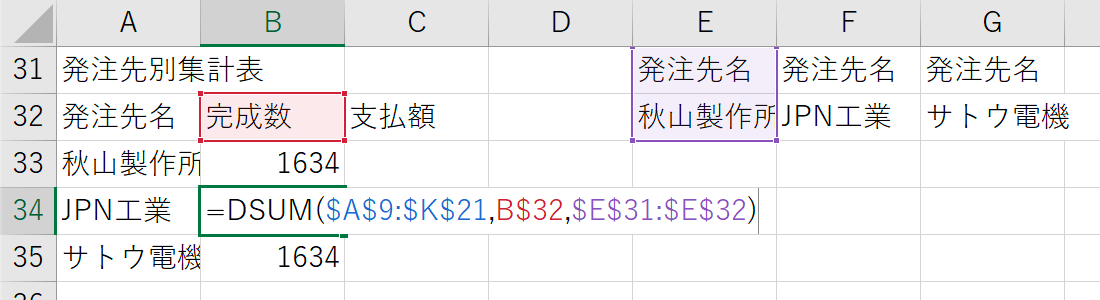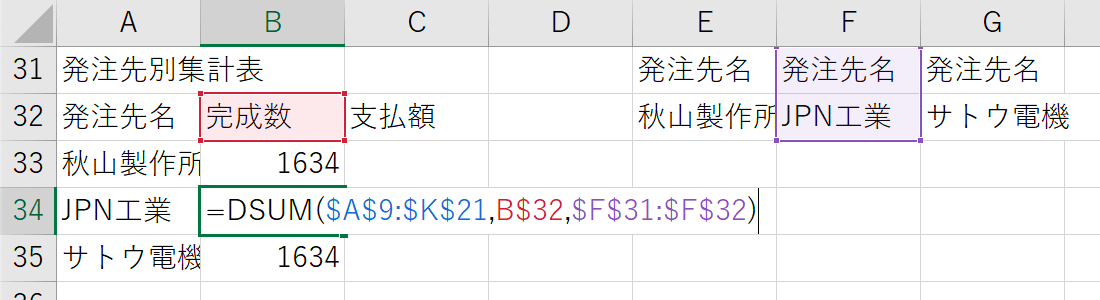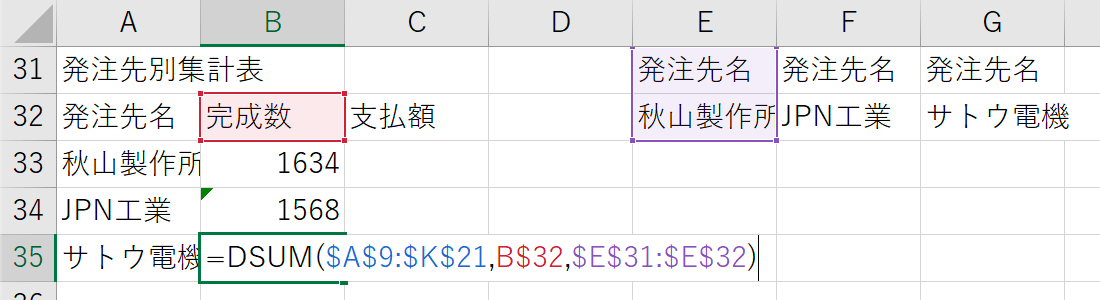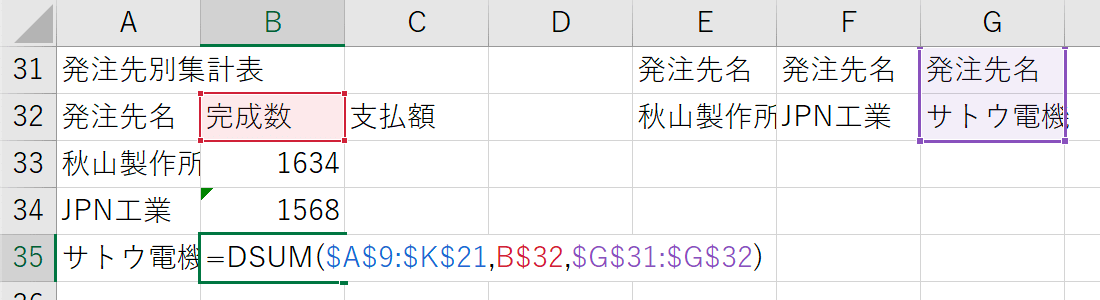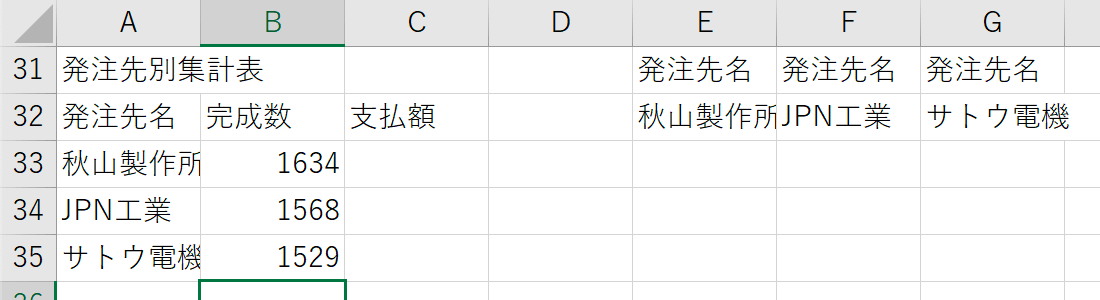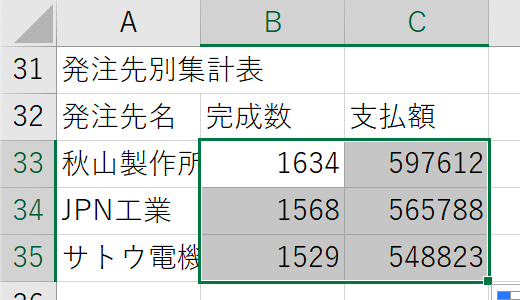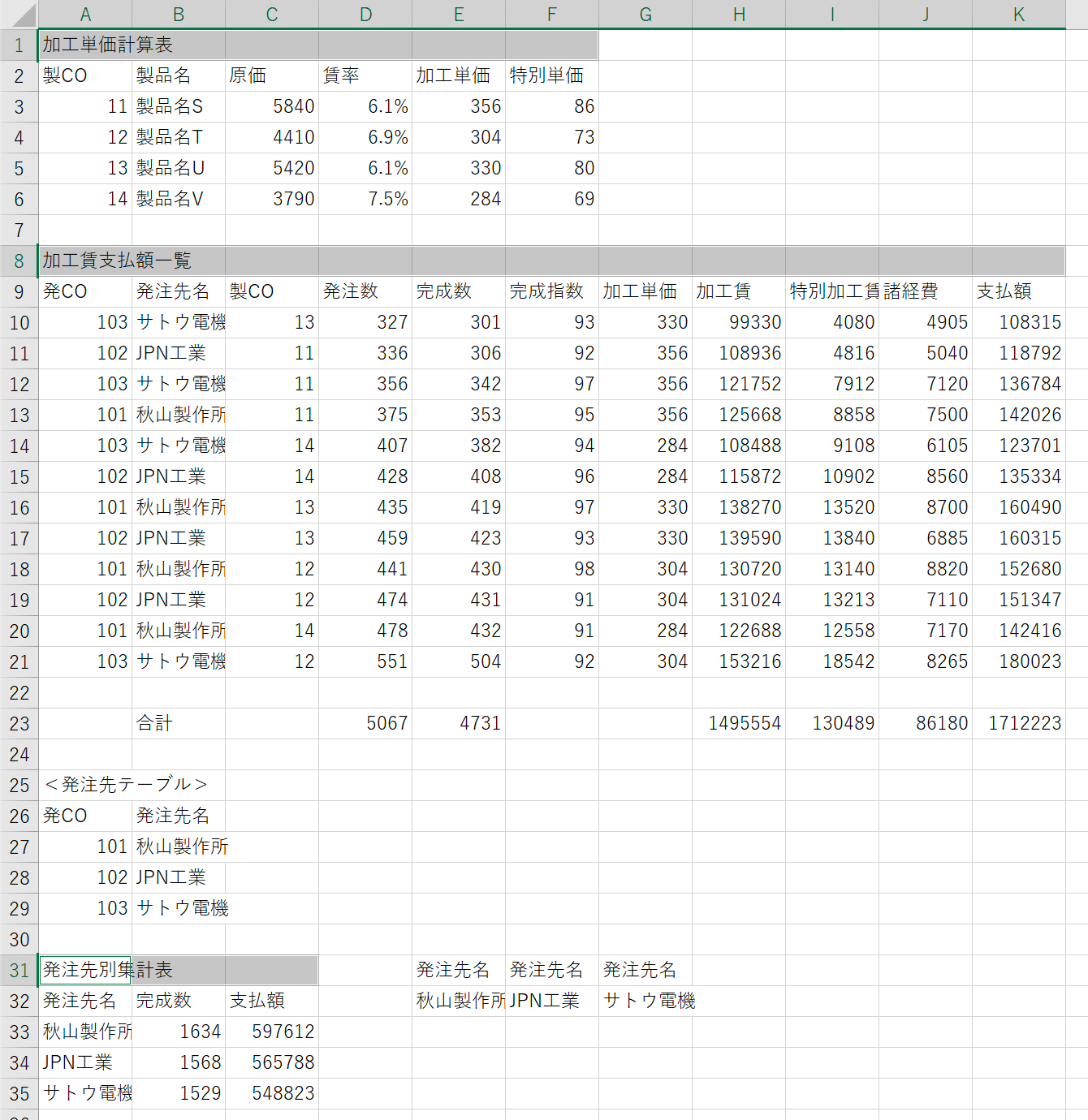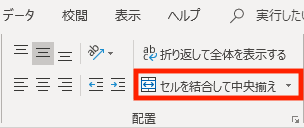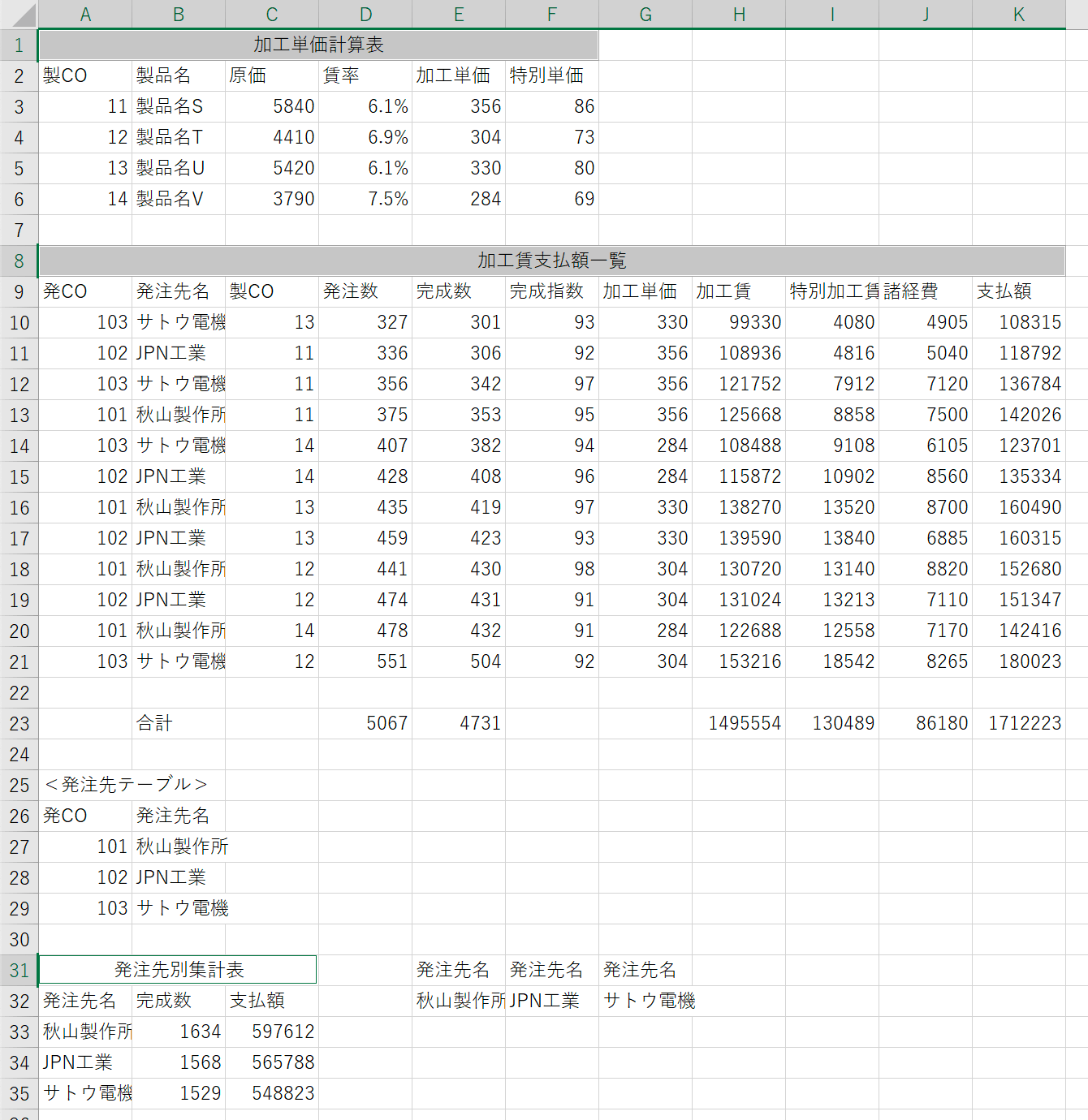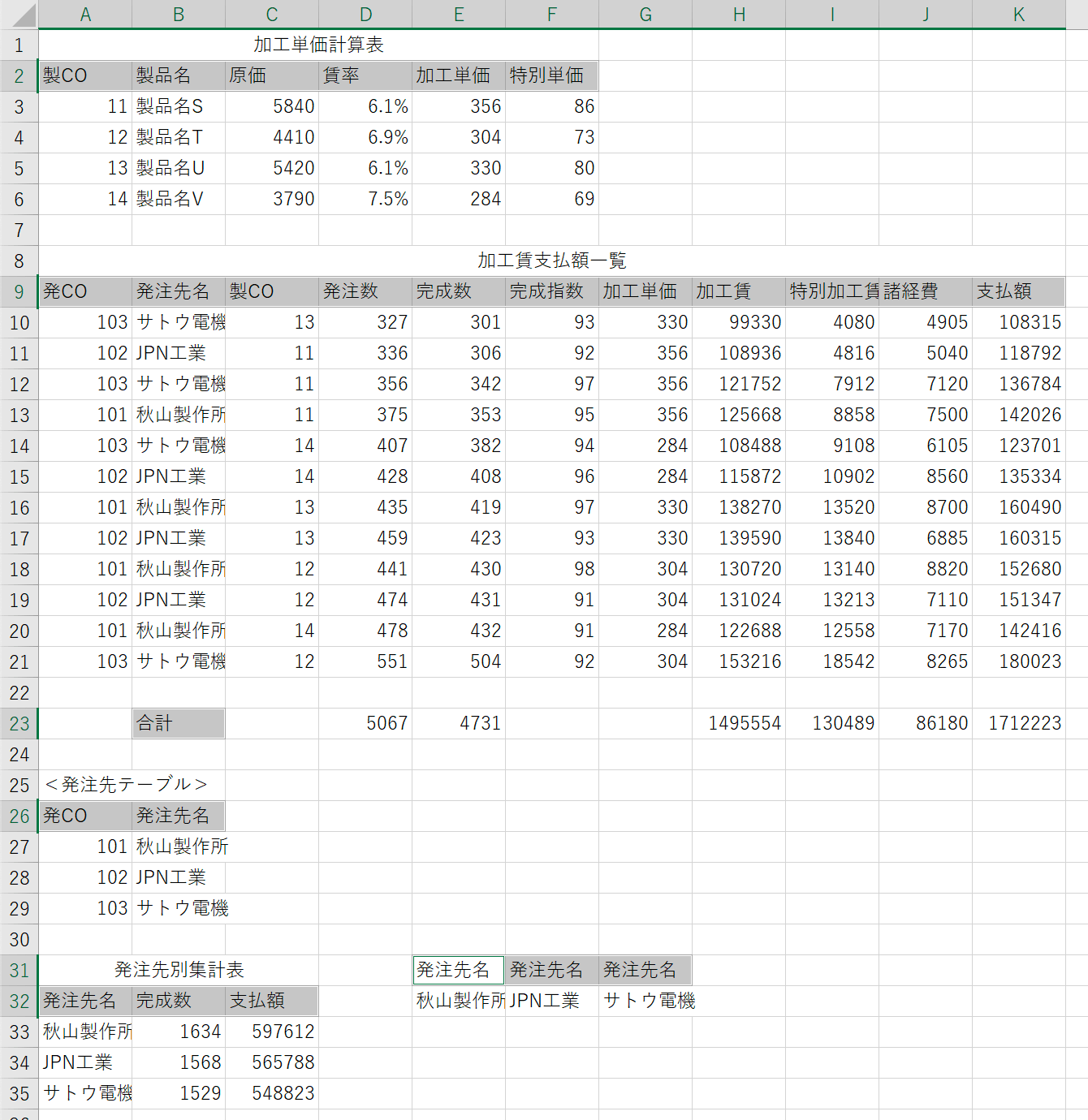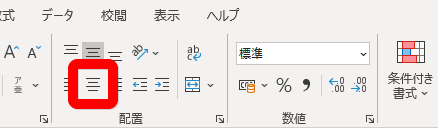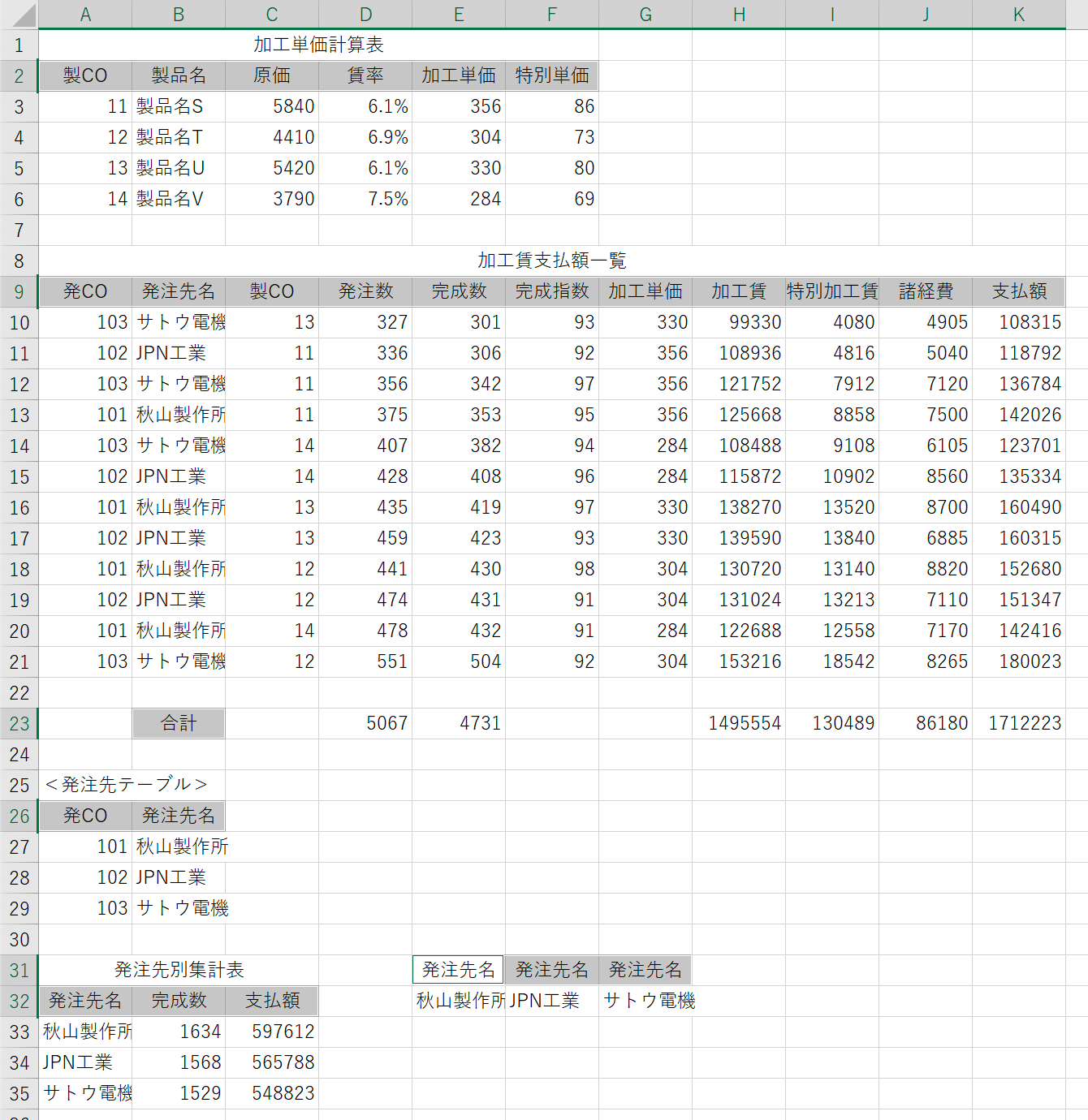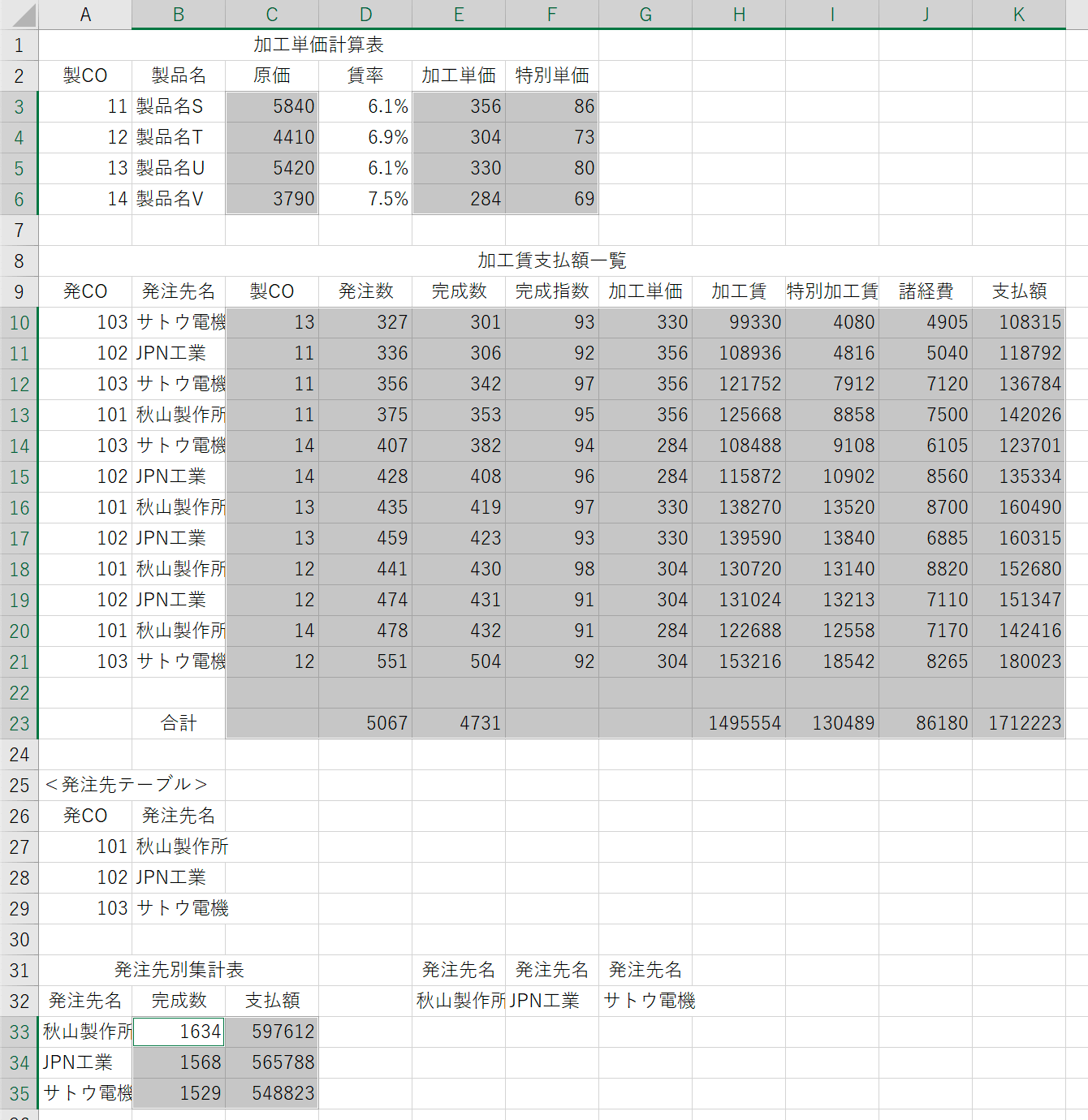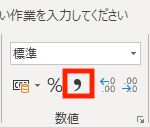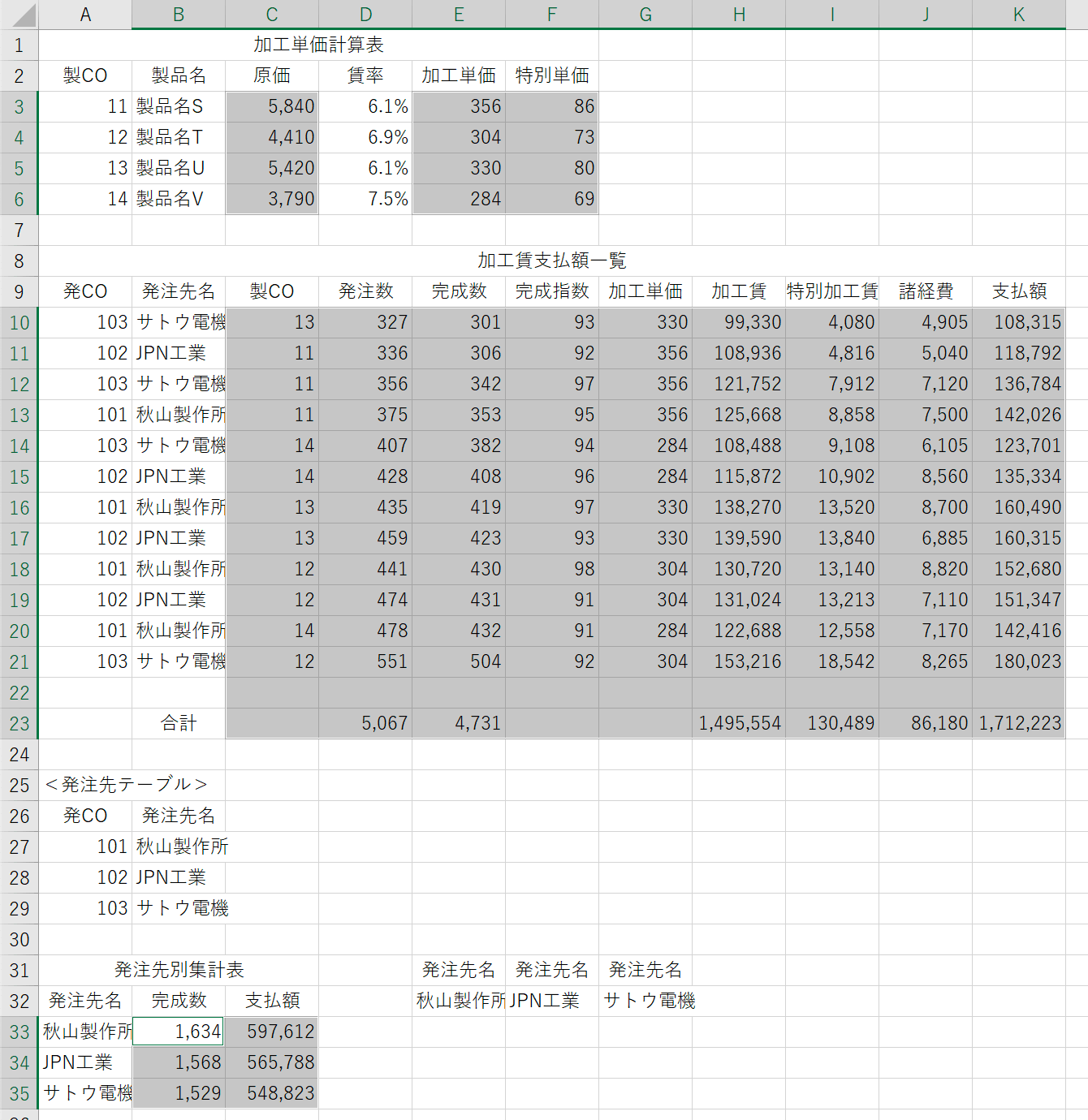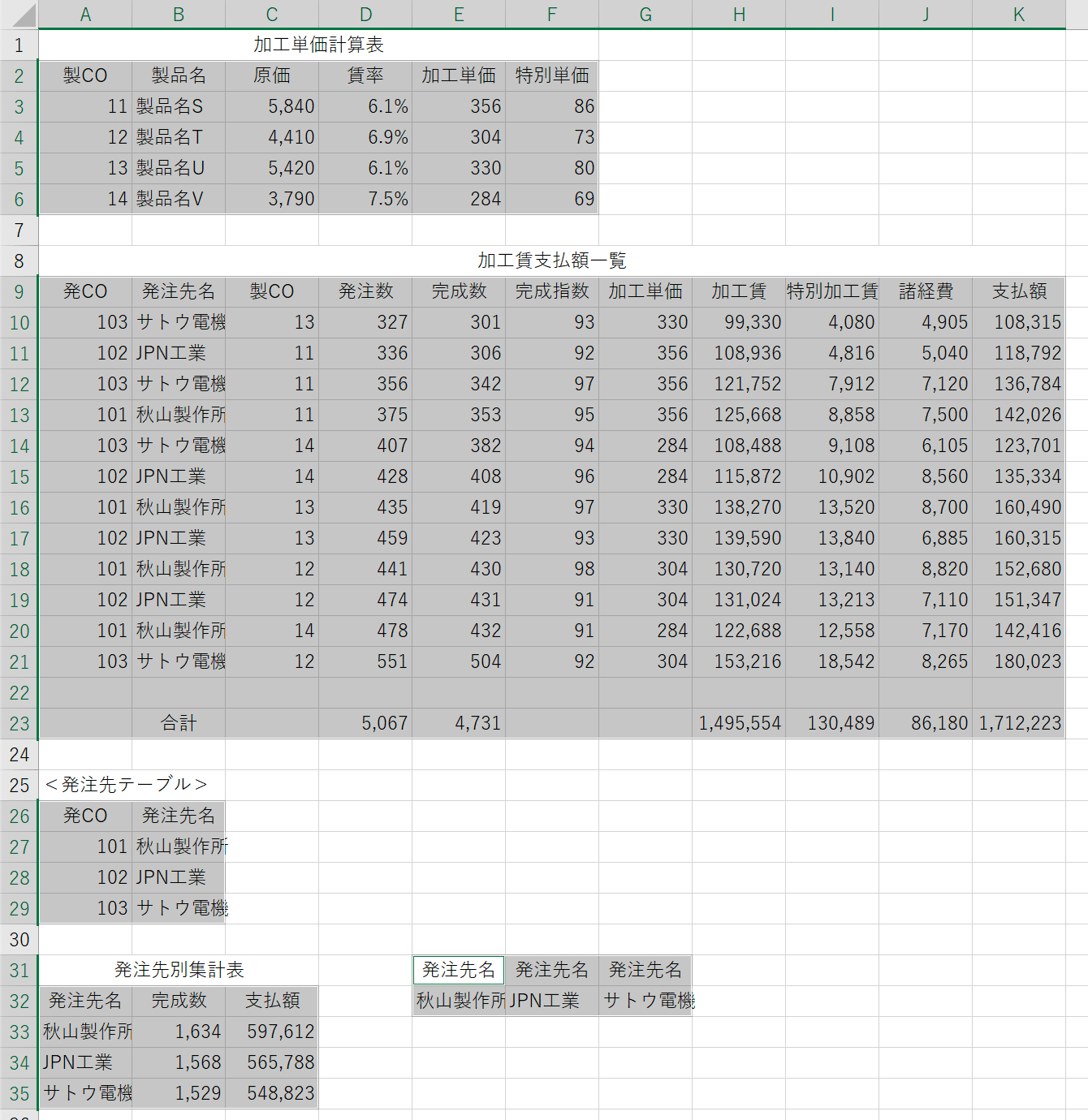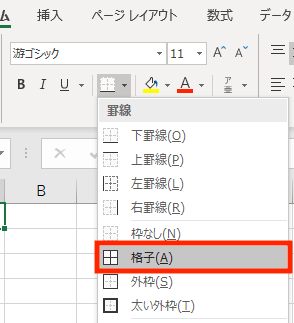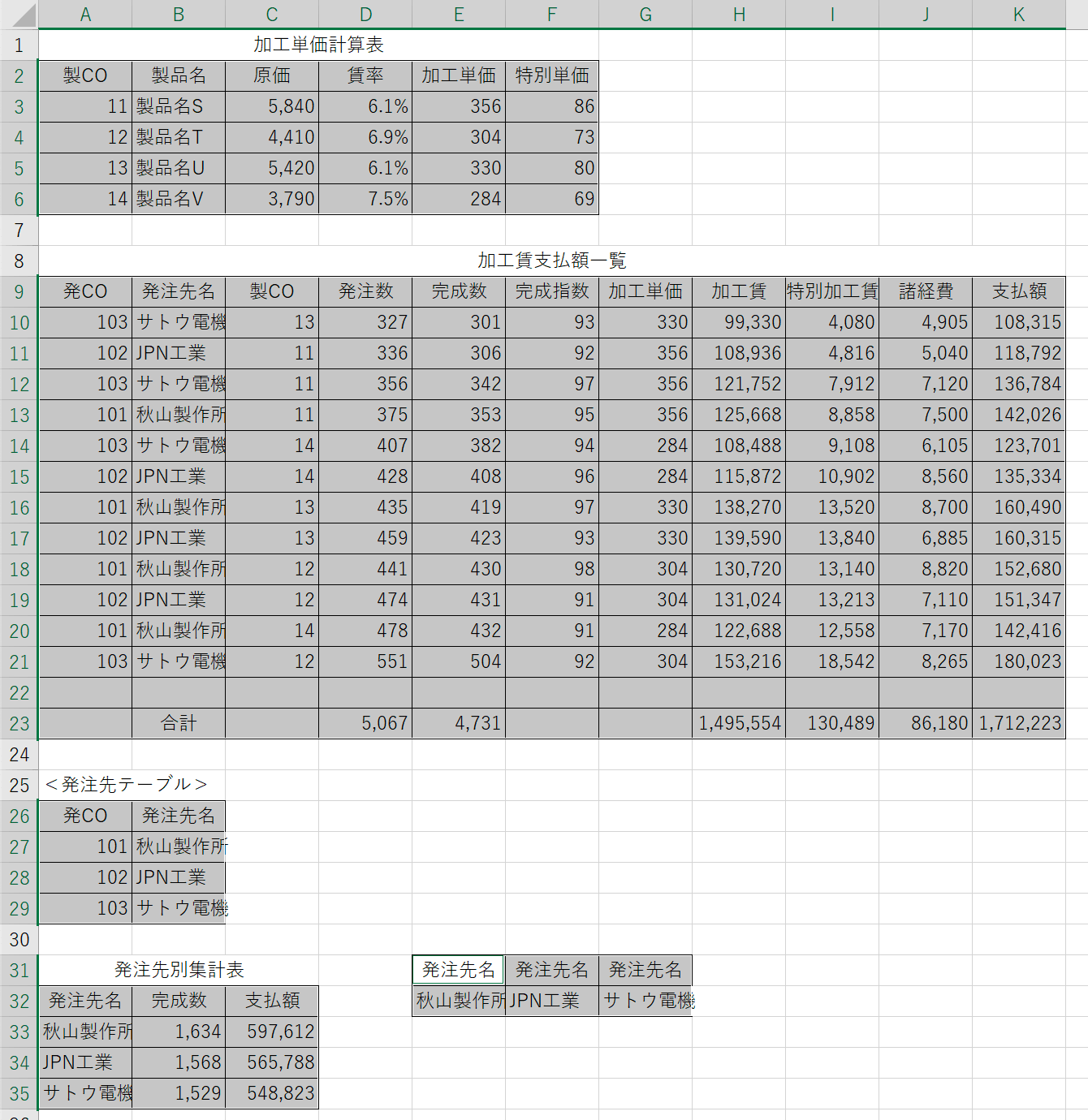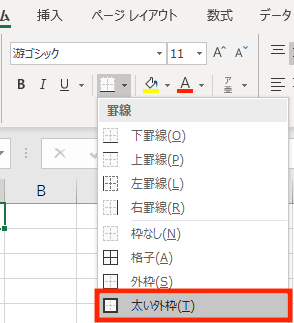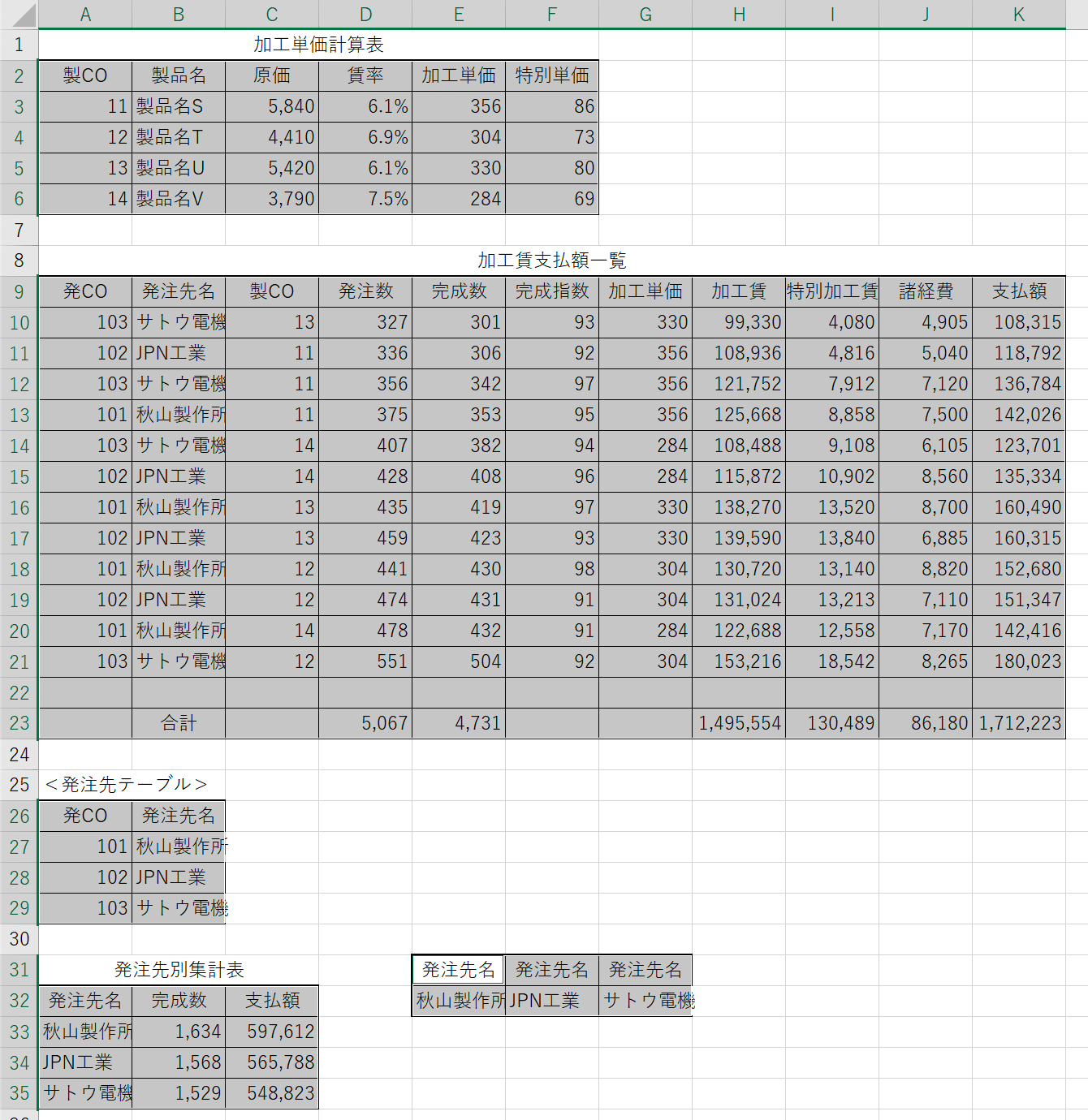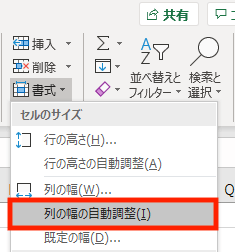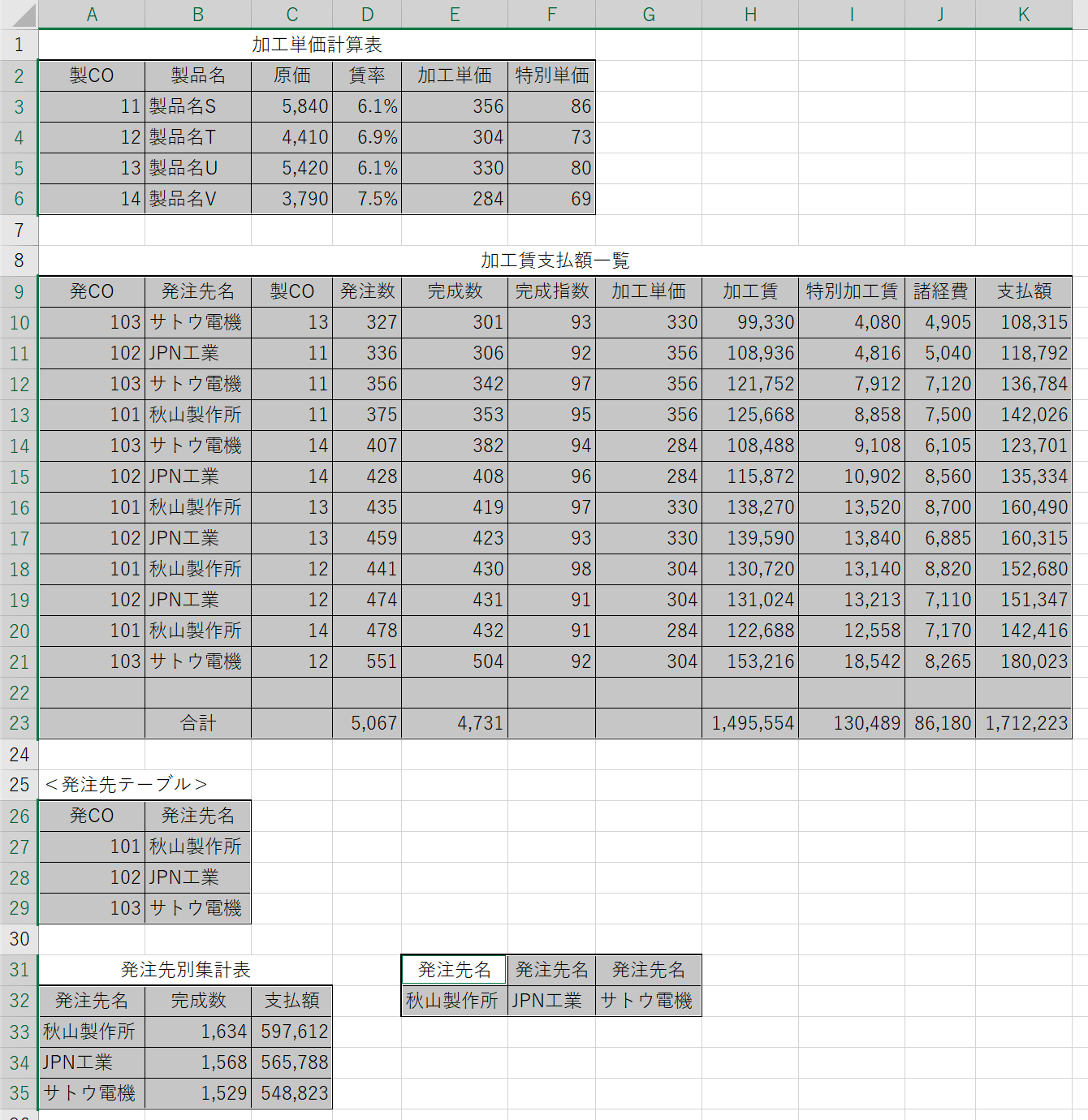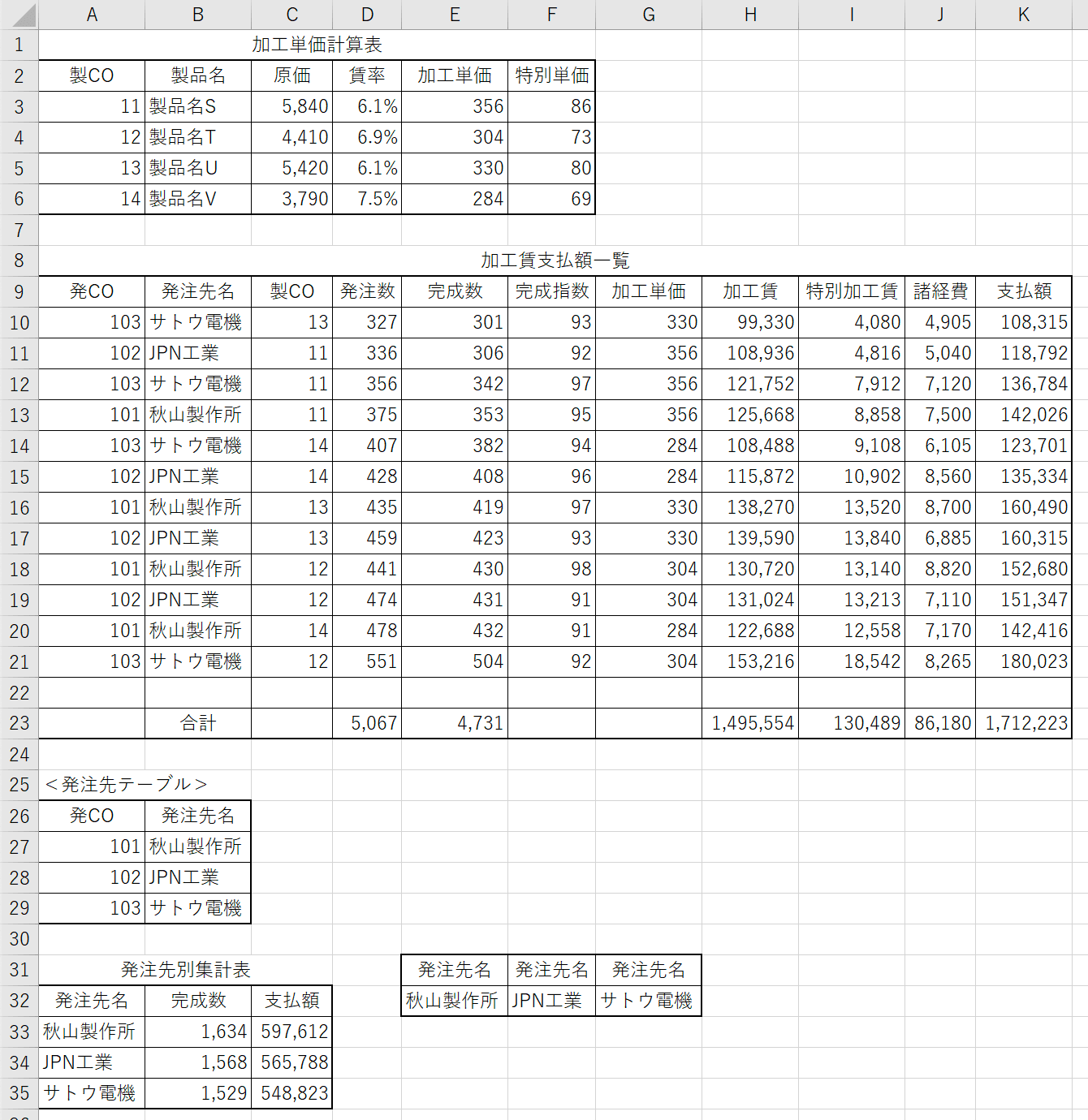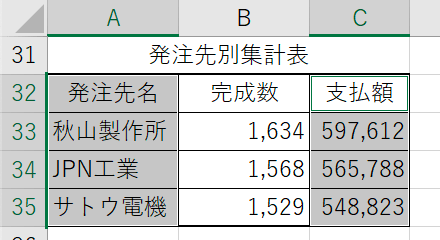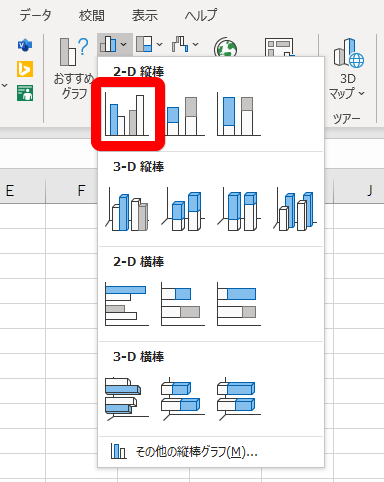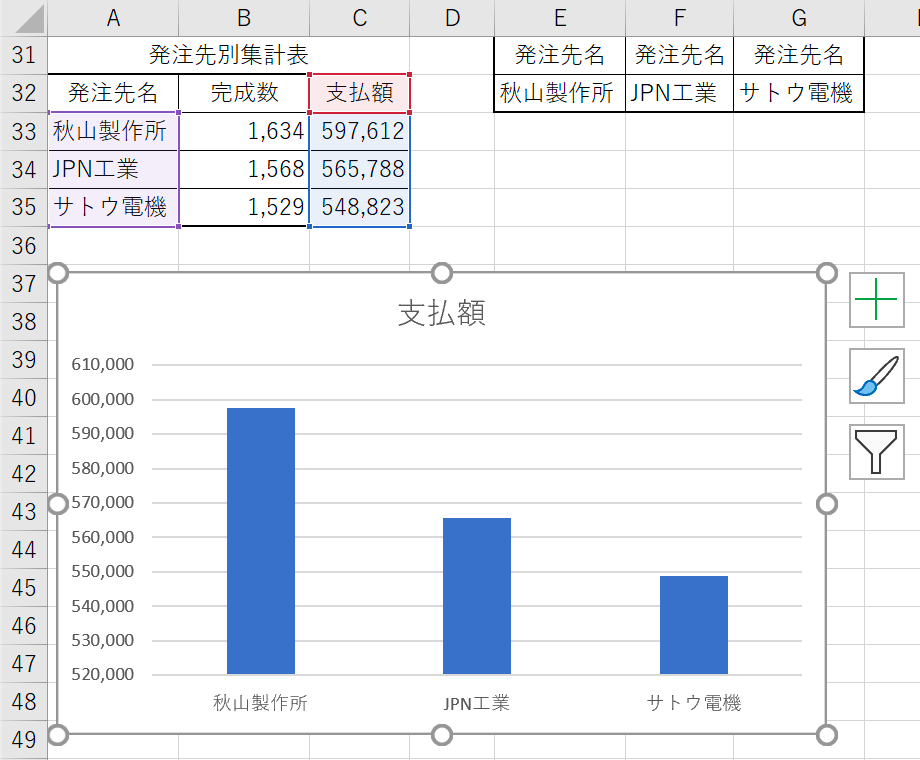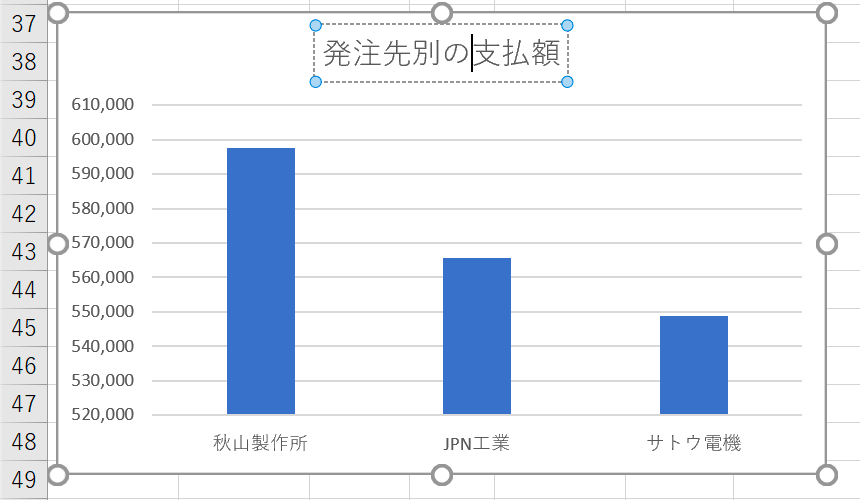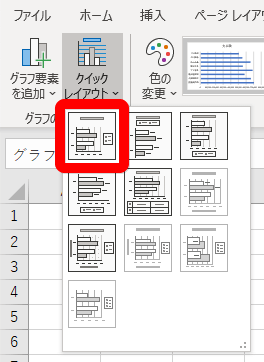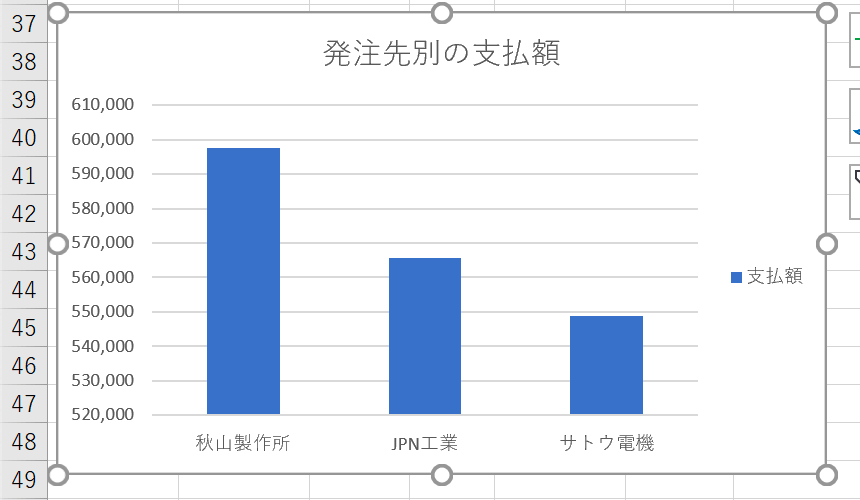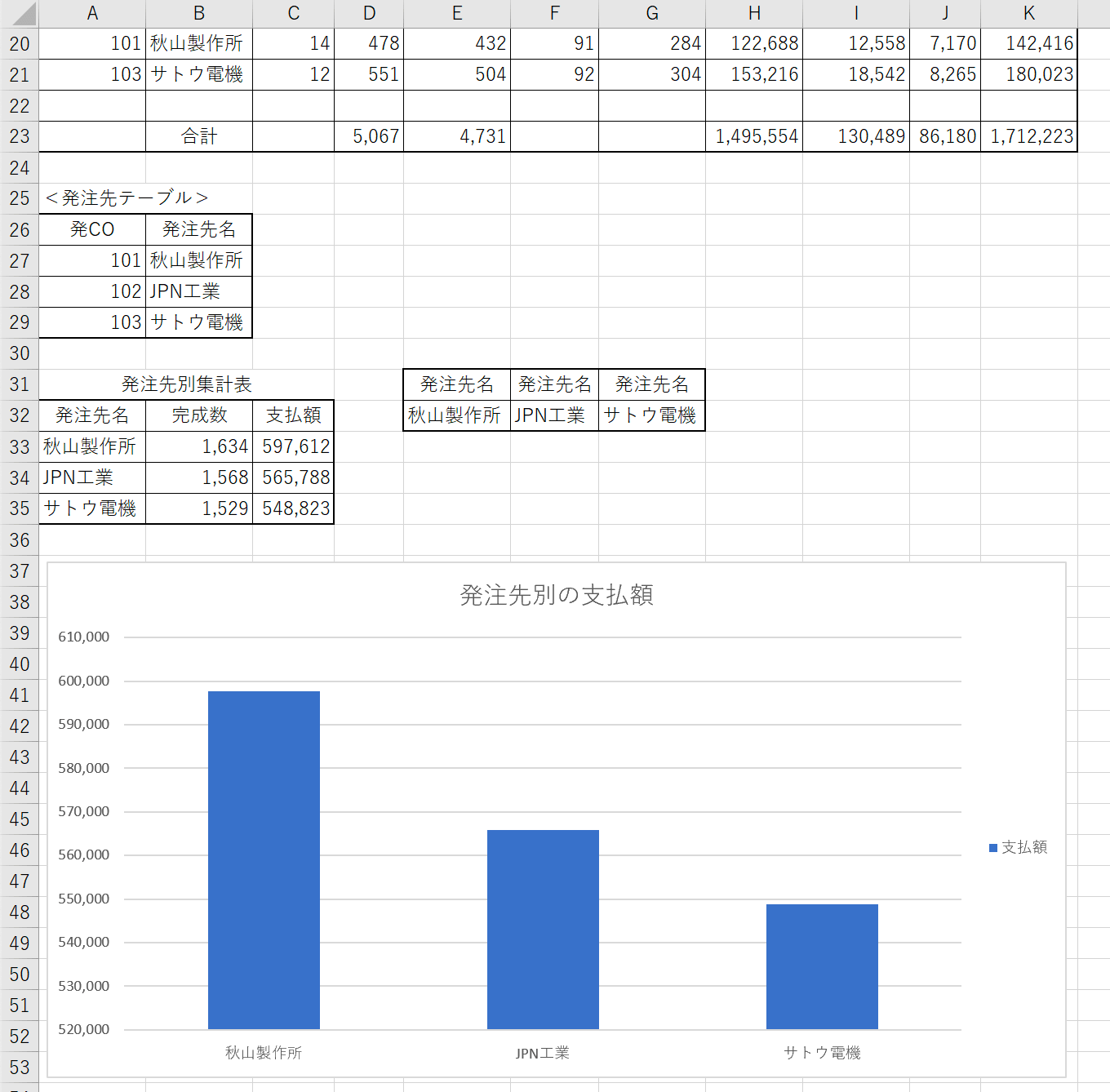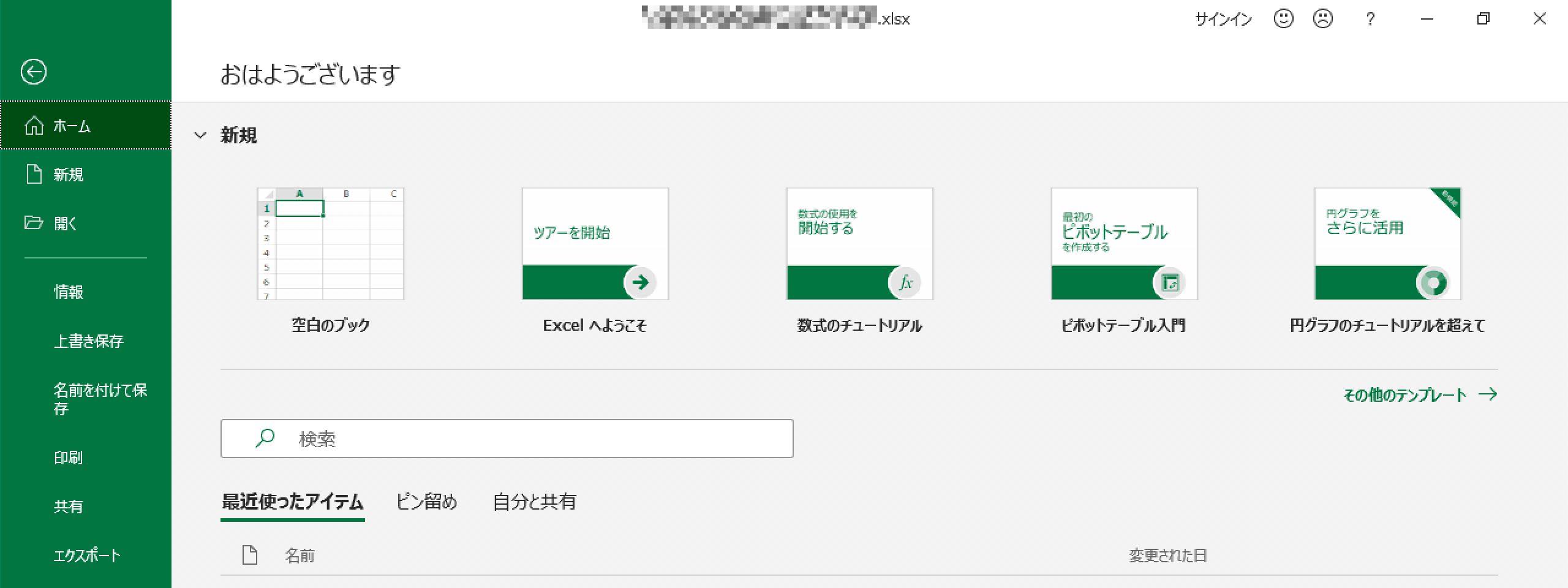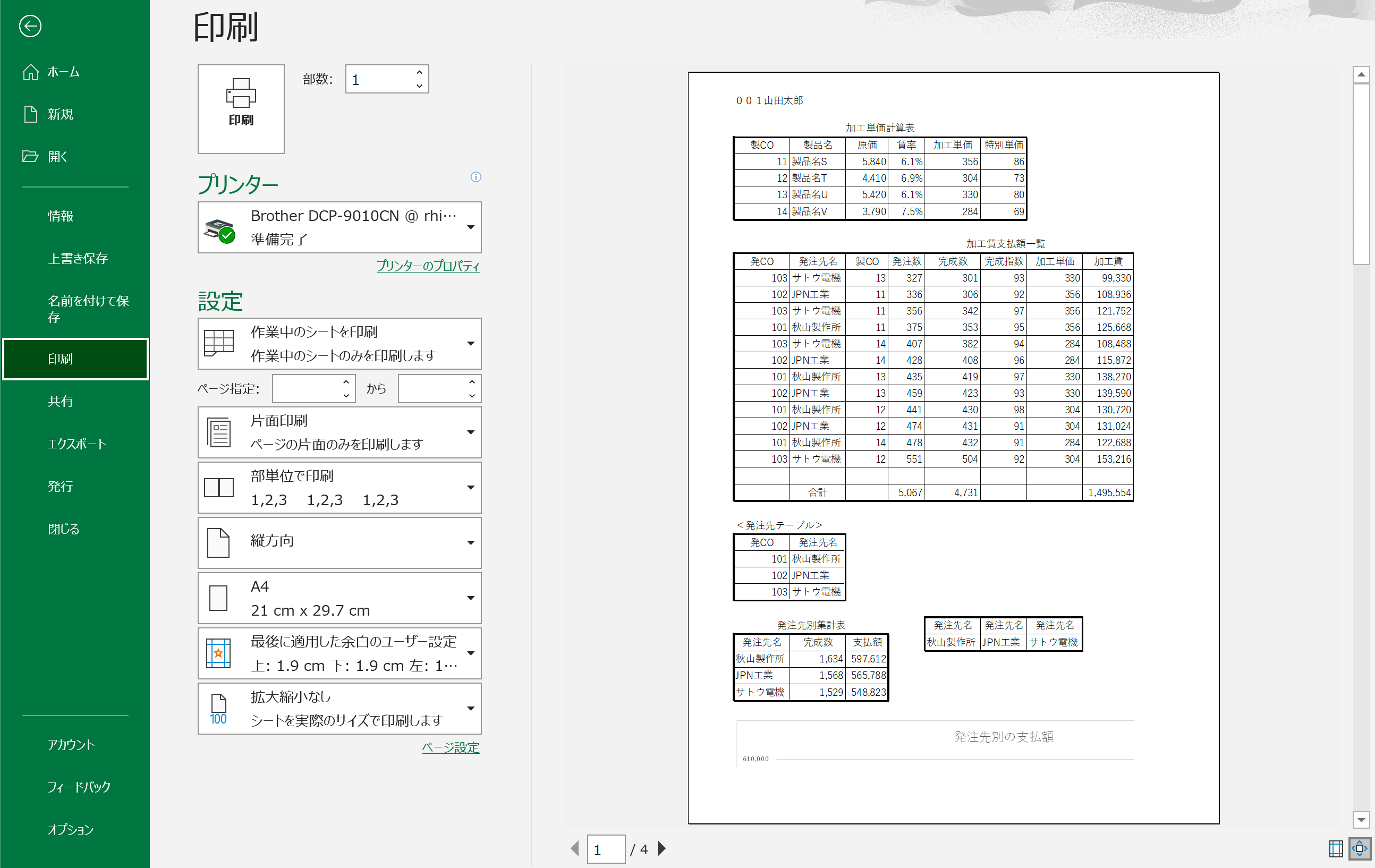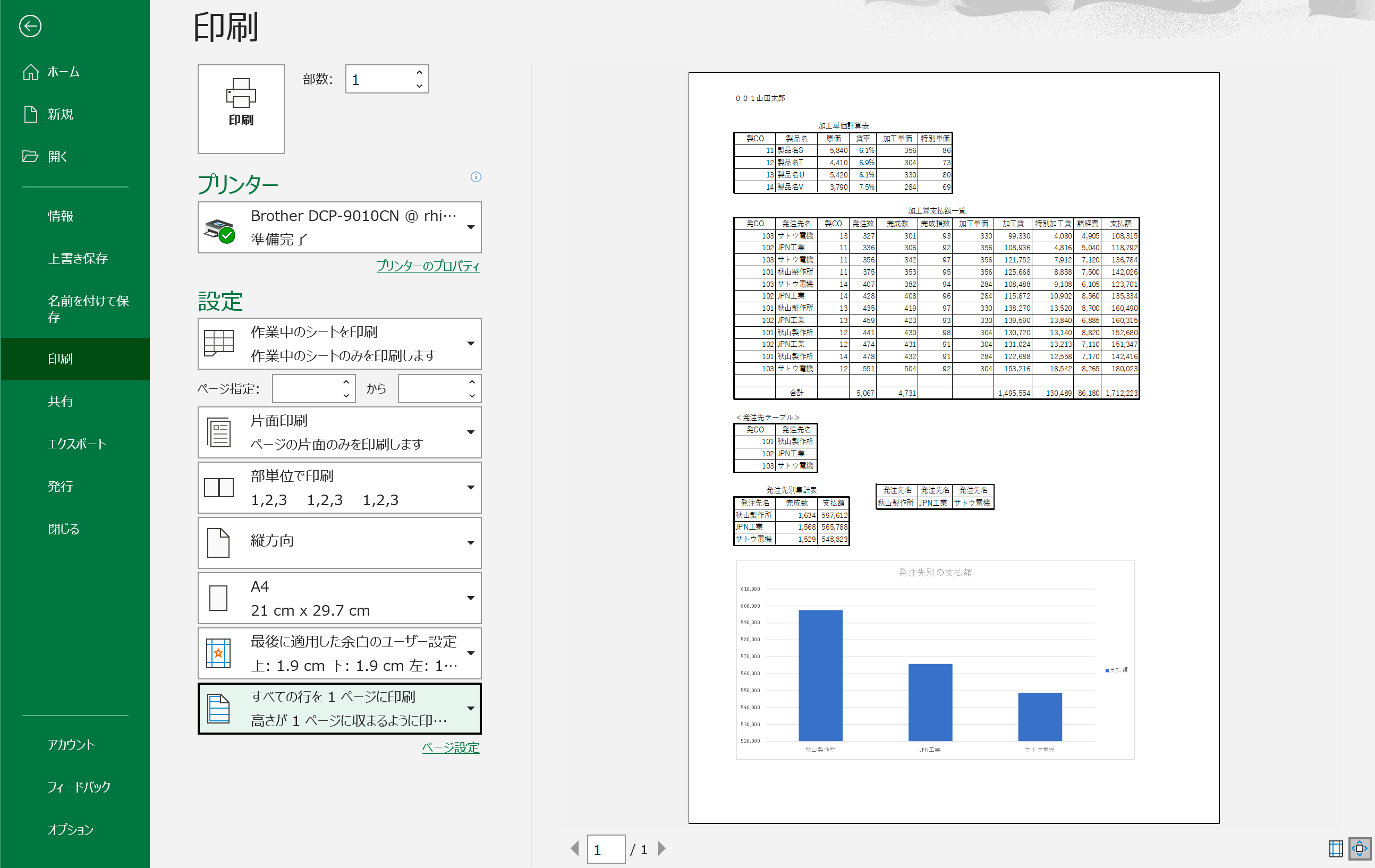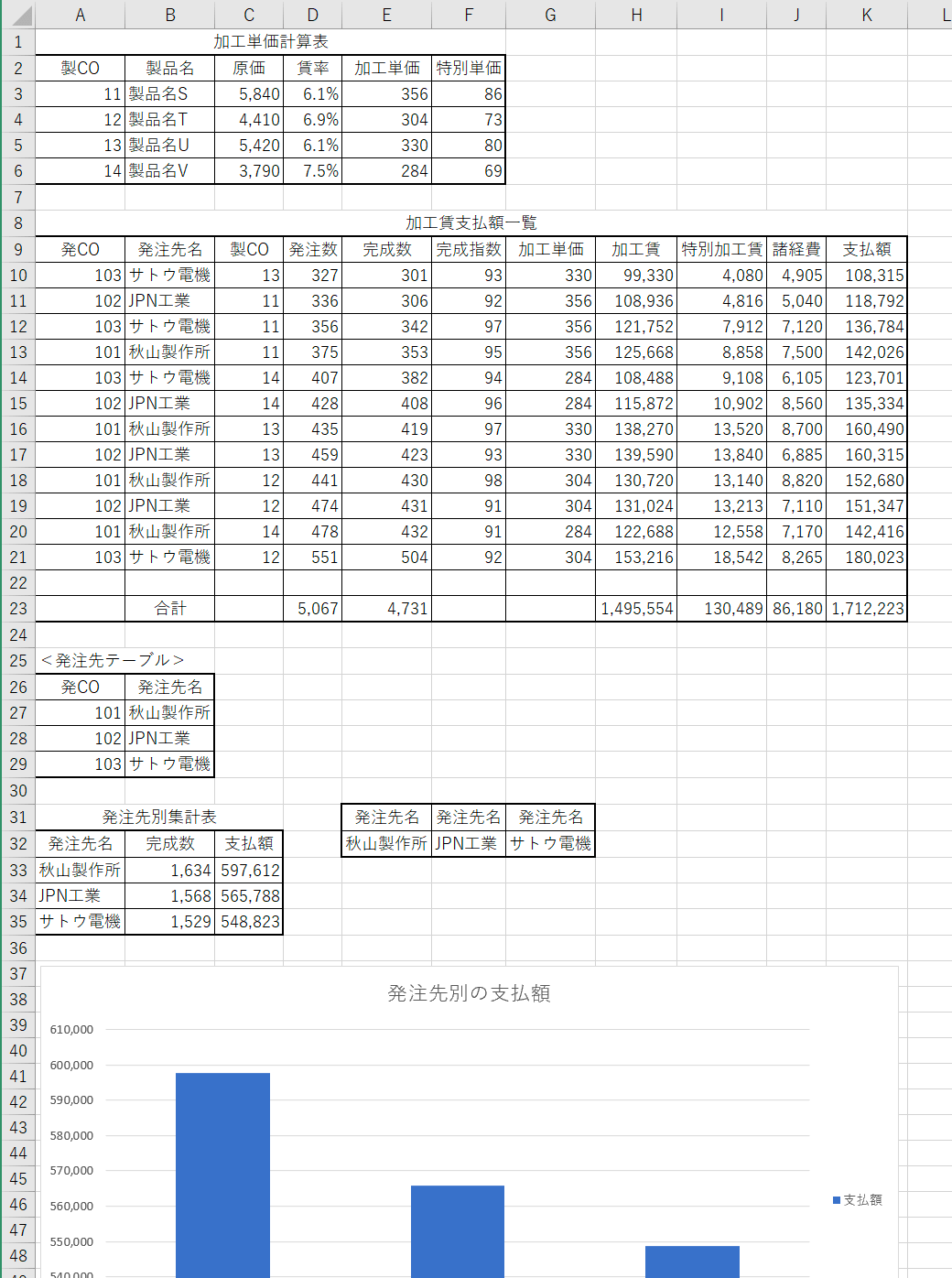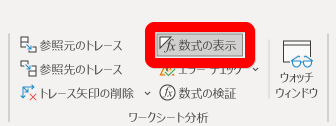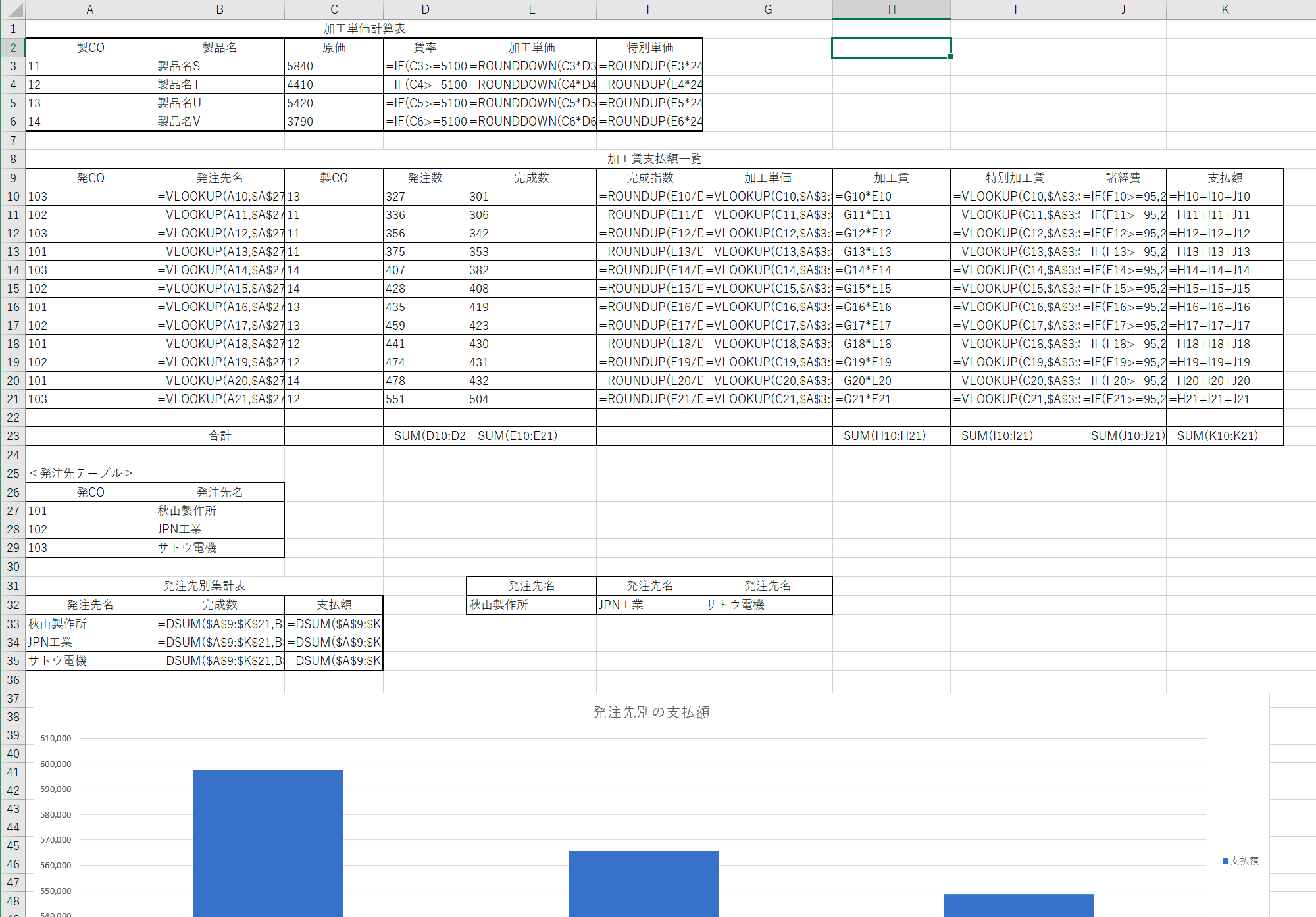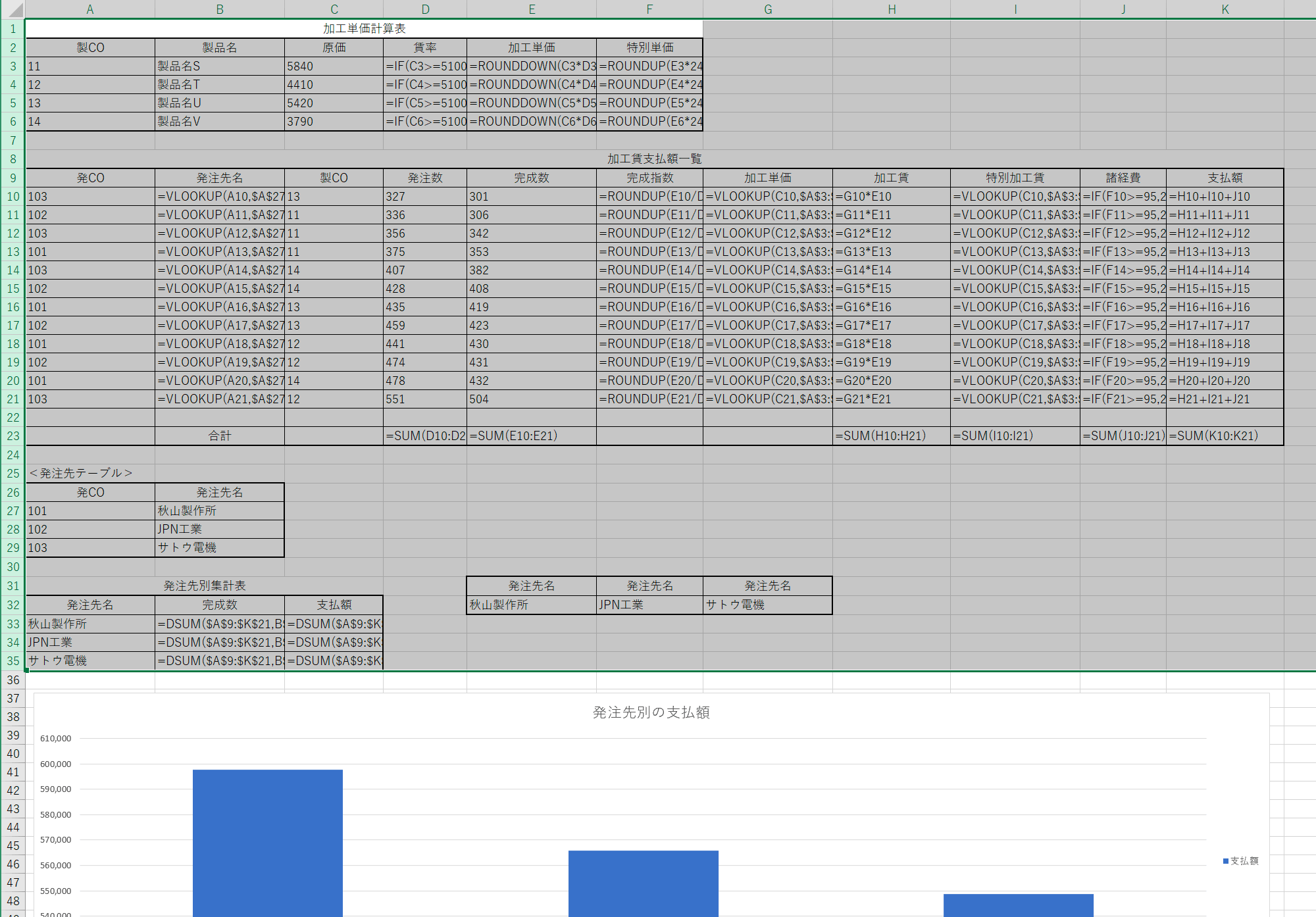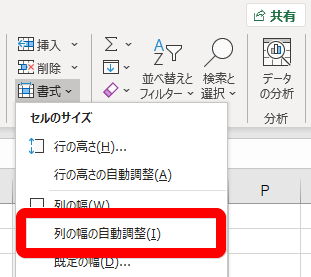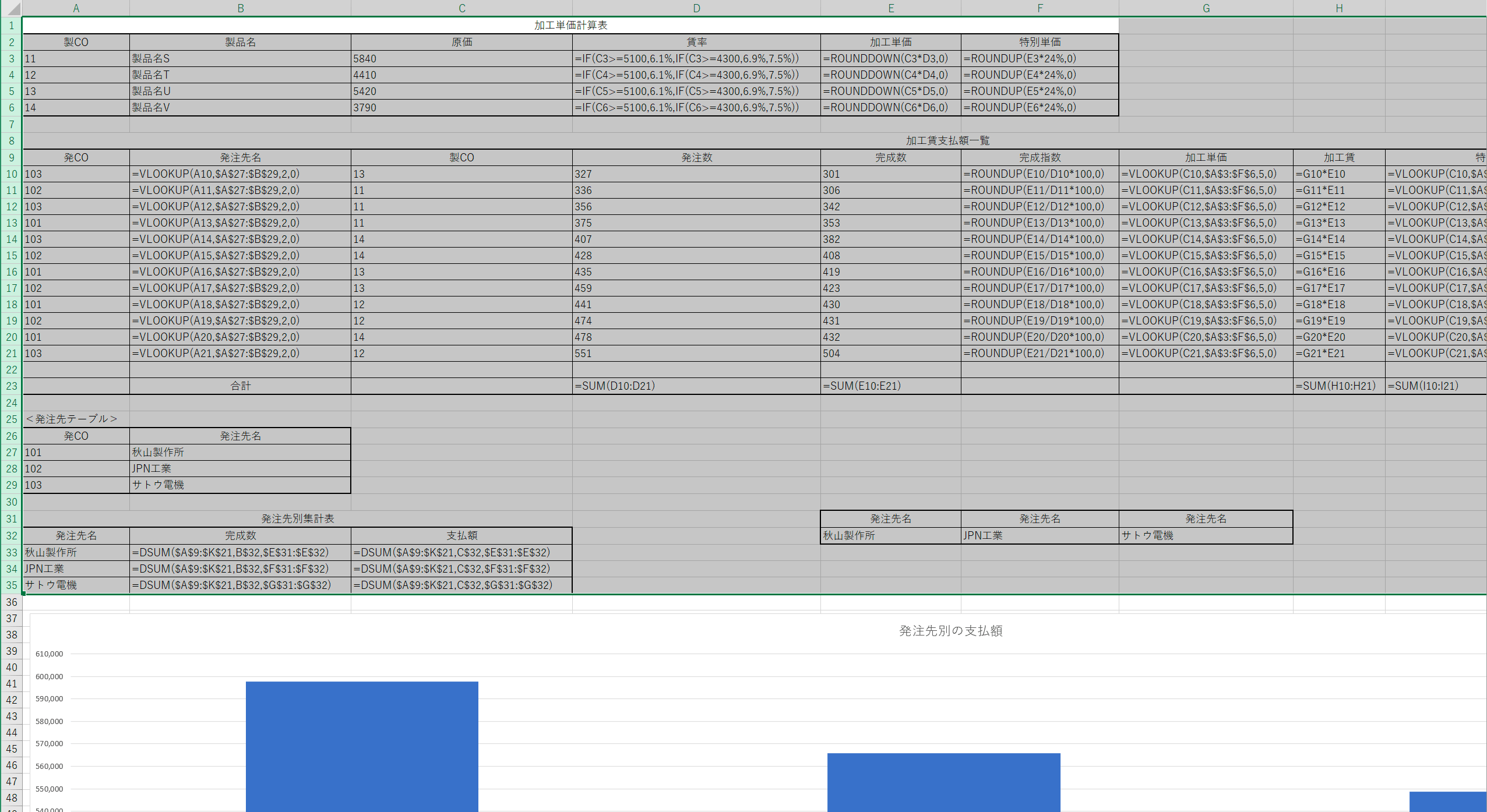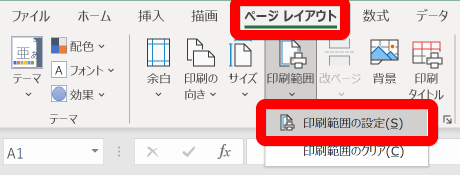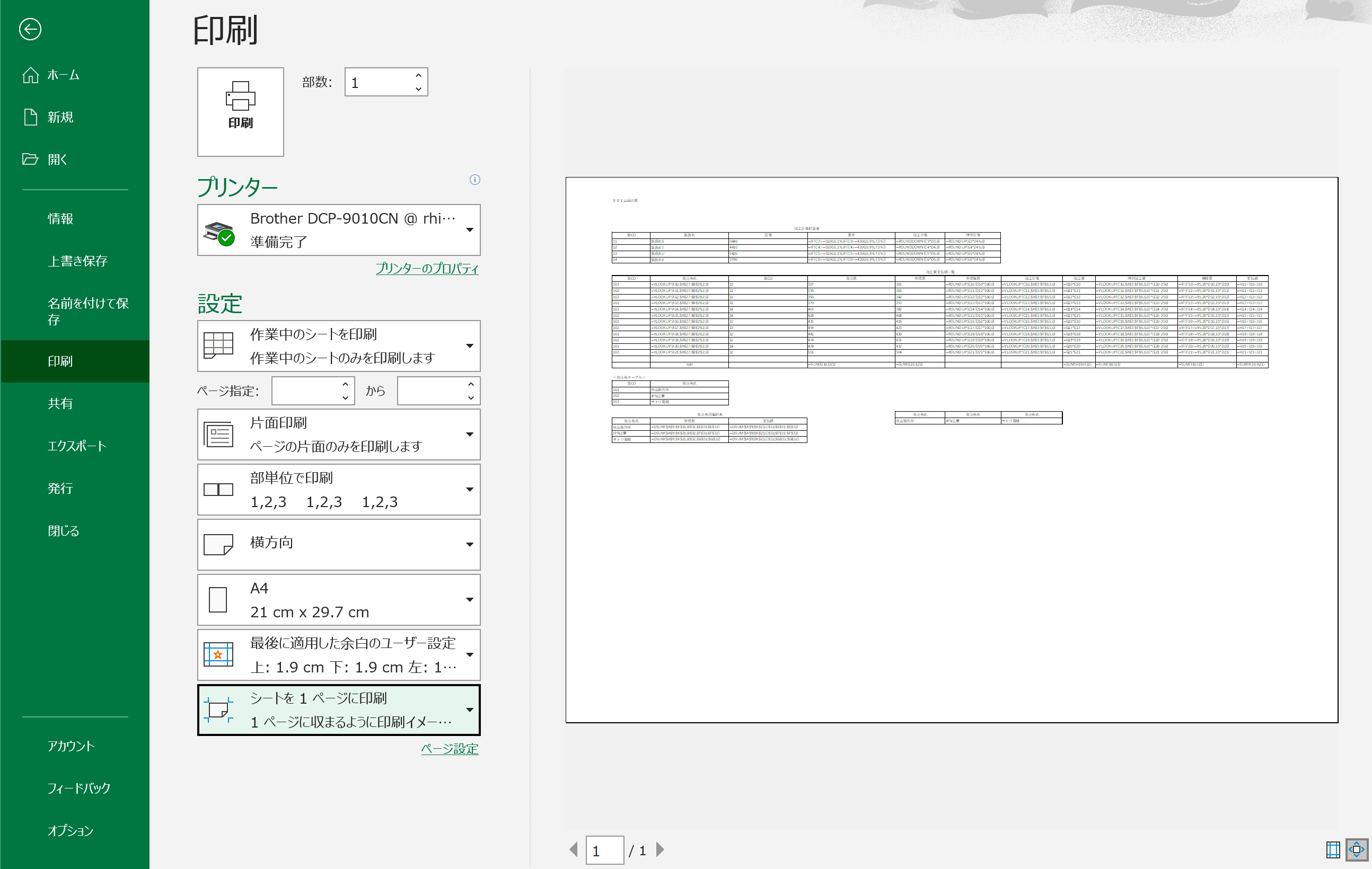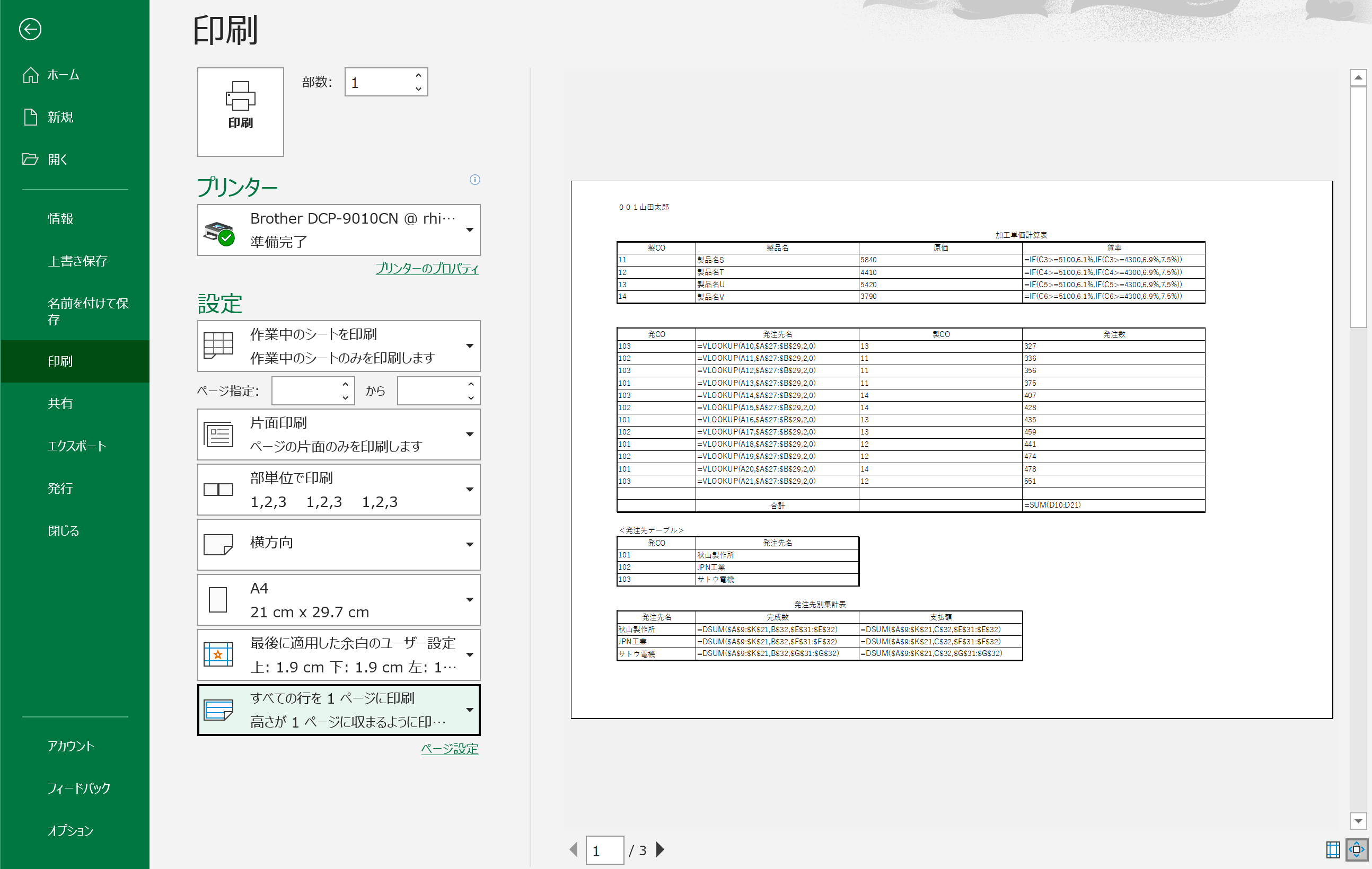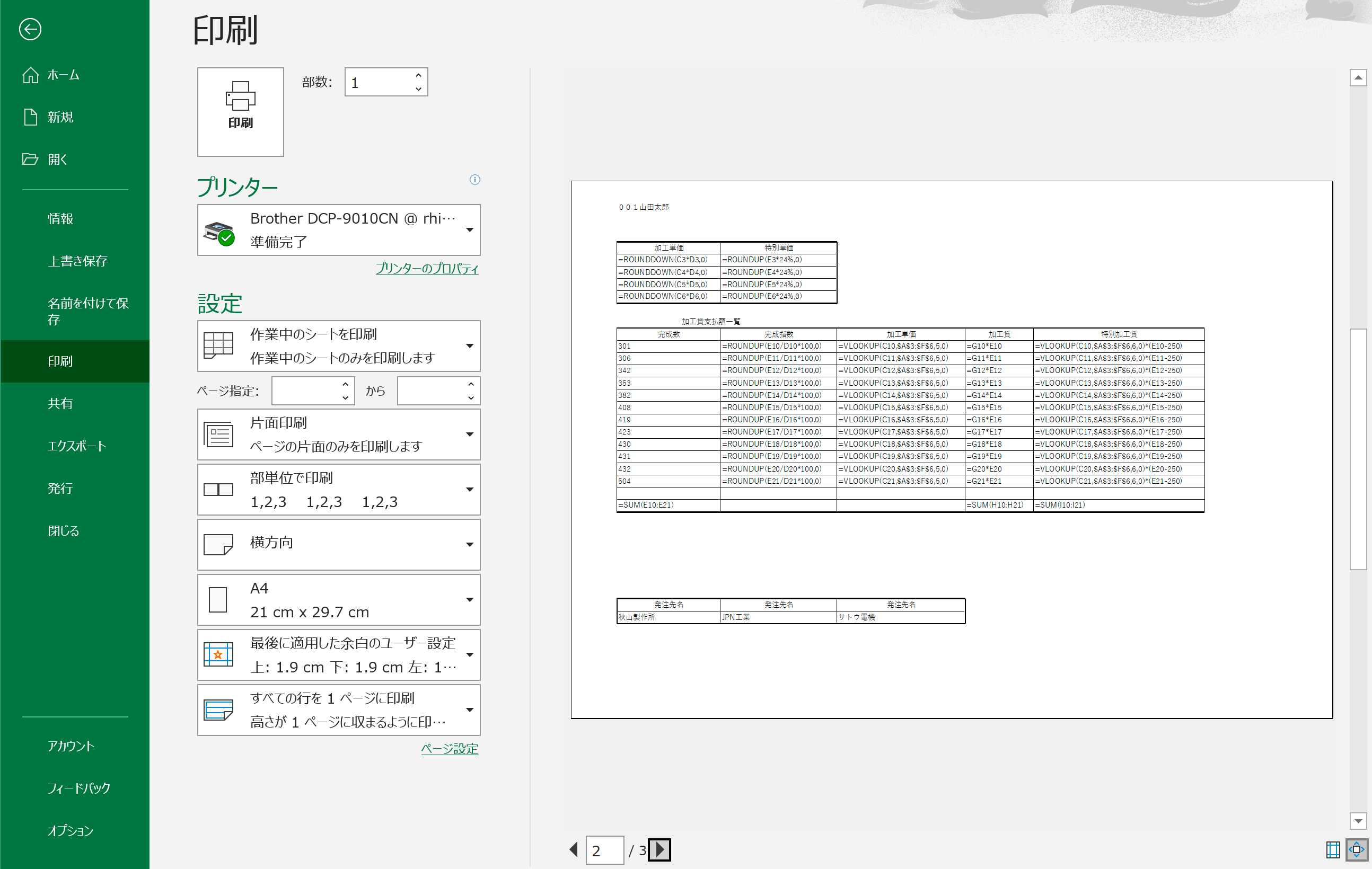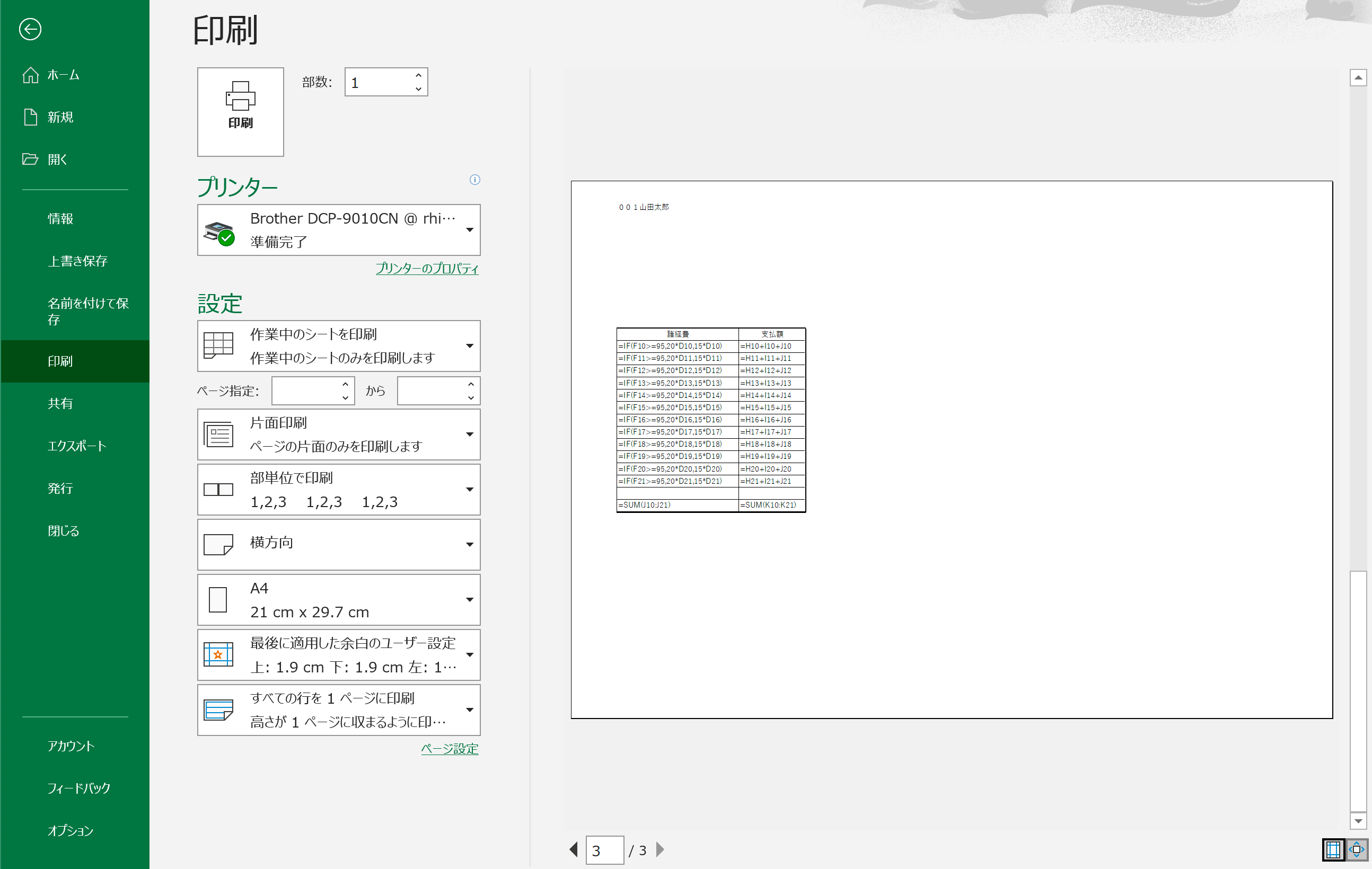主催:日本情報処理検定協会(日検)
後援:文部科学省
情報処理技能検定試験 表計算
第121回 情報処理技能検定試験 表計算 準1級 過去問題 解き方 (令和02年07月)
過去問題は、日本情報処理検定協会「情報処理技能検定試験 表計算」のページよりダウンロードできます。
- ❶ 下記の<入力データ>を基に、<処理条件>に従って表およびグラフを完成し、印刷しなさい。
表題は表の中央、見出しは中央揃え、文字は左揃え、数字は右揃えとし、3桁ごとにコンマをつけること。 - ❷ 使用したテーブルを印刷しなさい。(表の形式は問わない)
- ❸ データ保存またはすべての表の数式印刷をしなさい。
- ❹ 試験時間は30分とする。ただし、印刷は試験時間外とする。
- ❶ <出力形式1>のような加工単価計算表を作成しなさい。
- ❷-1 賃率は<賃率表>を参照し、求めなさい。(%の小数第1位までの表示とする)
- ❷-2 加工単価=原価×貨率(整数未満切り捨て)
- ❷-3 特別単価=加工単価×24%(整数未満切り上げ)
- ❸ <出力形式2>のような加工賃支払額一覧表を作成しなさい。(ーーーの部分は空白とする)
- ❹ 発注先名、加工単価はそれぞれ<発注先テーブル>、加工単価計算表を表検索しなさい。
- ❺-1 完成指数=完成数÷発注数×100(整数未満切り上げ)
- ❺-2 加工貨=加工単価×完成数
- ❺-3 特別加工賃=特別単価×(完成版−250)※特別単価は加工単価計算表を参照する。
- ❻-1 諸経費は<諸経費の計算式>を参照し、求めなさい。
- ❻-2 支払額=加工貨+特別加工賃+諸経費
- ❼ 合計を求めなさい。
- ❽ 完成数の昇順に並べ替えなさい。
- ❾ 加工賃支払額一覧表を基に<出力形式3>のような処理をしなさい。
- ❿ 罫線の太線と細線を区別する。(外枠は太線とする)
- ⓫-1 出力形式3>の支払額を発注先名別の縦棒グラフにしなさい。
- ⓫-2 タイトルは“発注先別の支払額”とし、凡例は“支払額”とする。
試験前にすること
受験番号・名前の入力
以下の「日検 表計算 受験番号と名前の書き方」を参照して、受験番号と名前を入力する
 日検 表計算 受験番号と名前の書き方
日検 表計算 受験番号と名前の書き方
効率的に問題を解くため、数式バーの「fx」関数の挿入ボタンを使った「関数の挿入」ダイアログボックスは使いません。
セルに直接関数を入力します。
処理条件
❶ <出力形式1>のような加工単価計算表を作成しなさい。
全体的な枠組みは<出力形式1>を基に、表の中の具体的な文字や数値は<入力データ>を基に作成します。
数値は、合計などの計算を行うため半角で入力する必要がありますが、「CO」は、全角で入力しても半角で入力しても問題ありません。
次に、オートフィル機能を使ってB6セルまでコピーします。
オートフィル機能でコピーしたものは全て「製品S」になるので、「S」(アルファベット)部分だけ入力し直します。
問題に「表題は表の中央、見出しは中央揃え、文字は左揃え、数字は右揃えとし、3桁ごとにコンマをつけること。」とありますが、この作業は後で行います。
まずは、文字や数値の入力だけを行います。
❷-1 賃率は<賃率表>を参照し、求めなさい。(%の小数第1位までの表示とする)
❷-2 加工単価=原価×貨率(整数未満切り捨て)
❷-3 特別単価=加工単価×24%(整数未満切り上げ)
❸ <出力形式2>のような加工賃支払額一覧表を作成しなさい。(ーーーの部分は空白とする)
数値は、合計などの計算を行うため半角で入力する必要がありますが、「CO」は、全角で入力しても半角で入力しても問題ありません。
「11, 12, 13, 14」をひとつ入力したら、オートフィル機能を使ってコピーします。
❹ 発注先名、加工単価はそれぞれ<発注先テーブル>、加工単価計算表を表検索しなさい。
❺-1 完成指数=完成数÷発注数×100(整数未満切り上げ)
❺-2 加工貨=加工単価×完成数
❺-3 特別加工賃=特別単価×(完成版−250)※特別単価は加工単価計算表を参照する。
❻-1 諸経費は<諸経費の計算式>を参照し、求めなさい。
❻-2 支払額=加工貨+特別加工賃+諸経費
❼ 合計を求めなさい。
❽ 完成数の昇順に並べ替えなさい。
❾ 加工賃支払額一覧表を基に<出力形式3>のような処理をしなさい。
<出力形式3>の発注先別集計表を入力します。
DSUM関数を使うために、発注先名の見出しとその内容(具体的な発注先の名前)の表を入力します。
まず、秋山製作所の完成数をDSUM関数を使って求めます。
あとで、右の列の支払額にオートフィル機能を使ってコピーしたいので、「完成数」の項目(B32)は、列の(B)には「$」は付けずに、行の「32」には「$」を付けて「B$32」とします。
下の行(JPN工業とサトウ電機)に、オートフィル機能を使ってコピーします。
オートフィル機能を使ってコピーしたので、「JPN工業」のDSUM関数の条件部分(紫部分)が「秋山製作所」になっています。
紫部分をマウスでドラッグして「JPN工業」に移動します。
オートフィル機能を使ってコピーしたので、「サトウ電機」のDSUM関数の条件部分(紫部分)が「秋山製作所」になっています。
紫部分をマウスでドラッグして「サトウ電機」に移動します。
完成数ができました。
「完成数」を「支払額」部分に、オートフィル機能を使ってコピーします。
支払額ができました。
❿ 罫線の太線と細線を区別する。(外枠は太線とする)
罫線を引く前に、問題の「表題は表の中央、見出しは中央揃え、文字は左揃え、数字は右揃えとし、3桁ごとにコンマをつけること。」を行います。
表題は表の中央
表題部分を選択します。
セルを結合して中揃えにします。
表題が表の中央になりました。
見出しは中央揃え
見出し部分を選択します。
中央揃えにします。
見出しが中央揃えになりました。
3桁ごとにコンマをつける
3桁ごとにコンマをつける部分を選択します。
コンマを付けます。
3桁ごとにコンマがつきました。
罫線
罫線を引く部分を選択します。
格子を選択します。
格子の罫線が付きました。
選択は解除せず、そのまま次の作業を行います。
太い外枠を選択します。
太い外枠の罫線が付きました。(画面上ではあまりわかりません)
選択は解除せず、そのまま次の作業を行います。
列幅の自動調整を選択します。
この作業は、画面では表示されていても、印刷したときに「####」のようになってしまうのを防ぎます。
列幅の自動調整ができました。
選択を解除します。
⓫-1 <出力形式3>の支払額を発注先名別の縦棒グラフにしなさい。
⓫-2 タイトルは“発注先別の支払額”とし、凡例は“支払額”とする。
問題文に
❸ データ保存またはすべての表の数式印刷をしなさい。
とあります。
保存したデータを提出するのか、印刷した紙を提出するのかは、試験の担当者に確認してください。
印刷方法
表の印刷方法
「ファイル」タブをクリックします。
「印刷」をクリックします。
用紙の左上に、受験番号と名前が表示されていることを確認します。
表やグラフが複数ページに渡って印刷されると減点対象となります。
「シートを1ページに印刷」を選択します。(画像では「すべての行を1ページに印刷」になっています)
接続されているプリンターを選択します。
「印刷」をクリックして印刷します。
印刷したときに文字が小さくなり過ぎてしまう場合は、表やグラフが途中で分かれてしまわなければ、複数ページになってもOKです。
問題を解く時点で、表を入力する場所を考え、途中で切れないよううまく複数ページにおさまるようにします。
数式の印刷方法
通常の状態の表示は、数式は表示されていません。
数式を表示して印刷しますが、通常の状態の表示は残しておきたいので、シート(sheet)をコピーして、コピーしたシートで作業します。
「数式」タブをクリックします。
「数式の表示」をクリックします。
数式が表示されましたが、長い数式は途中で切れてしまっています。
数式が表示されている「行」を選択します。
数式が表示されている「セル」を選択するよりも、「行」を選択した方が効率的です。
「列の幅の自動調節」を選択します。
数式が途中で切れることなく全て表示されました。
選択範囲は解除せず、このまま作業を続けます。
「ページレイアウト」タブの「印刷範囲の設定」を選択します。
数式印刷を行うときはグラフは必要ないため、数式部分を選択し、グラフ部分は選択しない状態で「印刷範囲の設定」を行います。
「ファイル」タブをクリックします。
「印刷」をクリックします。
用紙の左上に、受験番号と名前が表示されていることを確認します。
用紙の方向を「横方向」にしても、「シートを1ページに印刷」では文字が小さくなり過ぎてしまいます。
「すべての行を1ページに印刷」を選択します。
複数ページにわたりますが、文字が読める大きさになりました。
2ページ目を確認します。
3ページ目を確認します。
接続されているプリンターを選択します。
「印刷」をクリックして印刷します。
解答方法に誤りなどありましたら「お問い合わせ」からご連絡いただけると幸いです。
訂正いたします。