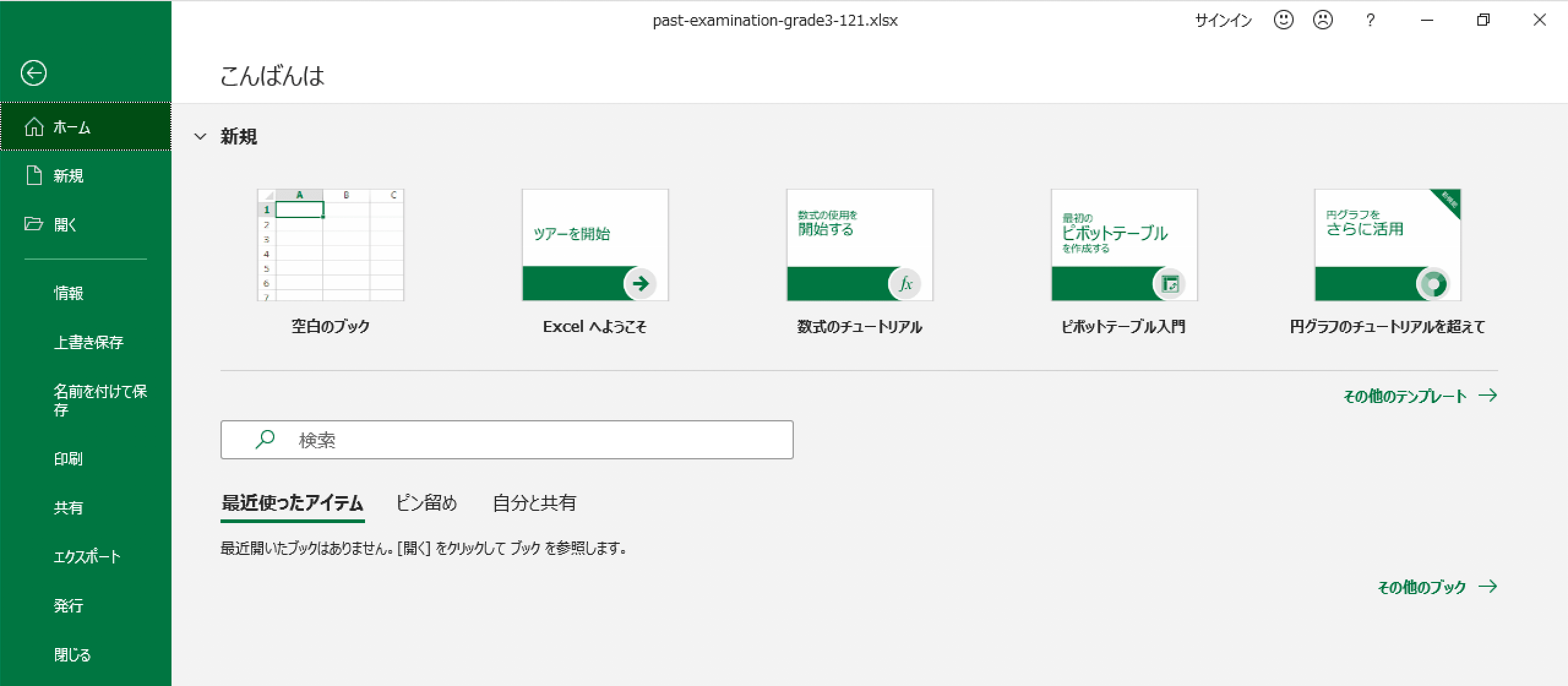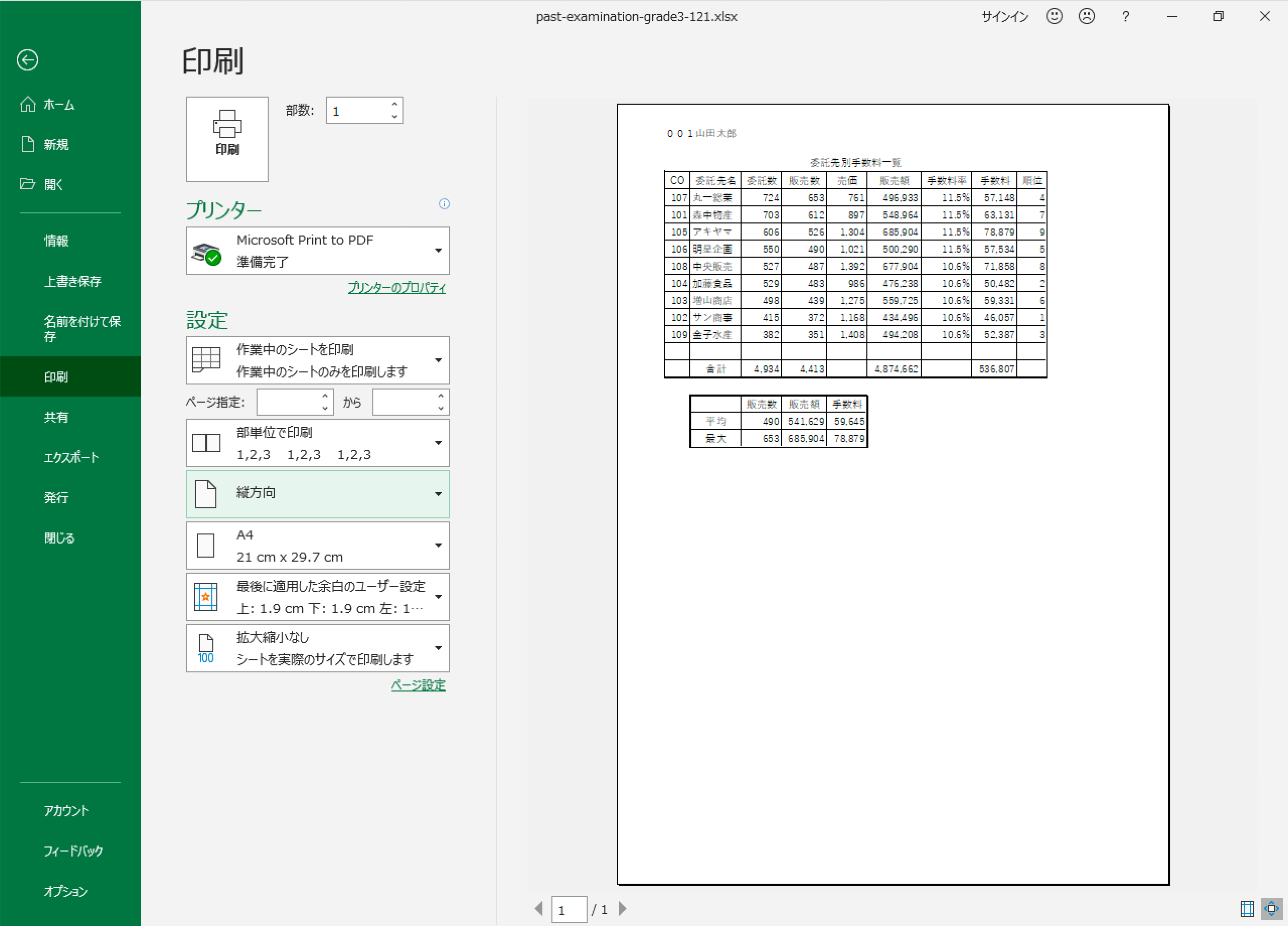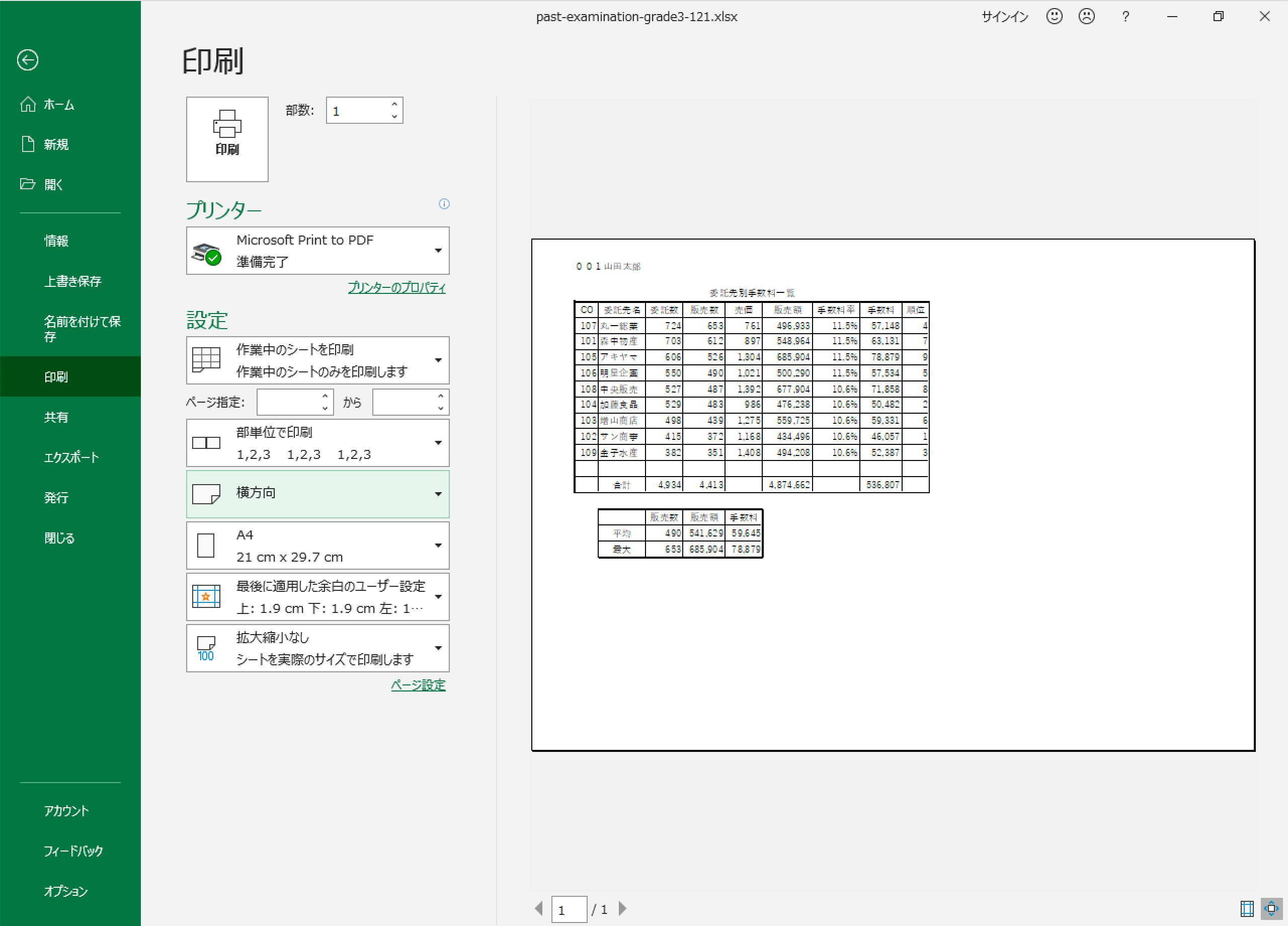主催:日本情報処理検定協会(日検)
後援:文部科学省
情報処理技能検定試験 表計算
第135回 情報処理技能検定試験 表計算 3級 過去問題 解き方 (令和5年(2023年)12月)
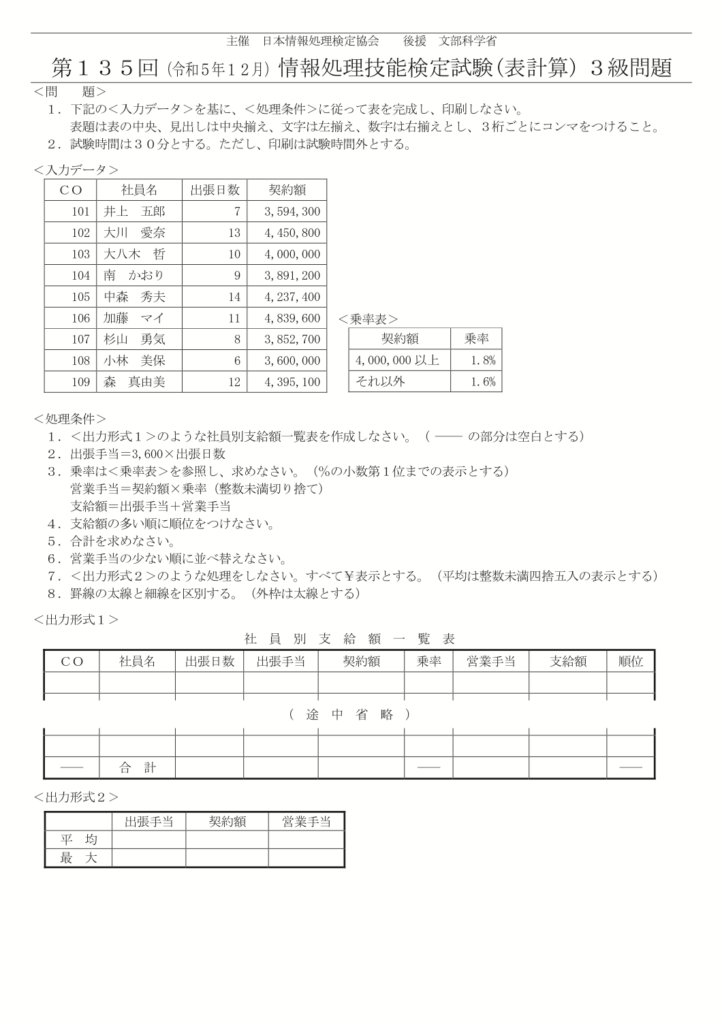
過去問題は、日本情報処理検定協会「情報処理技能検定試験 表計算」のページよりダウンロードできます。
- ❶ 下記の<入力データ>を基に、<処理条件>に従って表を完成し、印刷しなさい。
表題は表の中央、見出しは中央揃え、文字は左揃え、数字は右揃えとし、3桁ごとにコンマをつけること。 - ❷ 試験時間は30分とする。ただし、印刷は試験時間外とする
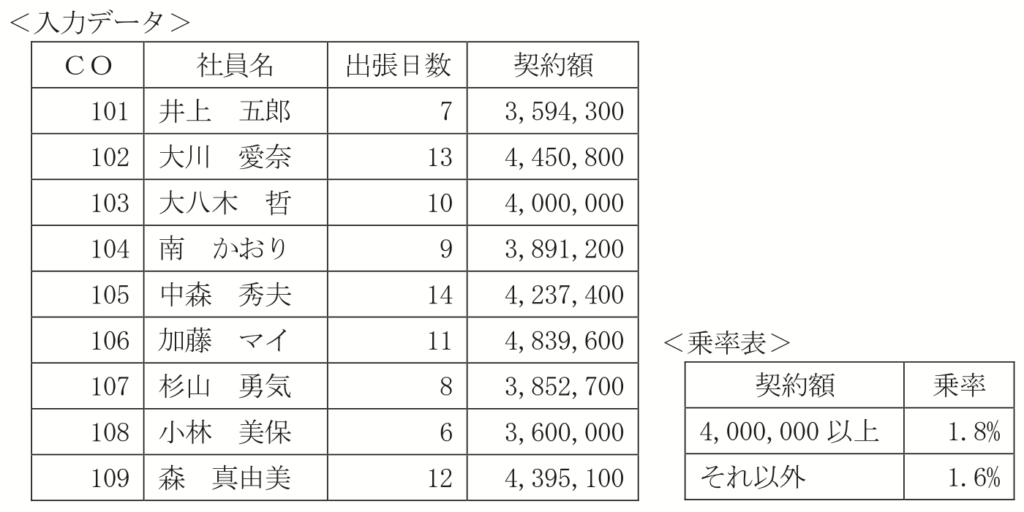
- ❶ <出力形式1>のような社員別支給額一覧表を作成しなさい。(ーーーの部分は空白とする)
- ❷ 出張手当=3,600×出張日数
- ❸-1 乗率は<乗率表>を参照し、求めなさい。(%の小数第1位までの表示とする)
- ❸-2 営業手当=契約額×乗率(整数未満切り捨て)
- ❸-3 支給額=出張手当+営業手当
- ❹ 支給額の多い順に順位をつけなさい。
- ❺ 合計を求めなさい。
- ❻ 営業手当の少ない順に並べ替えなさい。
- ❼ <出力形式2>のような処理をしなさい。すべて¥表示とする。(平均は整数未満四捨五入の表示とする)
- ❽ 罫線の太線と細線を区別する。(外枠は太線とする)
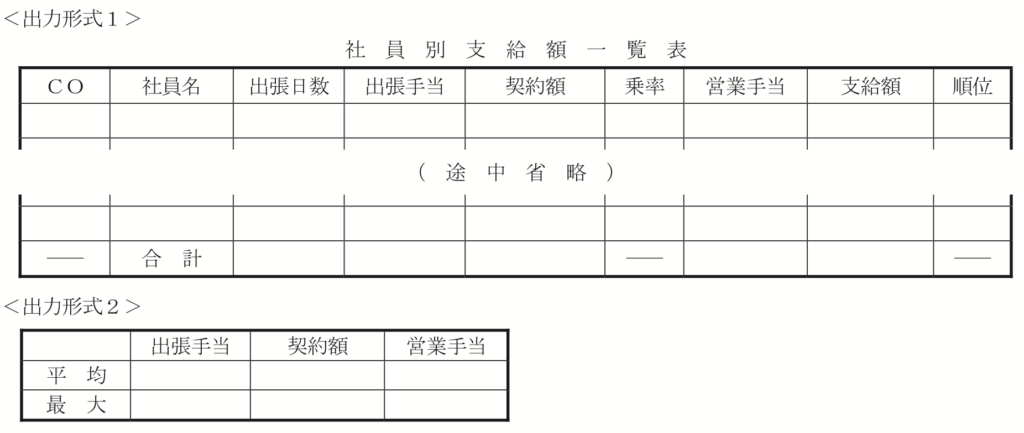
試験前にすること
受験番号・名前の入力
 日検 表計算 受験番号と名前の書き方
日検 表計算 受験番号と名前の書き方 処理条件
❶ <出力形式1>のような社員別支給額一覧表を作成しなさい。(ーーーの部分は空白とする)
文字や数値の入力
全体的な枠組みは<出力形式1>を基に、表の中の具体的な文字や数値は<入力データ>を基に作成します。
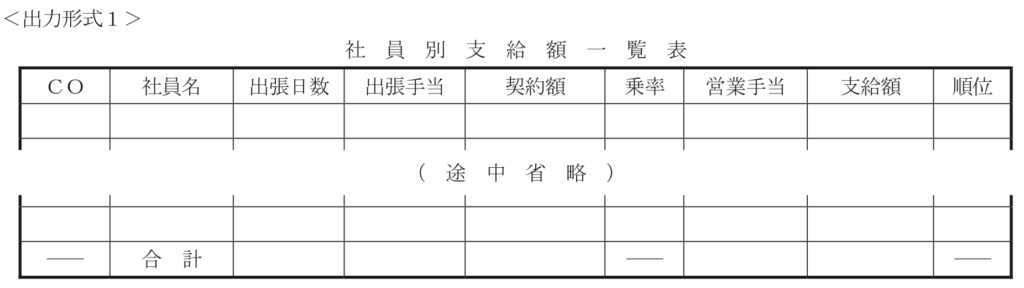
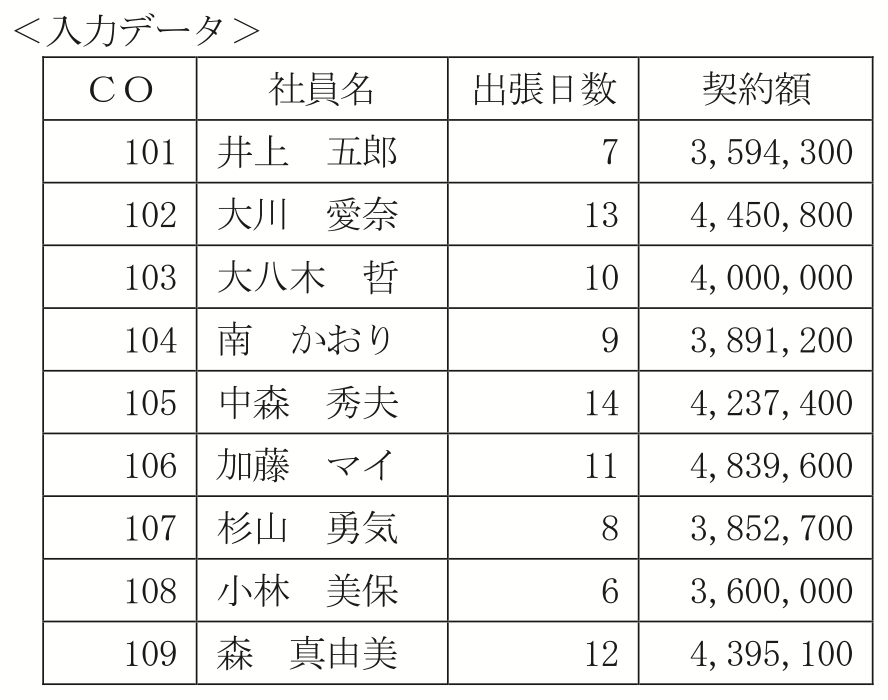
問題に「表題は表の中央、見出しは中央揃え、文字は左揃え、数字は右揃えとし、3桁ごとにコンマをつけること。」とありますが、この作業は後で行います。
まずは、文字や数値の入力だけを行います。
効率の良いの表題の書き方
スペースの入力について
 4級 表題の書き方
4級 表題の書き方
効率の良い見出しの入力方法
セルの移動について
 4級 tabキーを使った移動
4級 tabキーを使った移動
文字や数値の入力
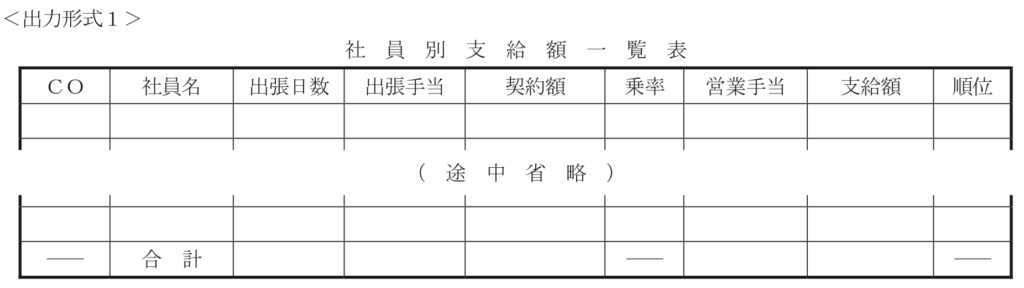
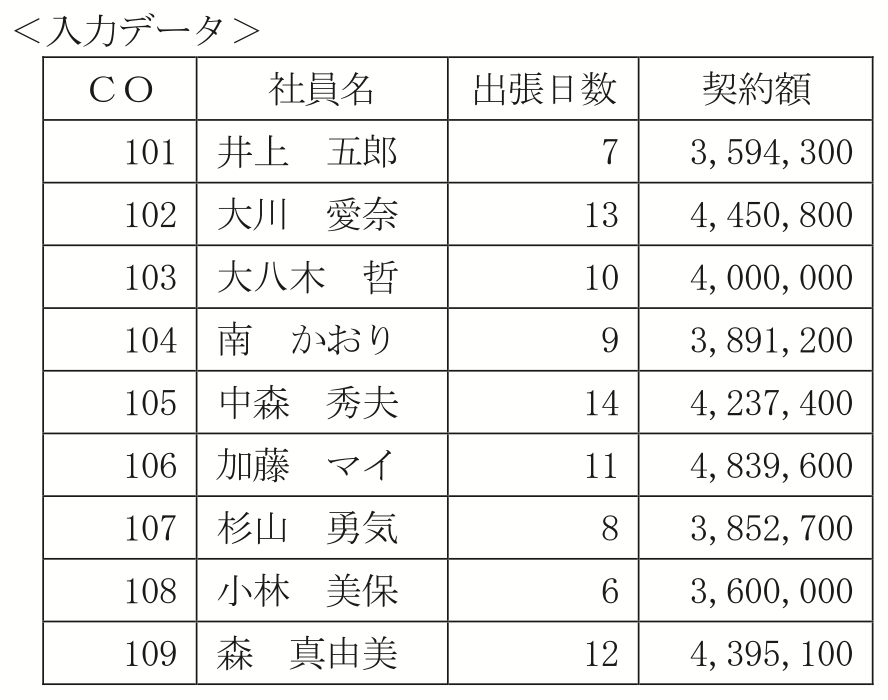
<出力形式1>には、「出張手当」の項目がありますが、<入力データ>に「出張手当」の項目はありません。
「出張手当」は、計算によって求めるので空白にしておきます。
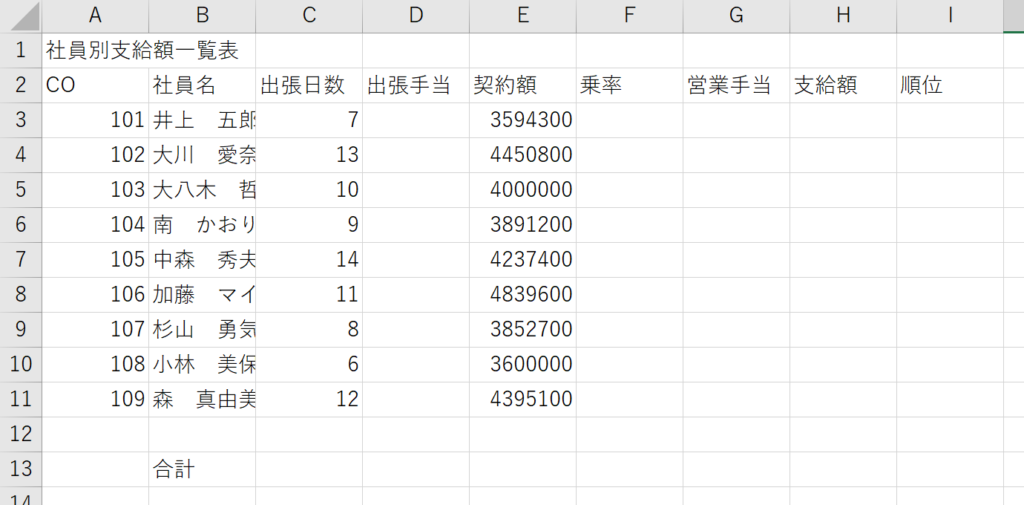
文字や数値を入力します。
文字や数値の入力ができました。
❷ 出張手当=3,600×出張日数
出張手当の計算
出張手当は、3,600×出張日数で求めます。
数式は全て半角で入力します。

セルD3をクリックします。
「=3600*C3」となるようにセルをクリックまたは入力します。
「Enter」キーを押します。

出張手当の計算結果が表示されました。
処理条件
❷ 出張手当=3,600×出張日数
ができました。
オートフィル機能を使ったコピー
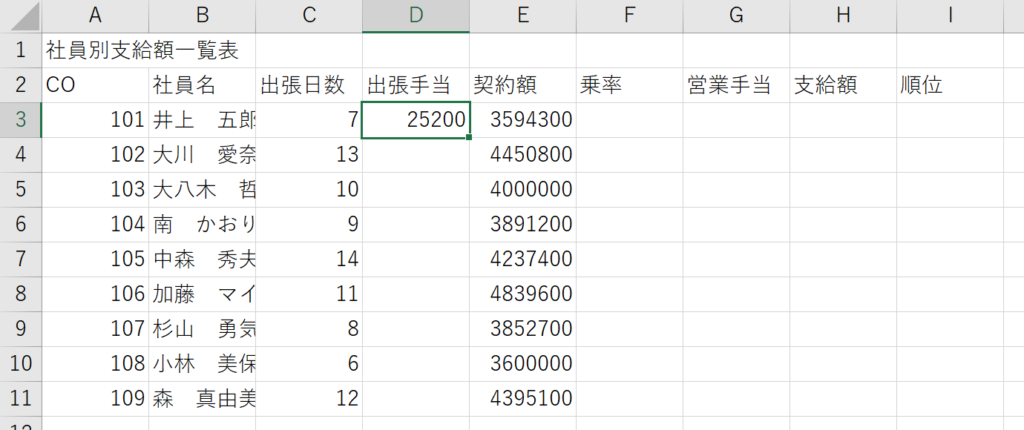
D3セルを選択します。
オートフィル機能を使ってコピーします。
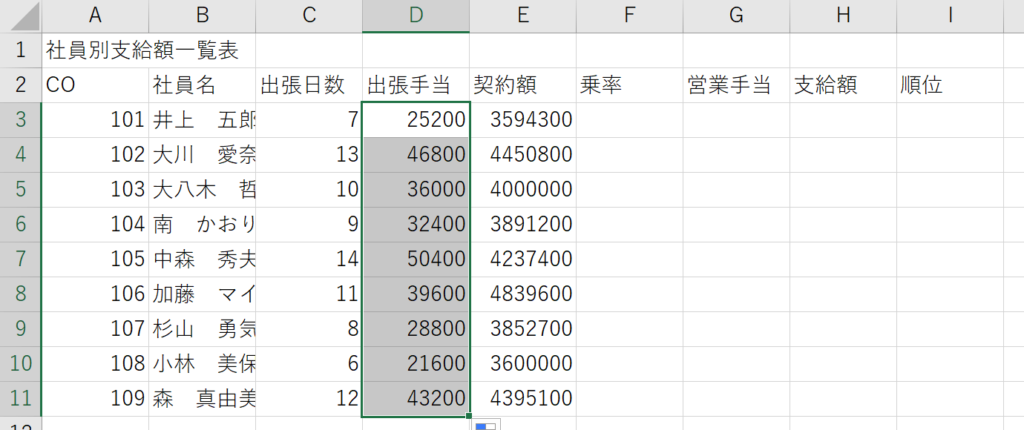
オートフィル機能を使ったコピー
ができました。
❸-1 乗率は<乗率表>を参照し、求めなさい。(%の小数第1位までの表示とする)
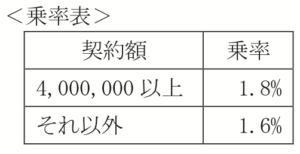
乗率の計算
整乗率は<乗率表>を参照しは、IF関数を使う
<乗率表>には
契約額が4,000,000以上の時は、乗率は1.8%
契約額がそれ以外の時は、1.6%
とあります。
このように、「○○の時は△△、□□の時は××」の場合は、「IF関数」を使います。

セルF3をクリックします。

数式バーの「fx」(関数の挿入)をクリックします。
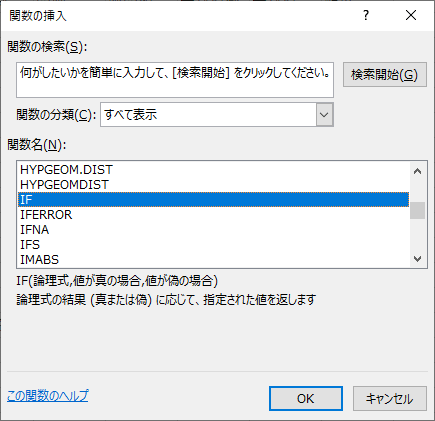
「IF」を選択します。
「OK」をクリックします。
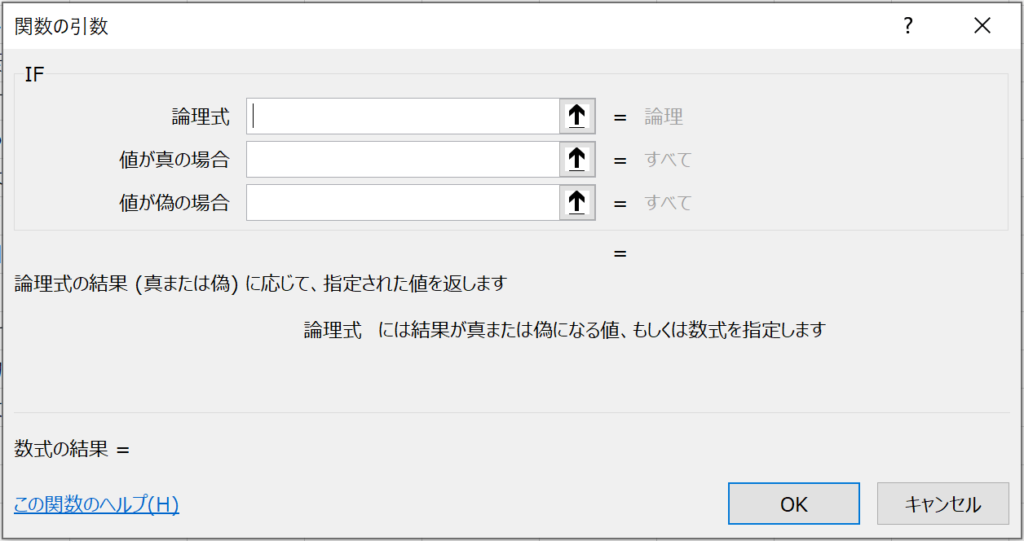
「論理式」の右側にある「↑(上矢印)」をクリックします。
※「↑(上矢印)」をクリックするのは、「E3」などをセルをマウスでクリックして入力する場合です。
直接キーボードから「E3」と入力する場合は、「↑(上矢印)」はクリックせずに「数値」の入力欄に直接入力します。

契約額が4,000,000以上の時は、乗率は1.8%なので
「E3>=4000000」となるようにセルをクリックまたは入力します。

「↓(下矢印)」をクリックします。
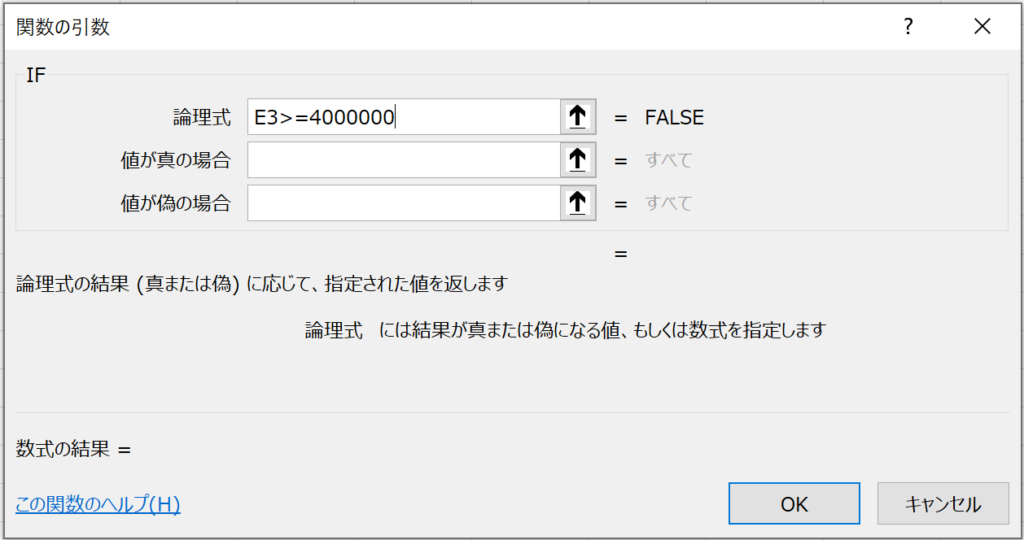
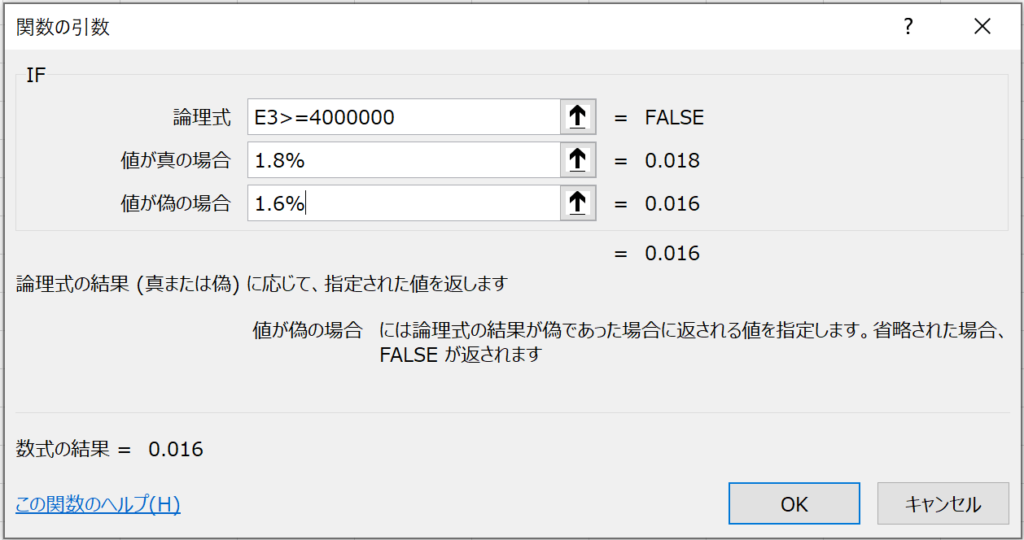
「値が真の場合」の欄に「1.8%」と入力します。
「値が偽の場合」の欄に「1.6%」と入力します。
「OK」をクリックします。

乗率が小数での表示となっており、%の表示ではありませんが後でまとめて行うのでこのまま作業を進めます。
オートフィル機能を使ったコピーは後でまとめて行うのでここでは行いません。
❸-2 営業手当=契約額×乗率(整数未満切り捨て)
営業手当の計算
参照整数未満切り捨ては、ROUNDDOWN関数を使う
営業手当は、契約額×乗率(整数未満切り捨て)で求めます。
数式は全て半角で入力します。

セルG3をクリックします。

数式バーの「fx」(関数の挿入)をクリックします。
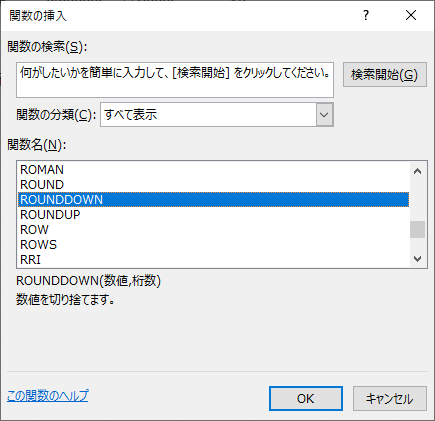
「ROUNDDOWN」を選択します。
「OK」をクリックします。
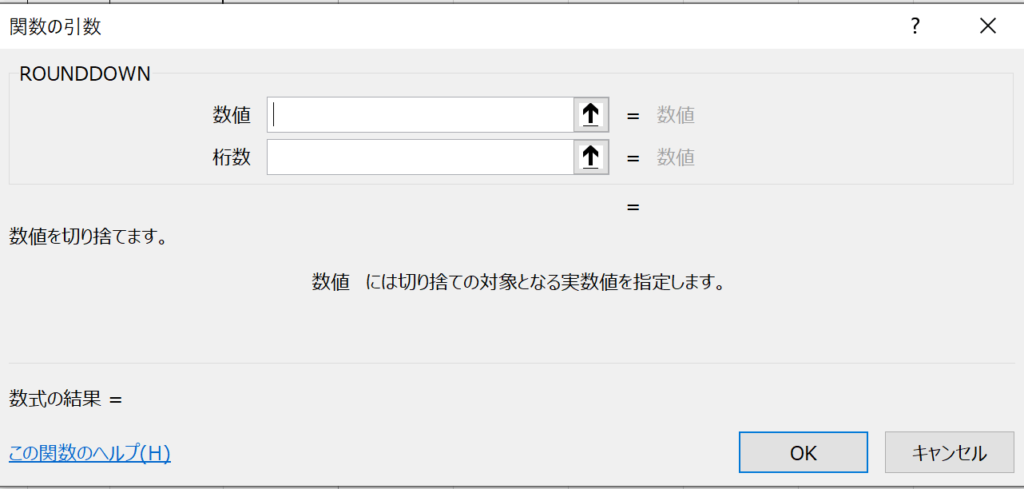
「数値」の右側にある「↑(上矢印)」をクリックします。
※「↑(上矢印)」をクリックするのは、「C3」などをセルをマウスでクリックして入力する場合です。
直接キーボードから「C3」と入力する場合は、「↑(上矢印)」はクリックせずに「数値」の入力欄に直接入力します。

営業手当は、契約額×乗率(整数未満切り捨て)なので
「E3*F3」となるようにセルをクリックまたは入力します。

「↓(下矢印)」をクリックします。
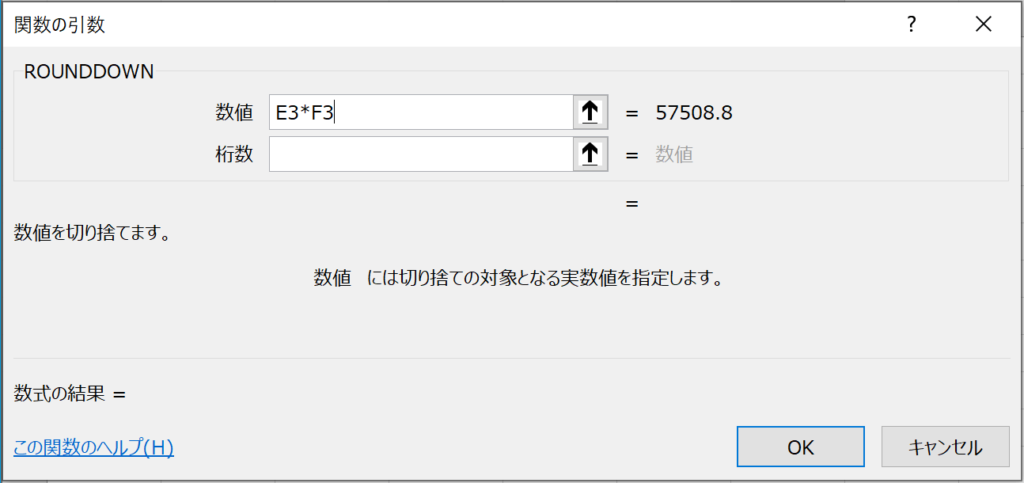
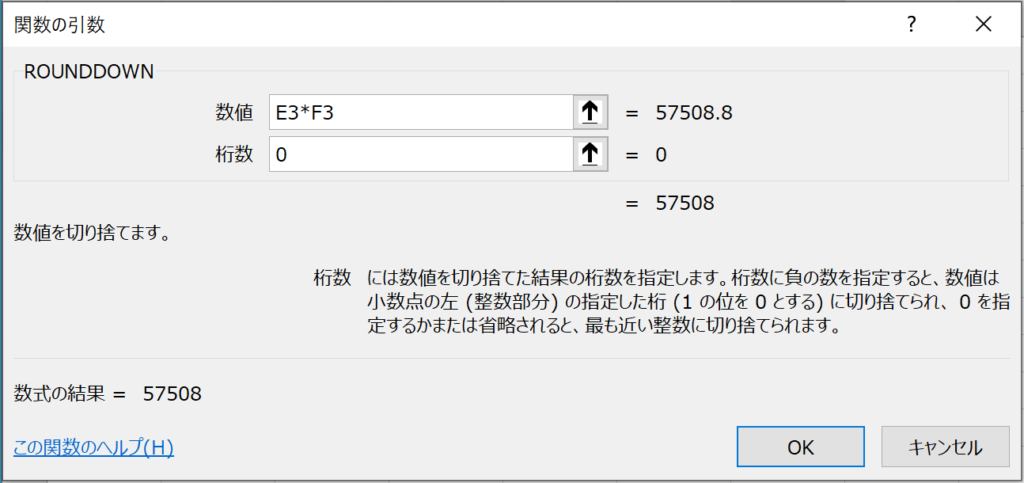
営業手当は、整数なので
「桁数」に0を入力します。
※「桁数」は小数点以下の桁数です。
「OK」をクリックします。

処理条件
❸-2 営業手当=契約額×乗率(整数未満切り捨て)
ができました。
オートフィル機能を使ったコピーは後でまとめて行うのでここでは行いません。
❸-3 支給額=出張手当+営業手当
支給額の計算
支給額は、出張手当+営業手当で求めます。
数式は全て半角で入力します。

セルH3をクリックします。
「=D3+G3」となるようにセルをクリックまたは入力します。

「Enter」キーを押します。

支給額の計算結果が表示されました。
処理条件
❸-3 支給額=出張手当+営業手当
ができました。
オートフィル機能を使ったコピーは後でまとめて行うのでここでは行いません。
❹ 支給額の多い順に順位をつけなさい。
請求額の順位
支給額の多い順に順位をつけなさいはRANK関数を使う

セルI3をクリックします。

数式バーの「fx」(関数の挿入)をクリックします。
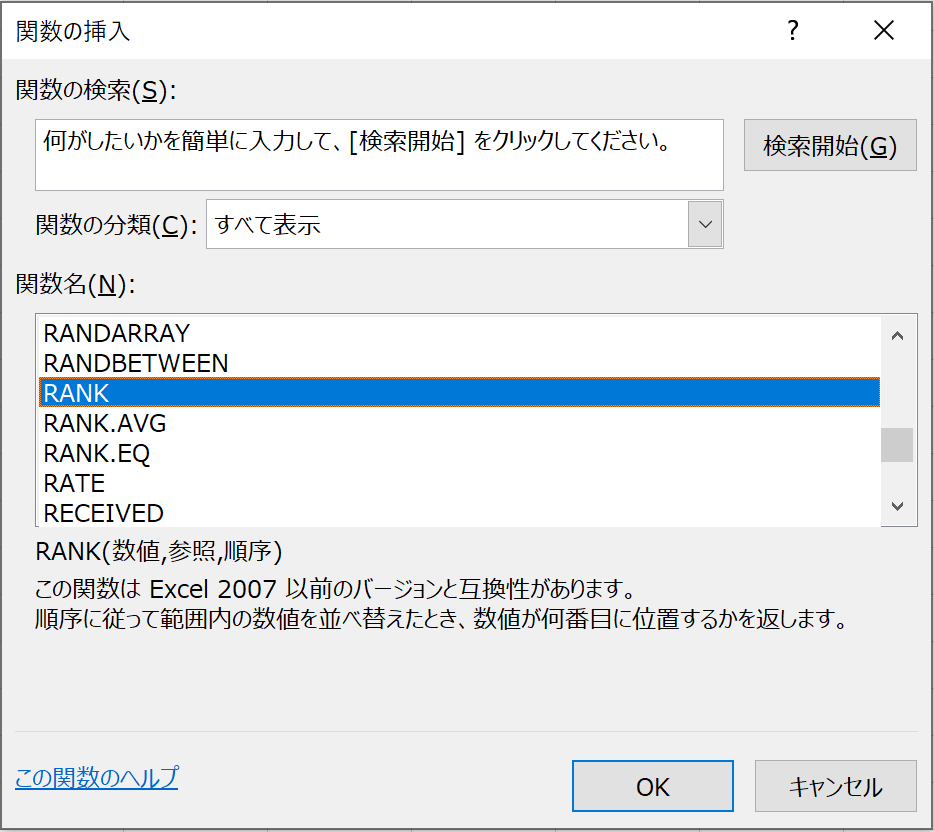
「RANK」を選択します。
「OK」をクリックします。
「数値」の右側にある「↑(上矢印)」をクリックします。
※「↑(上矢印)」をクリックするのは、「H3」などをセルをマウスでクリックして入力する場合です。
直接キーボードから「H3」と入力する場合は、「↑(上矢印)」はクリックせずに「数値」の入力欄に直接入力します。

支給額はH3列なので「H3」となるようにセルをクリックまたは入力します。
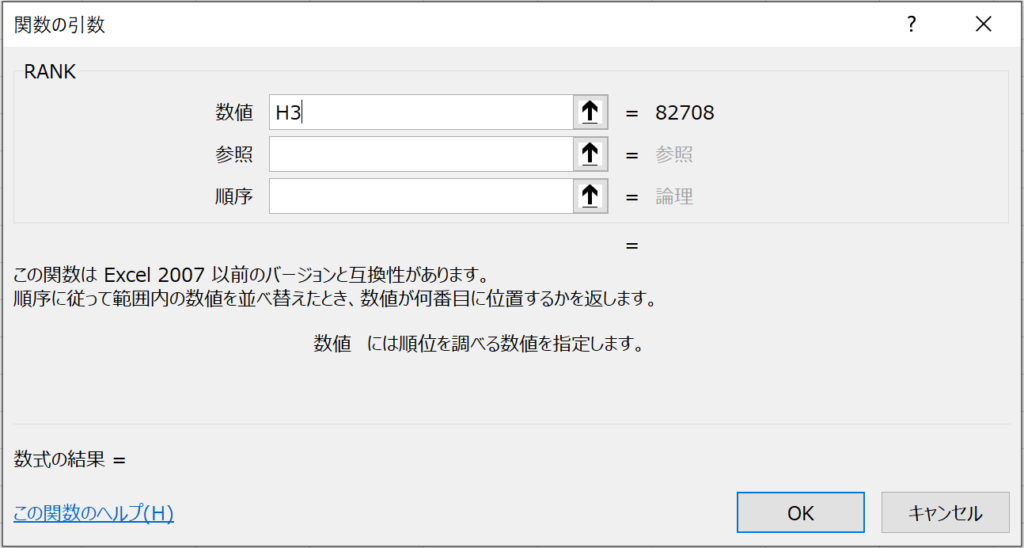
「参照」の右側にある「↑(上矢印)」をクリックします。
※「↑(上矢印)」をクリックするのは、「H3」などをセルをマウスでクリックして入力する場合です。
直接キーボードから入力する場合は、「↑(上矢印)」はクリックせずにの入力欄に直接入力します。

支給額のデータがあるH3セルからH11セルまでドラッグします。

「F4」を押して絶対参照にします。(「$」マークが追加されます)
「↓(下矢印)」をクリックします。
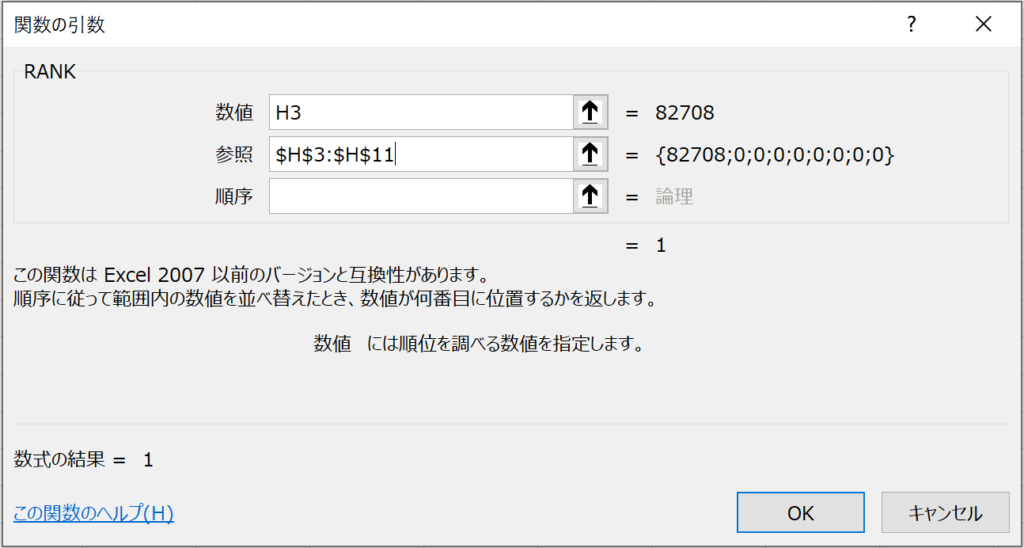
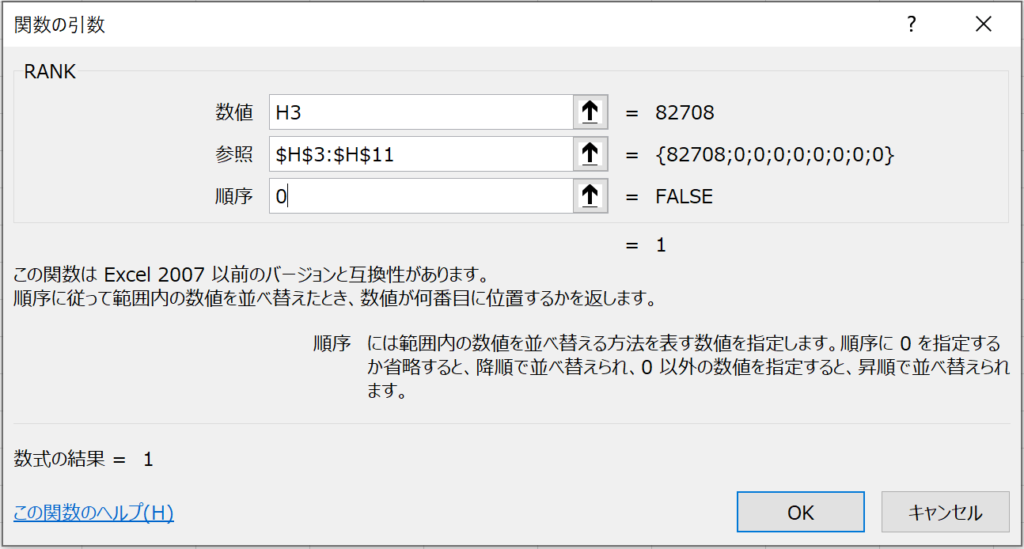
支給額の多い順にに順位をつけたいので、順序に「0」を入力します。
順序に0を指定か省略すると降順で並べ替えられ、0以外の数値を指定すると、昇順で並べ替えられます。
「OK」をクリックします。

支給額の順位が表示されました。
オートフィル機能を使ったコピーをまとめて行います。
オートフィル機能を使ったコピー
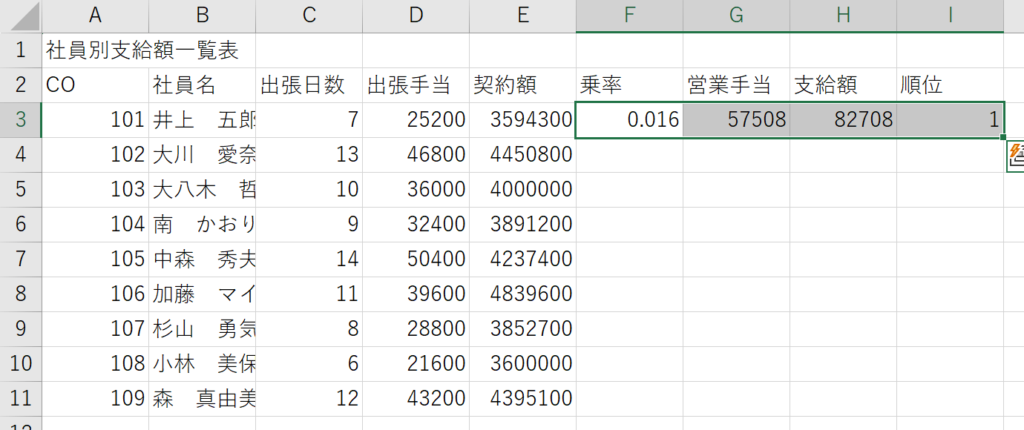
F3セルからI3セルを選択します。
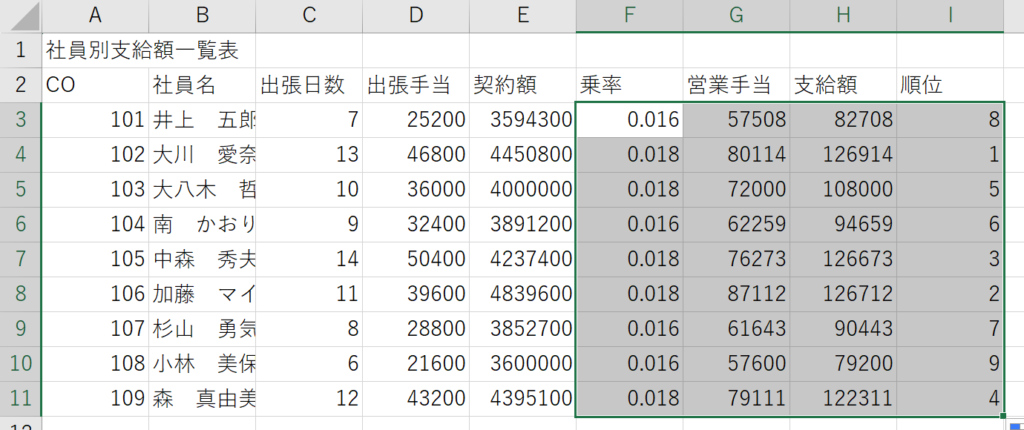
オートフィル機能を使ってコピーします。
処理条件
❹ 支給額の多い順に順位をつけなさい。
ができました。
乗率の「%の小数第1位までの表示とする」
乗率が小数点での表示になっているので、%(パーセント )での表示にします。
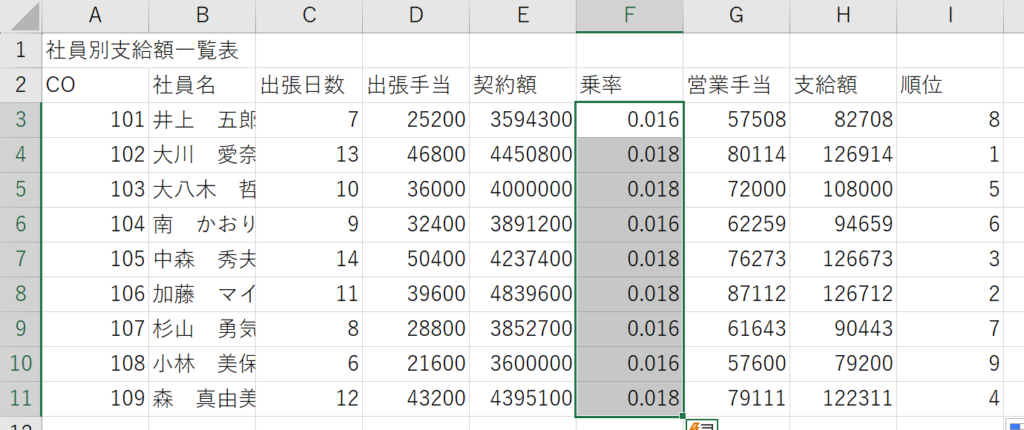
乗率のF3セルからF11セルを選択します。

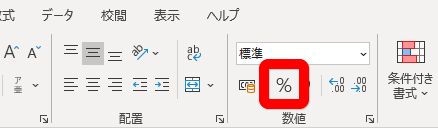
「ホーム」タブ、「数値」グループにある、「%(パーセントスタイル)」をクリックします。
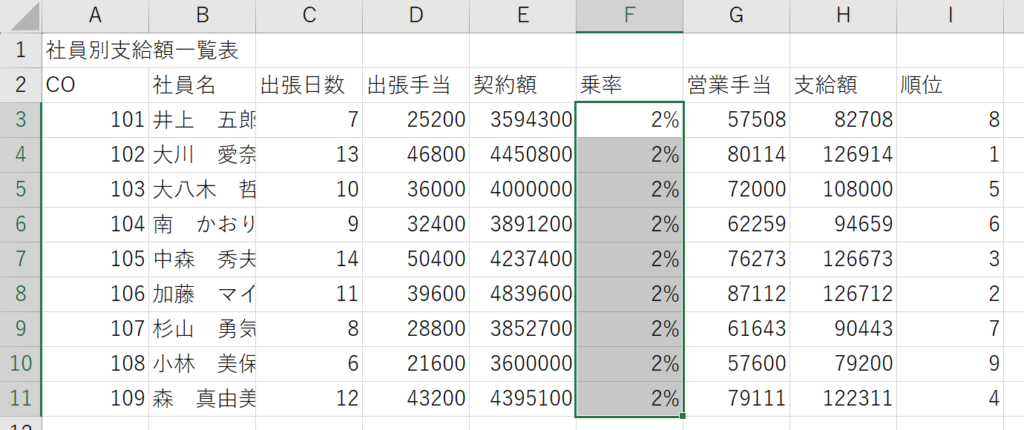
乗率が整数での表示になっているので、小数第1位までの表示にします。
小数第1位までの表示は、関数は必要ない
リボンにある小数点以下の桁数を増やす、減らすボタンを使う

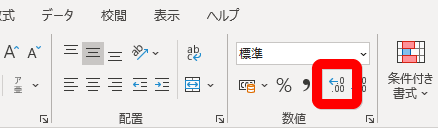
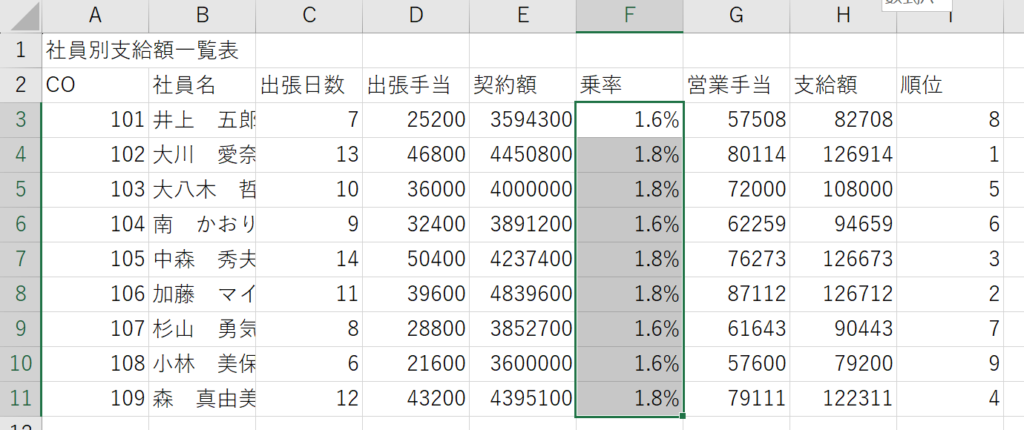
小数点第1位までの表示になりました。
処理条件
❸-1 乗率は<乗率表>を参照し、求めなさい。(%の小数第1位までの表示とする)
ができました。
❺ 合計を求めなさい
合計を求める
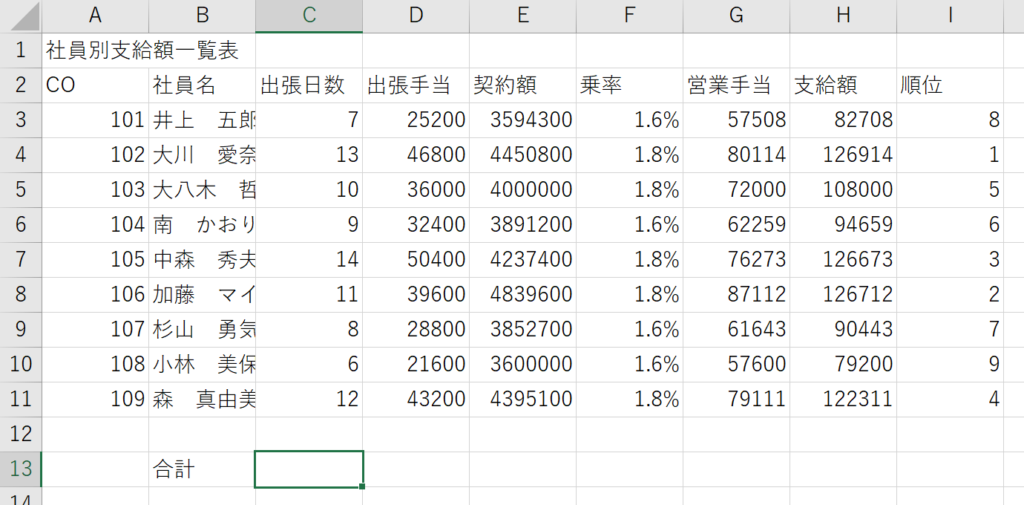
C13セルをクリックします。

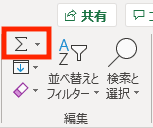
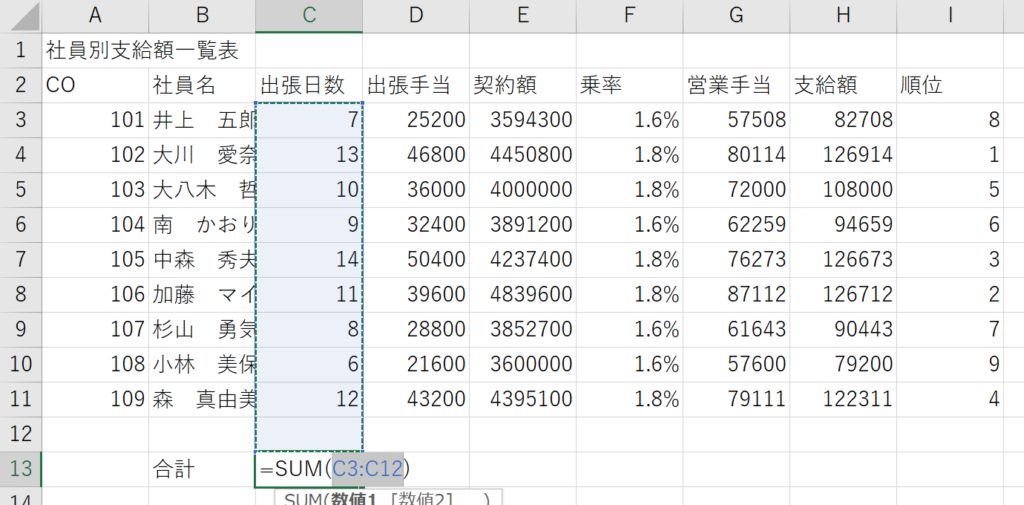
自動的にセルC3からC12が選択されますが、C12は空白なので合計には含めません。
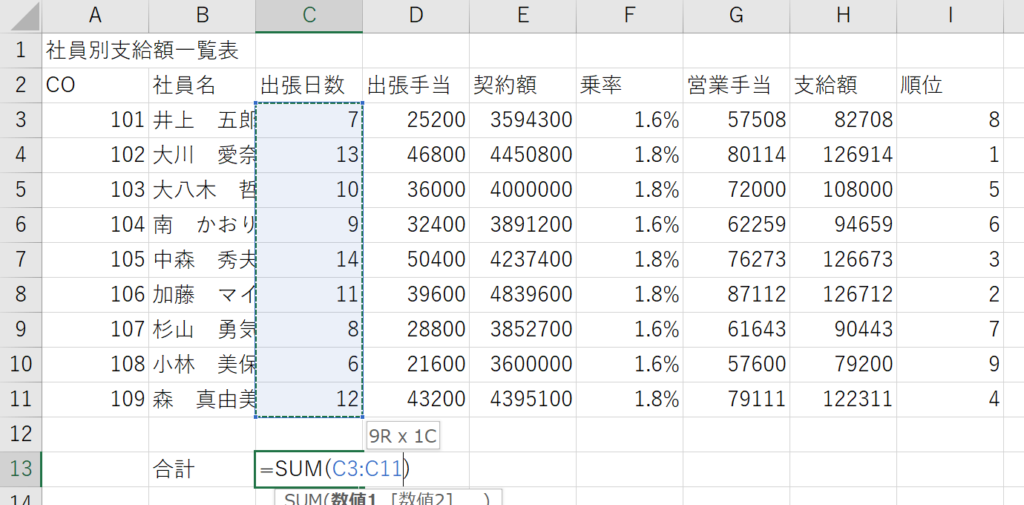
セルC3からC11をドラッグして選択します。
セルD13が「=SUM(C3:C11)」となったことを確認します。
Enterキーを押します。
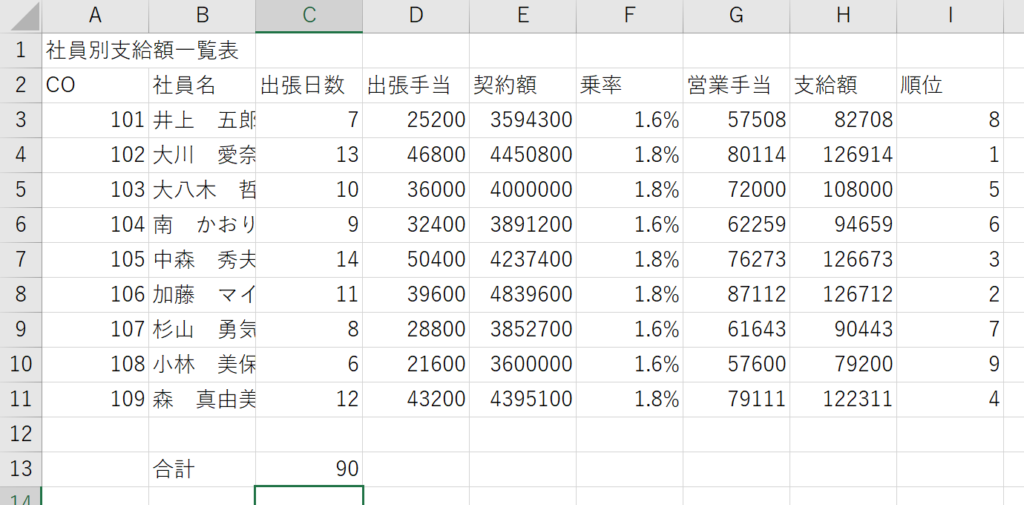
出張日数の合計の計算結果が表示されました。
オートフィル機能でコピー
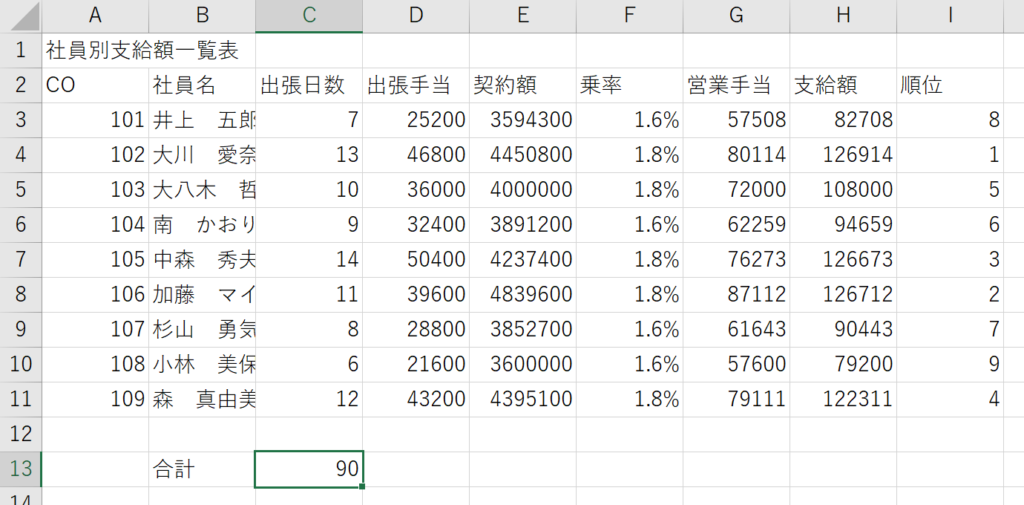
合計のC13セルを選択します。
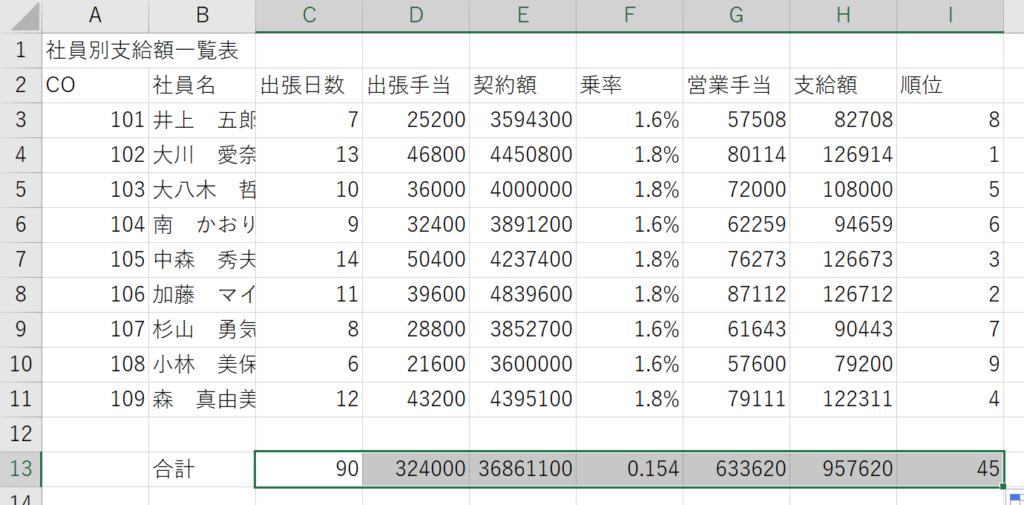
オートフィル機能を使って右にコピーします。
ーーーの部分は空白とする
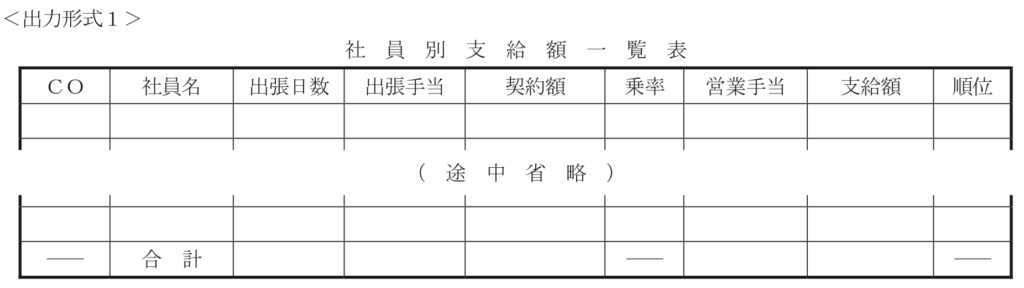
<出力形式>の「ーーー」のなっている部分を選択します。
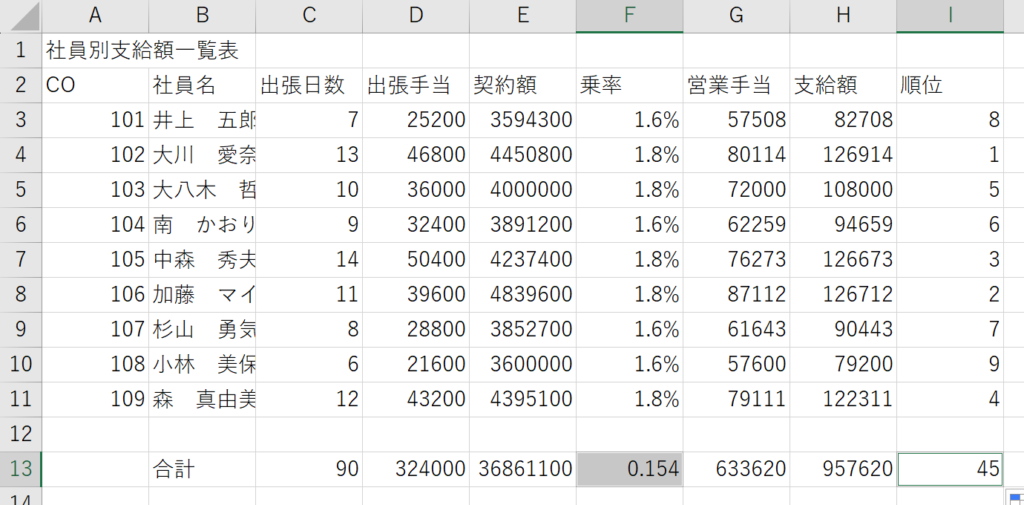
F13セルをクリックします。
「ctrl」キーを押しながらI13セルをクリックします。
「delete」キーで削除します。
ーーーの部分は空白とするができました。
処理条件
❺ 合計を求めなさい。
ができました。
❻ 営業手当の少ない順に並べ替えなさい。
営業手当の少ない順
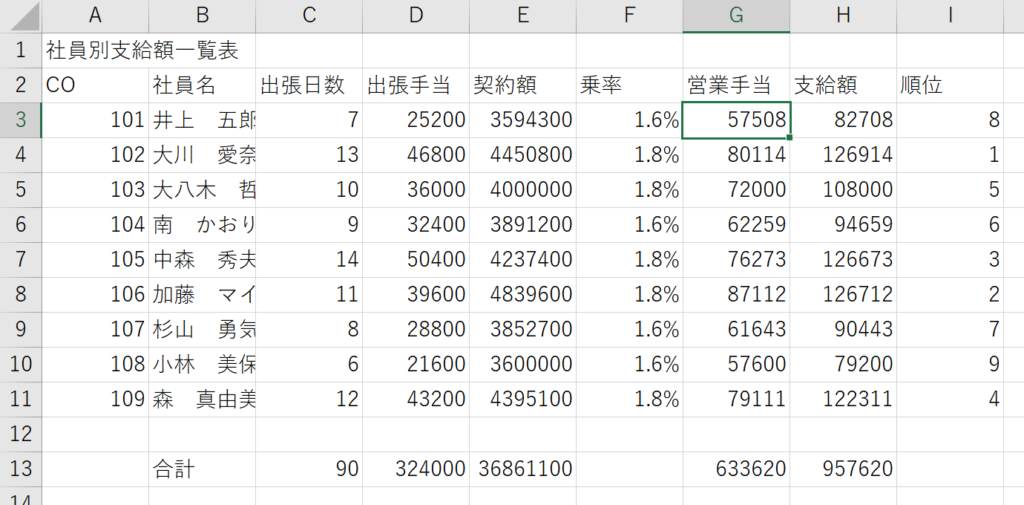
セルG3を選択します。

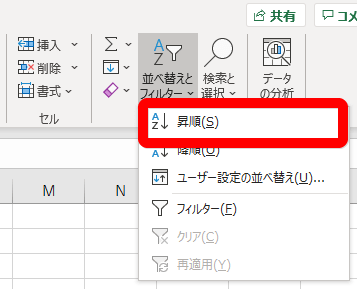
昇順:少ない順(小さい値から大きい値)
降順:多い順(大きい値から小さい値)
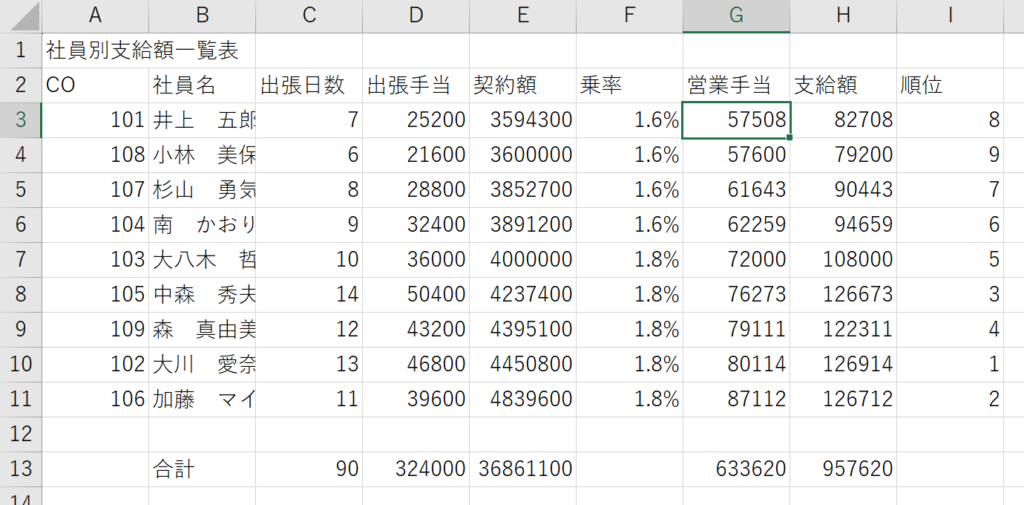
営業手当の降順に並びました。
処理条件
❻ 営業手当の少ない順に並べ替えなさい。
ができました。
❼ <出力形式2>のような処理をしなさい。すべて¥表示とする。(平均は整数未満四捨五入の表示とする)
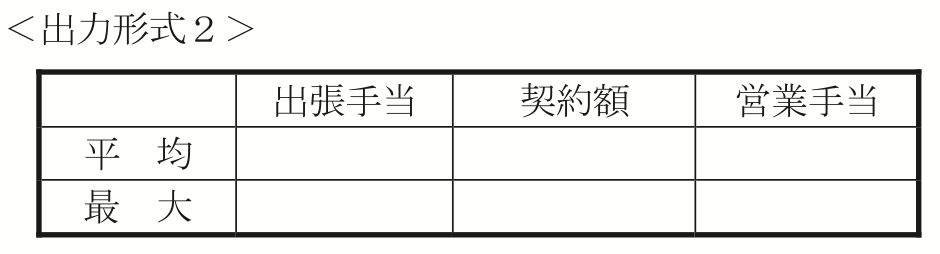
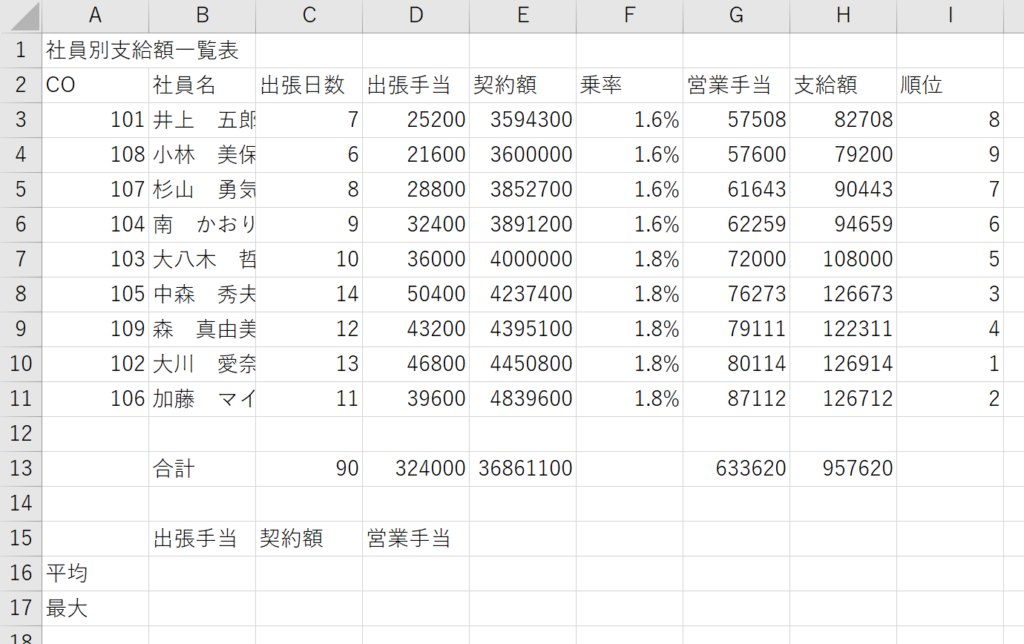
<出力形式2>の文字を入力します。
平均を求める
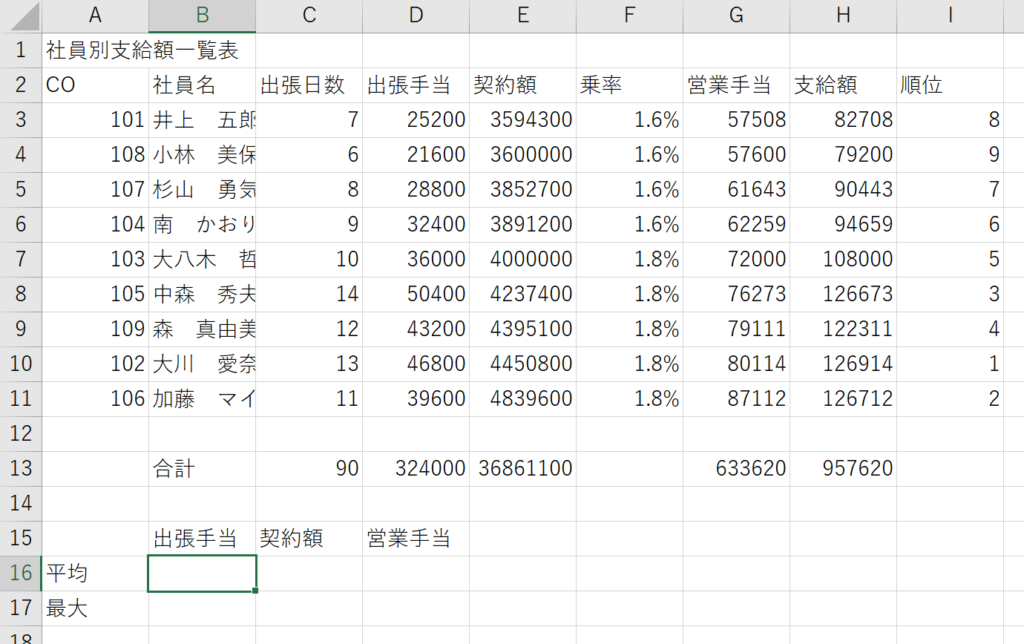
B16セルをクリックします。


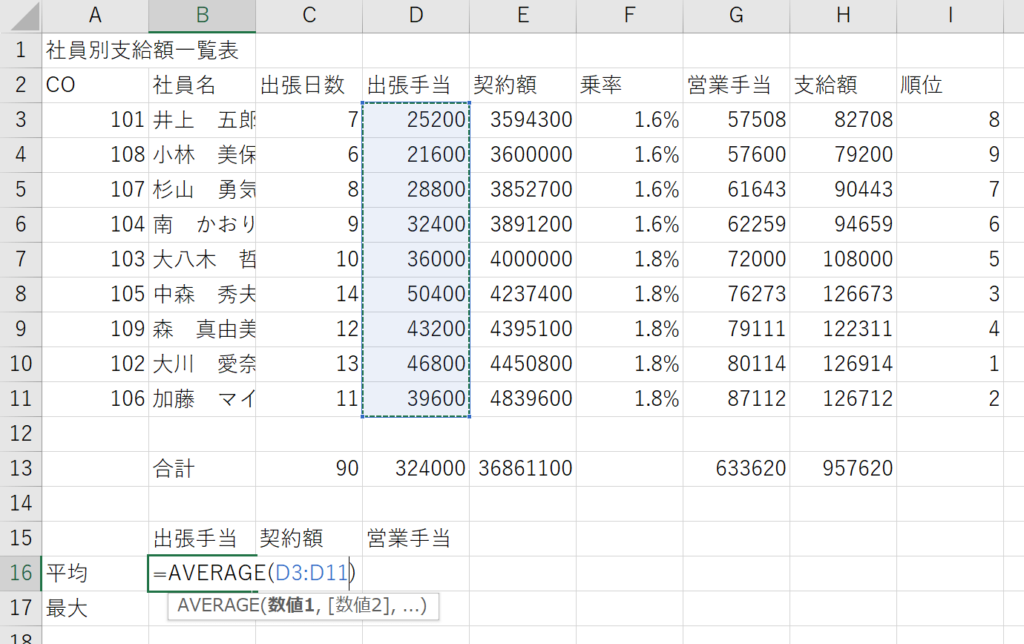
自動的にセルが選択されますが、平均を計算したい範囲とは違います。
平均を計算したい範囲を選択し直します。
Enterキーを押します。
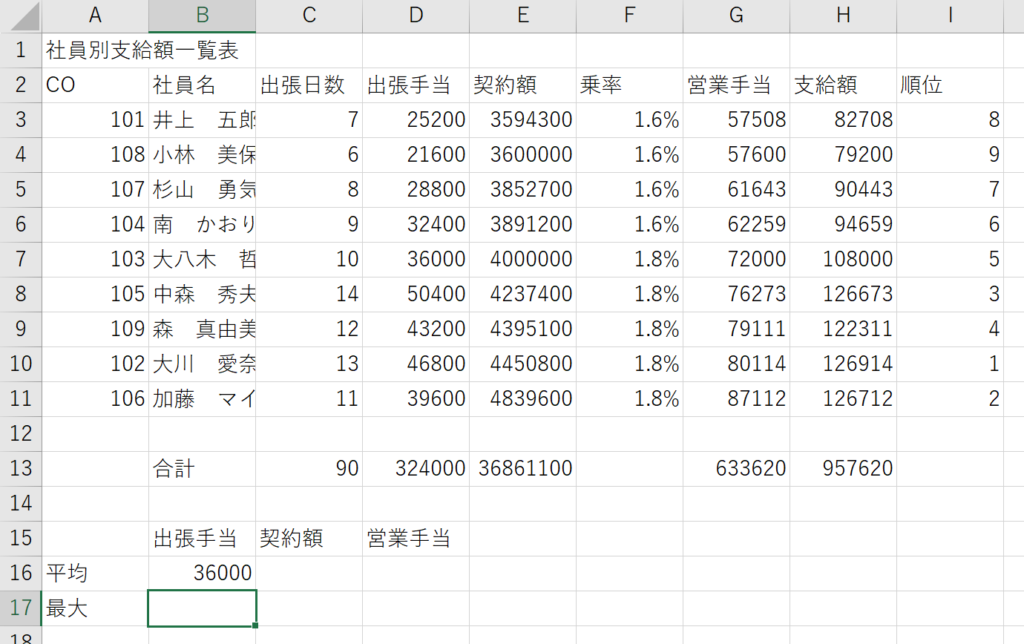
出張手当の平均の計算結果が表示されました。
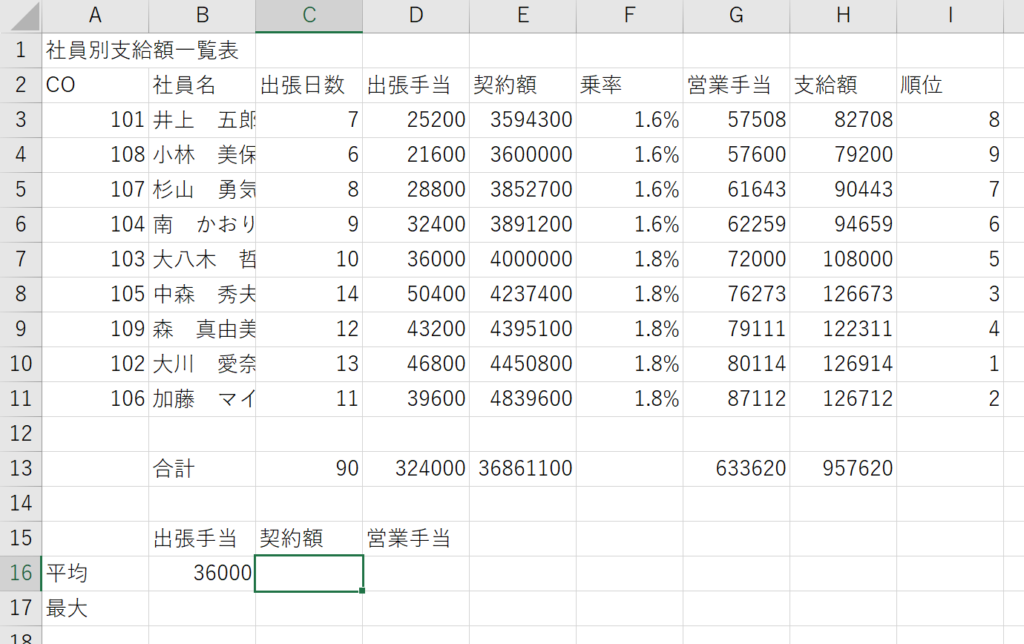
C16セルをクリックします。


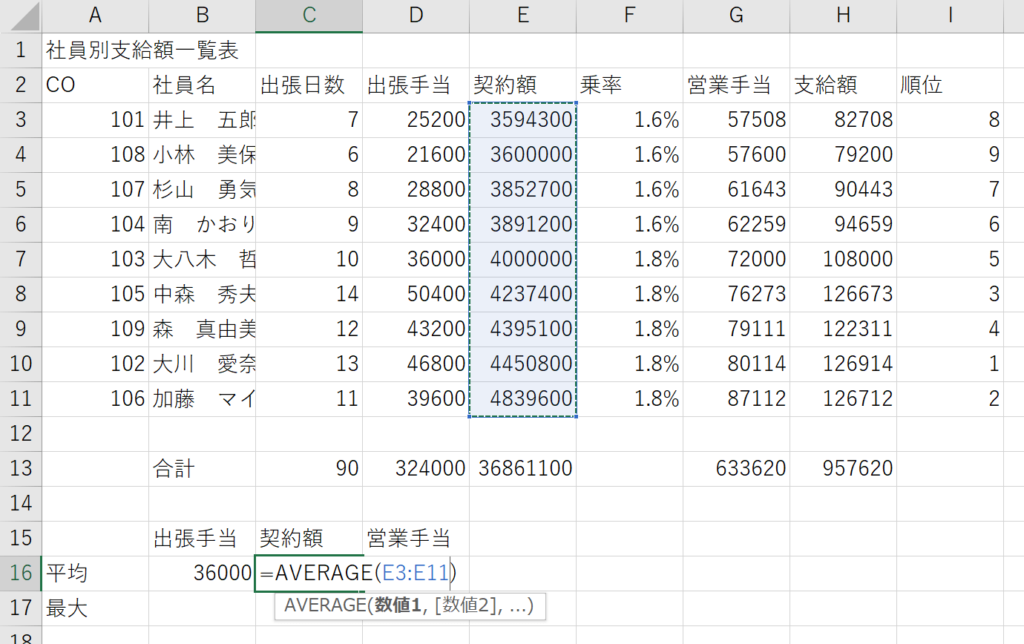
自動的にセルが選択されますが、平均を計算したい範囲とは違います。
平均を計算したい範囲を選択し直します。
Enterキーを押します。
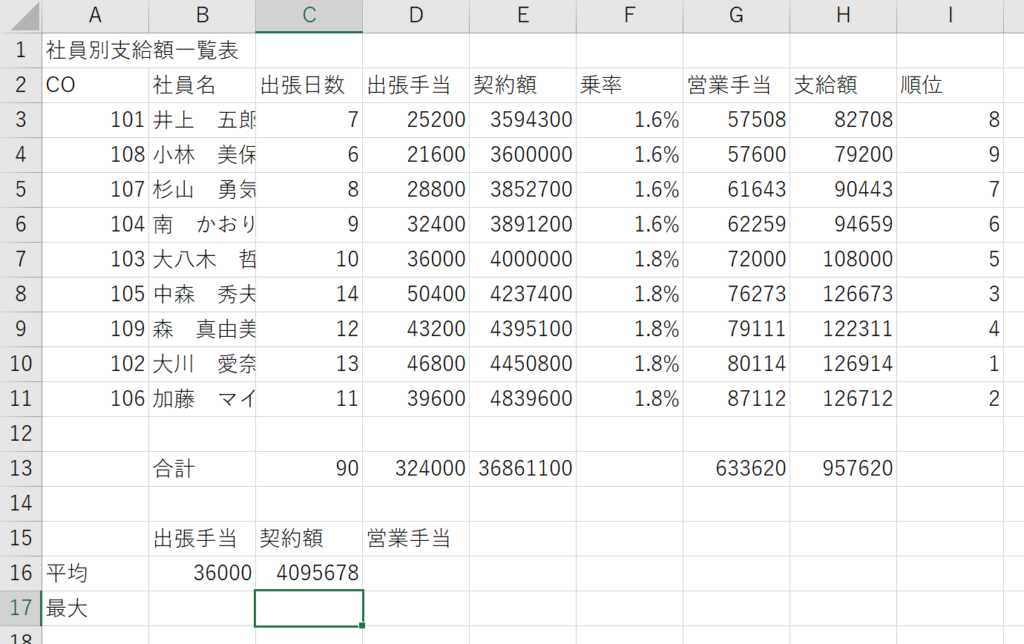
契約額の平均の計算結果が表示されました。
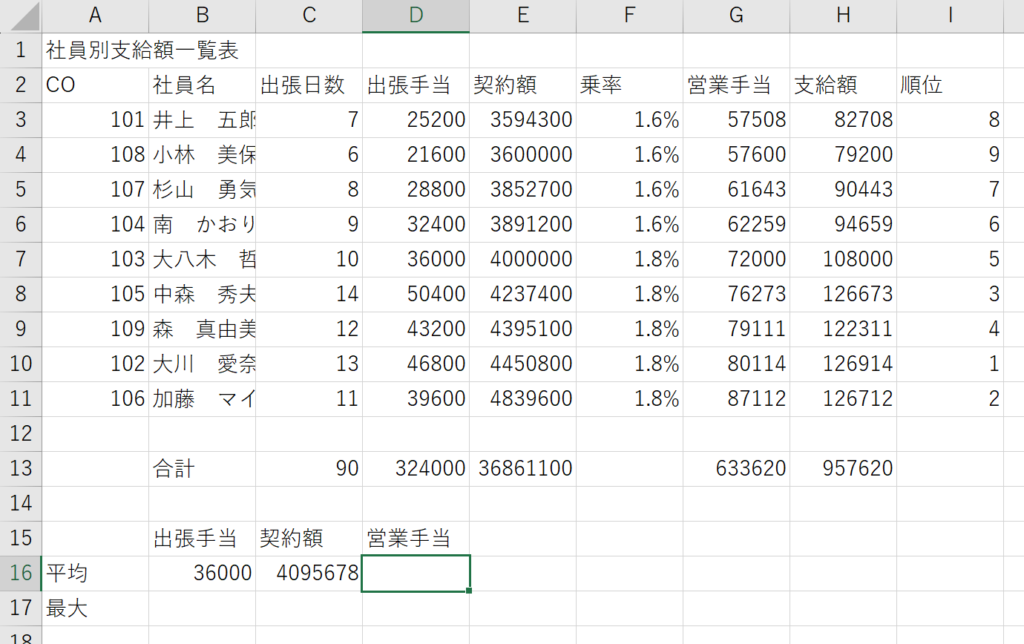
D16セルをクリックします。


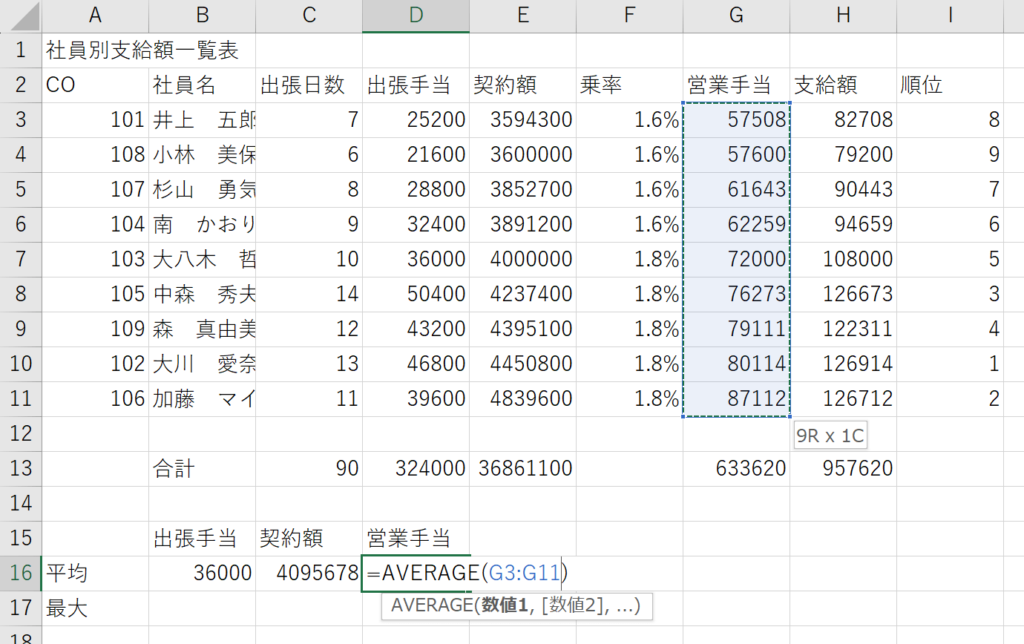
自動的にセルが選択されますが、平均を計算したい範囲とは違います。
平均を計算したい範囲を選択し直します。
Enterキーを押します。
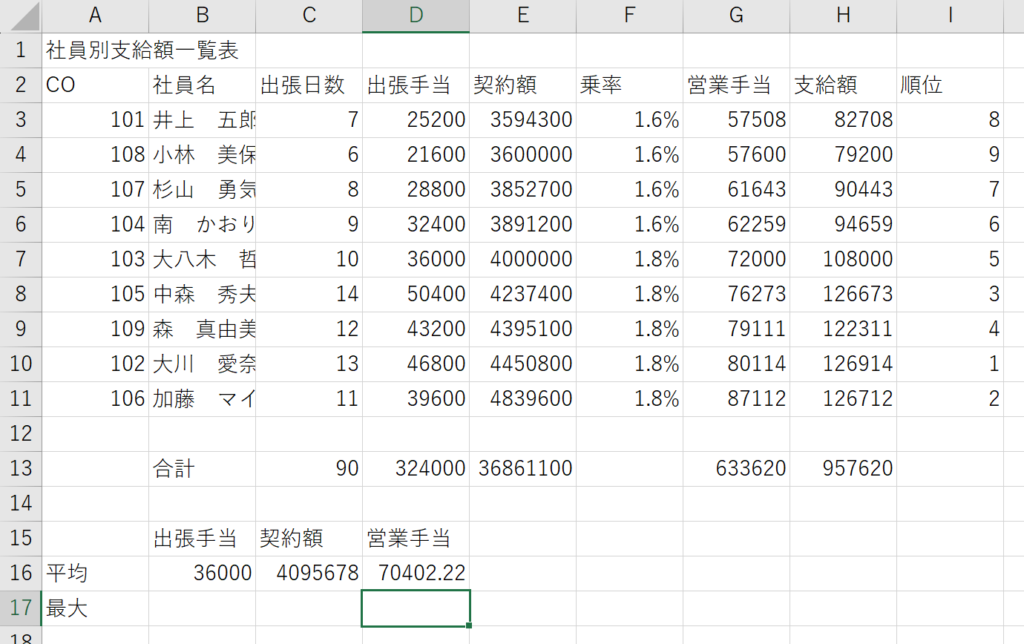
営業手当の平均の計算結果が表示されました。
「すべて¥表示とする」は後でまとめて行います。
「平均は整数未満四捨五入の表示とする。」は後でまとめて行います。
最大を求める
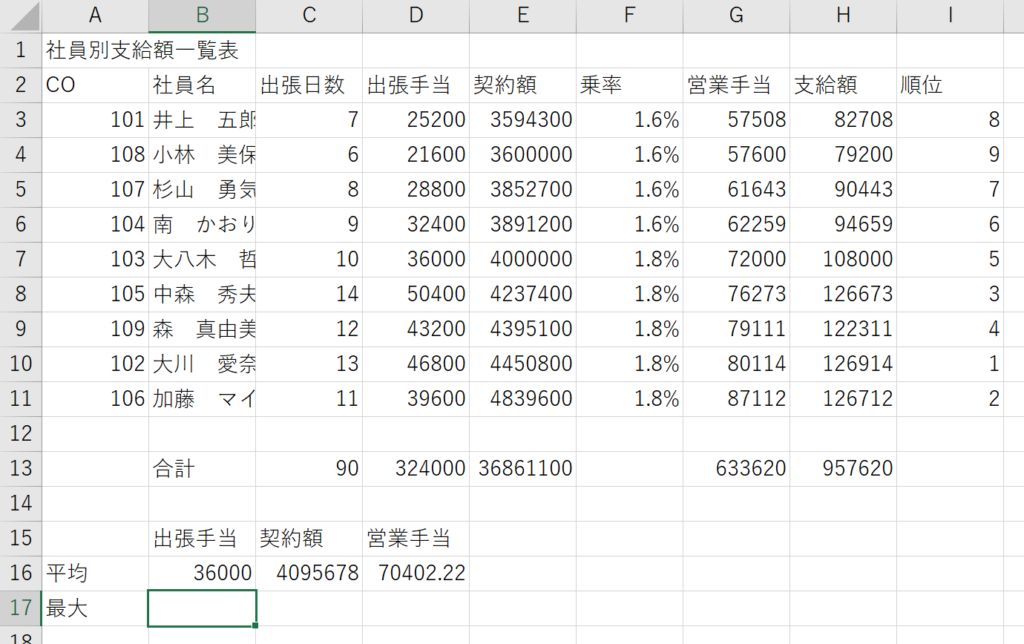
B17セルをクリックします。

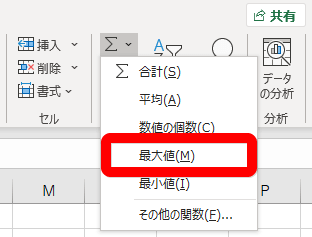
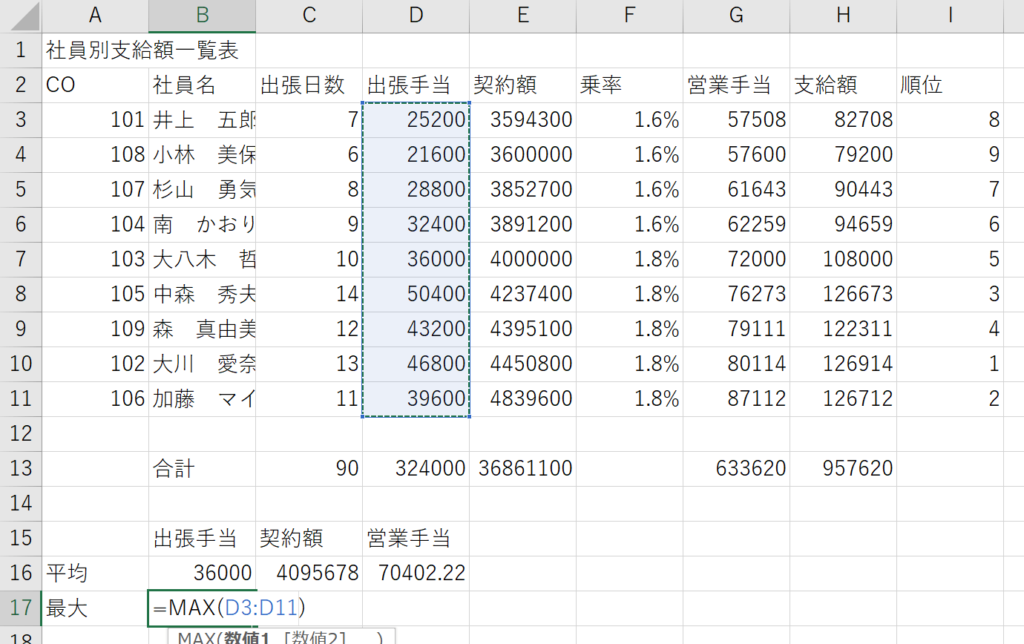
自動的にセルが選択されますが、最大を計算したい範囲とは違います。
最大を計算したい範囲を選択し直します。
Enterキーを押します。
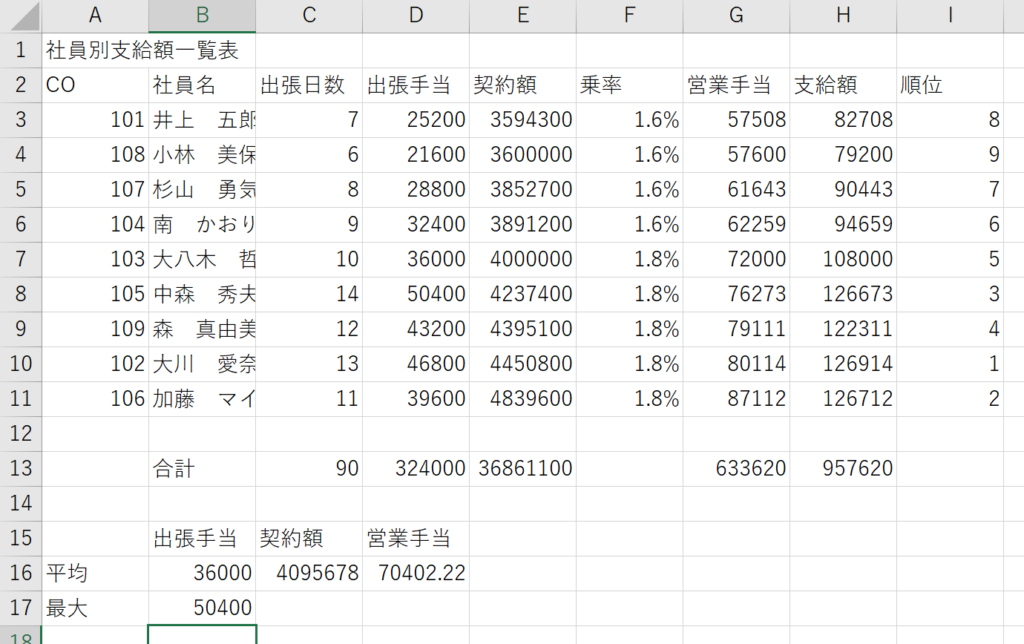
出張手当の最大の計算結果が表示されました。
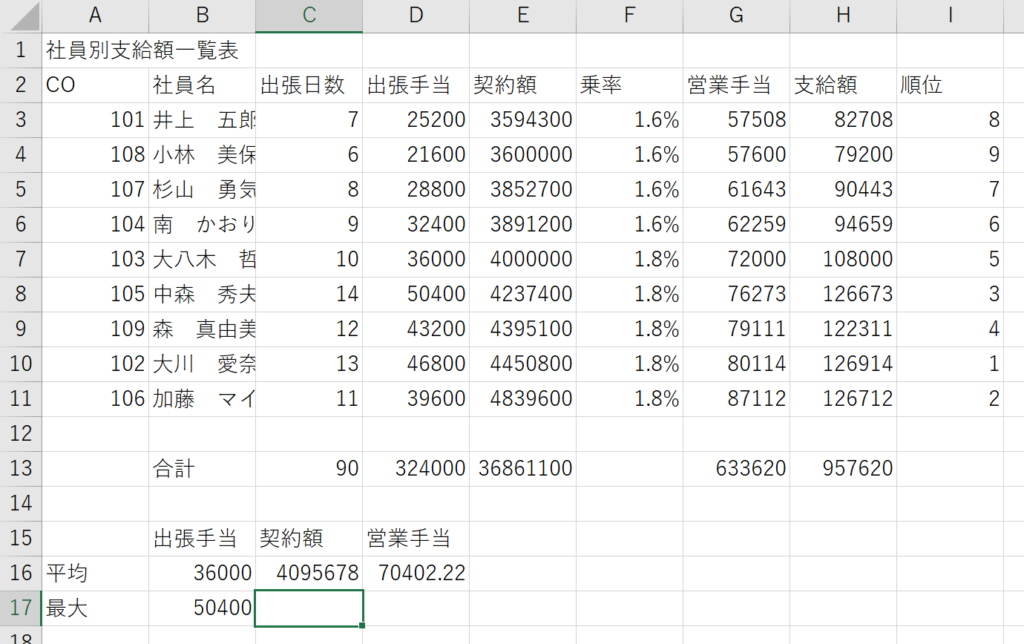
C17セルをクリックします。

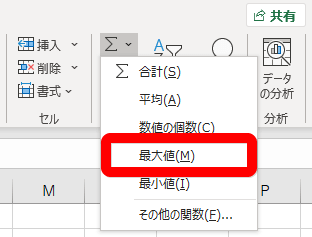
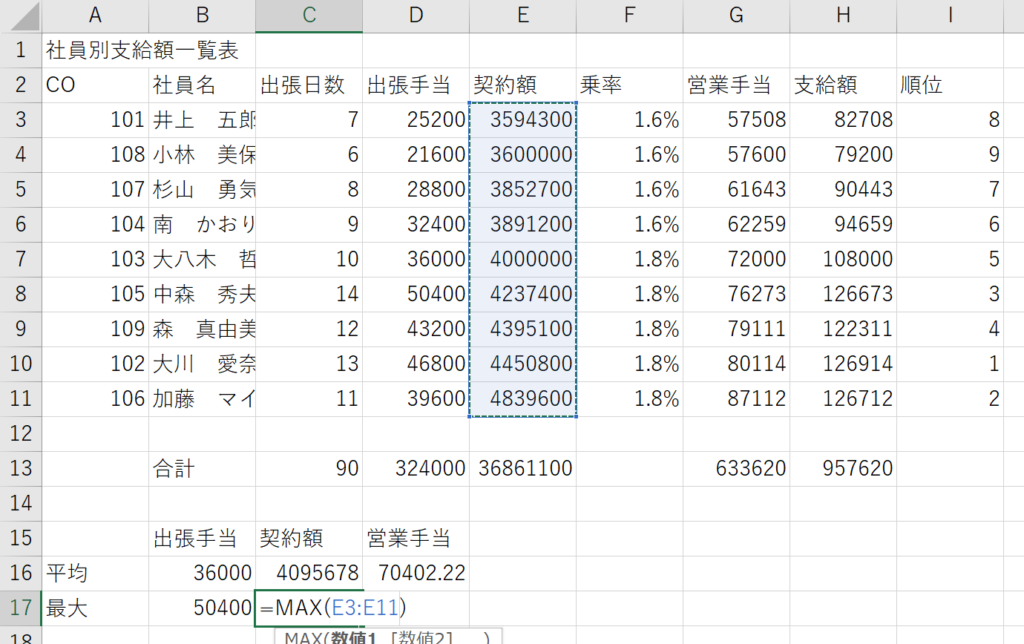
自動的にセルが選択されますが、最大を計算したい範囲とは違います。
最大を計算したい範囲を選択し直します。
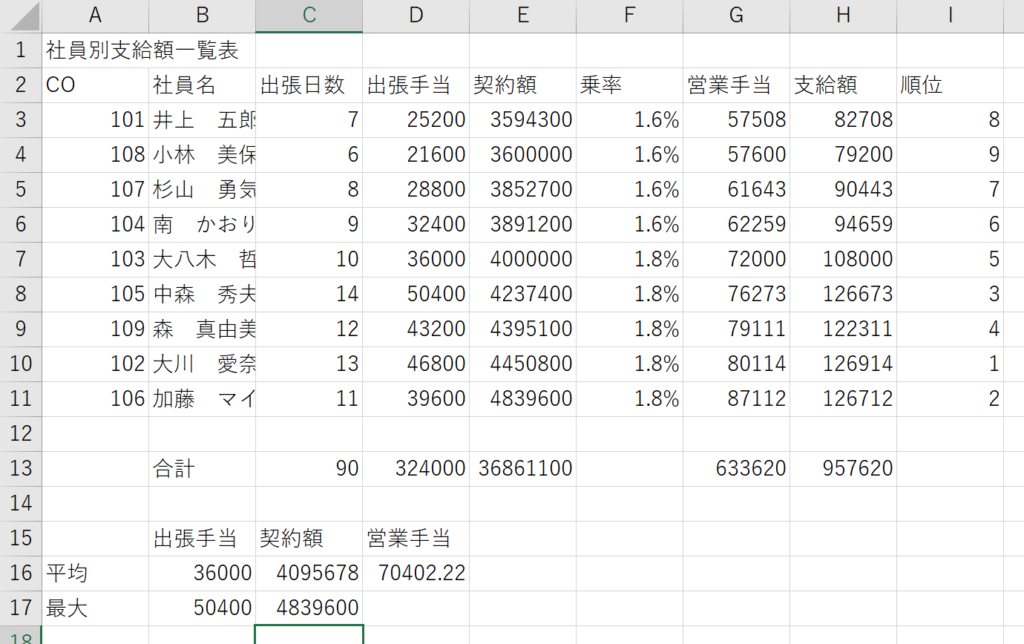
契約額の最大の計算結果が表示されました。
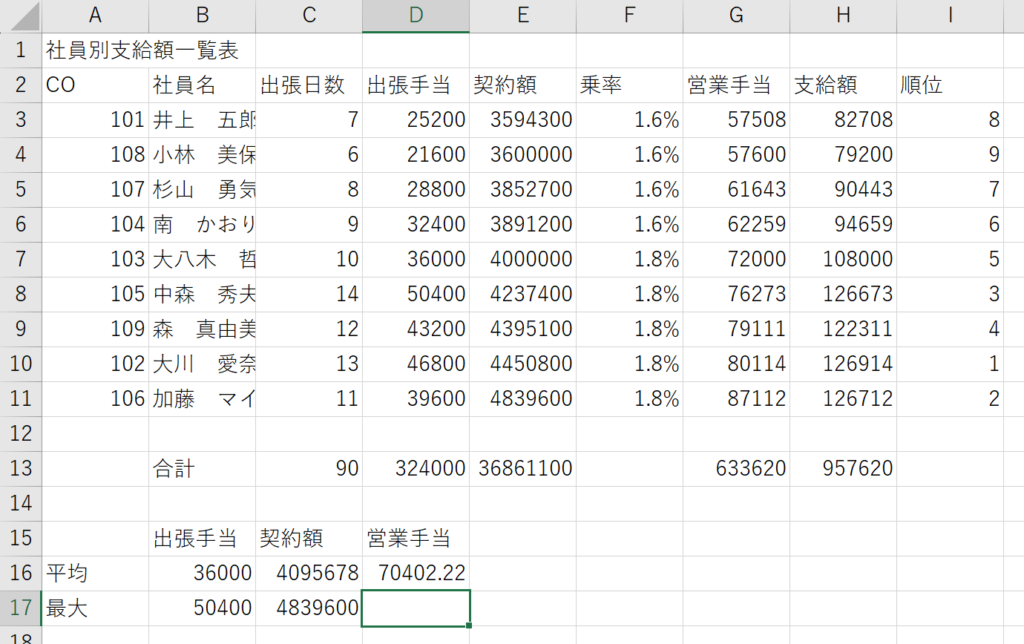
D17セルをクリックします。
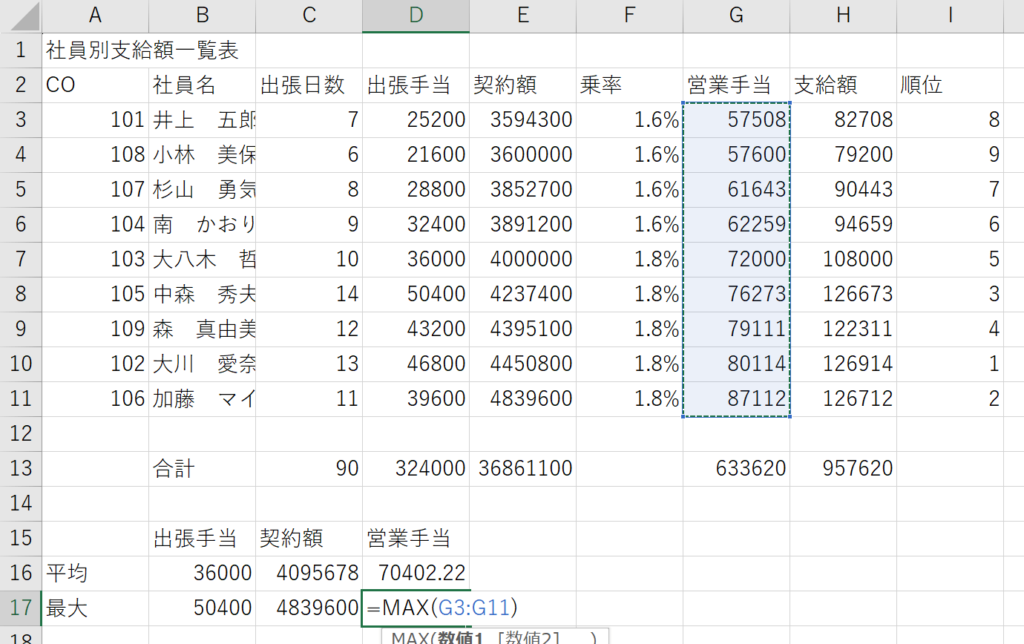
自動的にセルが選択されますが、最大を計算したい範囲とは違います。
最大を計算したい範囲を選択し直します。
Enterキーを押します。
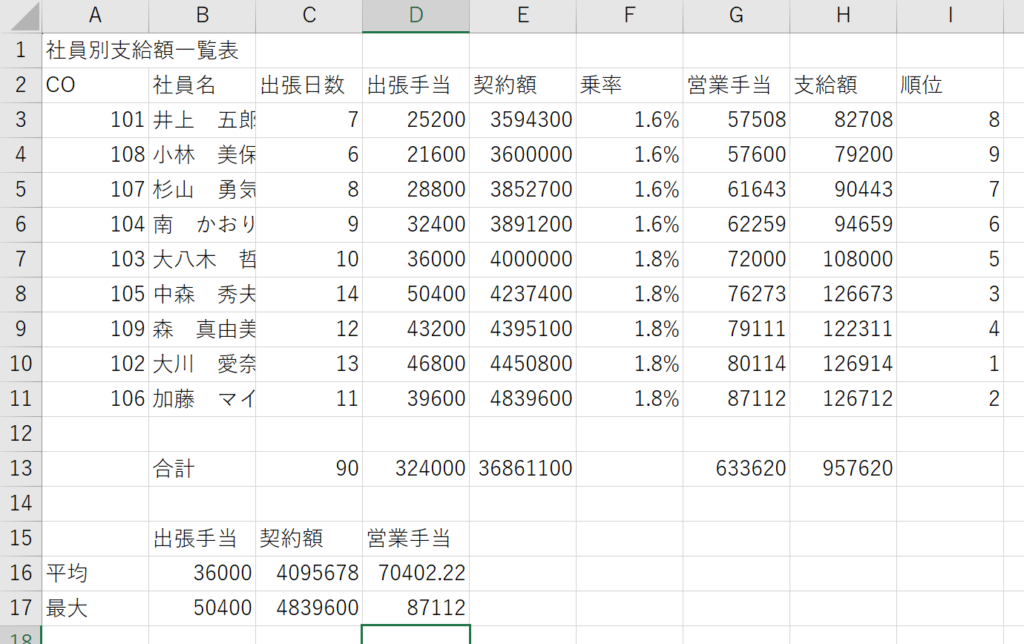
営業手当の最大の計算結果が表示されました。
「すべて¥表示とする」および「平均は整数未満四捨五入の表示とする。」
¥表示にすると、整数未満者五入の表示、3桁ごとにコンマの表示になります。
あらためて整数未満四捨五入の表示を行う必要はありません。
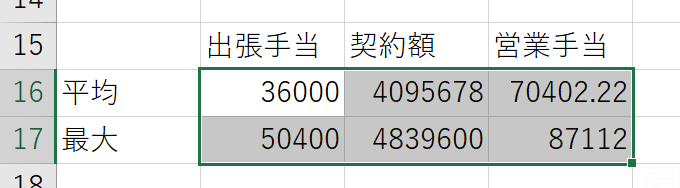
平均と最大部分を選択します。

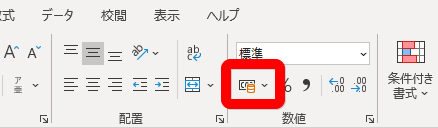
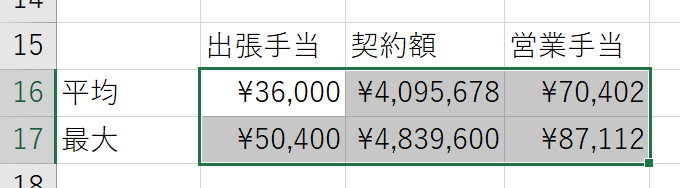
処理条件
❼ <出力形式2>のような処理をしなさい。すべて¥表示とする。(平均は整数未満四捨五入の表示とする)
ができました。
❽ 罫線の太線と細線を区別する。(外枠は太線とする)
罫線を引く前に、問題にある「表題は表の中央、見出しは中央揃え、文字は左揃え、数字は右揃えとし、3桁ごとにコンマをつけること。」を行います。
表題は表の中央

セルA1からI1をドラッグして選択します。

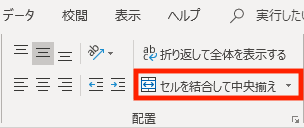

表題が表の中央に表示されました。
表題は表の中央ができました。
見出しは中央揃え
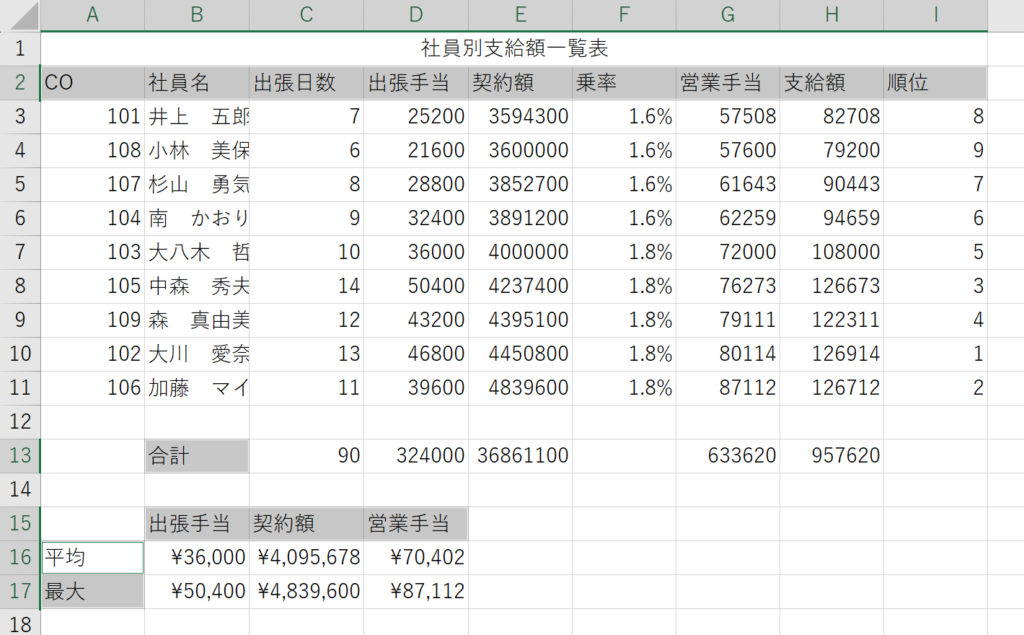
セルA2からI2を選択します。
「Ctrl」キーを押しながら
セルB13からB15を選択します。

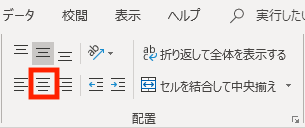
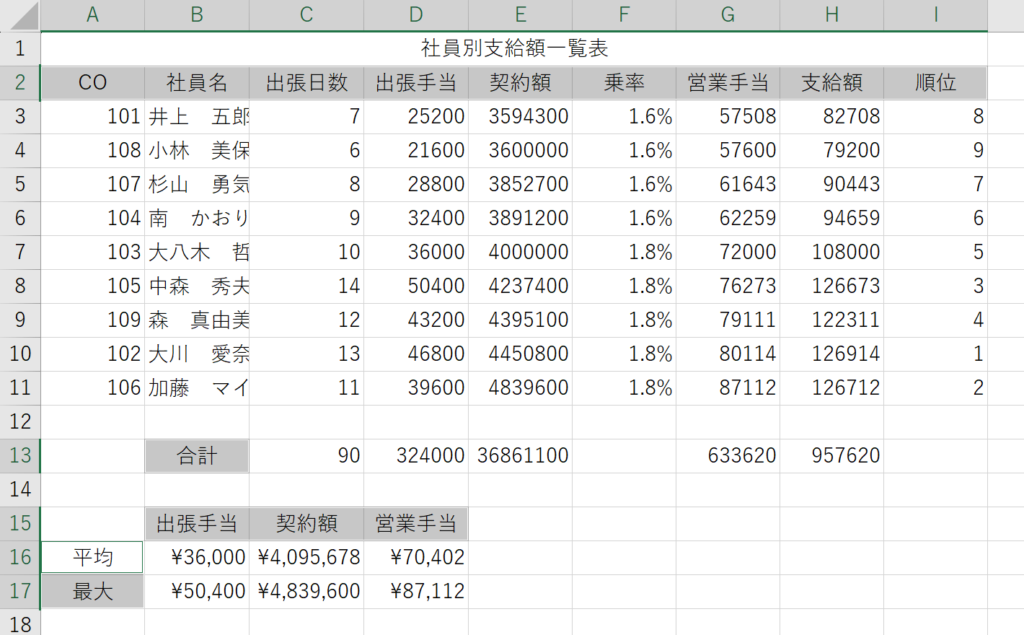
見出しが中央揃えに表示されました。
見出しは中央揃えができました。
文字は左揃え
特別な作業をしなくても文字は左揃えになっていますので、操作の必要はありません。
文字は左揃えができました。
数字は右揃え
特別な作業をしなくても数字は右揃えになっていますので、操作の必要はありません。
数字は右揃えができました。
3桁ごとにコンマ
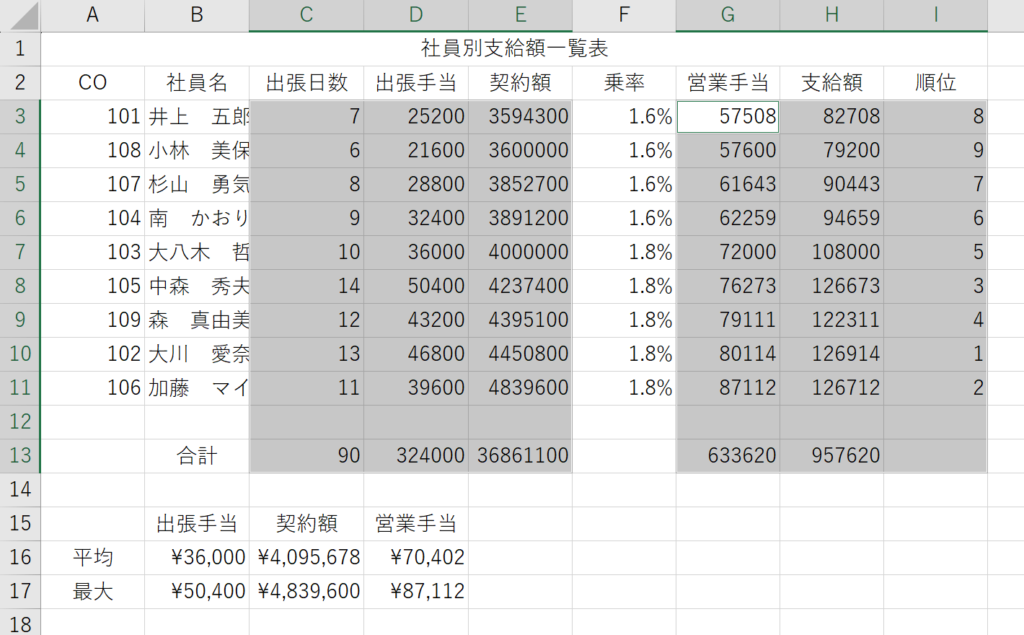
セルC3からE13を選択します。
「Ctrl」キーを押しながら
セルG3からI13を選択します。

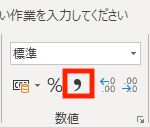
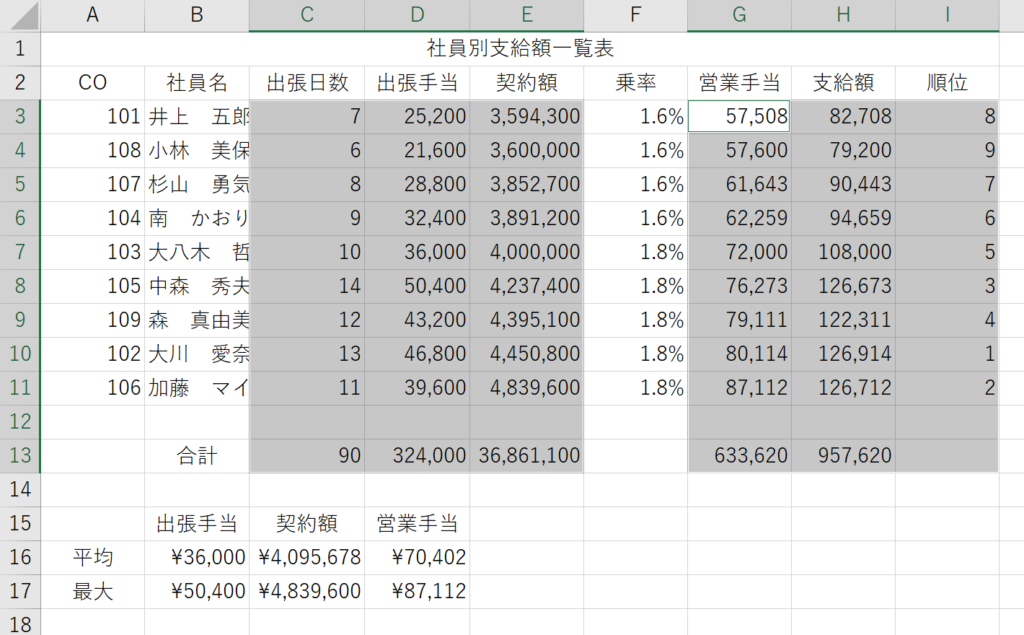
3桁ごとにコンマが表示されました。
3桁ごとにコンマができました。
罫線
罫線(細線)
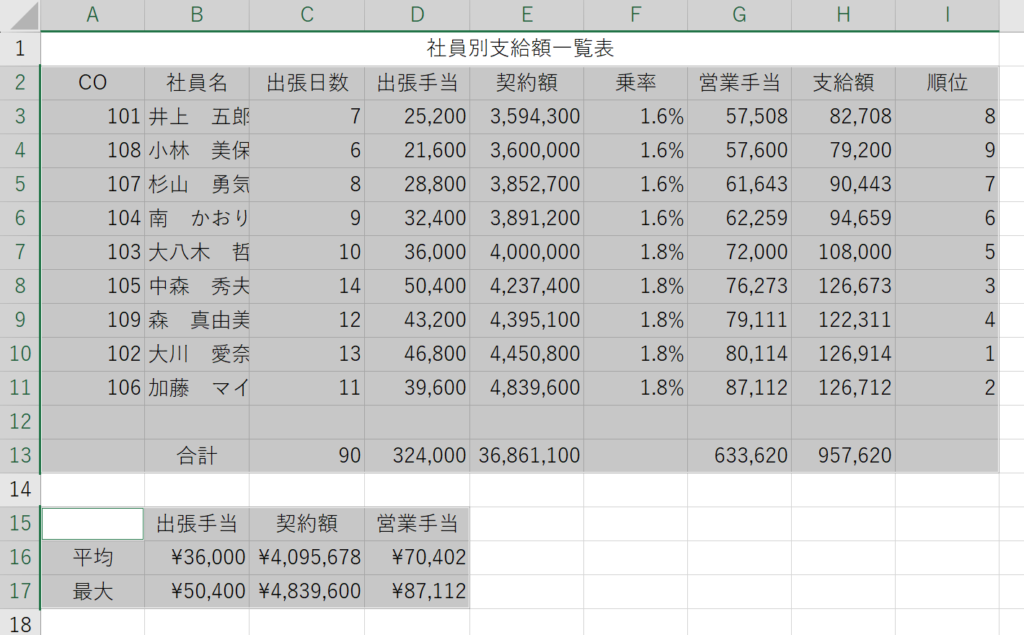
セルA2からI13を選択します。
「Ctrl」キーを押しながら
セルA15からD17を選択します。
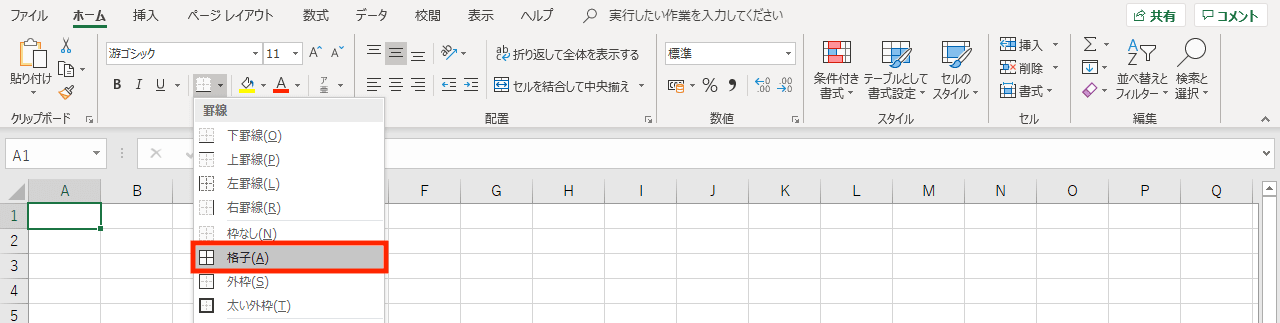
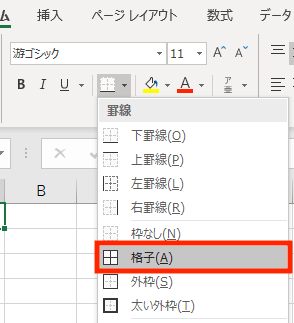
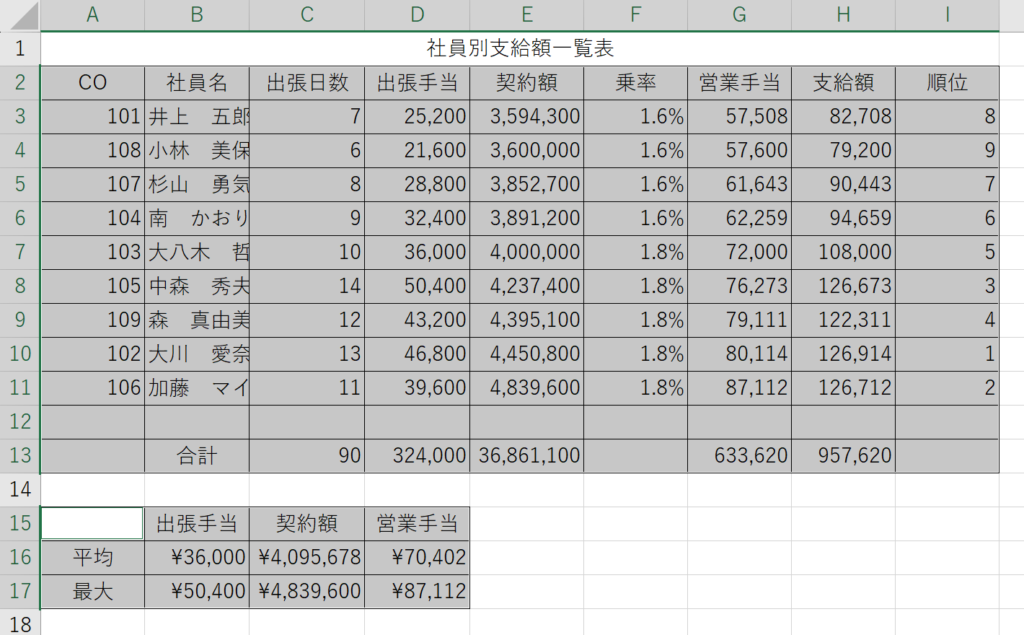
罫線の格子が表示されました。
罫線(細線)ができました。
選択は解除せず、そのまま次の作業を行います。
罫線(太線)
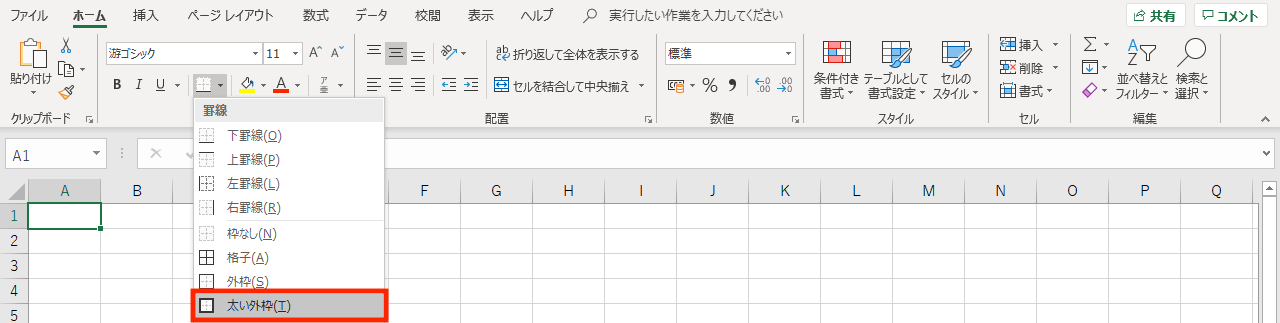
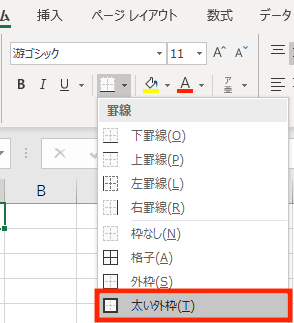
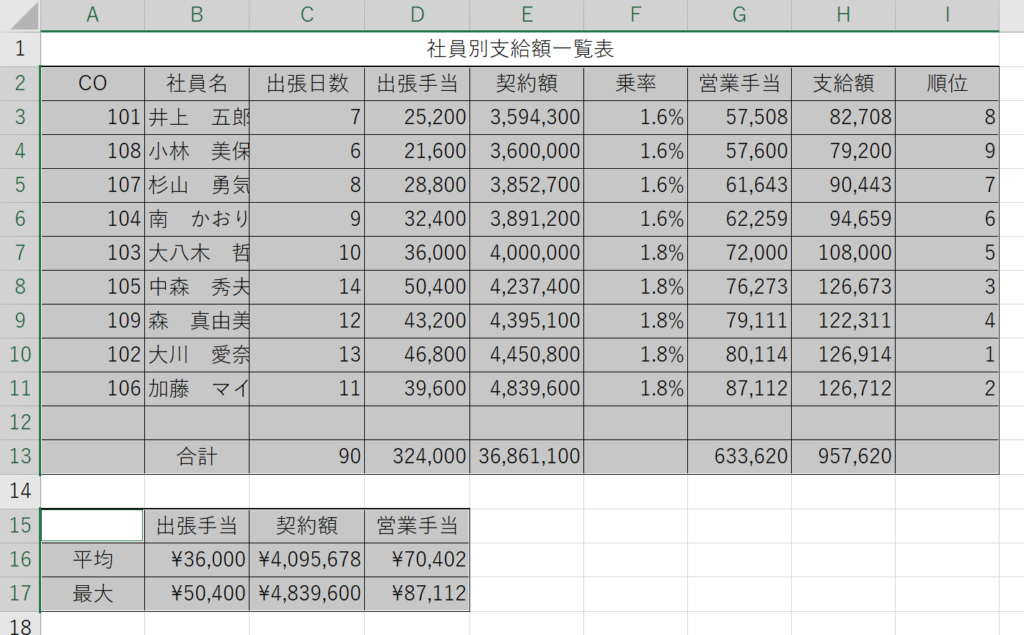
罫線の太い枠線が表示されました。
罫線(太線)ができました。
見た目では太線になったかどうがわかりませんが、太線になっているのでそのまま次の作業を行います。
選択は解除せず、そのまま次の作業を行います。
列幅の調整
この作業は、セルの幅が狭くて画面では表示されていても、印刷したときに「####」のようになってしまうのを防ぎます。

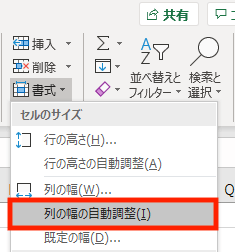
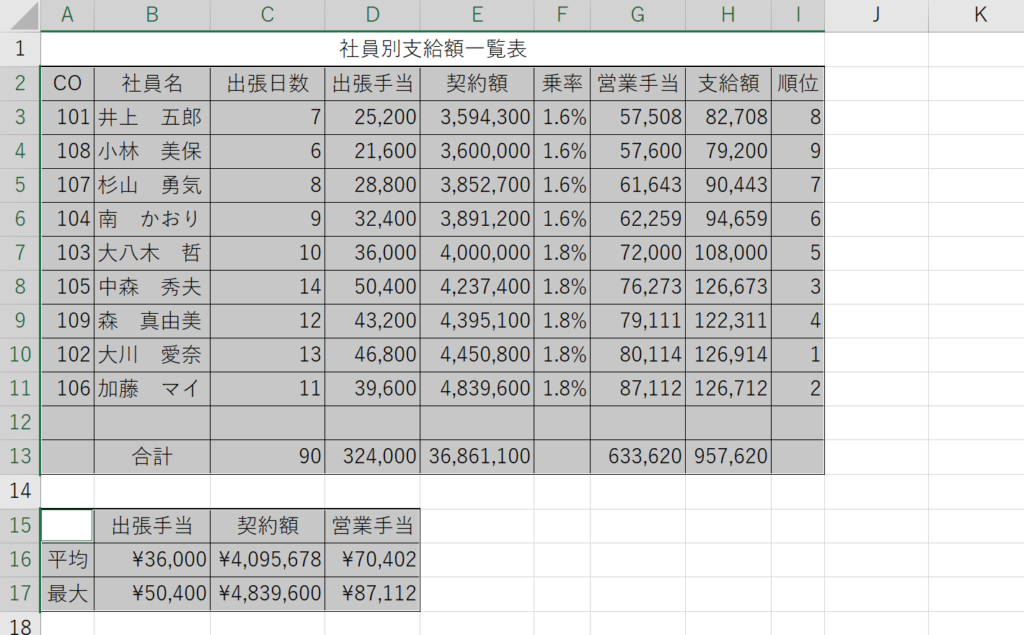
列幅の自動調整がされました。
列幅の調整ができました。
選択解除
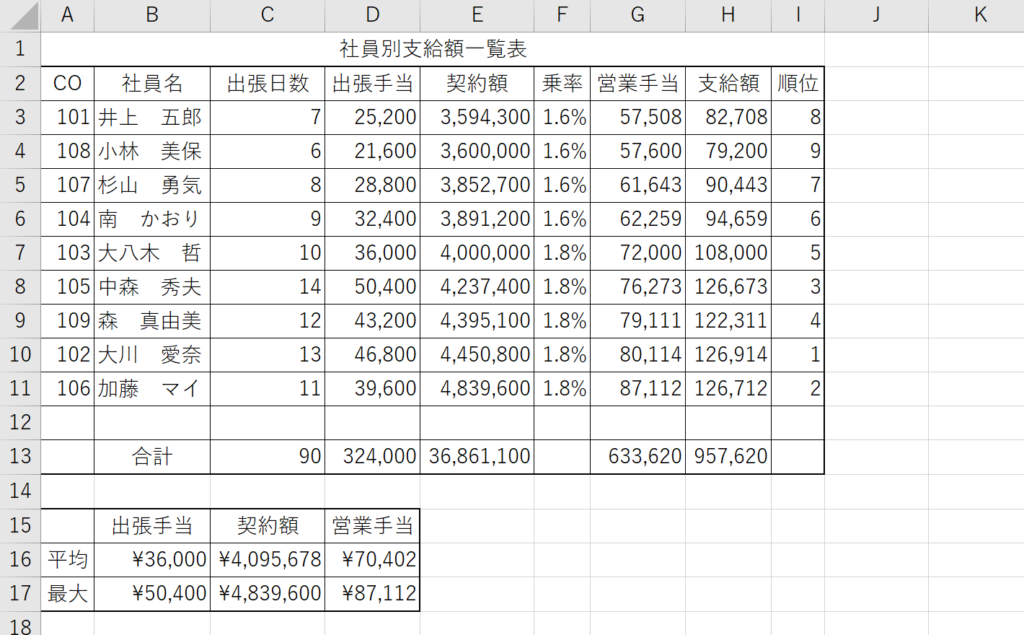
選択が解除されました。
選択解除ができました。
処理条件
❽ 罫線の太線と細線を区別する。(外枠は太線とする)
ができました。
試験後にすること
解答方法に誤りなどありましたら「お問い合わせ」からご連絡いただけると幸いです。 訂正いたします。
 情報処理技能検定試験 表計算 3級 過去問題 解き方一覧
情報処理技能検定試験 表計算 3級 過去問題 解き方一覧