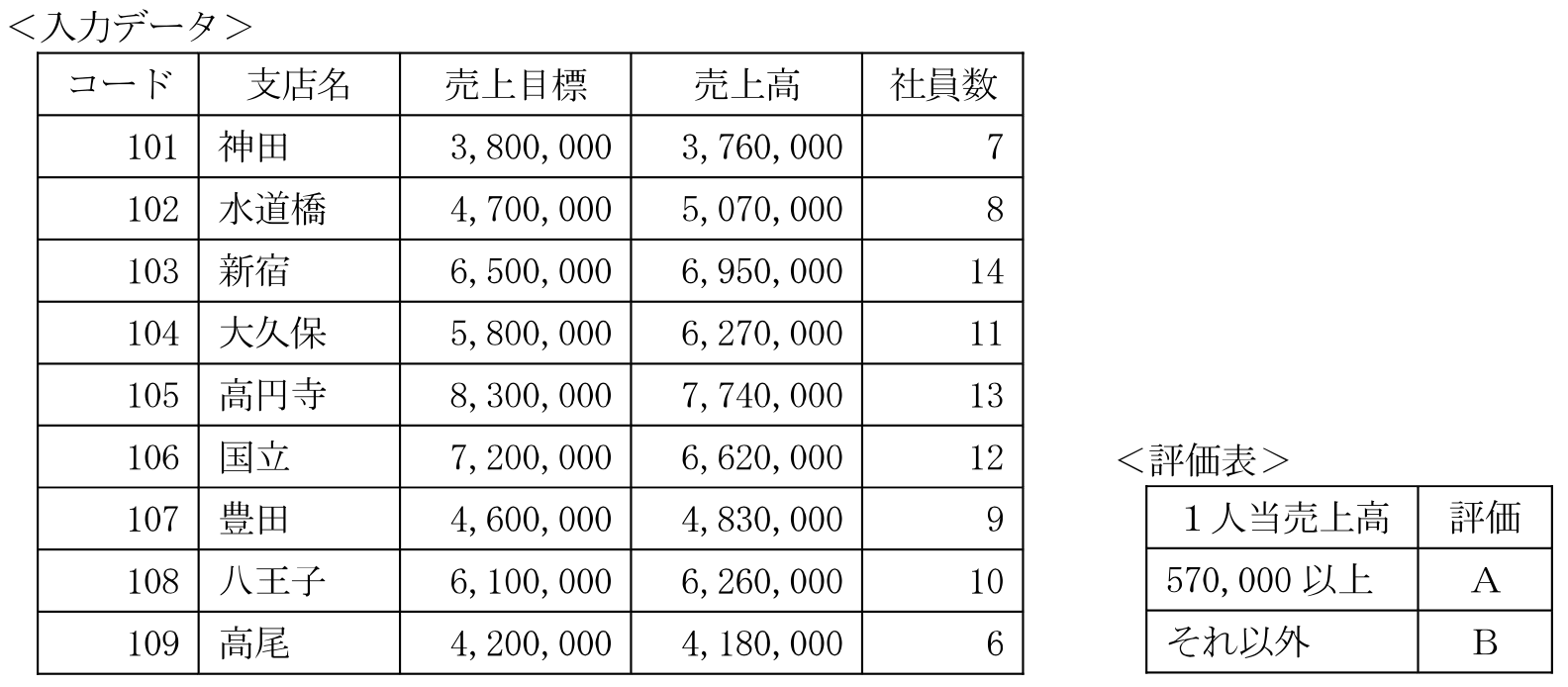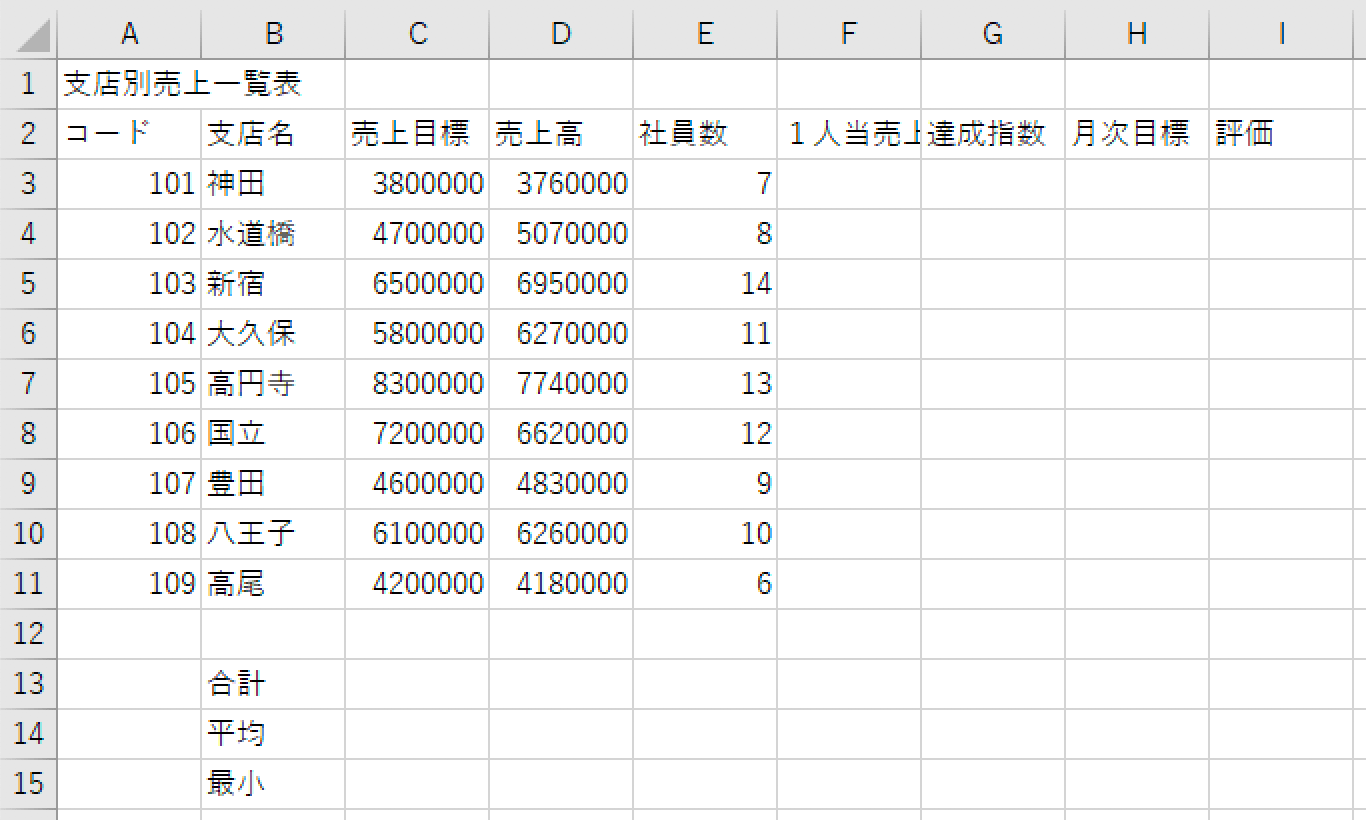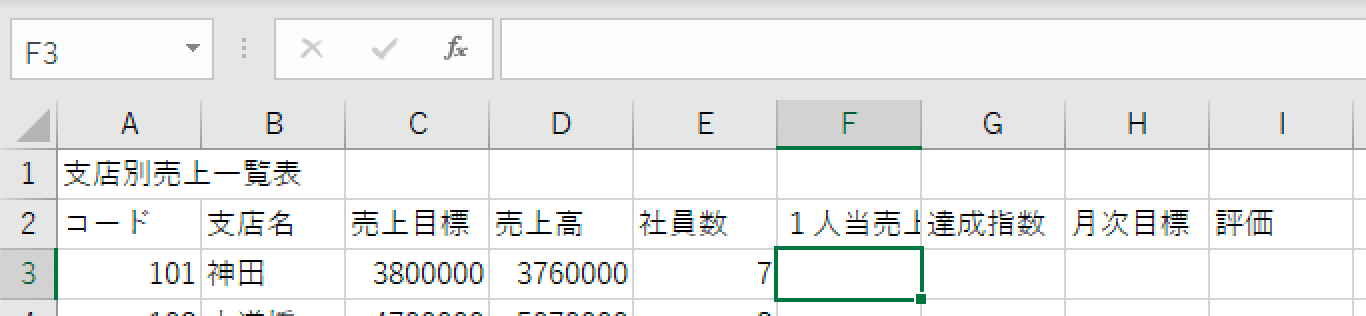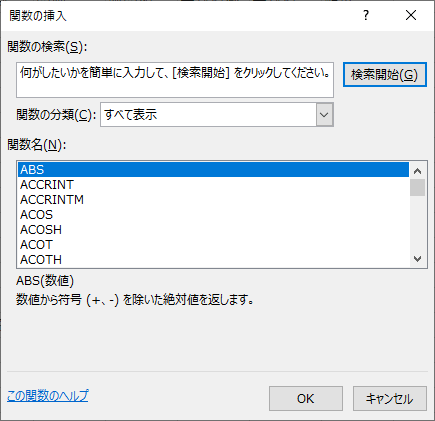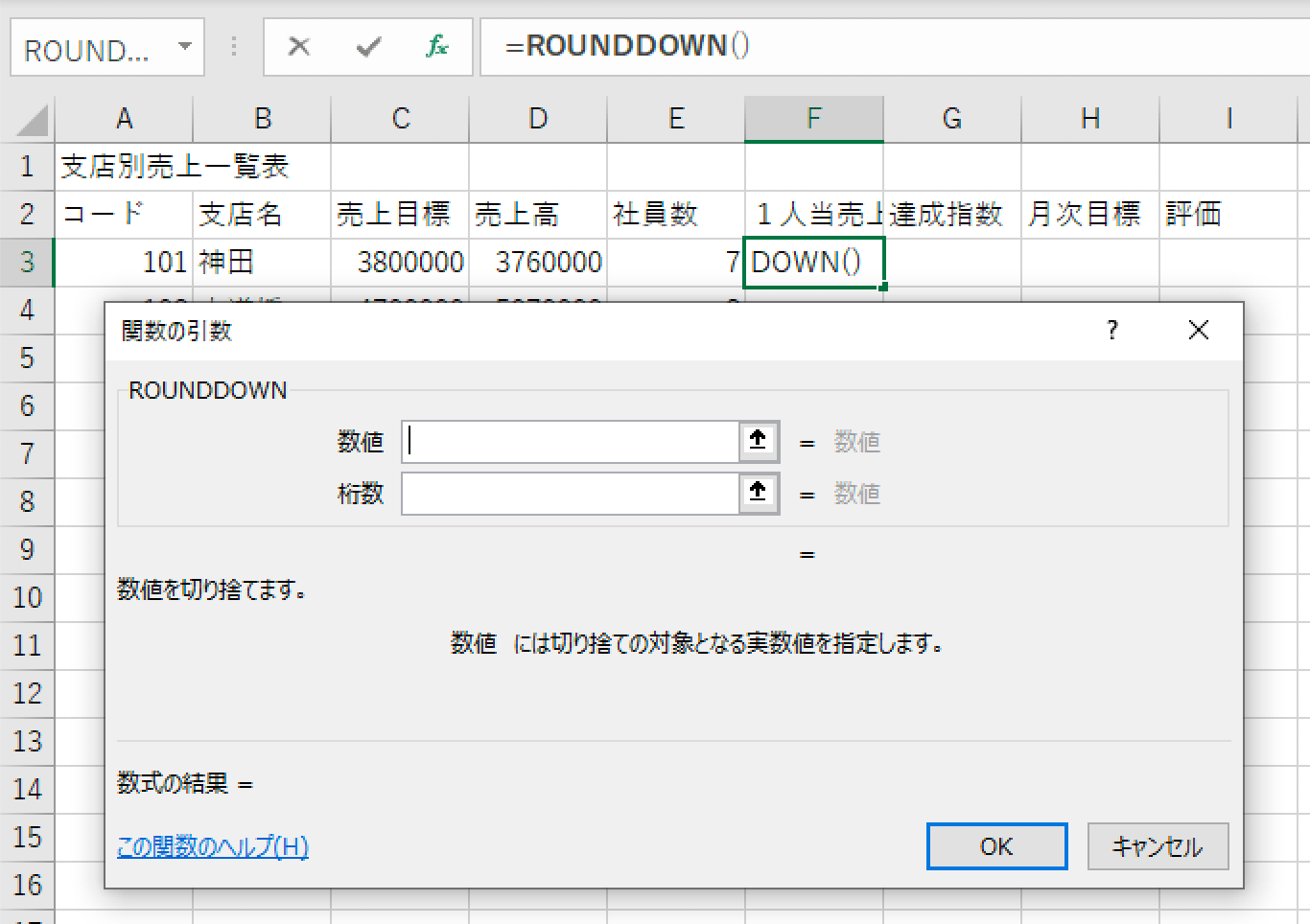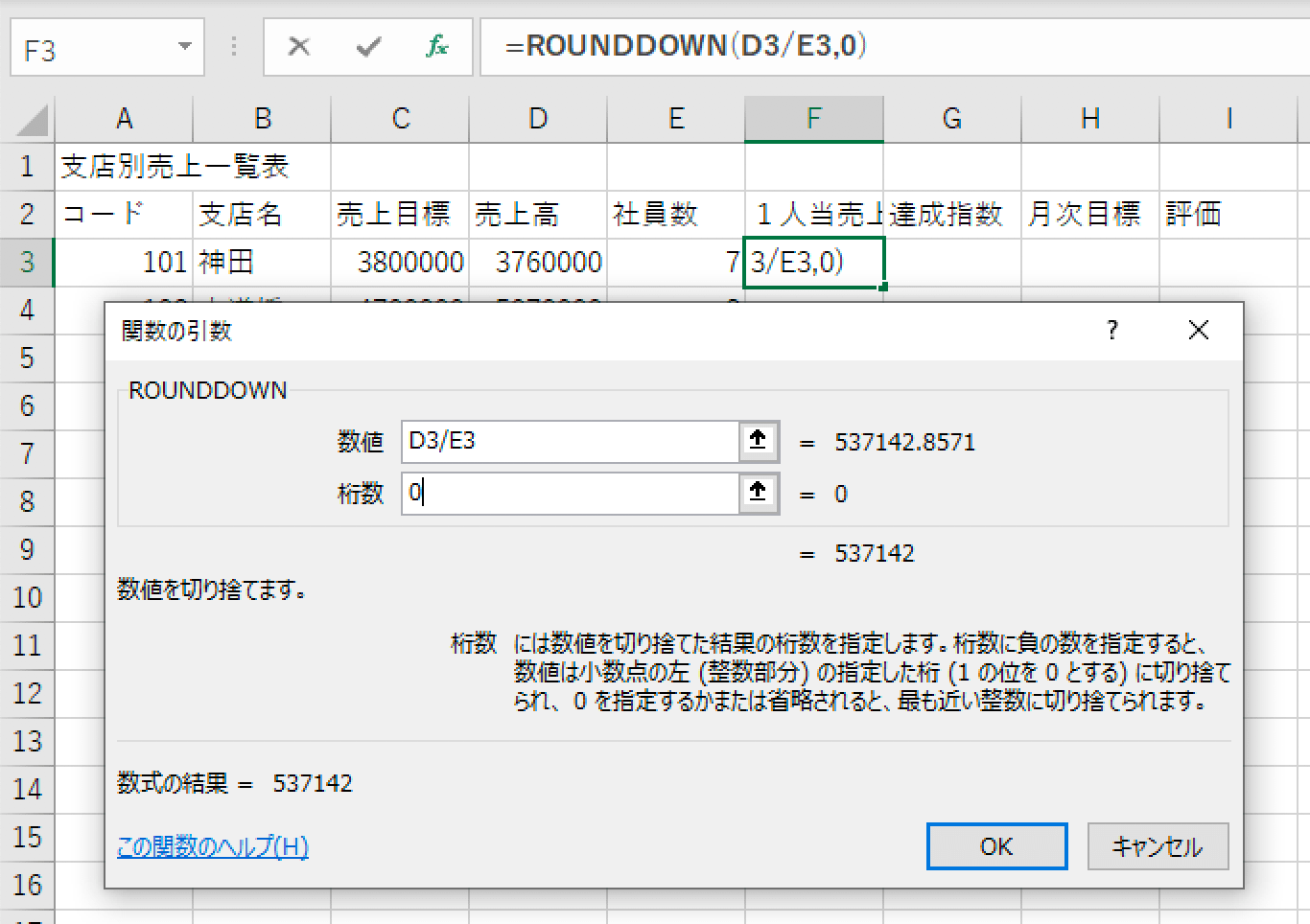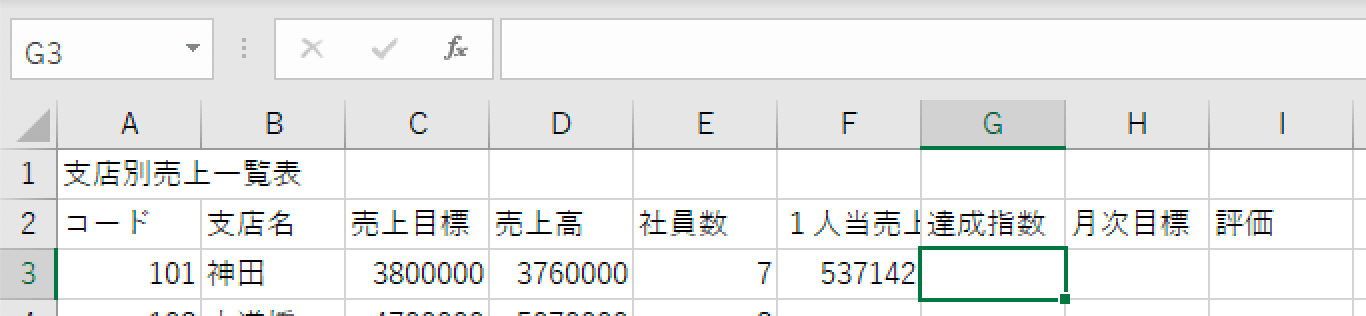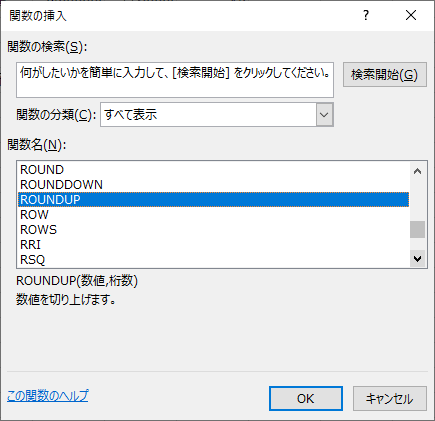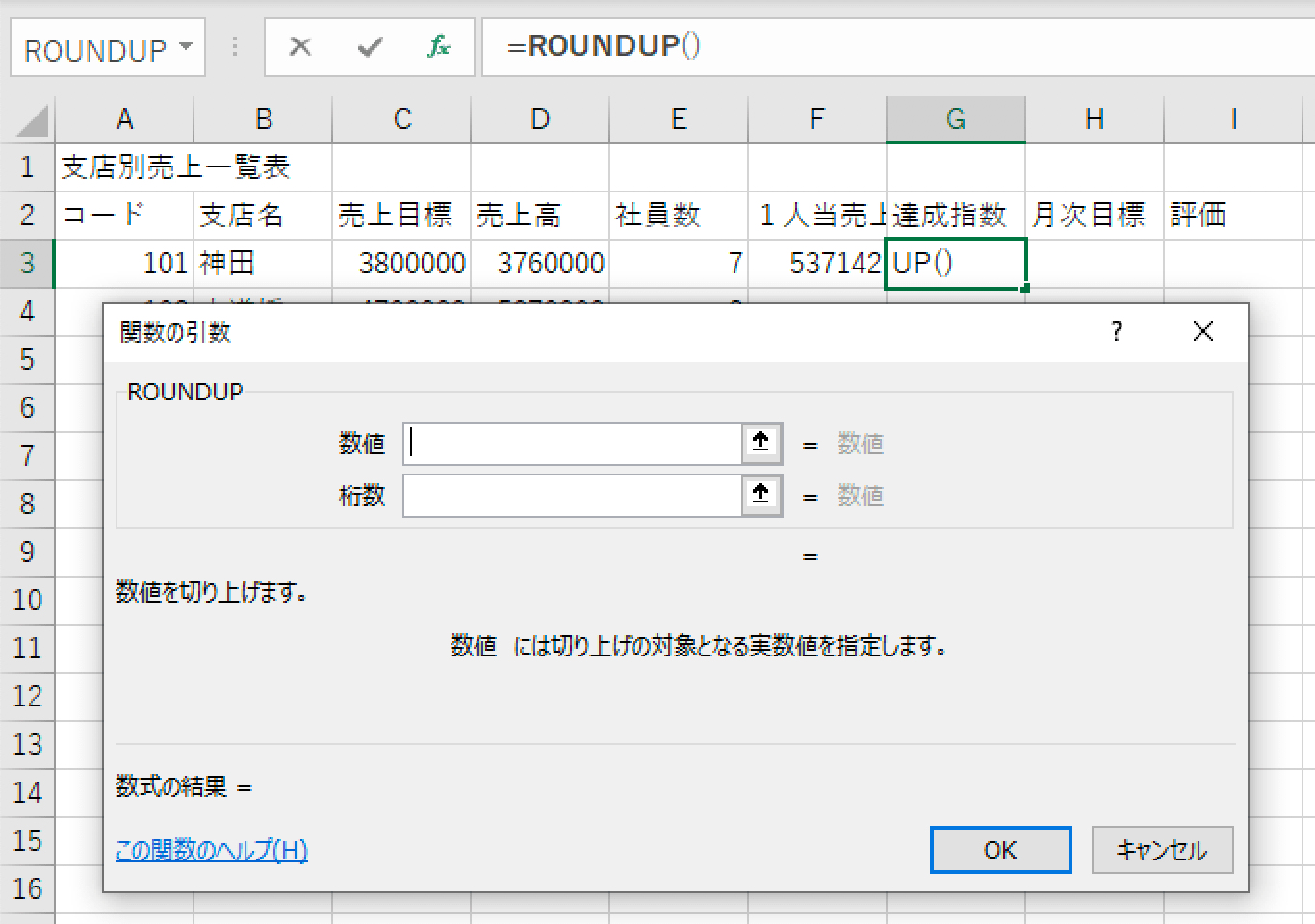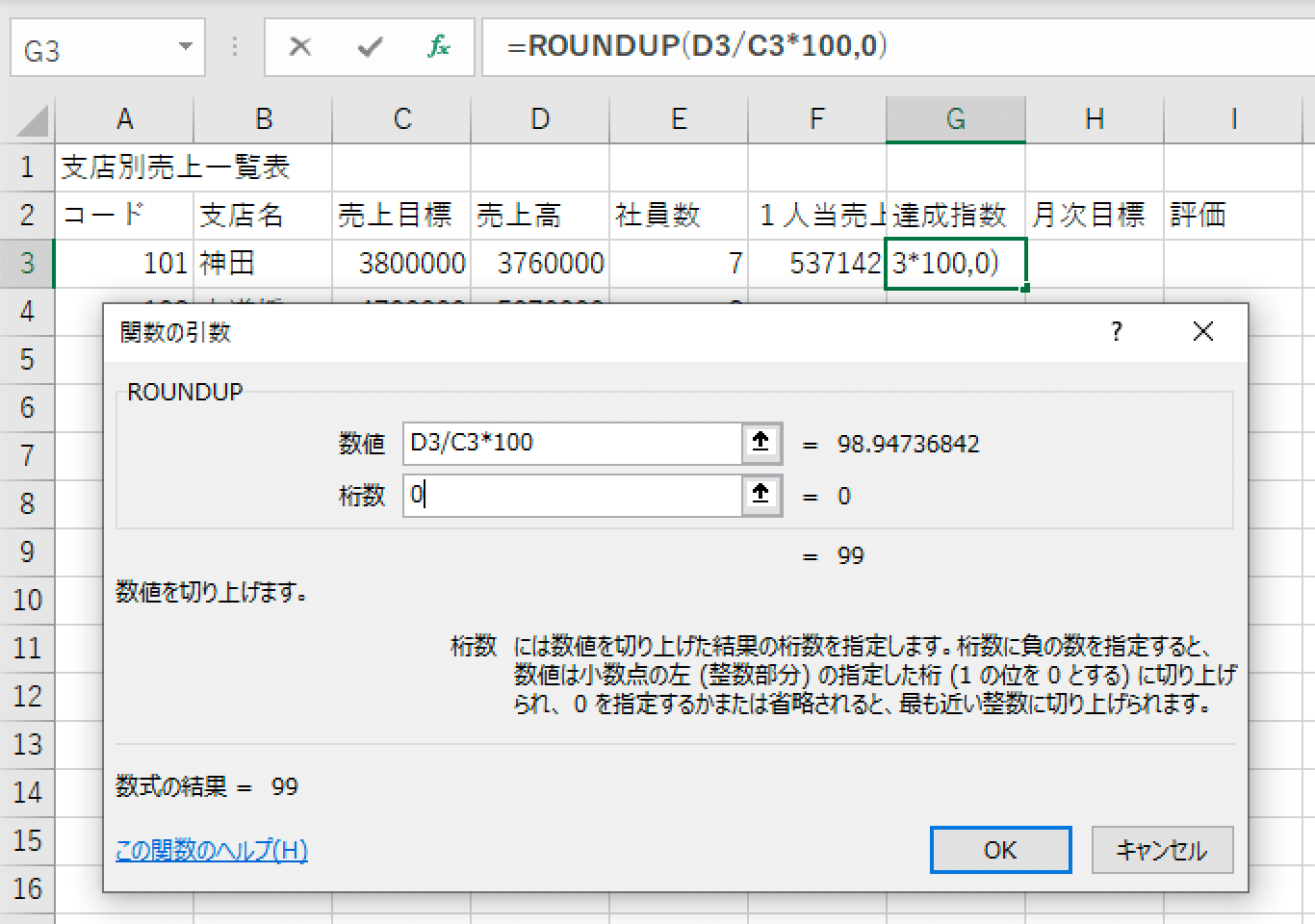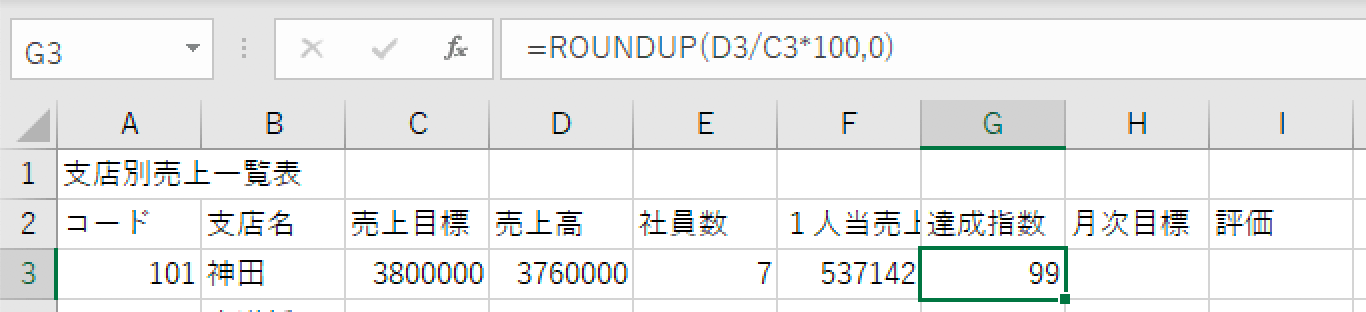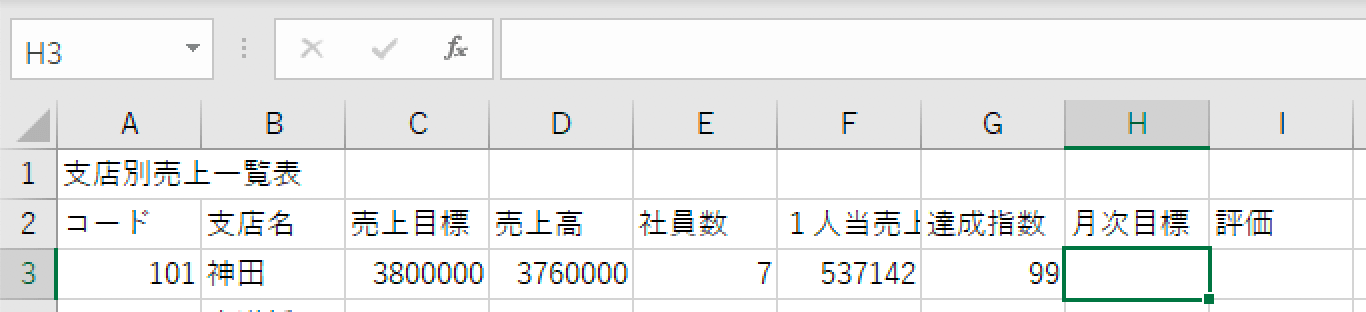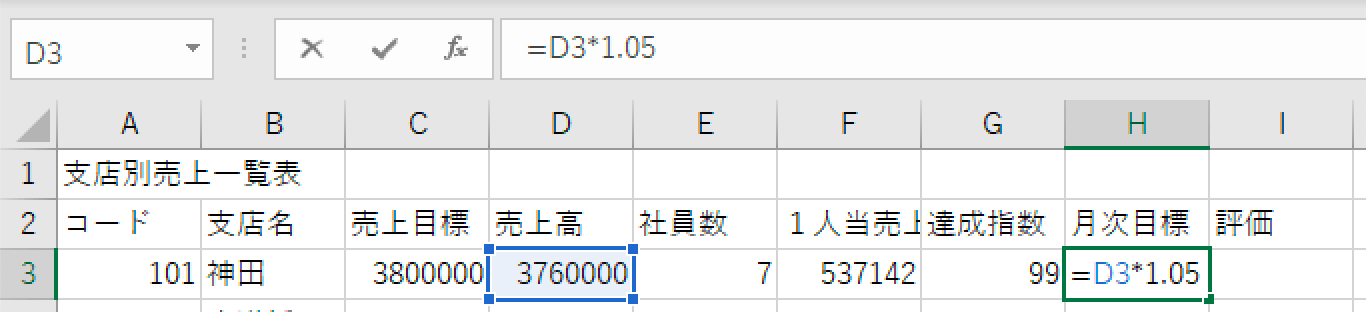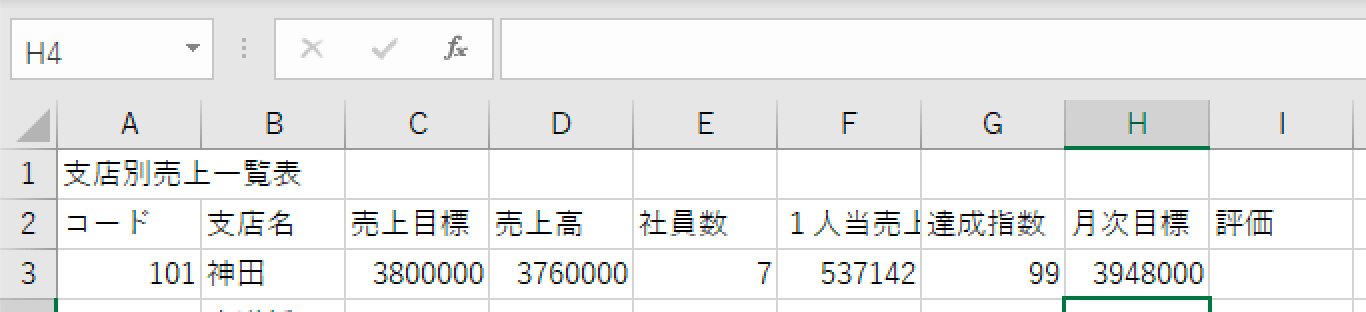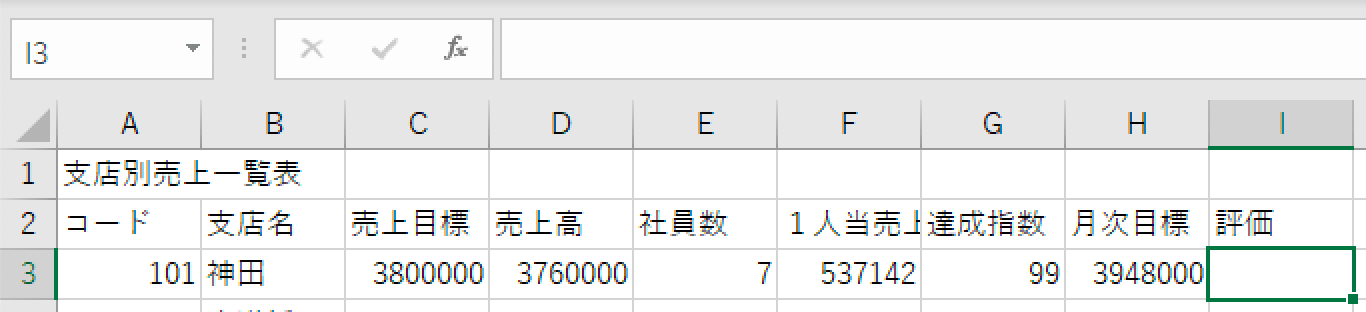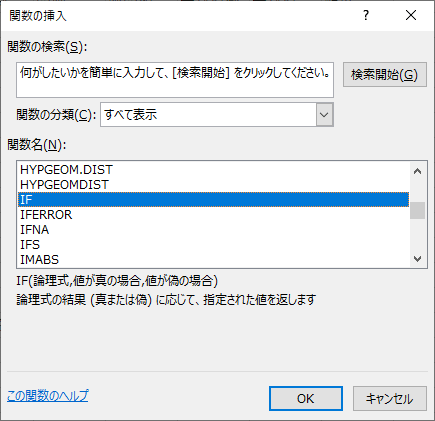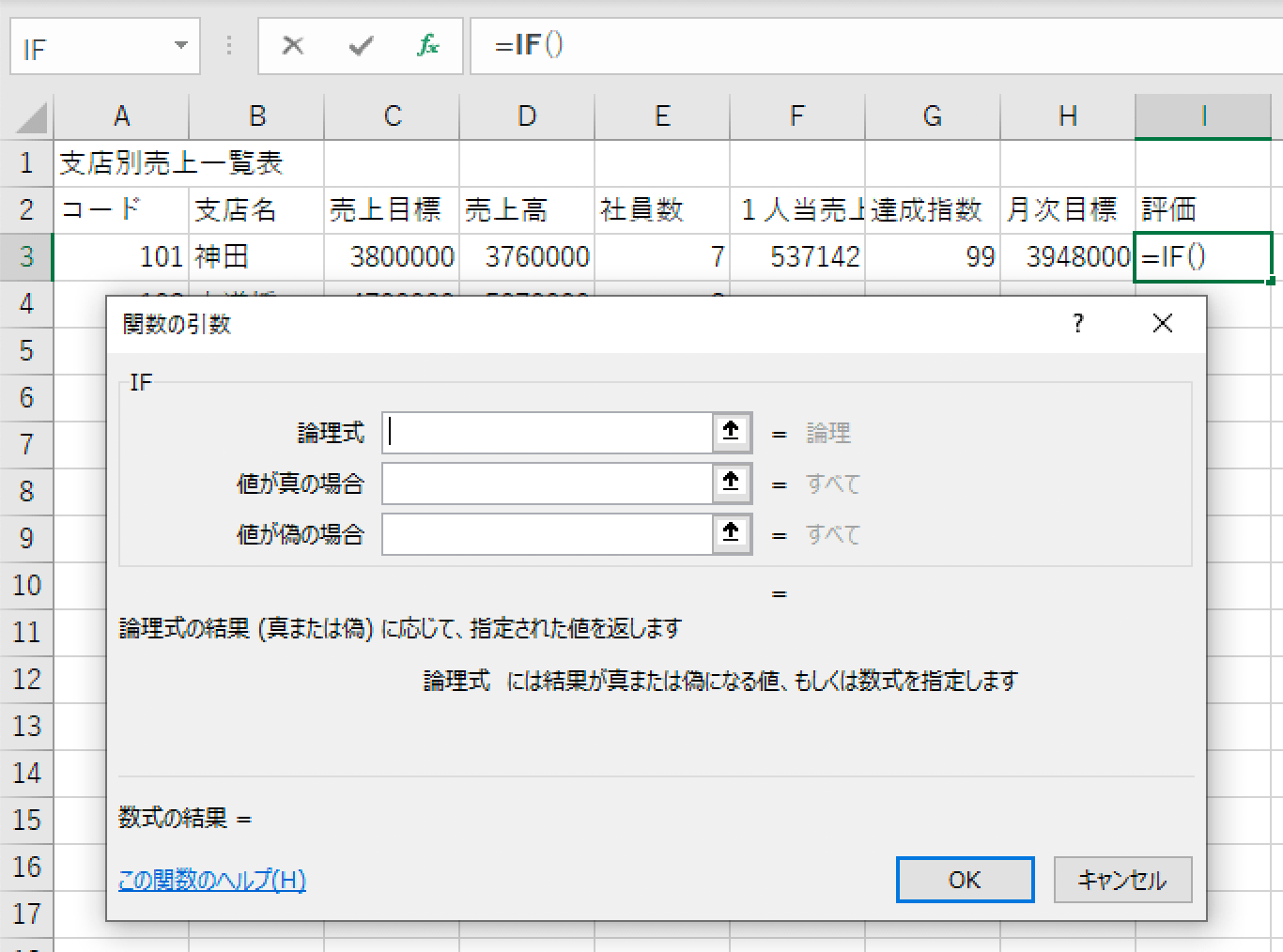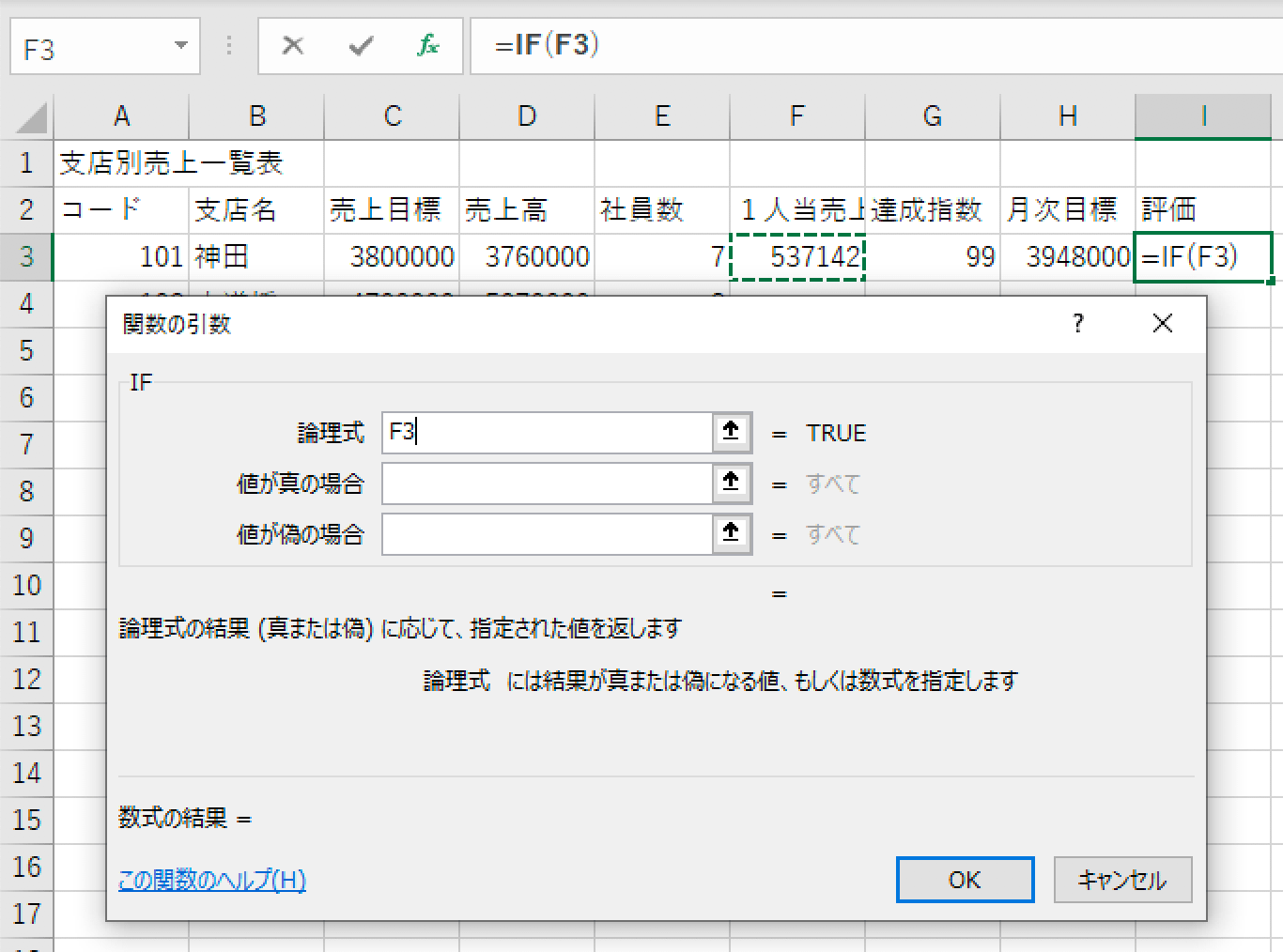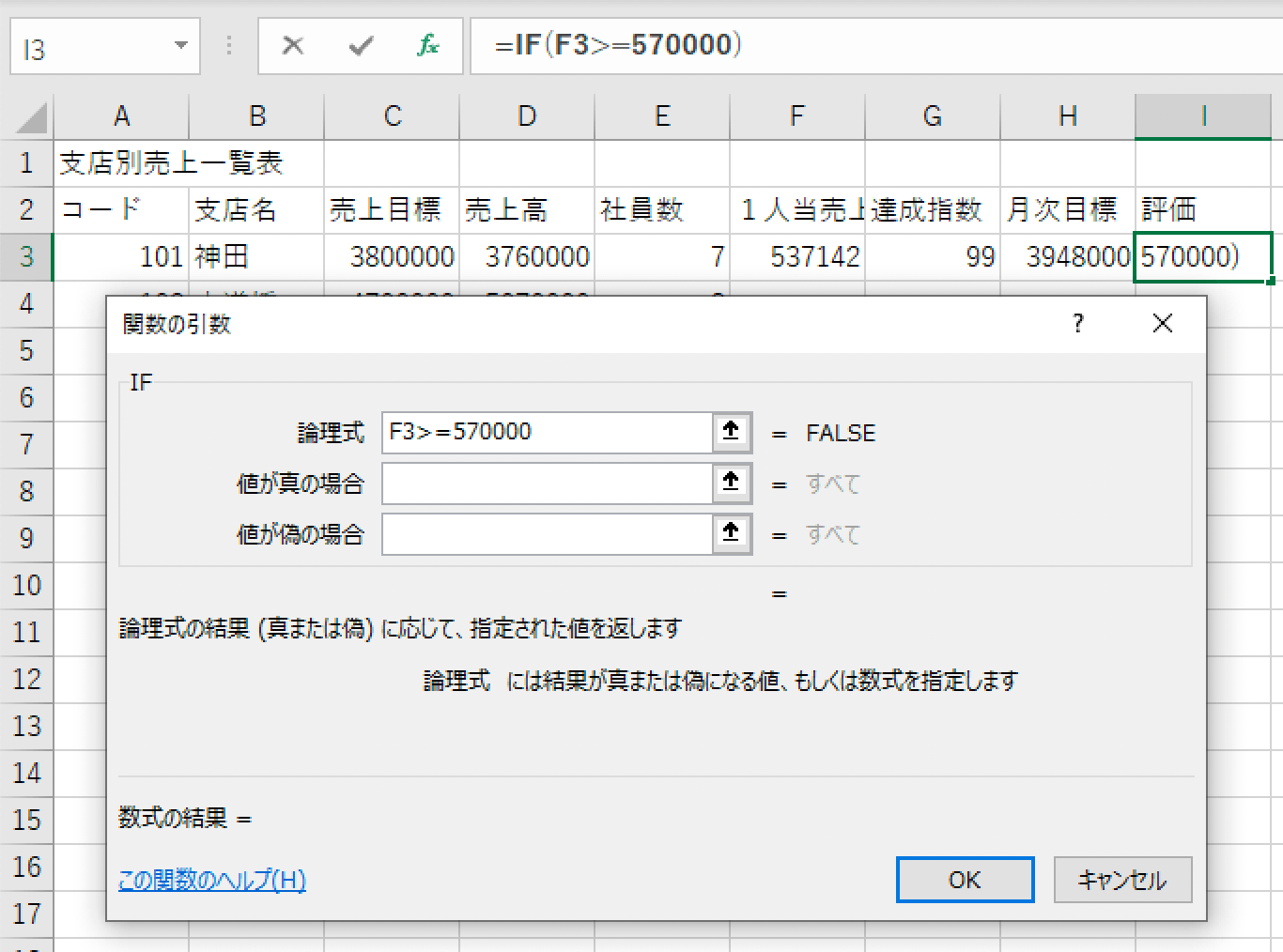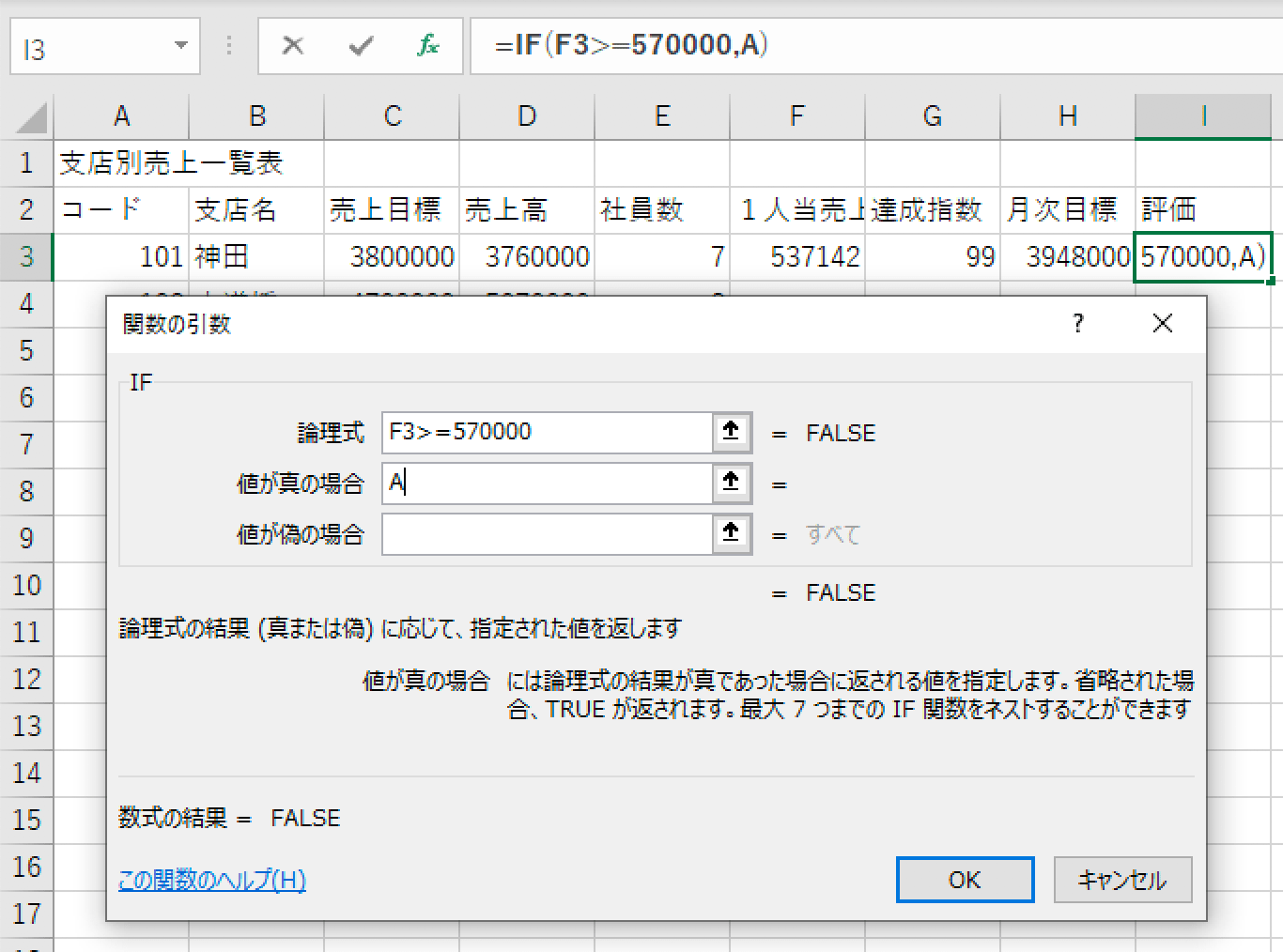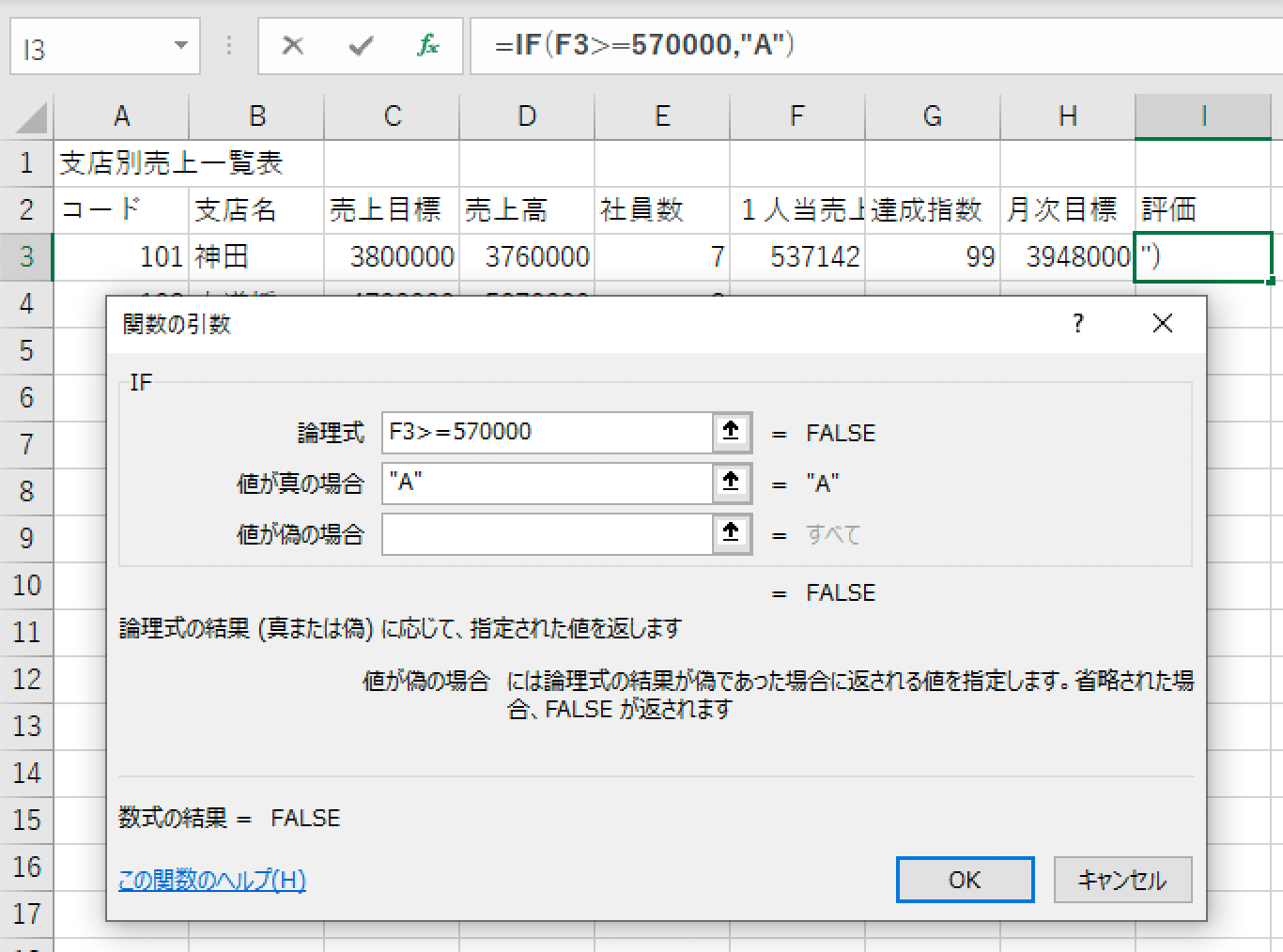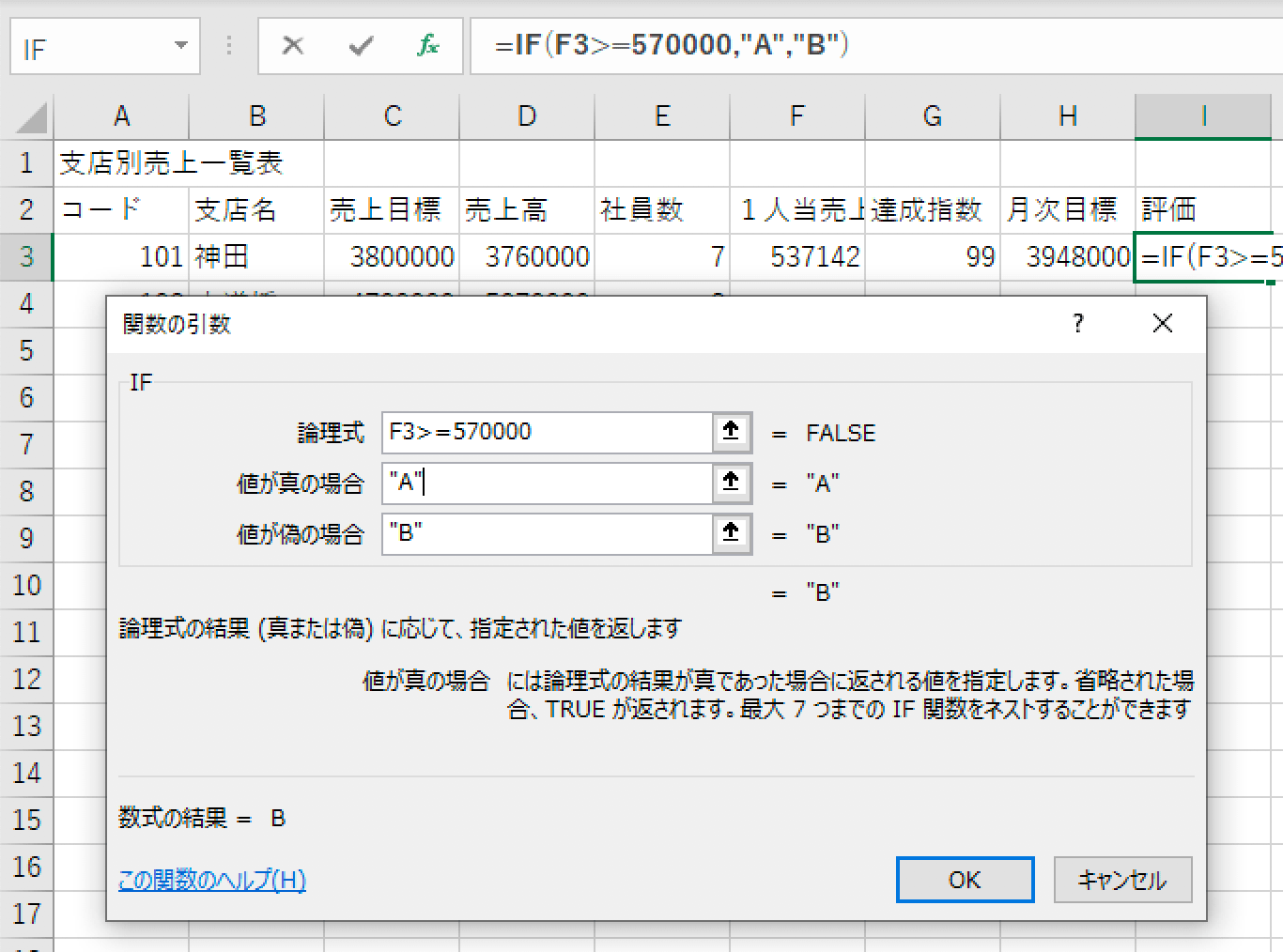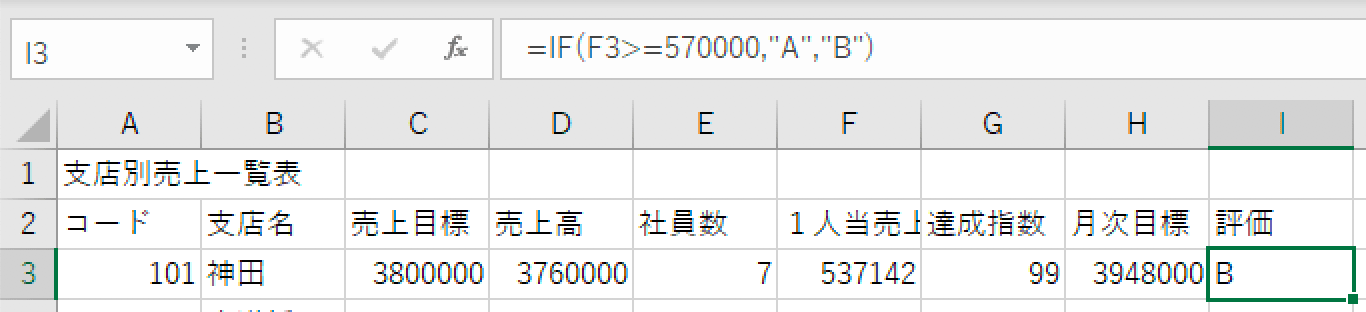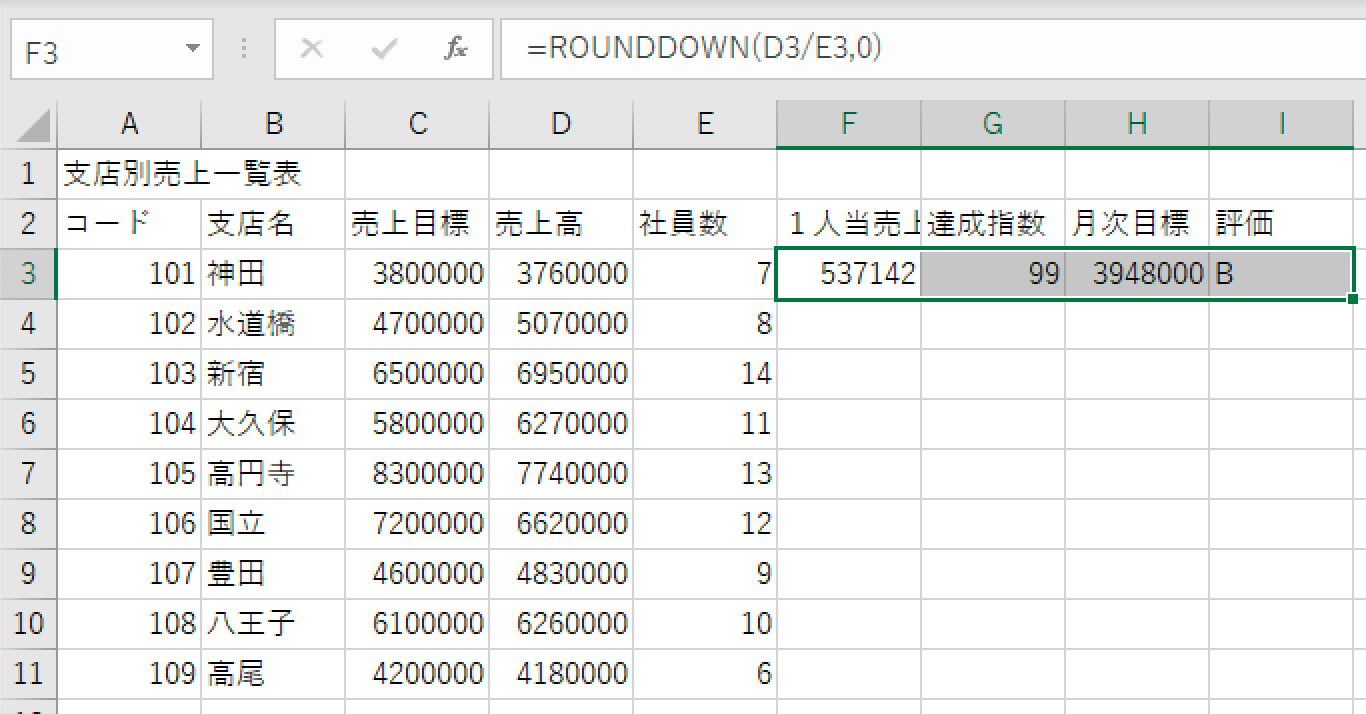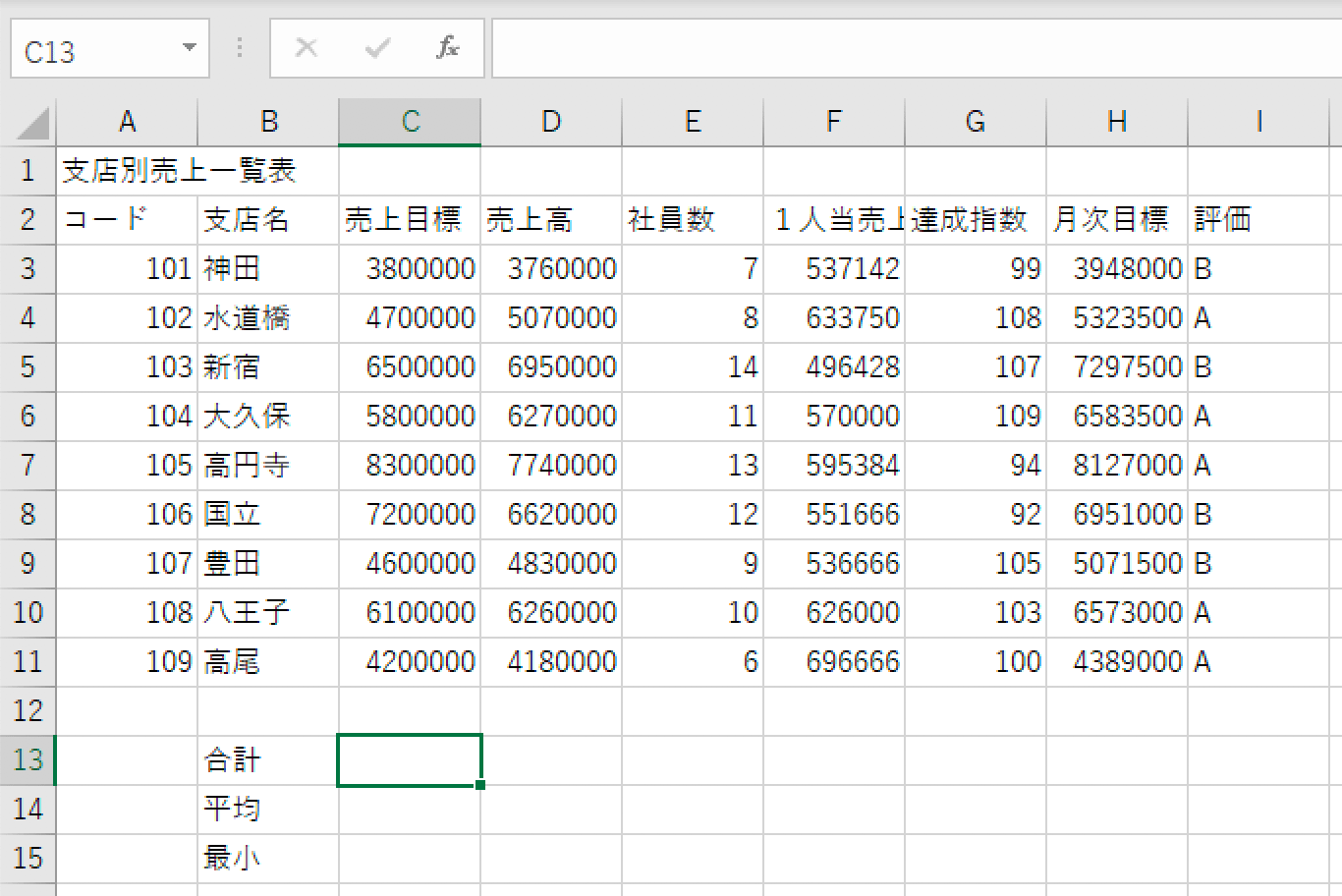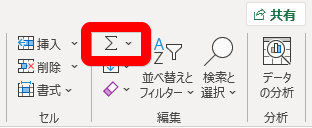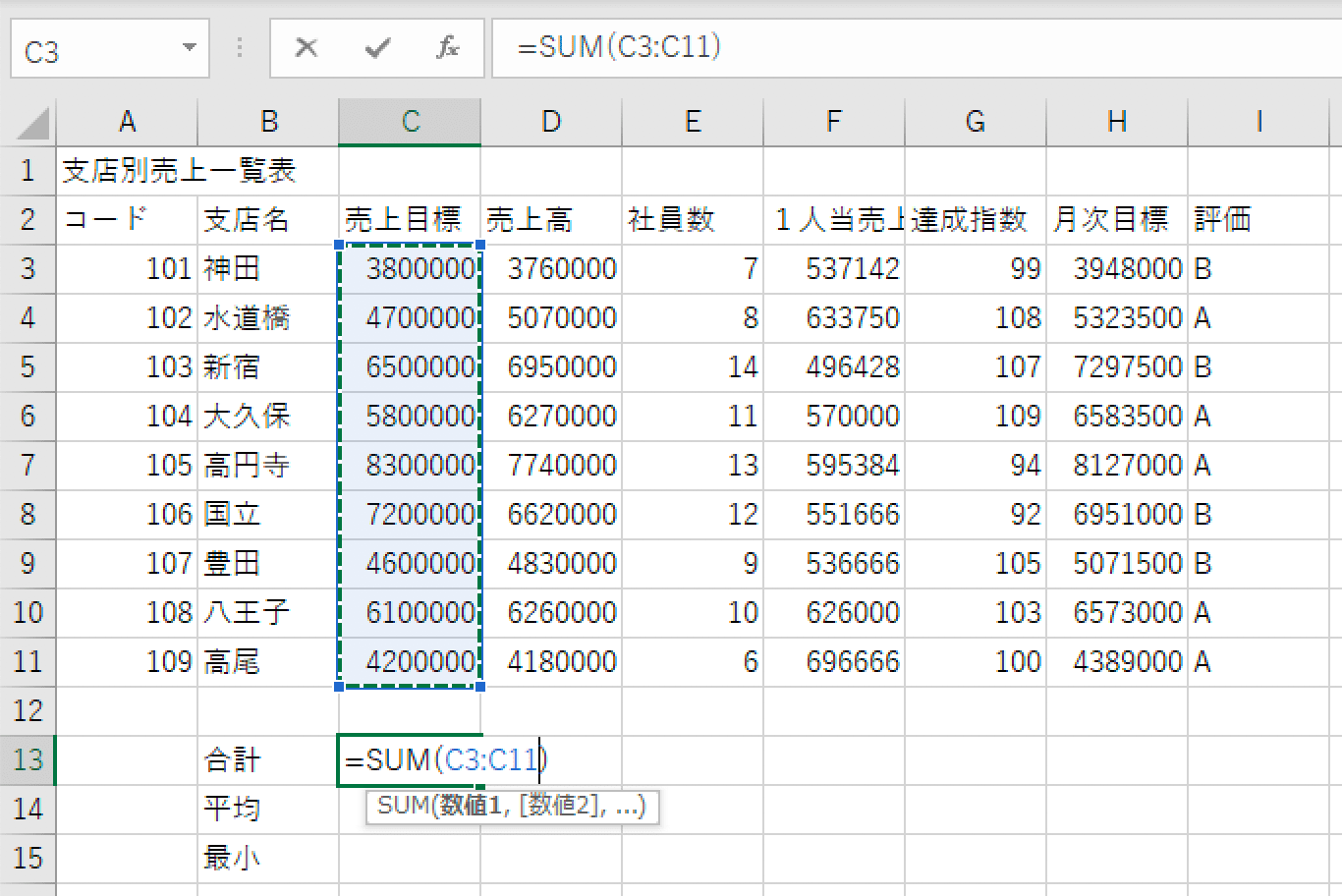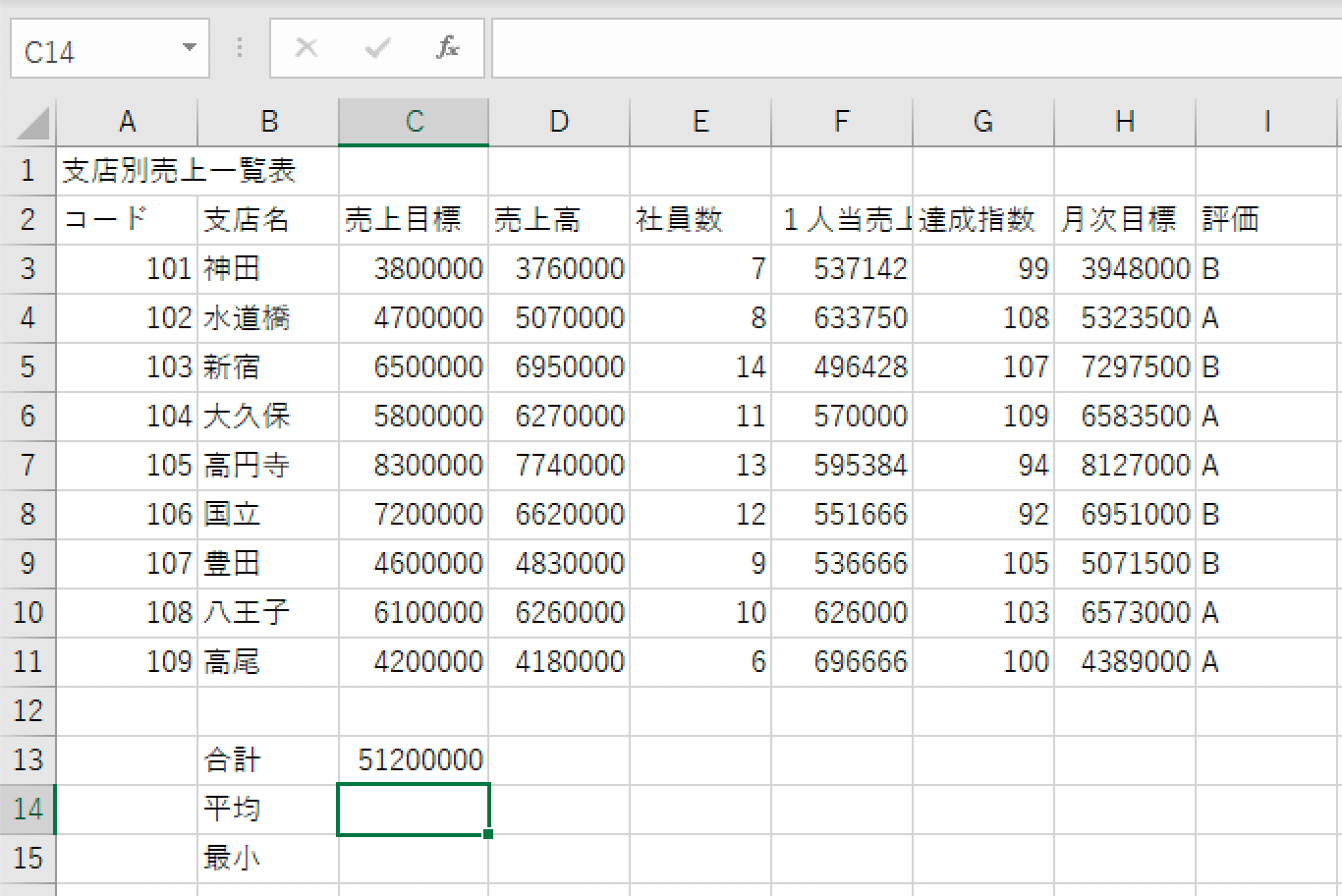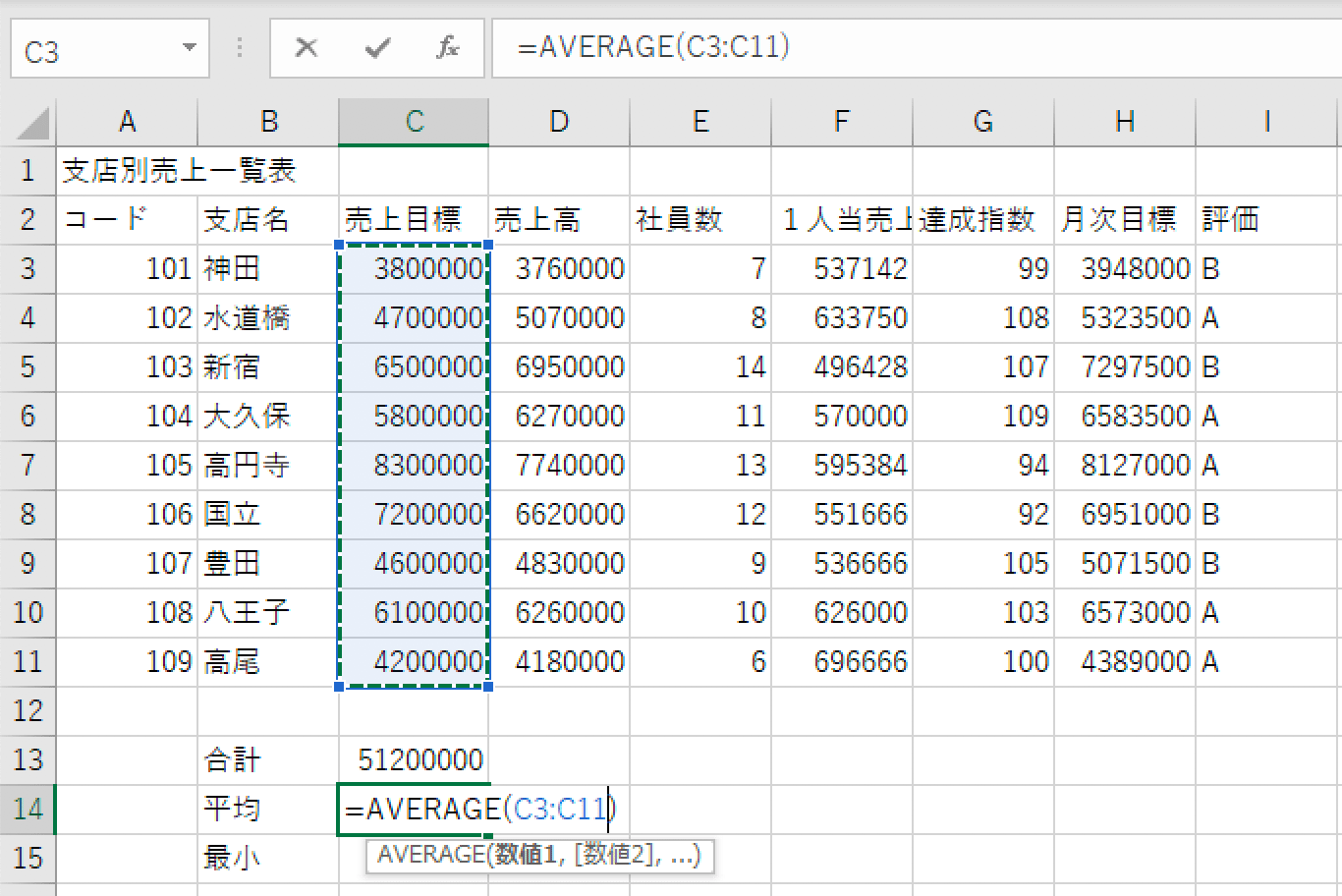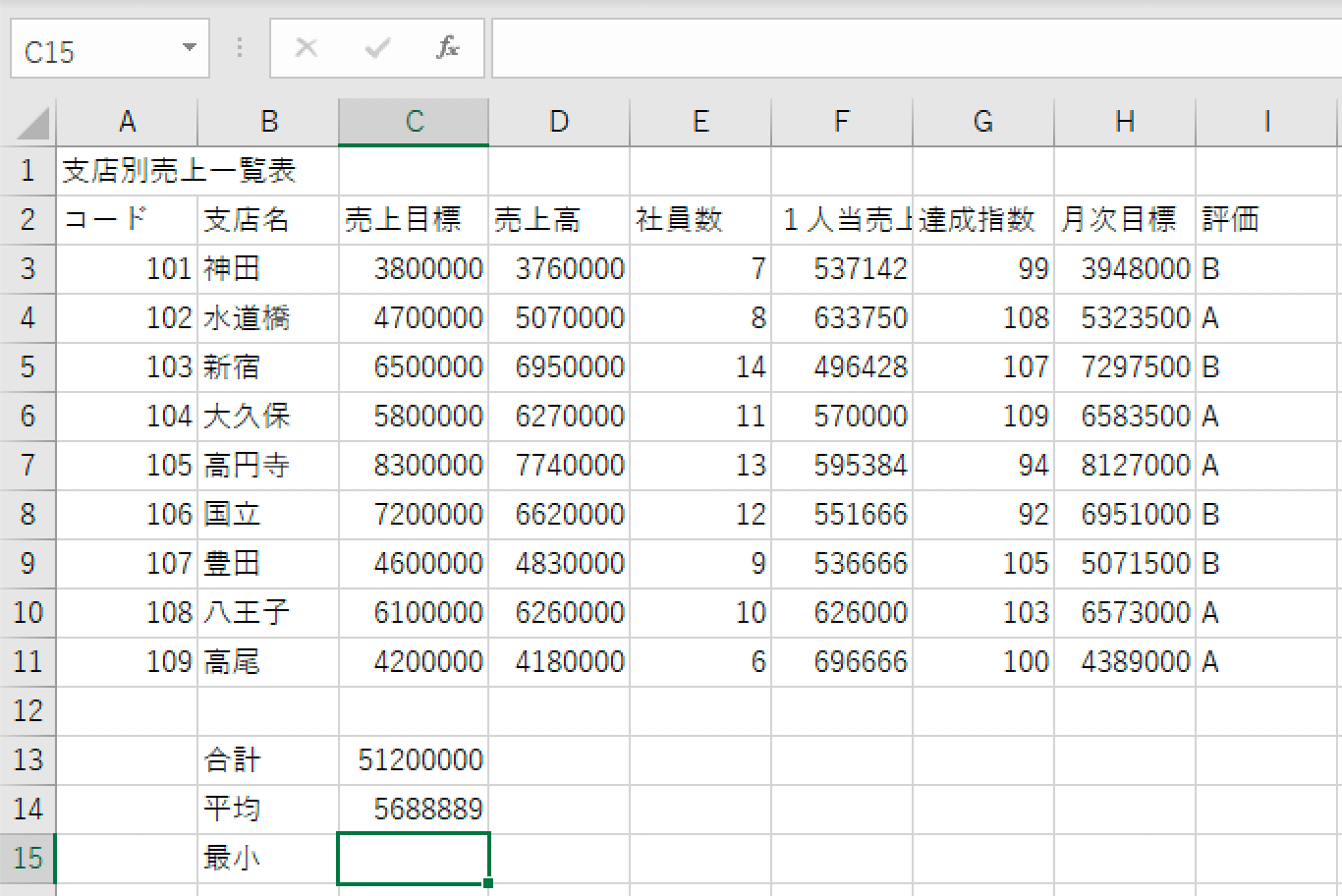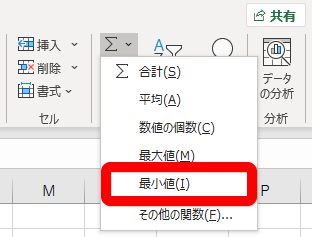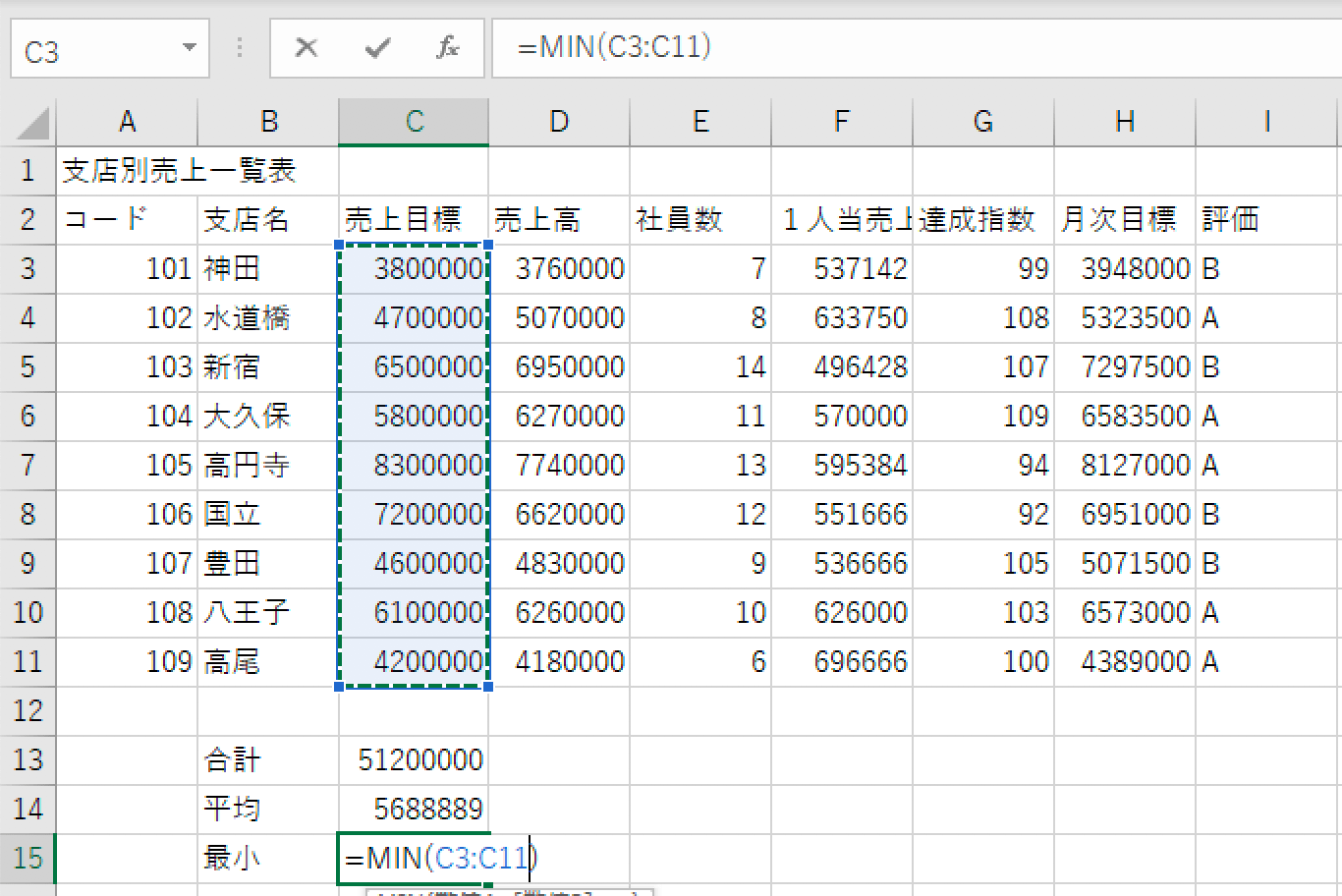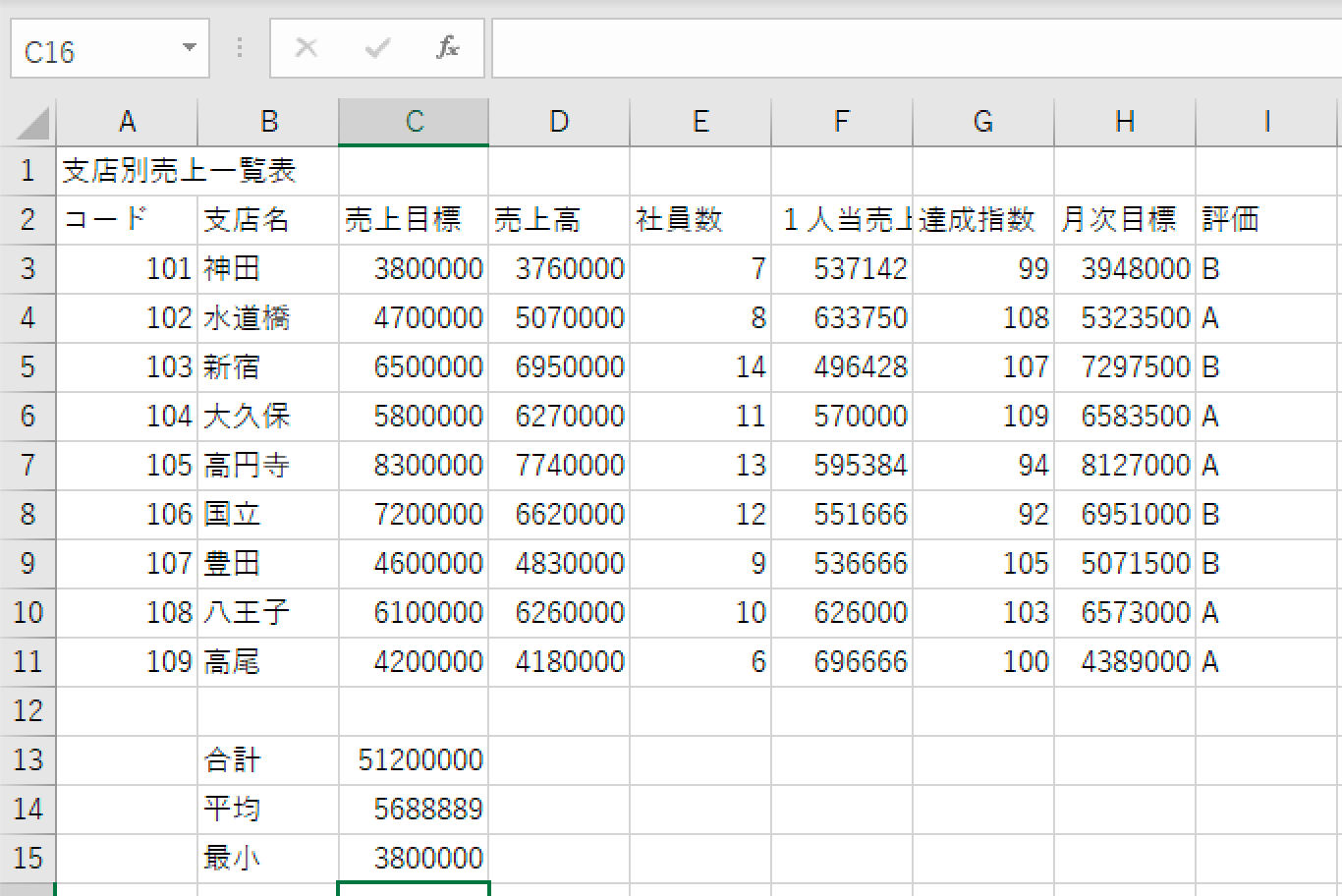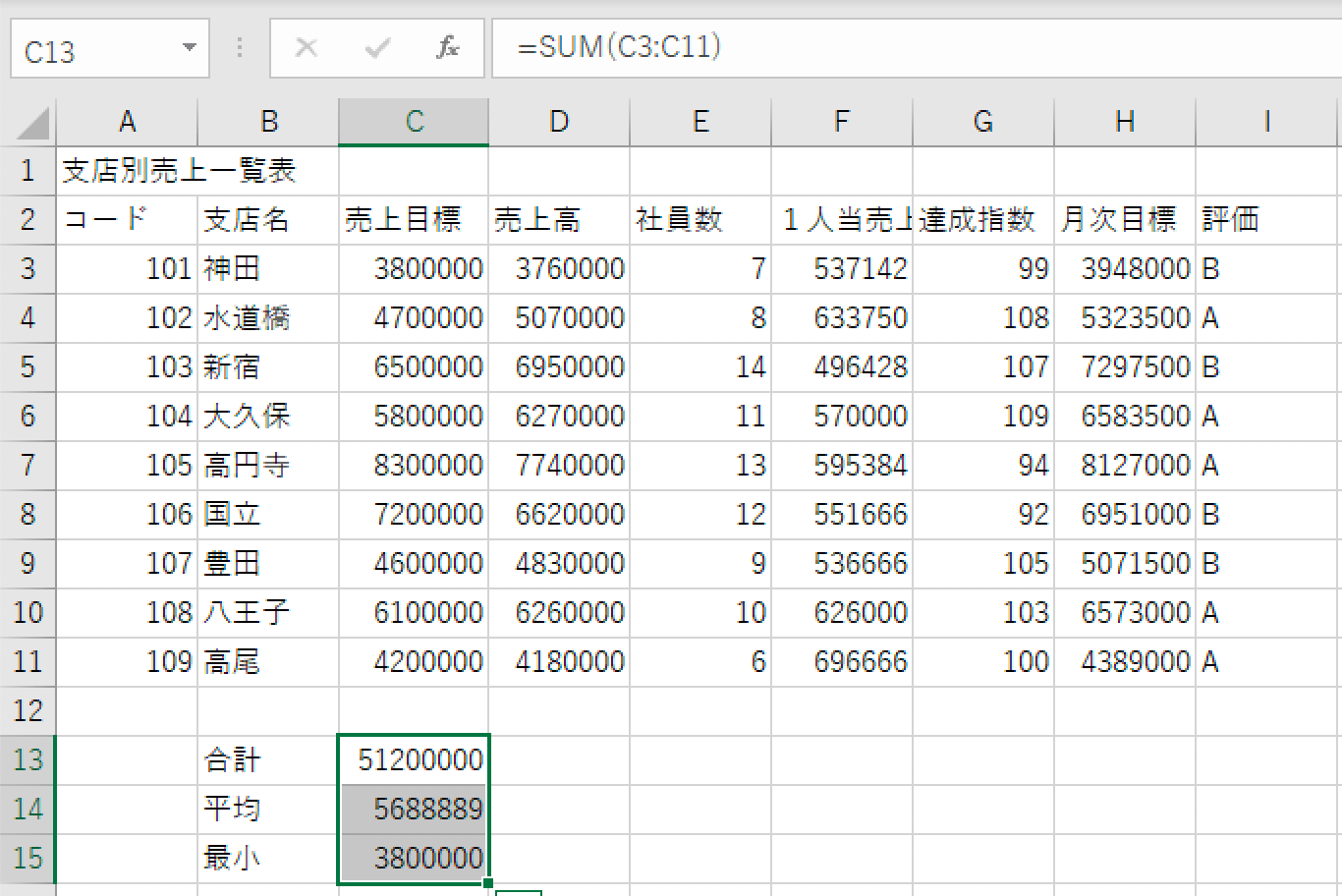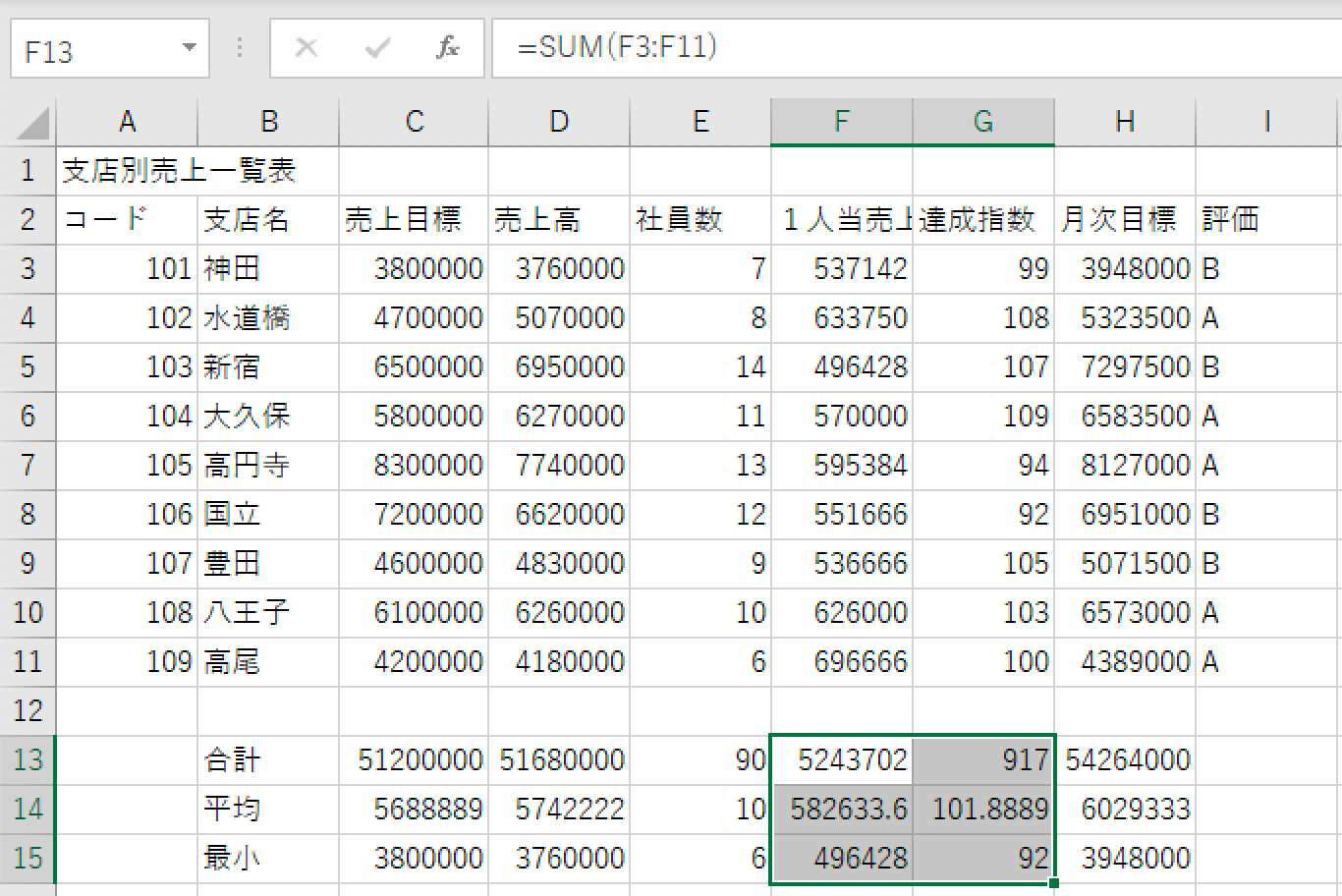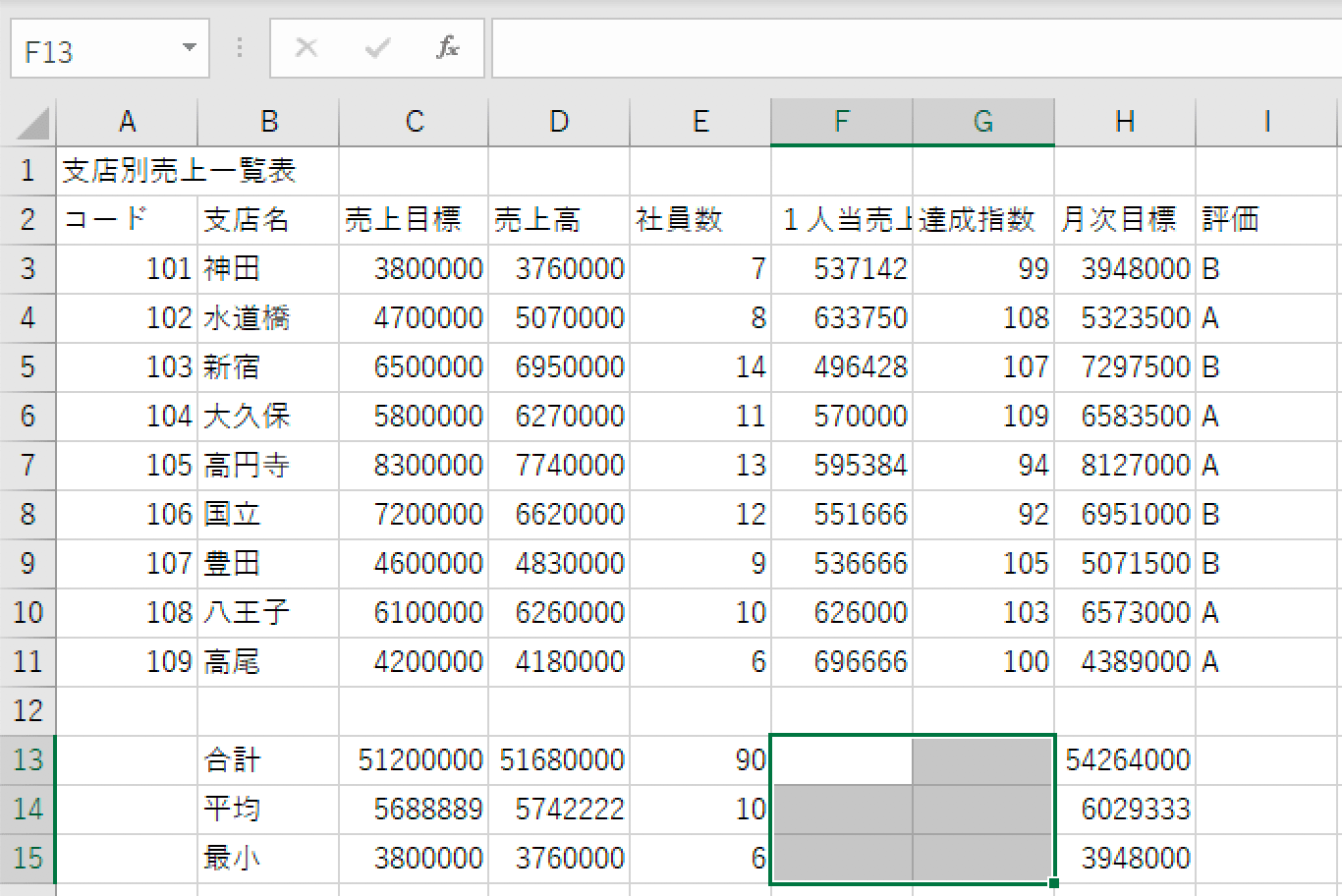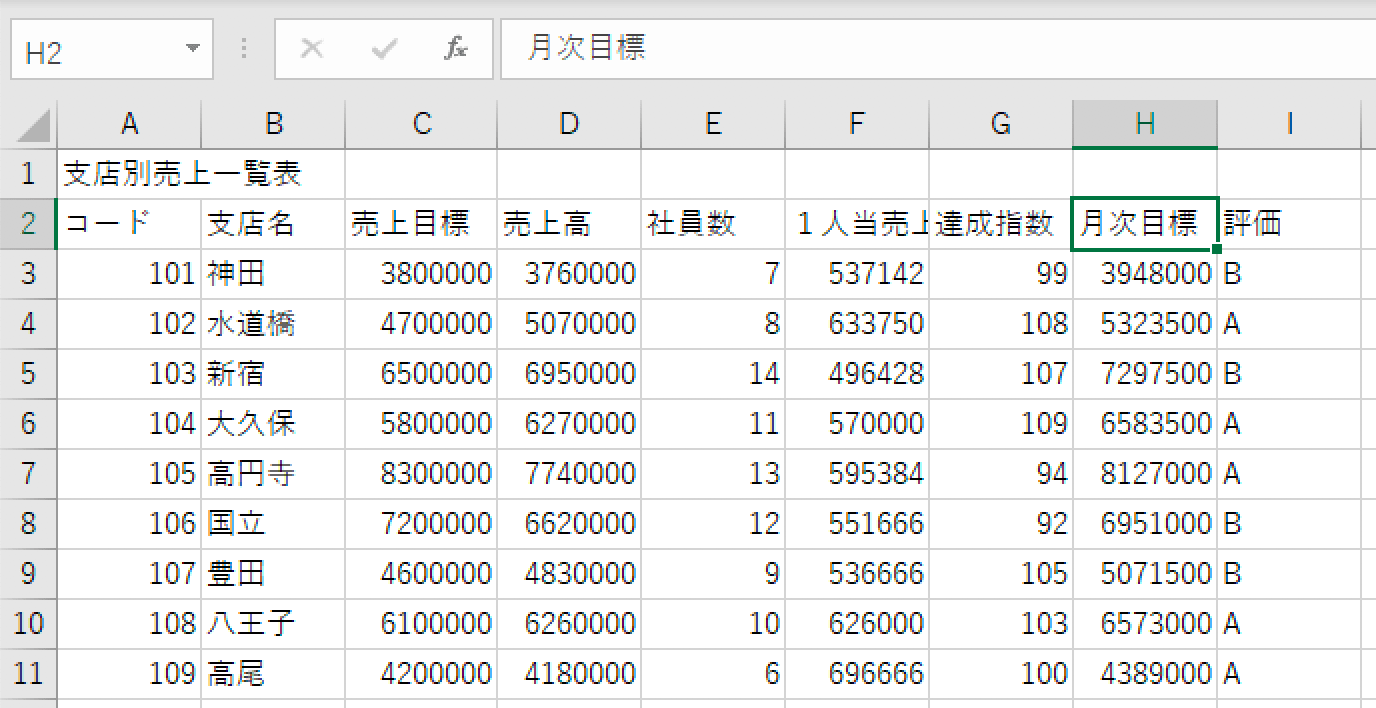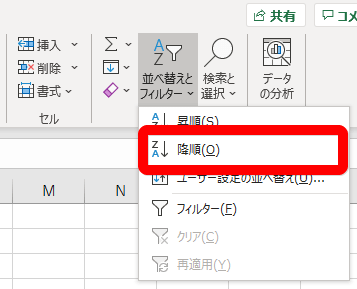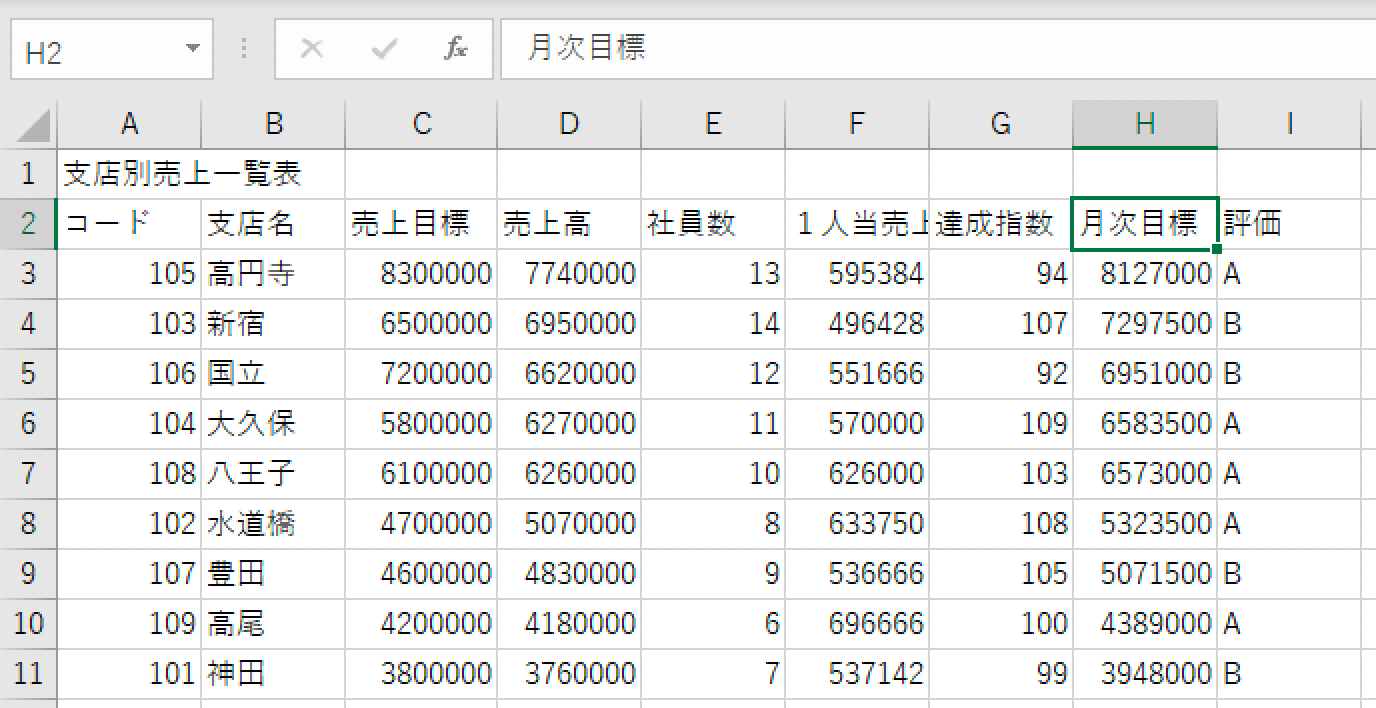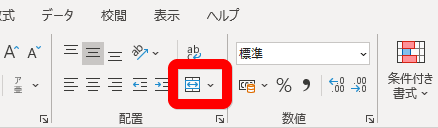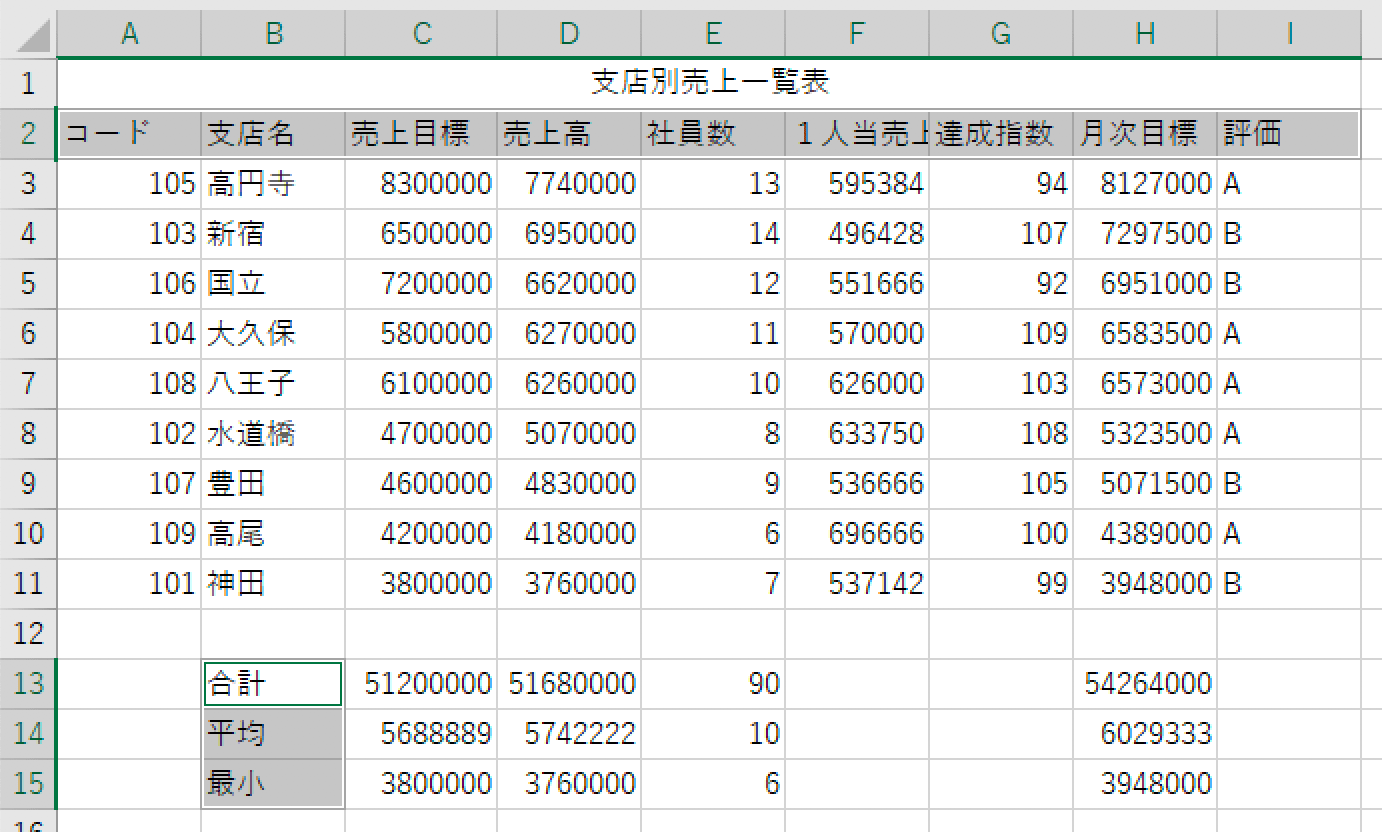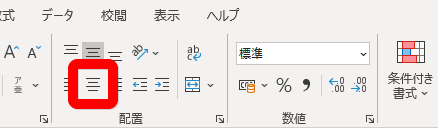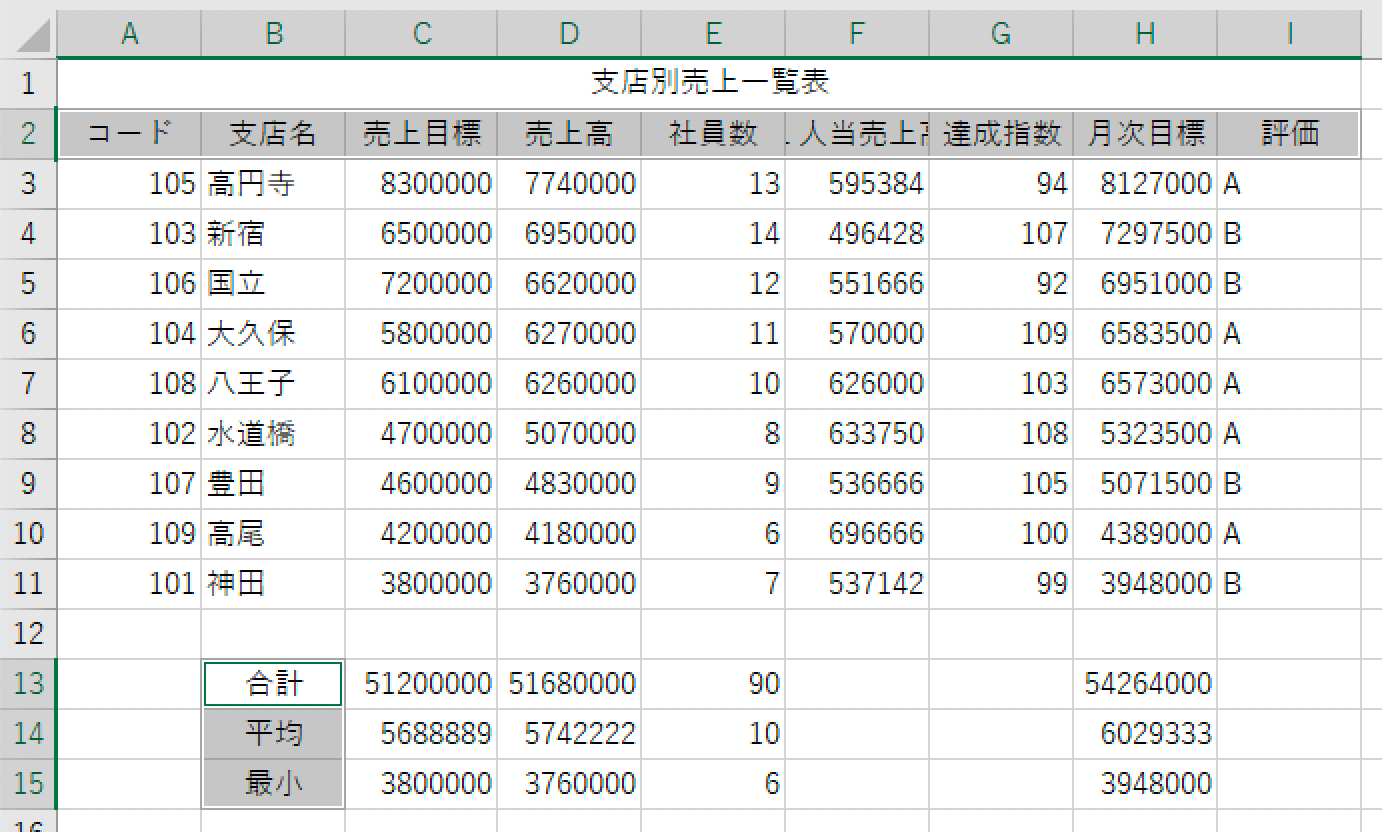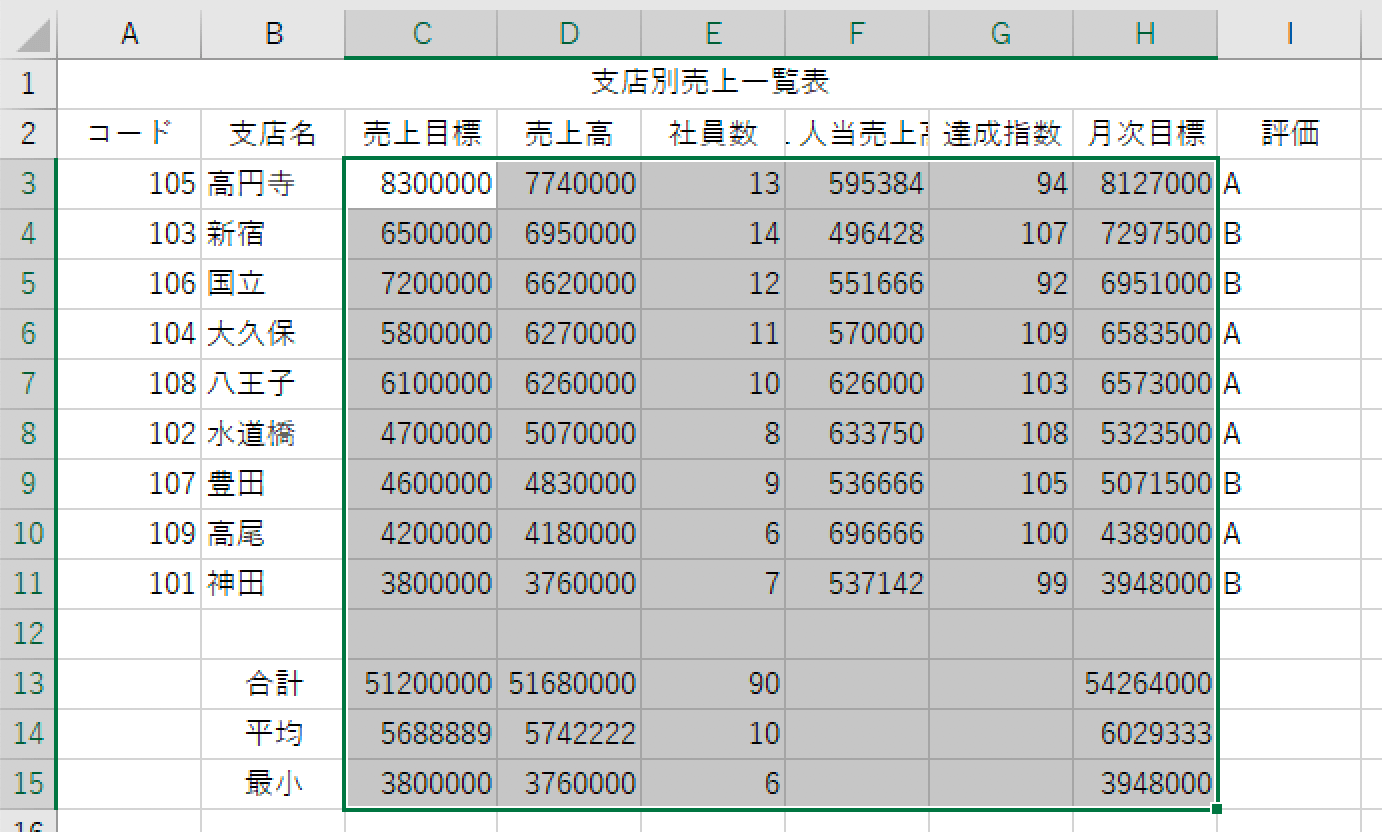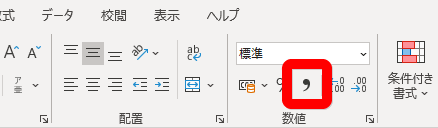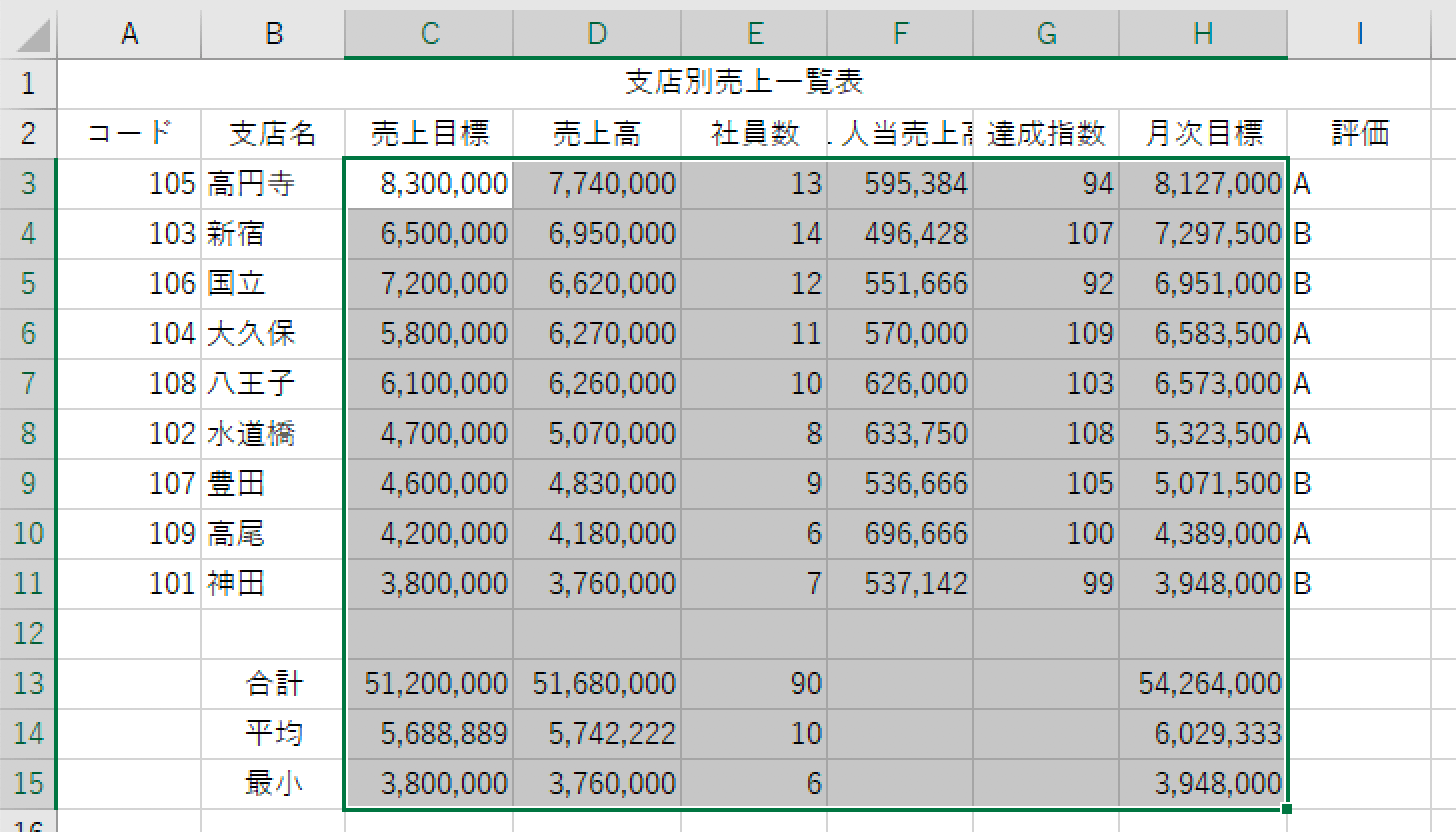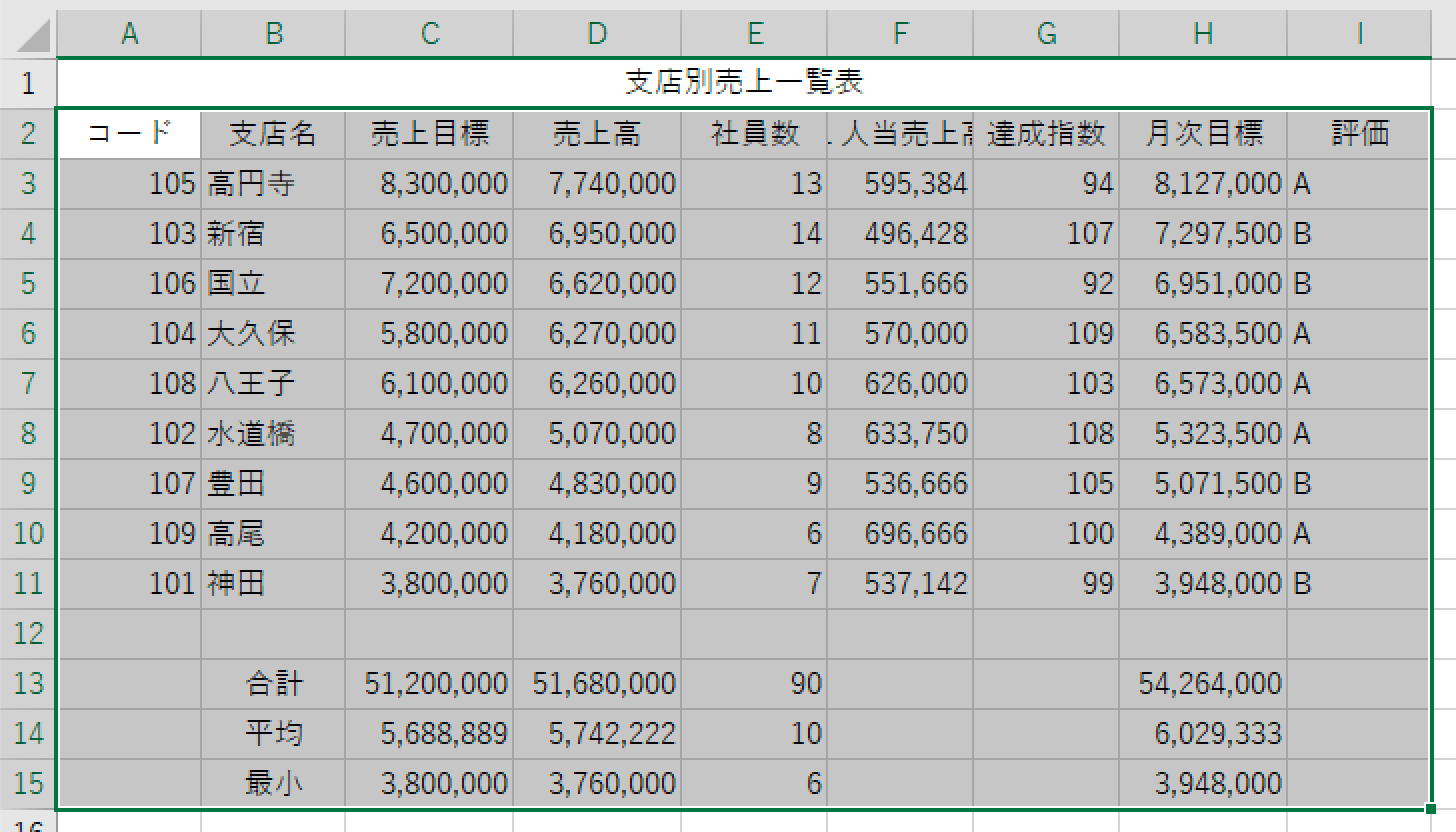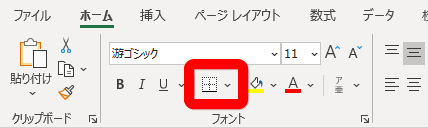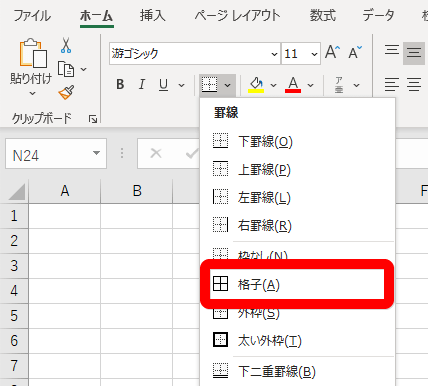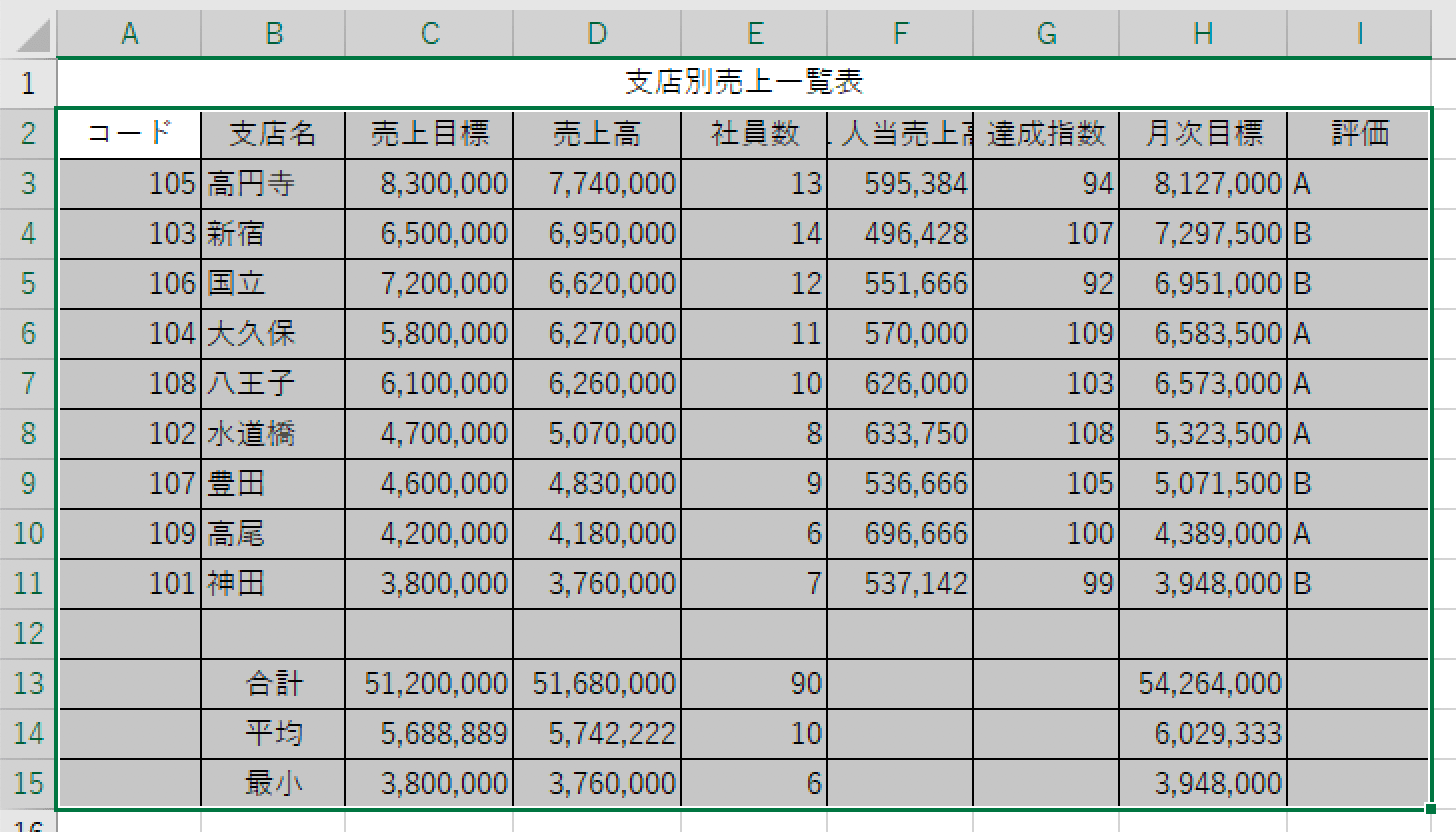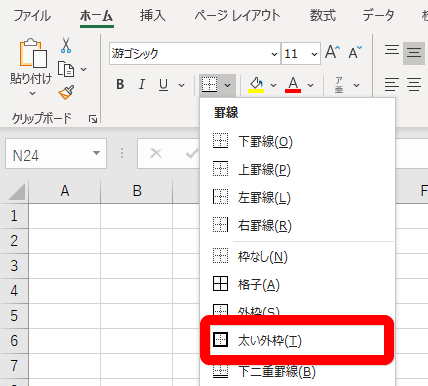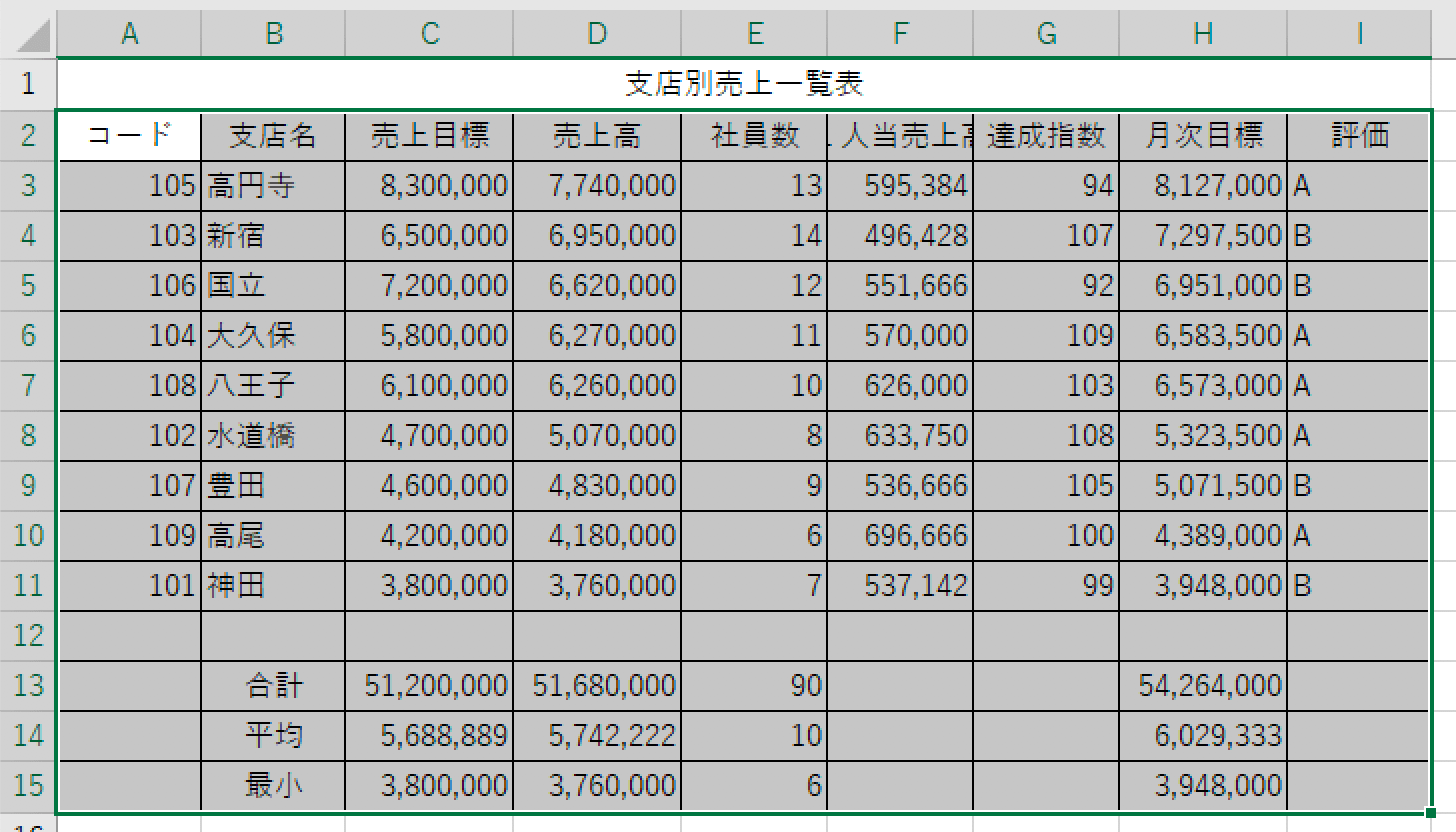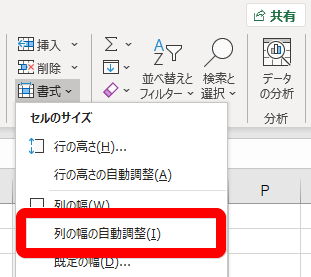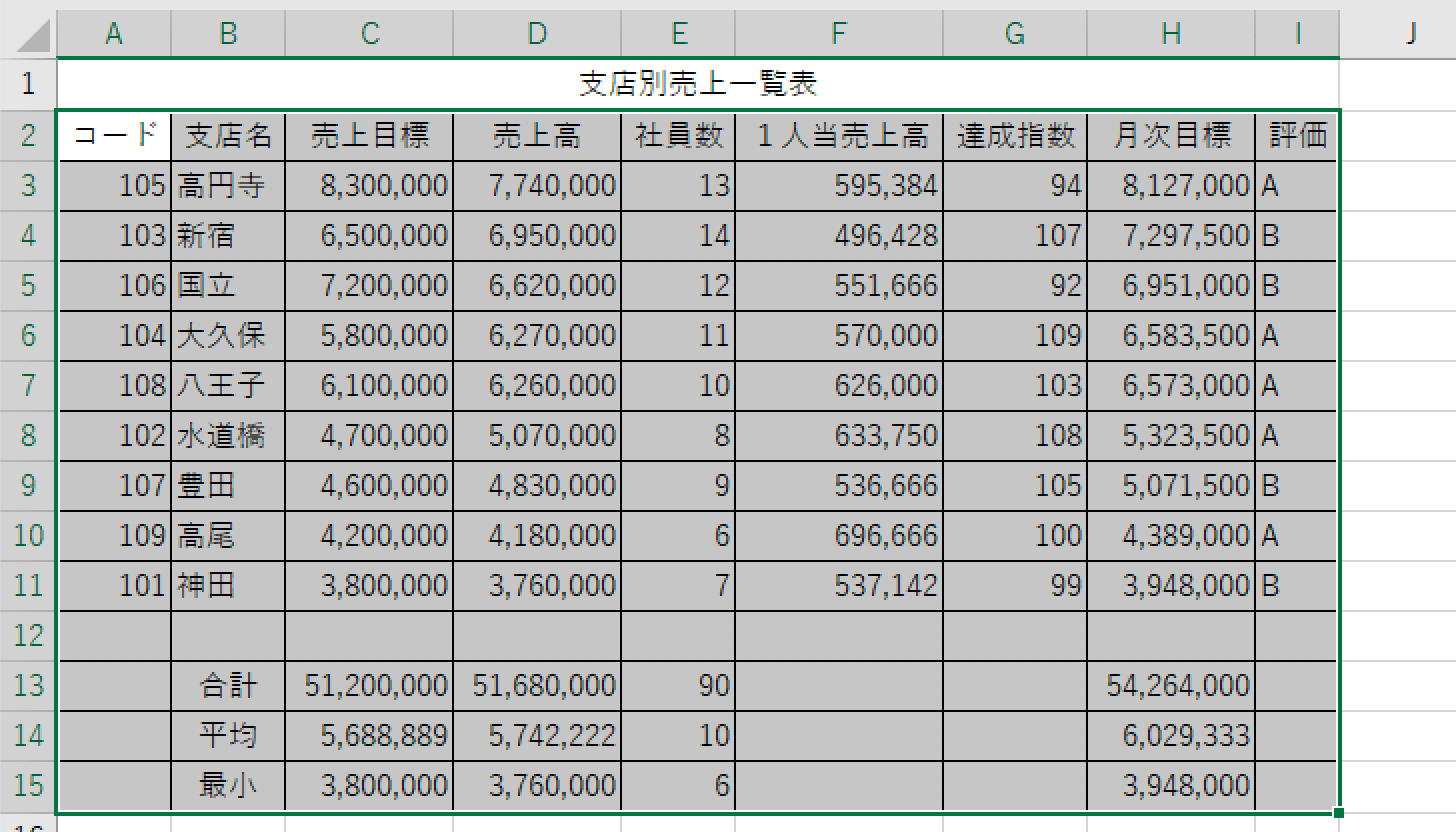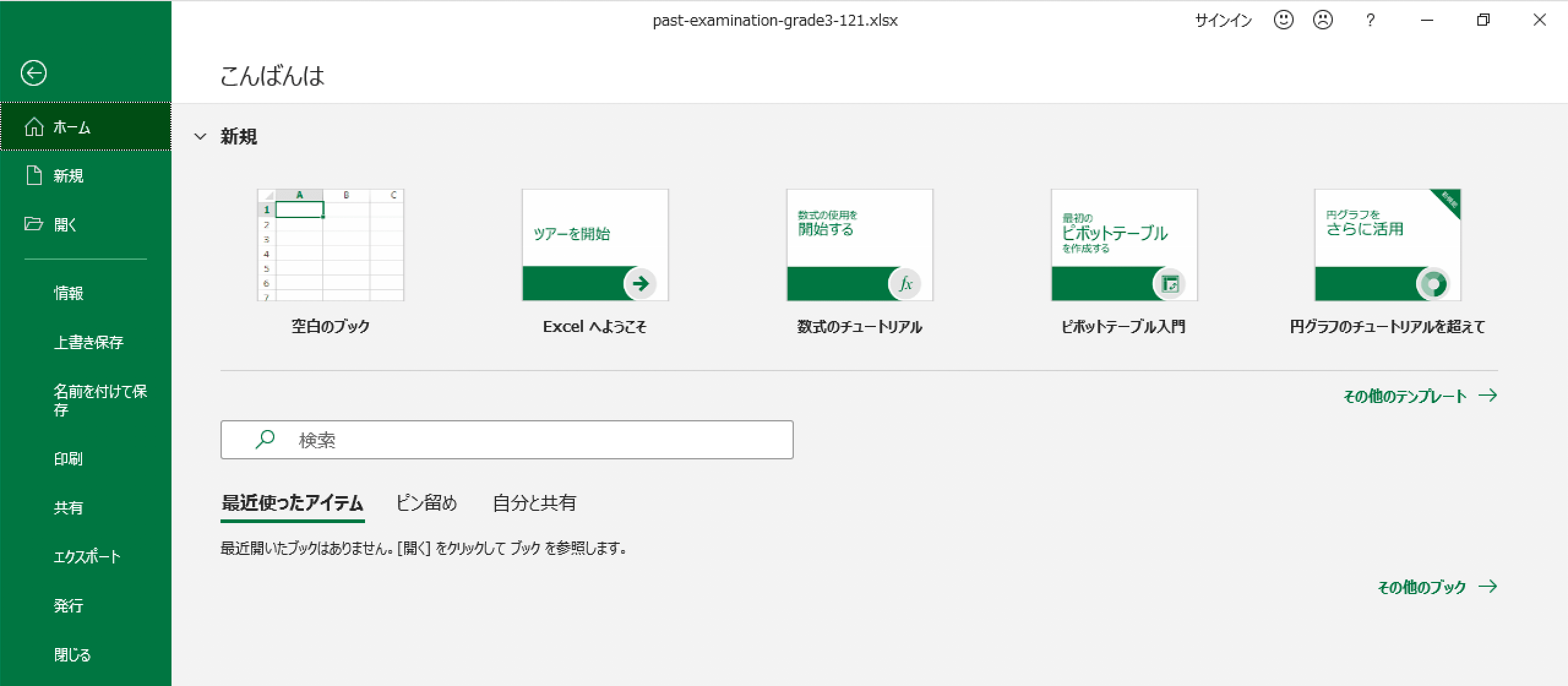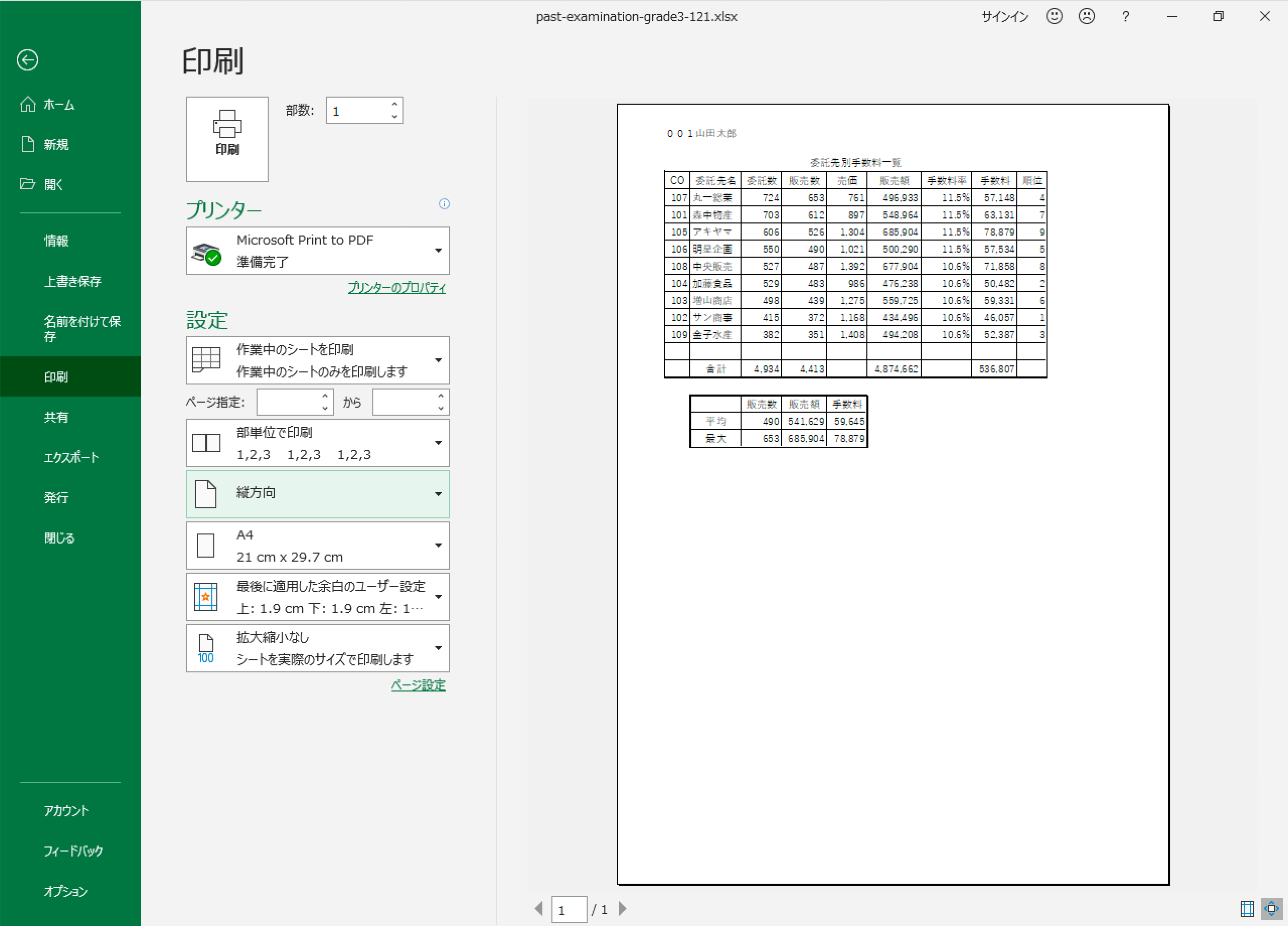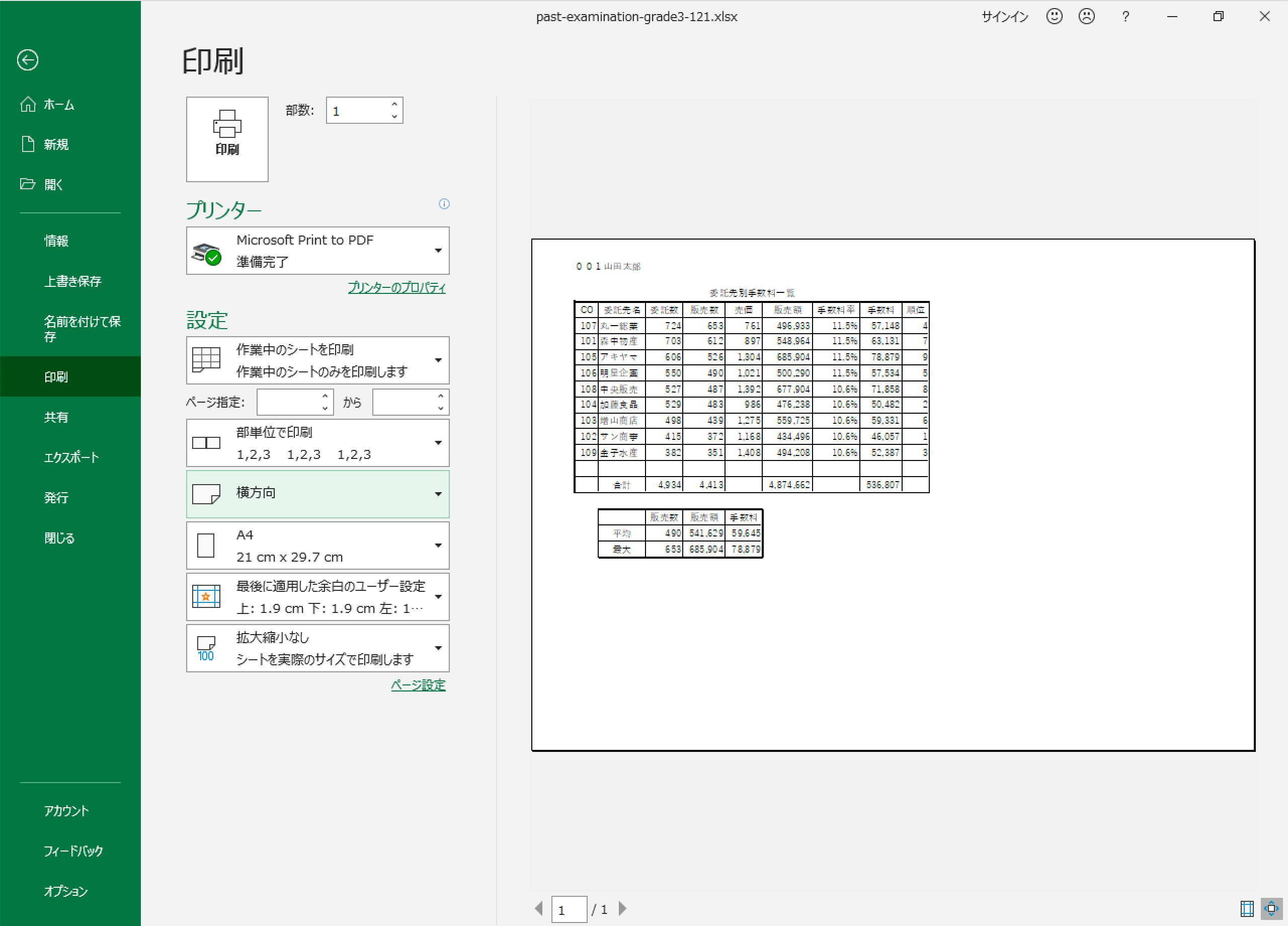主催:日本情報処理検定協会(日検)
後援:文部科学省
情報処理技能検定試験 表計算
第122回 情報処理技能検定試験 表計算 3級 過去問題 解き方 (令和2年(2020年)10月)
過去問題は、日本情報処理検定協会「情報処理技能検定試験 表計算」のページよりダウンロードできます。

- ❶ 下記の<入力データ>を基に、<処理条件>に従って表を完成し、印刷しなさい。
表題は表の中央、見出しは中央揃え、文字は左揃え、数字は右揃えとし、3桁ごとにコンマをつけること。 - ❷ 試験時間は30分とする。ただし、印刷は試験時間外とする。
- ❶ <出力形式>のような支店別売上一覧表を作成しなさい。(ーーーの部分は空白とする)
- ❷-1 1人当売上高=売上高÷社員数(整数未満切り捨て)
- ❷-2 達成指数=売上高÷売上目標×100(整数未満切り上げ)
- ❷-3 次月目標=売上高×1.05
- ❸ 評価は<評価表>を参照し、求めなさい。
- ❹ 合計・平均(整数未満四捨五入の表示)・最小を求めなさい。
- ❺ 次月目標の降順に並べ替えなさい。
- ❻ 罫線の太線と細線を区別する。(外枠は太線とする)
試験前にすること
受験番号・名前の入力
以下の「日検 表計算 受験番号と名前の書き方」を参照して、受験番号と名前を入力する
 日検 表計算 受験番号と名前の書き方
日検 表計算 受験番号と名前の書き方
処理条件
❶ <出力形式>のような支店別売上一覧表を作成しなさい。(ーーーの部分は空白とする)
❷-1 1人当売上高=売上高÷社員数(整数未満切り捨て)
❷-2 達成指数=売上高÷売上目標×100(整数未満切り上げ)
❷-3 次月目標=売上高×1.05
❸ 評価は<評価表>を参照し、求めなさい。
<評価表>には
1人当売上高:570,000以上は、評価:A
1人当売上高:それ以外は、評価:B
とあります。
このように、「●●の時は○○、■■の時は□□」の場合は「IF関数」を使います。
セルI3(評価)をクリックします。
数式バーの「fx」(関数の挿入)をクリックします。
「関数の挿入」ダイアログボックスが開きます。
「関数名」から「IF」を選択します。
「OK」をクリックします。
「関数の引数」ダイアログボックスが開きます。
「論理式」にカーソルをあててから、セルF3(1人当売上高)をクリックします。
「>=570000」を入力します。
「値が真の場合」に、「A」を入力します。
「値が偽の場合」にカーソルを当てると、「値が真の場合」の「A」が「”A”」となります。(Excelが自動的に文字は「”(ダブルクォーテーション)」で囲ってくれる)
「値が偽の場合」に、「B」を入力します。
そのまま「OK」を押しても良いのですが、「B」に「”(ダブルクォーテーション)」が付くのを確認するために、他の入力欄をクリックします。
「値が真の場合」をクリックすると、「値が偽の場合」の「B」が「”B”」となります。(Excelが自動的に文字は「”(ダブルクォーテーション)」で囲ってくれる)
「OK」をクリックします。
「評価」が表示されました。
処理条件
❸ 評価は<評価表>を参照し、求めなさい。
ができました。
オートフィル 機能を使って、1人当売上高、達成指数、月次目標、評価をコピーします。
1人当売上高、達成指数、月次目標、評価を選択します。
オートフィルハンドルをダブルクリックしてコピーします。
1人当売上高、達成指数、月次目標、評価ができました。
❹ 合計・平均(整数未満四捨五入の表示)・最小を求めなさい。
最小:MIN関数を使う
セルC13(売上目標の合計)をクリックします。
[ホーム]タブ-[編集]グループの「Σ」をクリックします。
C3からC11を選択します。
「Enter」キーを押します。
売上目標の合計ができました。
そのまま平均を行います。
[ホーム]タブ-[編集]グループの「Σ」から「平均」をクリックします。
セルC3からC11をドラッグして選択します。
「Enter」キーを押します。
平均ができました。
そのまま最小を行います。
[ホーム]タブ-[編集]グループの「Σ」から「最小値」をクリックします。
セルC3からC11をドラッグして選択します。
「Enter」キーを押します。
最小ができました。
オーフォフィル機能を使って、横にコピーします。
セルC13からC15を選択します。
フィルハンドルを右へドラッグします。
合計・平均・最小がコピーできました。
「評価」は合計・平均・最小が必要ないので、コピーは「月次目標」までです。
「1人当売上高」と「達成指数」は合計・平均・最小が必要ないので削除します。
セルF13からG15までを選択して「delete」キーを押します。
処理条件
❹ 合計・平均(整数未満四捨五入の表示)・最小を求めなさい。
ができました。
❺ 次月目標の降順に並べ替えなさい。
❻ 罫線の太線と細線を区別する。(外枠は太線とする)
罫線を引く前に、問題の「表題は表の中央、見出しは中央揃え、文字は左揃え、数字は右揃えとし、3桁ごとにコンマをつけること。」を行います。
表題は表の中央
セルA1からI1をドラッグして選択します。
[ホーム]タブ-[配置]グループの「セルを結合して中央揃え」をクリックします。
表題が表の中央になりました。
見出しは中央揃え
見出し部分をを選択します。
[ホーム]タブ-[配置]グループの「中央揃え」をクリックします。
見出しが中央揃えになりました。
3桁ごとにコンマをつける
3桁ごとにコンマをつける部分をを選択します。
[ホーム]タブ-[数値]グループの「桁区切りスタイル」をクリックします。
3桁ごとにコンマがつきました。
罫線
罫線を引く部分を選択します。
[ホーム]タブ-[フォント]グループの「罫線」横の「▼」をクリックし、「格子」を選択します。
格子の罫線が付きました。
選択は解除せず、そのまま次の作業を行います。
[ホーム]タブ-[フォント]グループの「罫線」横の「▼」をクリックし、「太い外枠」を選択します。
太い外枠の罫線が付きました。(画面上ではあまりわかりません)
選択は解除せず、そのまま次の作業を行います。
[ホーム]タブ-[セル]グループの「書式」をクリックし、「列幅の自動調整」を選択します。
この作業は、画面では表示されていても、印刷したときに「####」のようになってしまうのを防ぎます。
列幅が自動調整されました。
選択を解除します。
処理条件
❻ 罫線の太線と細線を区別する。(外枠は太線とする)
ができました。
これで完成です。
試験後にすること
解答方法に誤りなどありましたら「お問い合わせ」からご連絡いただけると幸いです。
訂正いたします。