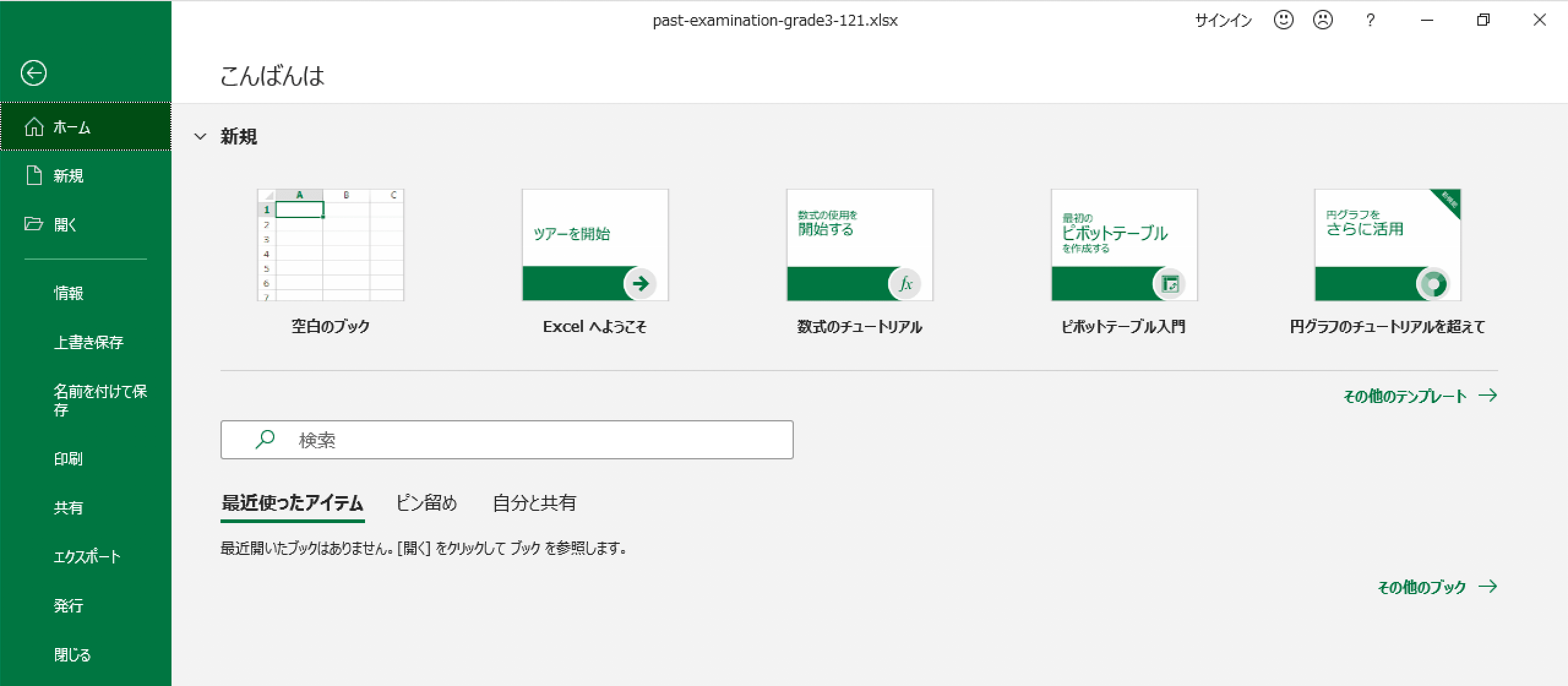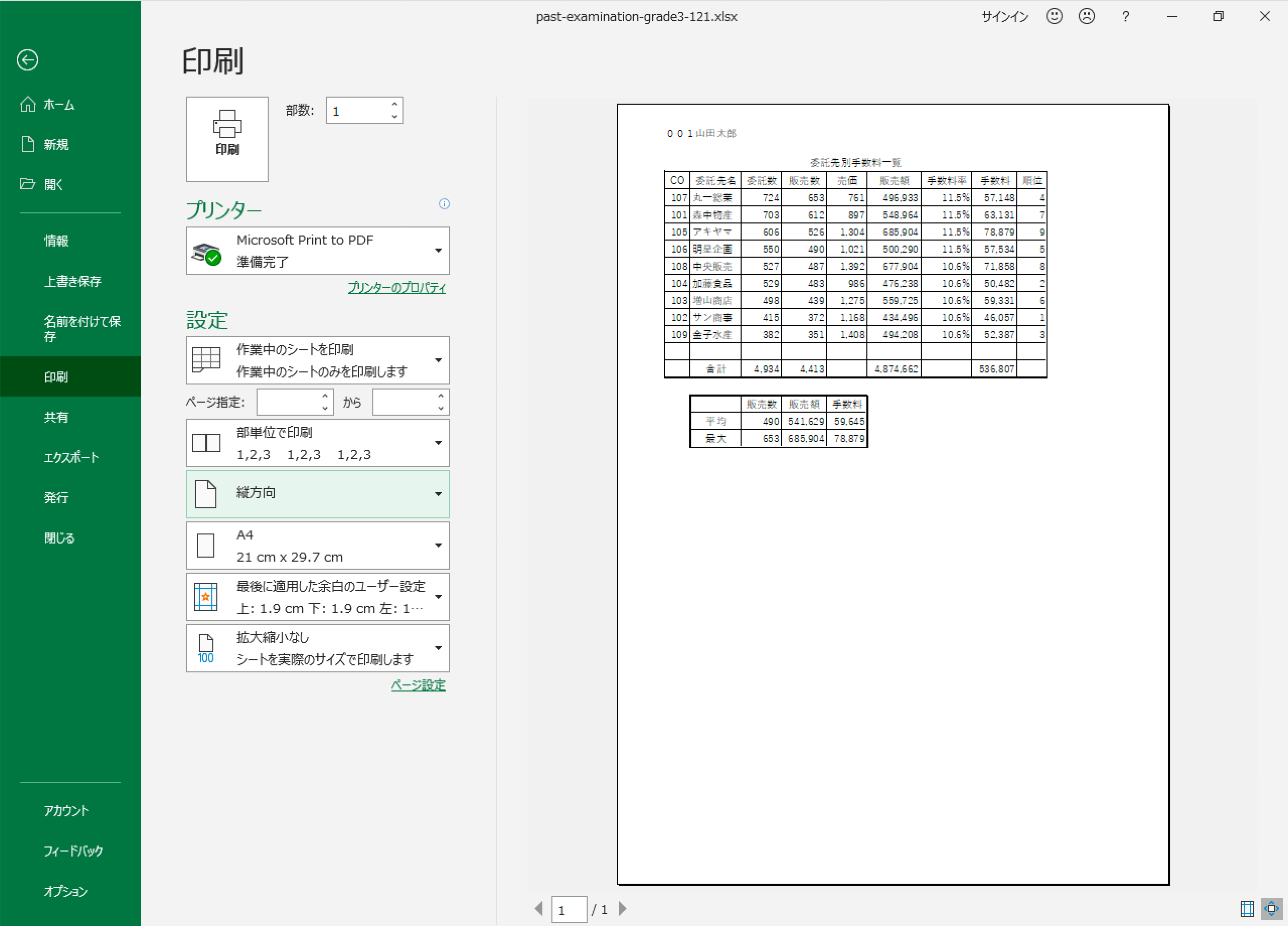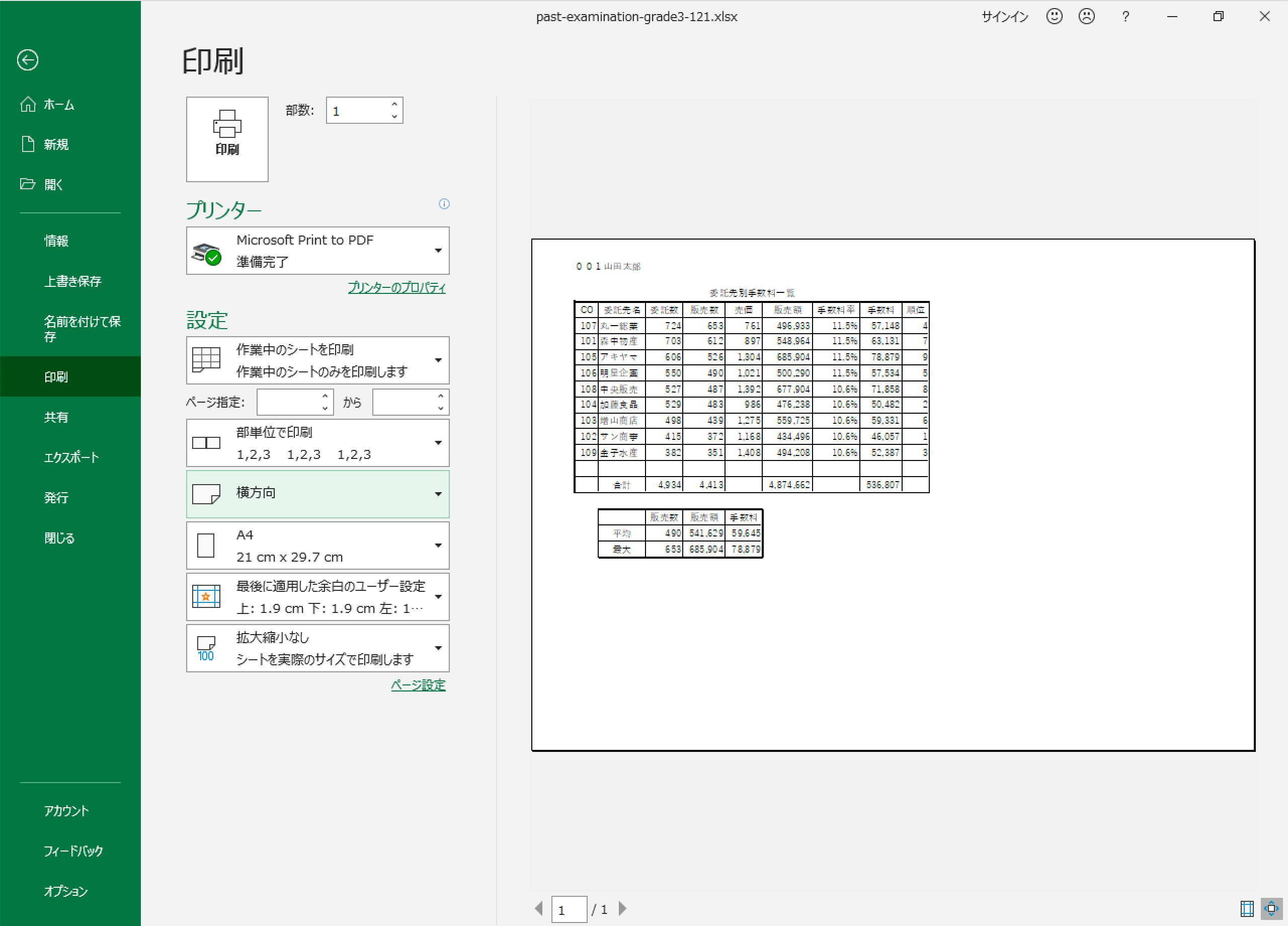主催:日本情報処理検定協会(日検)
後援:文部科学省
情報処理技能検定試験 表計算
第134回 情報処理技能検定試験 表計算 3級 過去問題 解き方 (令和5年(2023年)10月)
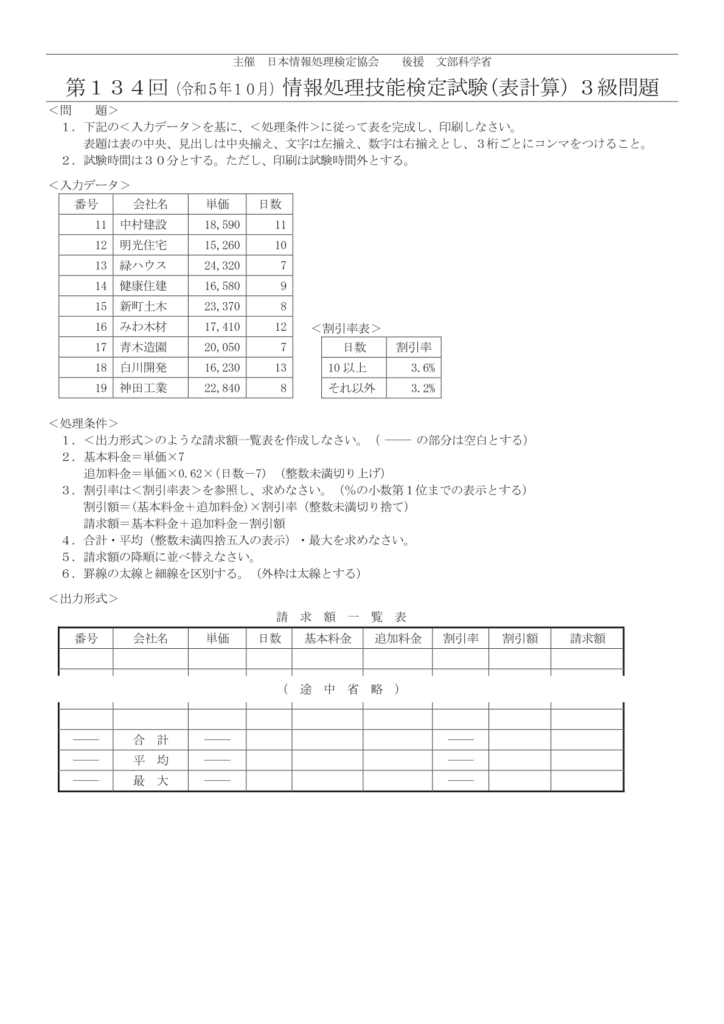
過去問題は、日本情報処理検定協会「情報処理技能検定試験 表計算」のページよりダウンロードできます。
- ❶ 下記の<入力データ>を基に、<処理条件>に従って表を完成し、印刷しなさい。
表題は表の中央、見出しは中央揃え、文字は左揃え、数字は右揃えとし、3桁ごとにコンマをつけること。 - ❷ 試験時間は30分とする。ただし、印刷は試験時間外とする
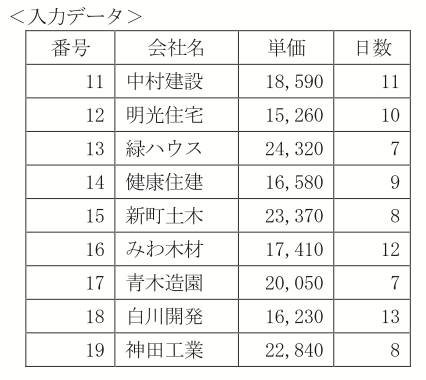
- ❶ <出力形式>のような請求額一覧表を作成しなさい。(ーーーの部分は空白とする)
- ❷-1 基本料金=単価×7
- ❷-2 追加料金=単価×0.62×(日数−7)(整数未満切り上げ)
- ❸-1 割引率は<割引率表>を参照し、求めなさい。(%の小数第1位までの表示とする)
- ❸-2 割引額=(基本料金+追加料金)×割引率(整数未満切り捨て)
- ❸-3 請求額=基本料金+追加料金−割引額
- ❹ 合計・平均(整数未満四捨五入の表示)・最大を求めなさい。
- ❺ 請求額の降順に並べ替えなさい。
- ❻ 罫線の太線と細線を区別する。(外枠は太線とする)
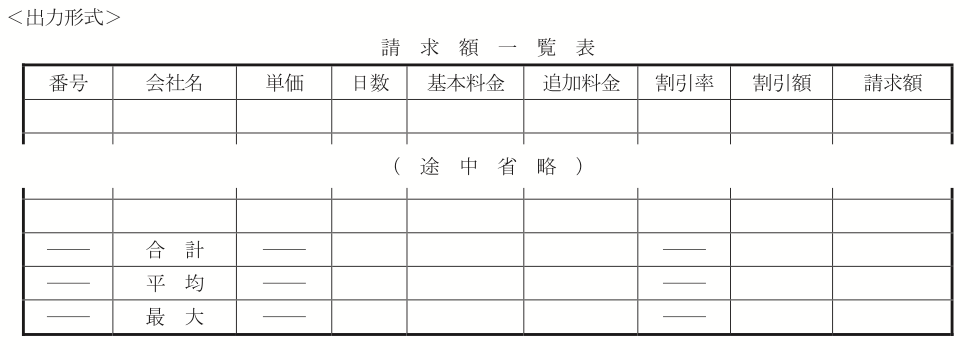
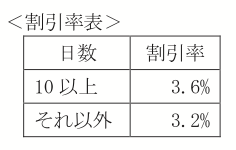
試験前にすること
受験番号・名前の入力
 日検 表計算 受験番号と名前の書き方
日検 表計算 受験番号と名前の書き方 処理条件
❶ <出力形式>のような請求額一覧表を作成しなさい。(ーーーの部分は空白とする)
文字や数値の入力
全体的な枠組みは<出力形式>を基に、表の中の具体的な文字や数値は<入力データ>を基に作成します。
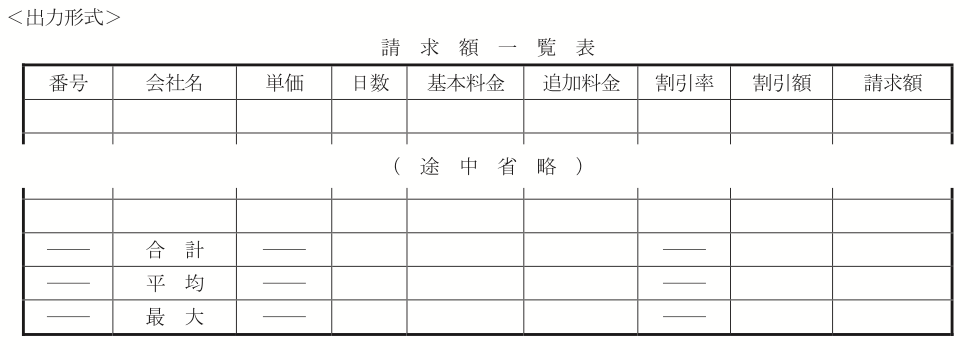
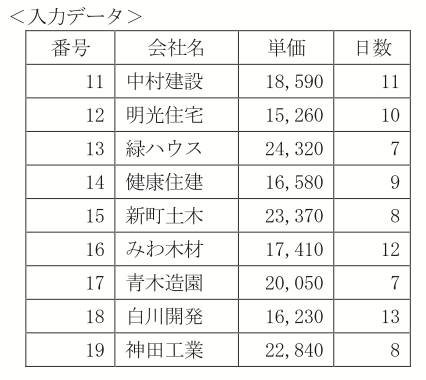
問題に「表題は表の中央、見出しは中央揃え、文字は左揃え、数字は右揃えとし、3桁ごとにコンマをつけること。」とありますが、この作業は後で行います。
まずは、文字や数値の入力だけを行います。
効率の良いの表題の書き方
スペースの入力について
 4級 表題の書き方
4級 表題の書き方
効率の良い見出しの入力方法
セルの移動について
 4級 tabキーを使った移動
4級 tabキーを使った移動
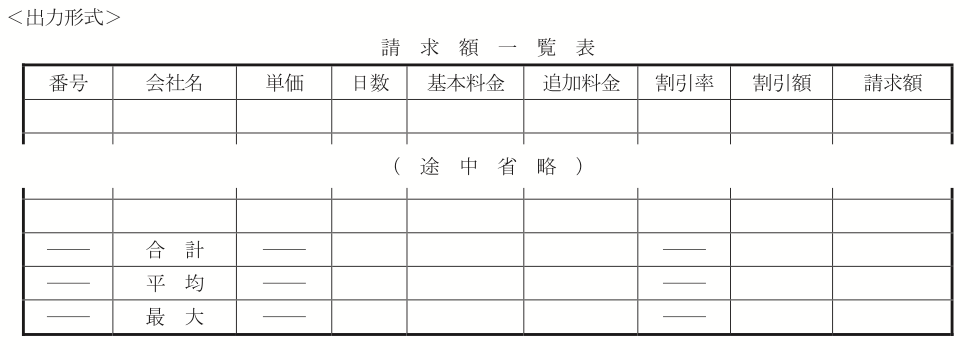
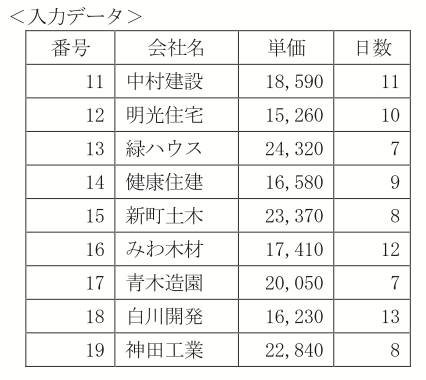
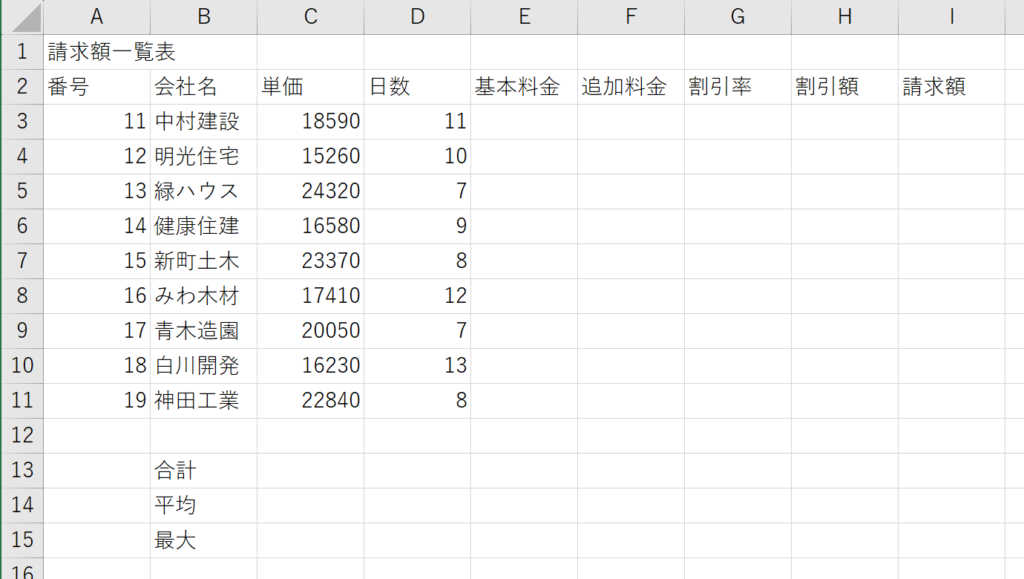
文字や数値を入力します。
文字や数値の入力ができました。
❷-1 基本料金=単価×7
基本料金の計算
基本料金は、単価×7で求めます。
数式は全て半角で入力します。

セルE3をクリックします。
「=C3*7」となるようにセルをクリックまたは入力します。
「Enter」キーを押します。

基本料金の計算結果が表示されました。
処理条件
❷-1 基本料金=単価×7
ができました。
オートフィル機能を使ったコピーは後でまとめて行うのでここでは行いません。
❷-2 追加料金=単価×0.62×(日数−7)(整数未満切り上げ)
追加料金の計算
追加料金は、単価×0.62×(日数−7)で求めます。(整数未満切り上げ)
数式は全て半角で入力します。
整数未満切り上げは、ROUNDUP関数を使う

セルF3をクリックします。

数式バーの「fx」(関数の挿入)をクリックします。
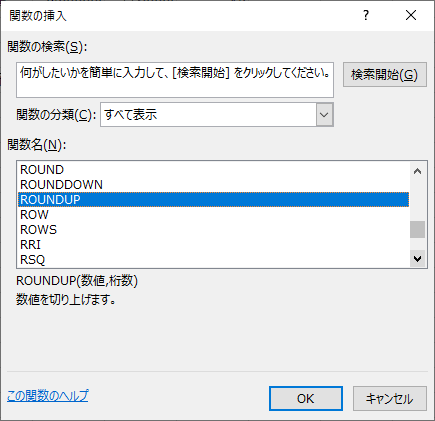
「ROUNDUP」を選択します。
「OK」をクリックします。
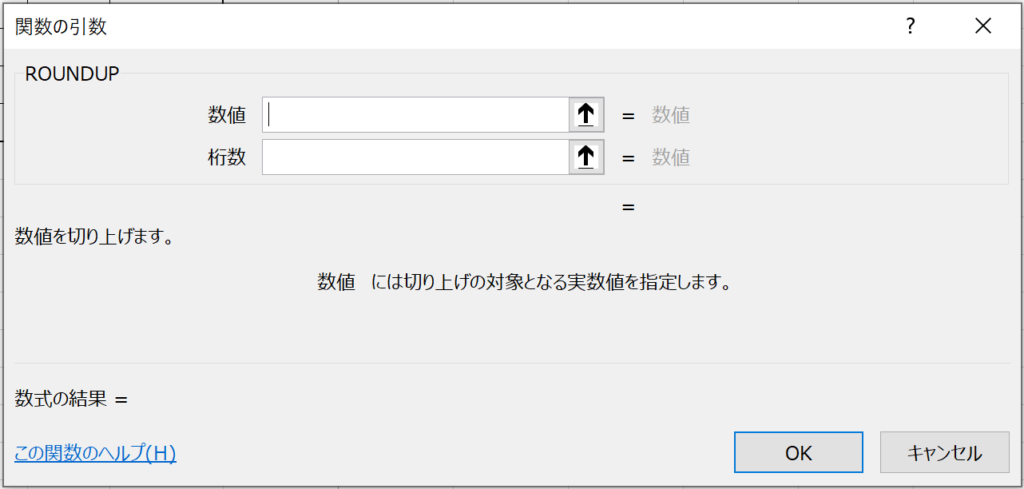
「数値」の右側にある「↑(上矢印)」をクリックします。
※「↑(上矢印)」をクリックするのは、「C3」などをセルをマウスでクリックして入力する場合です。
直接キーボードから「C3」と入力する場合は、「↑(上矢印)」はクリックせずに「数値」の入力欄に直接入力します。

追加料金は、単価×0.62×(日数−7)なので
「C3*0.62(D3-7)」となるようにセルをクリックまたは入力します。

「↓(下矢印)」をクリックします。
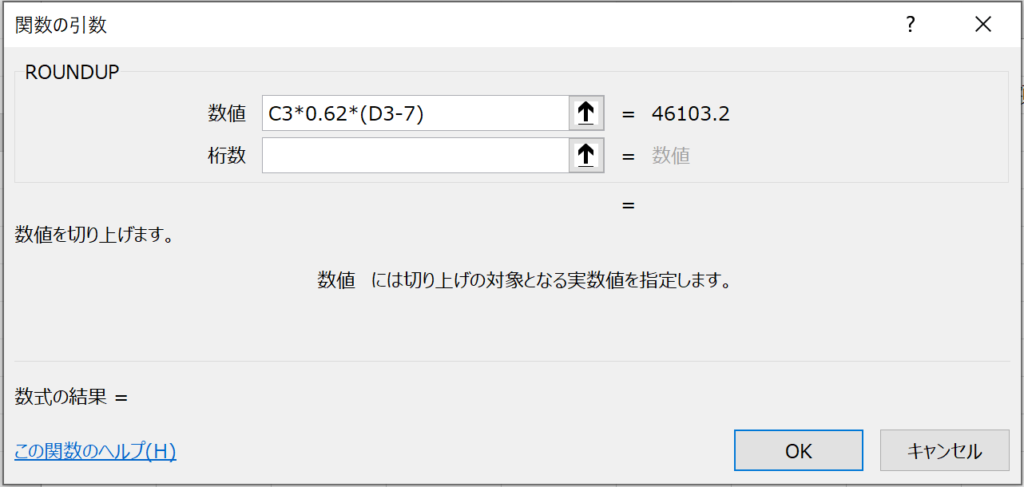
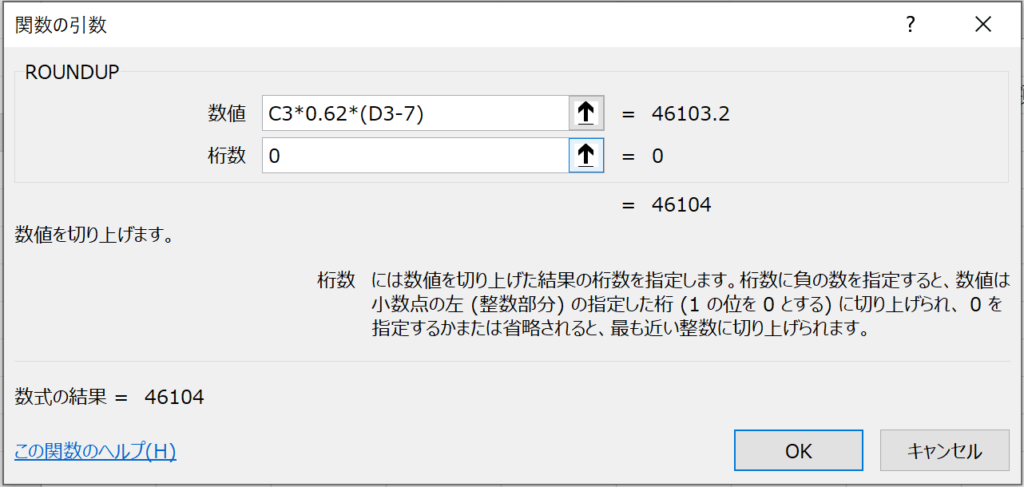
追加料金は、整数なので
「桁数」に0を入力します。
※「桁数」は小数点以下の桁数です。
「OK」をクリックします。


処理条件
❷-2 追加料金=単価×0.62×(日数−7)(整数未満切り上げ)
ができました。
オートフィル機能を使ったコピーは後でまとめて行うのでここでは行いません。
❸-1 割引率は<割引率表>を参照し、求めなさい。(%の小数第1位までの表示とする)
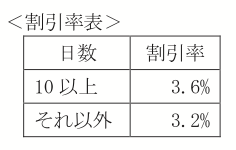
割引率の計算
割引率は<割引率表>を参照しは、IF関数を使う
<割引率表>には
日数:10以上の時は、割引率:3.6%
日数:それ以外の時は、割引率:3.2%
とあります。
このように、「○○の時は●●、□□の時は■■」の場合は、「IF関数」を使います。

セルG3をクリックします。

数式バーの「fx」(関数の挿入)をクリックします。
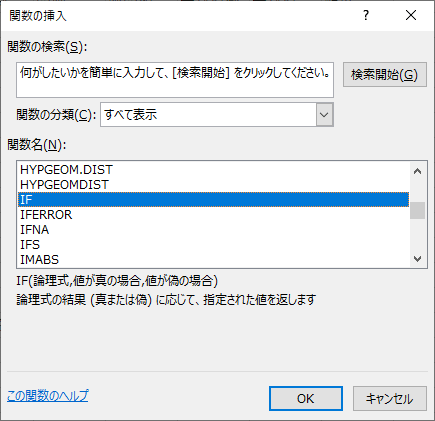
「IF」を選択します。
「OK」をクリックします。
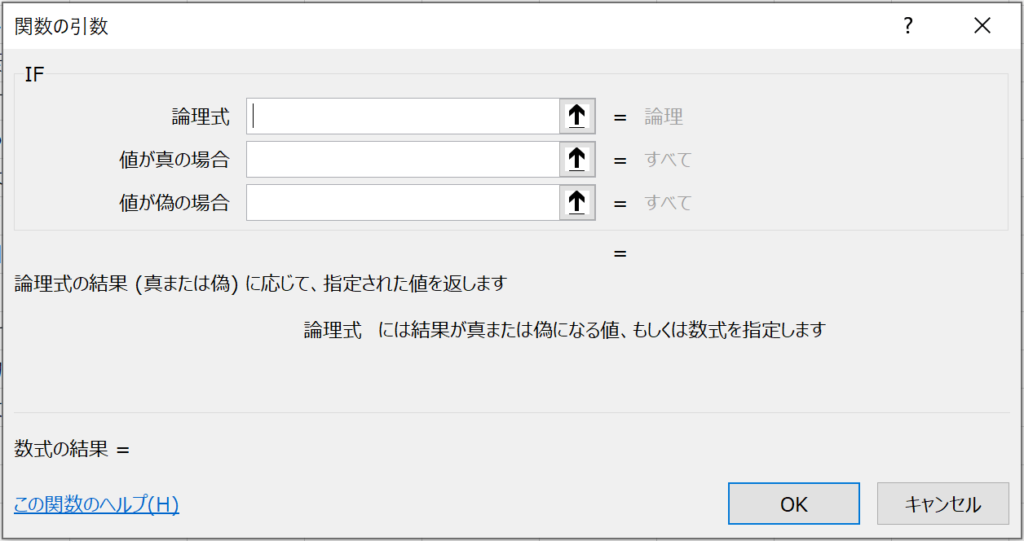
「論理式」の右側にある「↑(上矢印)」をクリックします。
※「↑(上矢印)」をクリックするのは、「D3」などをセルをマウスでクリックして入力する場合です。
直接キーボードから「D3」と入力する場合は、「↑(上矢印)」はクリックせずに「論理式」の入力欄に直接入力します。

日数が10以上なので
「D3>=10」となるようにセルをクリックまたは入力します。

「↓(下矢印)」をクリックします。
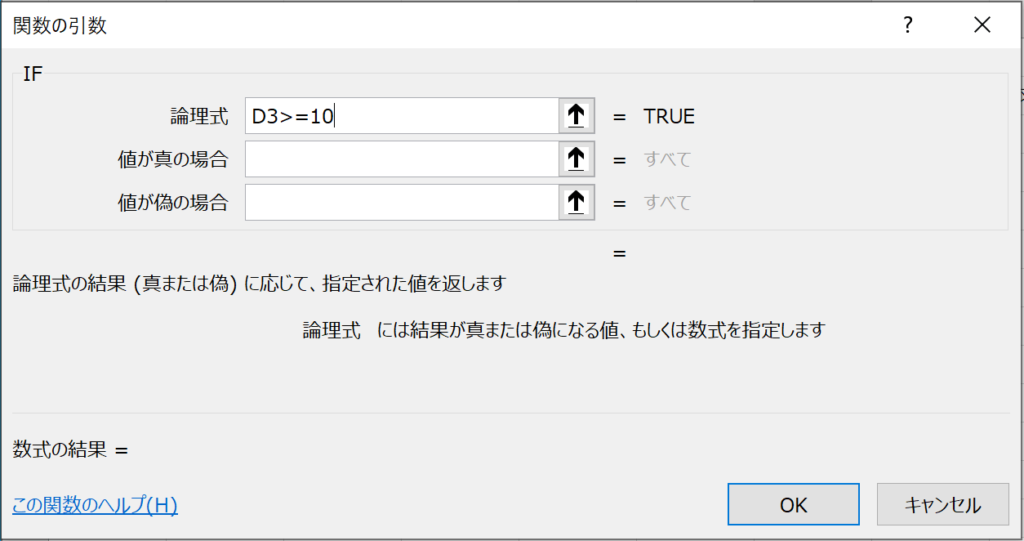
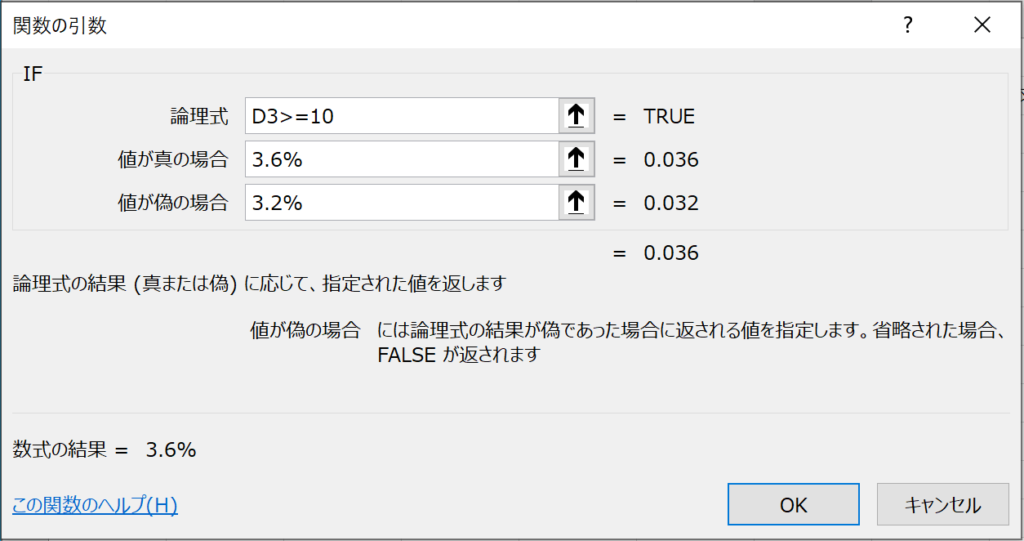
「値が真の場合」の欄に「3.6%」と入力します。
「値が偽の場合」の欄に「3.2%」と入力します。
「OK」をクリックします。

割引率が小数点での表示になっているので、%(パーセント )での表示にします。

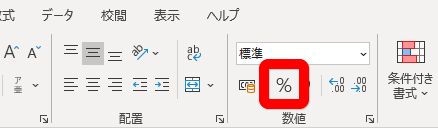
セルG3(割引率)が選択されていることを確認して、
「ホーム」タブ、「数値」グループにある、「%(パーセントスタイル)」をクリックします。

処理条件に「(%の小数第1位までの表示とする)」とあります。
割引率が整数での表示になっているので、小数第1位までの表示にします。
小数第1位までの表示は、関数は必要ない。
リボンにある小数点以下の桁数を増やす、減らすボタンを使う

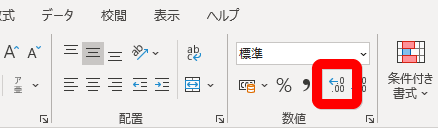

小数点第1位までの表示になりました。
処理条件
❸-1 割引率は<割引率表>を参照し、求めなさい。(%の小数第1位までの表示とする)
ができました。
オートフィル機能を使ったコピーは後でまとめて行うのでここでは行いません。
❸-2 割引額=(基本料金+追加料金)×割引率(整数未満切り捨て)
割引額の計算

セルH3をクリックします。

数式バーの「fx」(関数の挿入)をクリックします。
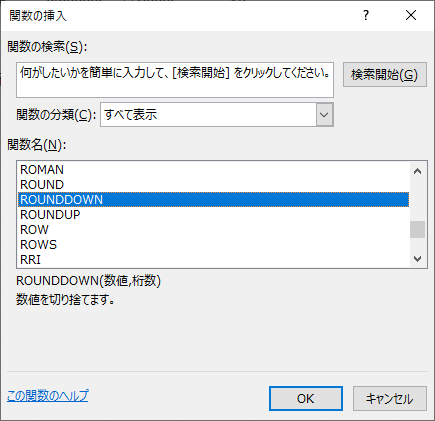
「ROUNDDOWN」を選択します。
「OK」をクリックします。
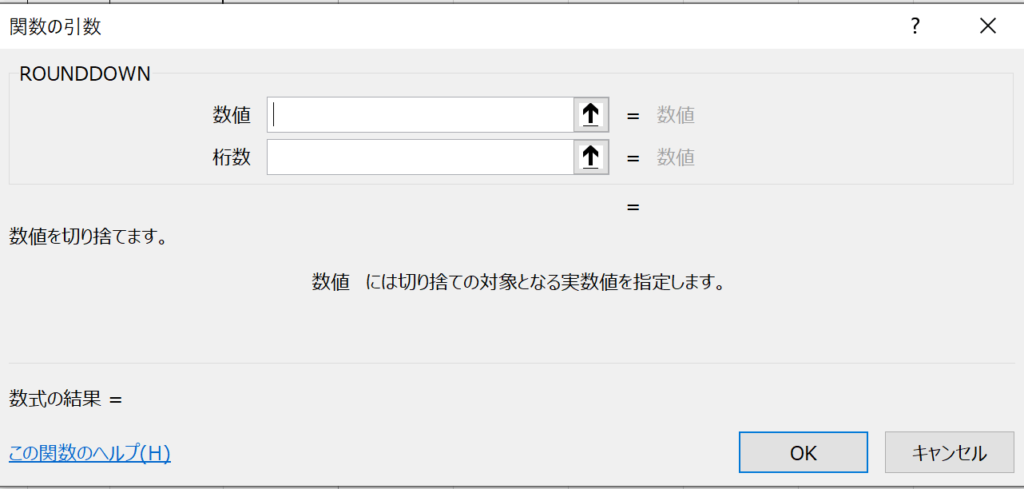
「数値」の右側にある「↑(上矢印)」をクリックします。
※「↑(上矢印)」をクリックするのは、「E3」などをセルをマウスでクリックして入力する場合です。
直接キーボードから「E3」と入力する場合は、「↑(上矢印)」はクリックせずに「数値」の入力欄に直接入力します。

割引額は、(基本料金+追加料金)×割引率(整数未満切り捨て)なので
「(E3+F3)*G3」となるようにセルをクリックまたは入力します。

「↓(下矢印)」をクリックします。
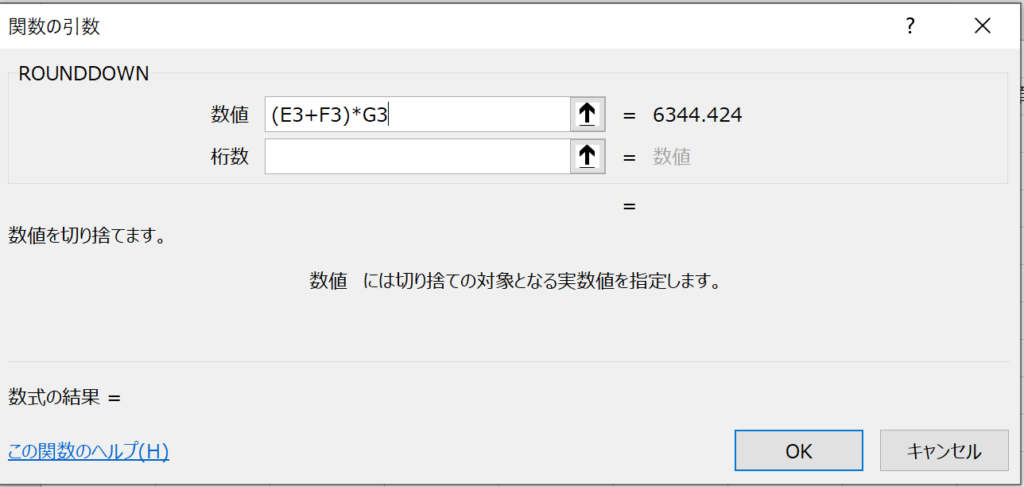
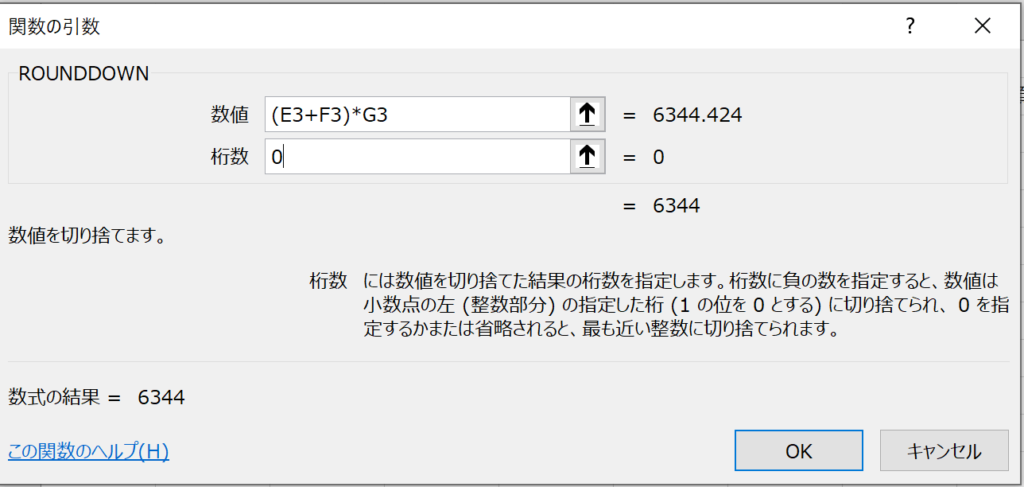
割引額は、整数なので
「桁数」に0を入力します。
※「桁数」は小数点以下の桁数です。
「OK」をクリックします。

処理条件
❸-2 割引額=(基本料金+追加料金)×割引率(整数未満切り捨て)
ができました。
オートフィル機能を使ったコピーは後でまとめて行うのでここでは行いません。
❸-3 請求額=基本料金+追加料金−割引額
請求額の計算
請求額は、基本料金+追加料金−割引額で求めます。
数式は全て半角で入力します。

セルI3をクリックします。
「=E3+F3-H3」となるようにセルをクリックまたは入力します。

「Enter」キーを押します。

請求額の計算結果が表示されました。
処理条件
❸-3 請求額=基本料金+追加料金−割引額
ができました。
オートフィル機能を使ったコピー
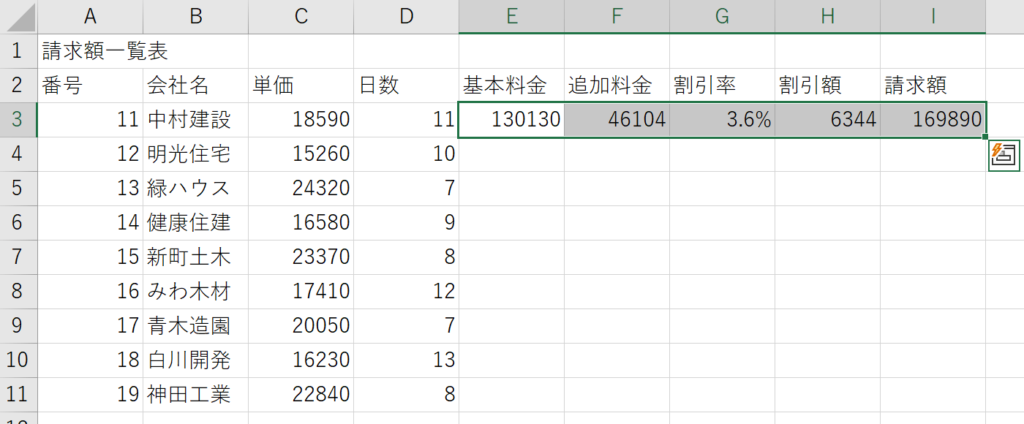
セルE3からI3を選択します。
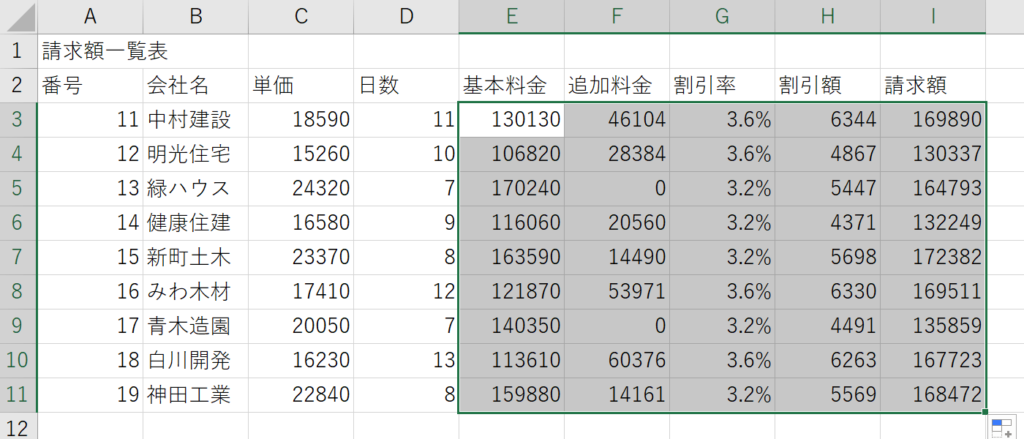
オートフィル機能を使ってコピーします。
❹ 合計・平均(整数未満四捨五入の表示)・最大を求めなさい。
合計を求める
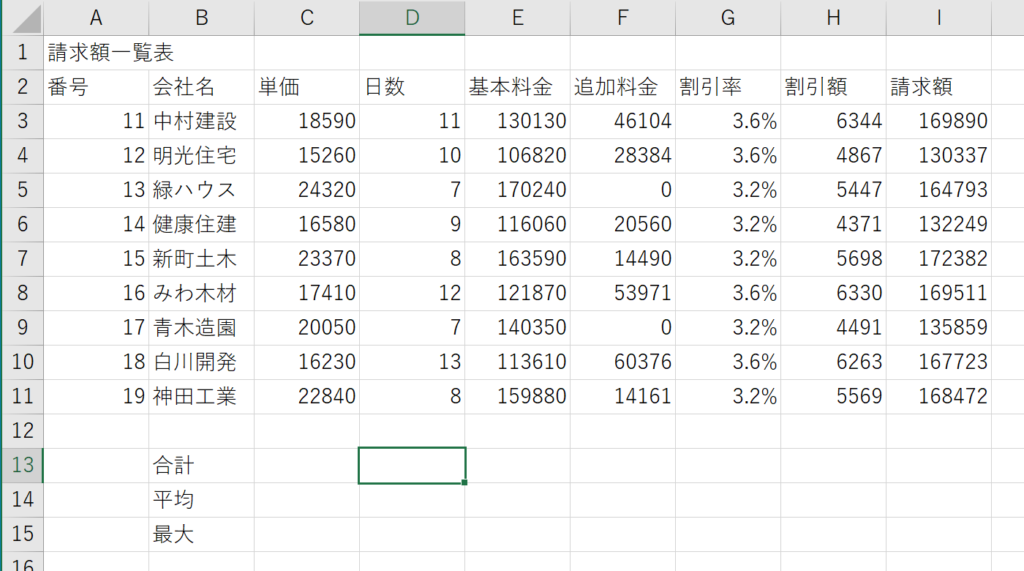
B12」セルを選択します。

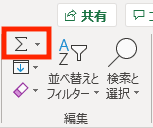
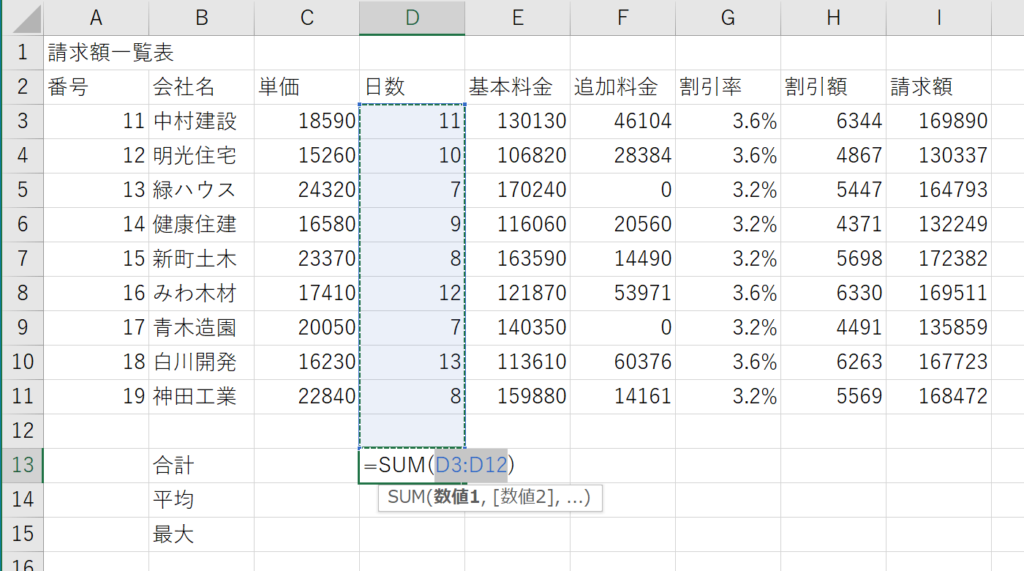
自動的にセルD3からD12が選択されますが、B12は空白なので合計には含めません。
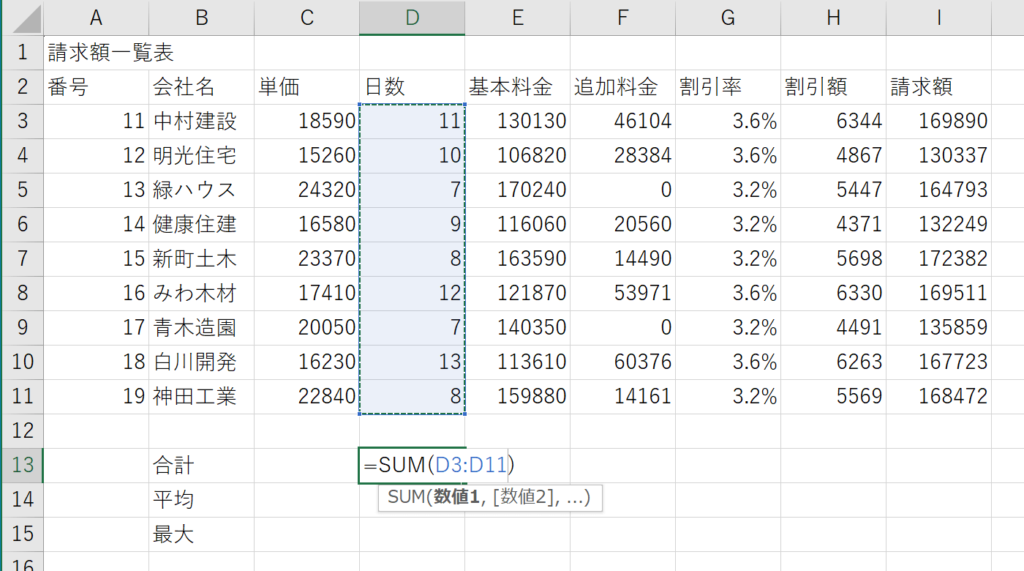
セルD3からD11をドラッグして選択します。
セルD13が「=SUM(D3:D11)」となったことを確認します。
Enterキーを押します。
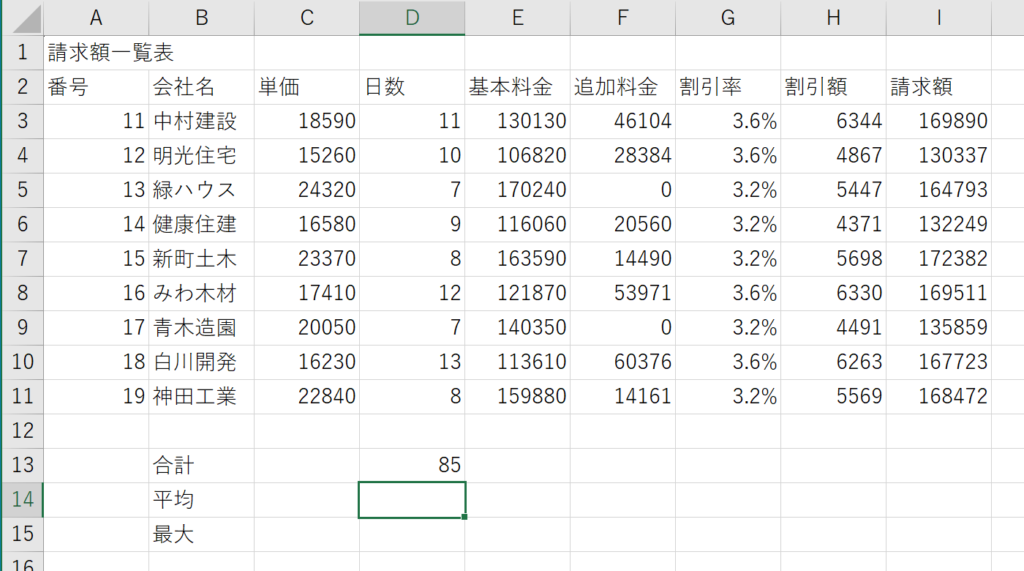
日数の合計の計算結果が表示されました。
日数の合計が計算できました。
オートフィル機能を使ったコピーは後でまとめて行うのでここでは行いません。
平均を求める
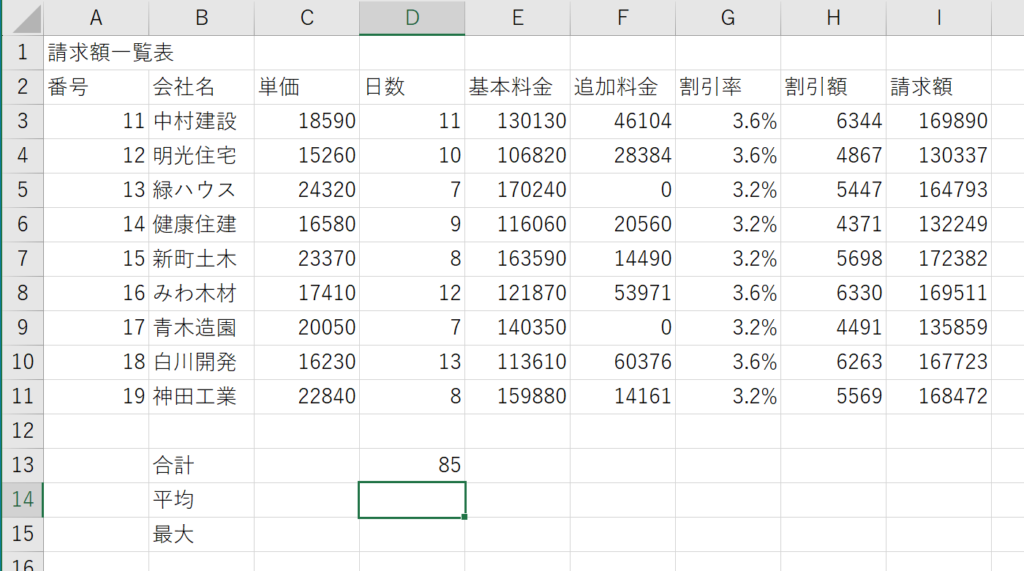
セルD14を選択します。


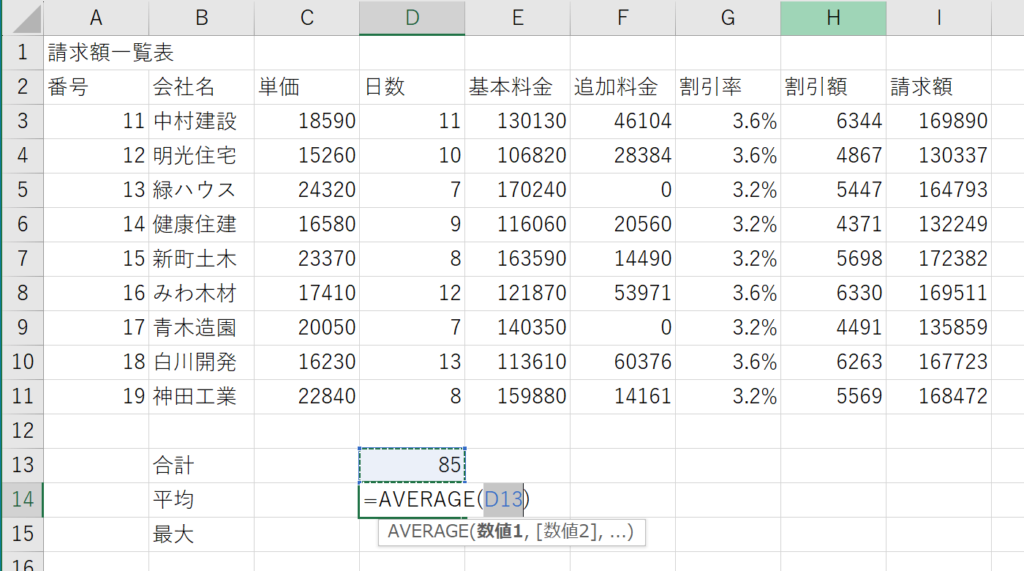
自動的にセルD13が選択されますが、平均を計算したい範囲とは違います。
平均を計算したい範囲を選択し直します。
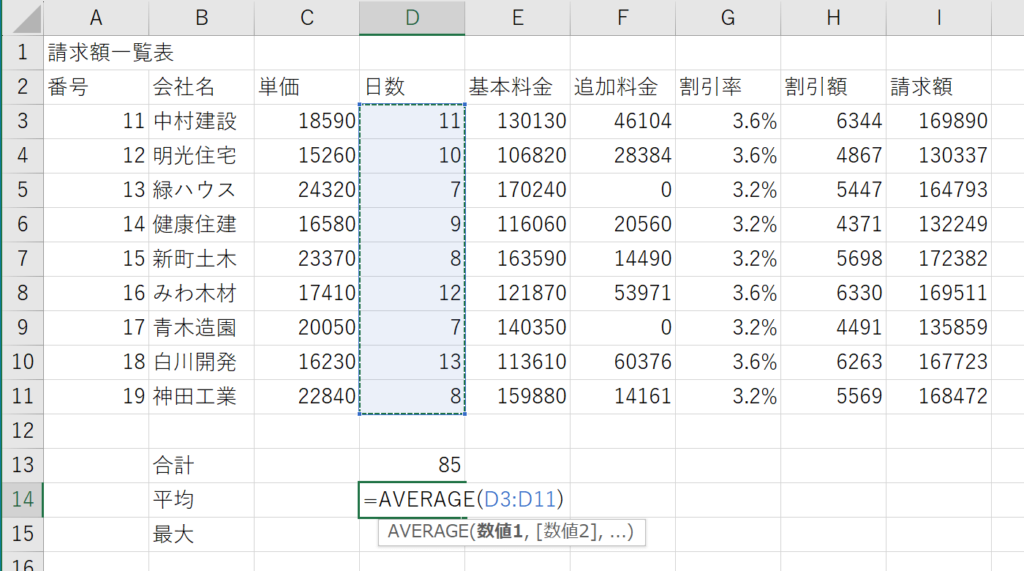
セルD3からD11をドラッグして選択します。
セルD14が「=AVERAGE(D3:D11)」となったことを確認します。
Enterキーを押します。
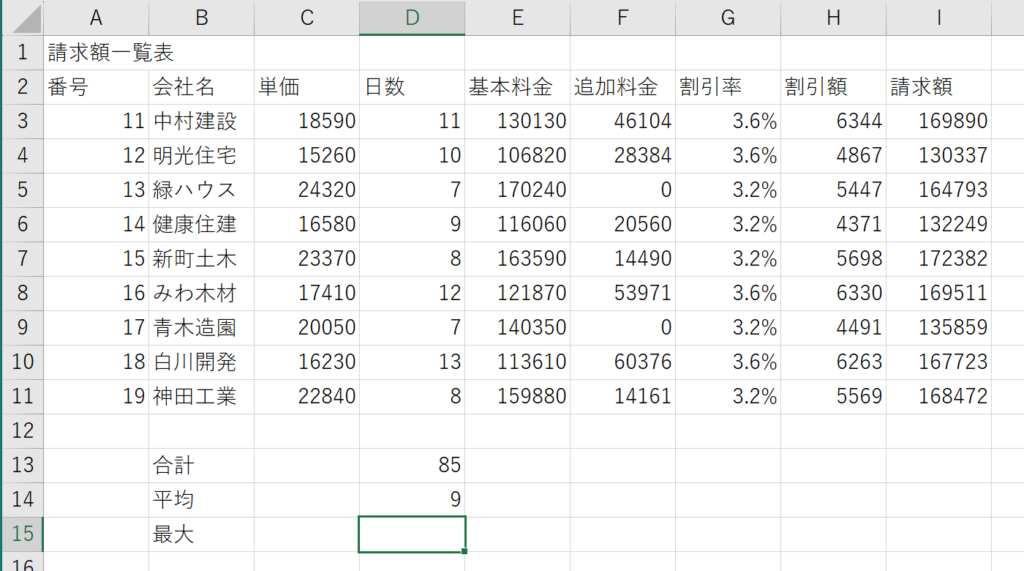
日数の平均の計算結果が表示されます。
日数の平均が計算できました。
オートフィル機能を使ったコピーは後でまとめて行うのでここでは行いません。
最大を求める
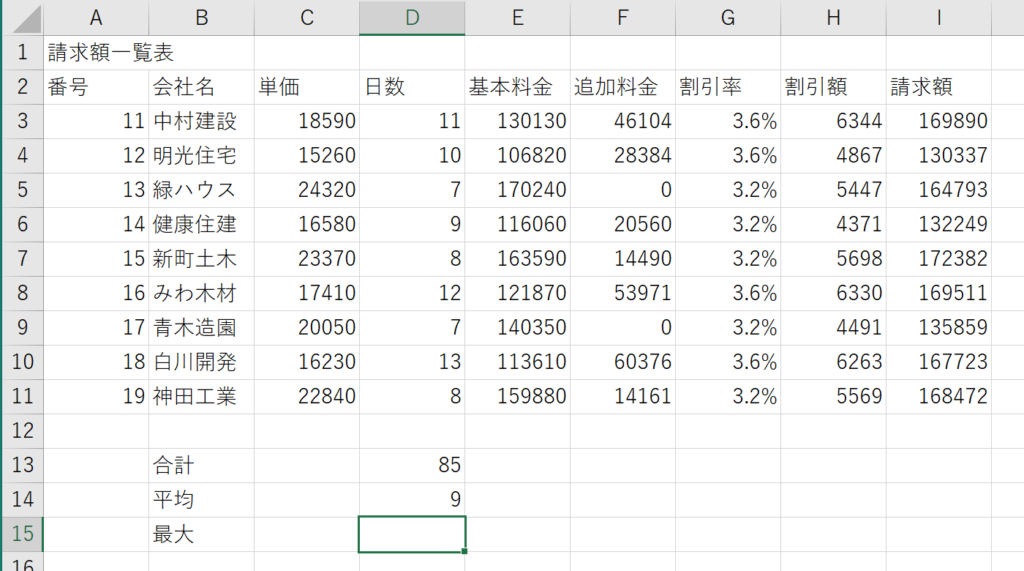
セルD15を選択します。

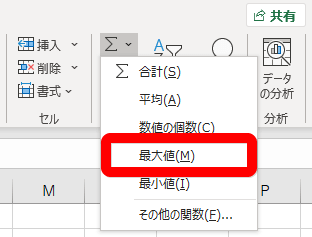
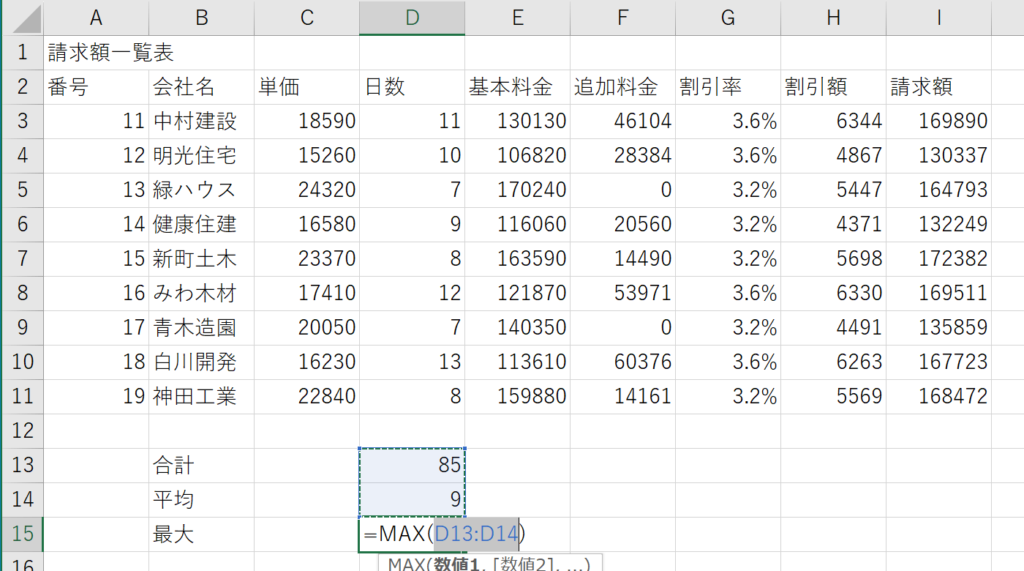
自動的にセルD13が選択されますが、最大を計算したい範囲とは違います。
最大を計算したい範囲を選択し直します。
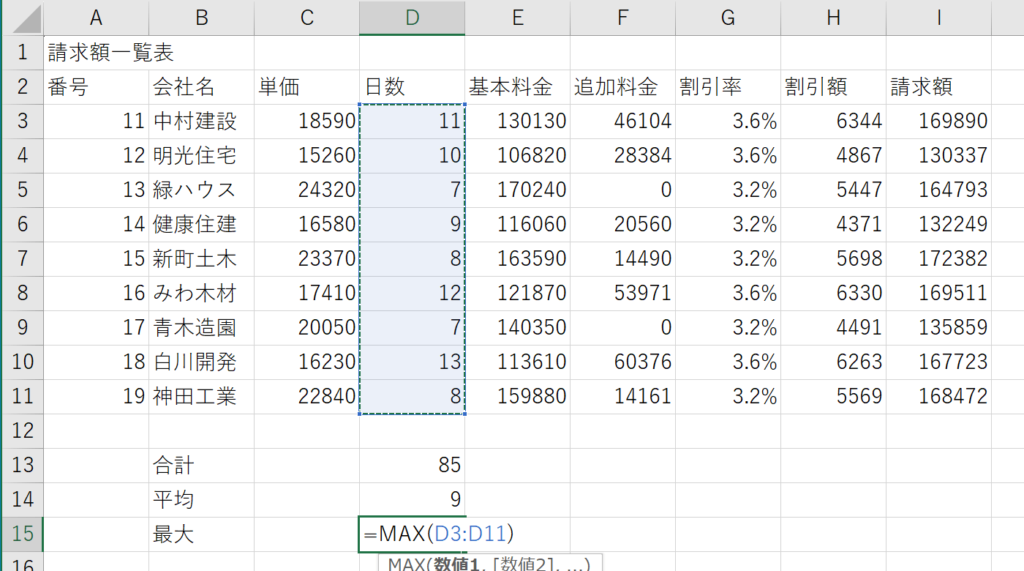
セルD3からD11をドラッグして選択します。
セルD15が「=AVERAGE(D3:D11)」となったことを確認します。
Enterキーを押します。
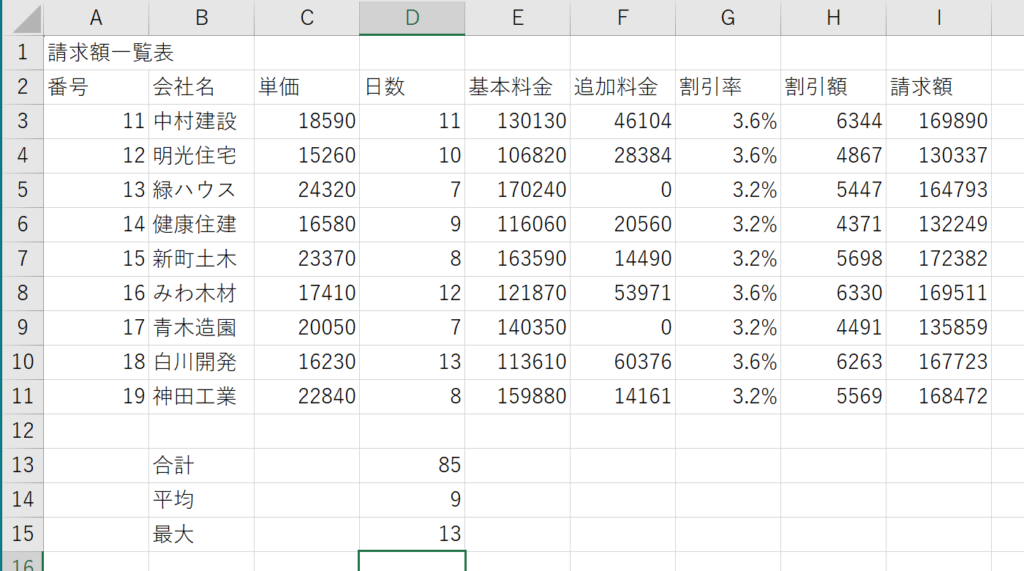
日数の最大の計算結果が表示されました。
日数の最大が計算できました。
オートフィル機能でコピー
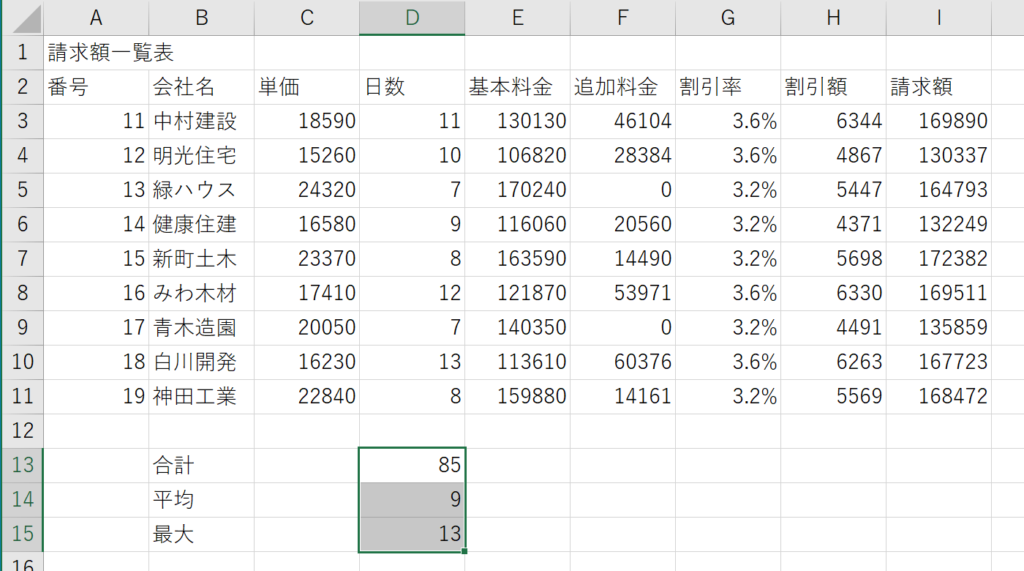
合計・平均・最大部分をドラッグして選択します。
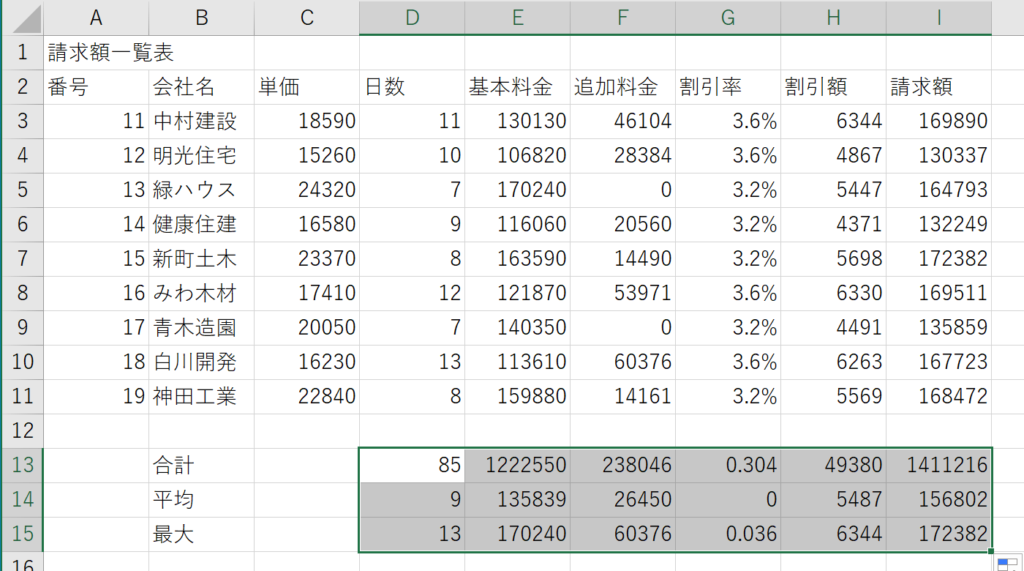
オートフィル機能を使って右にコピーします。
ーーーの部分は空白とする
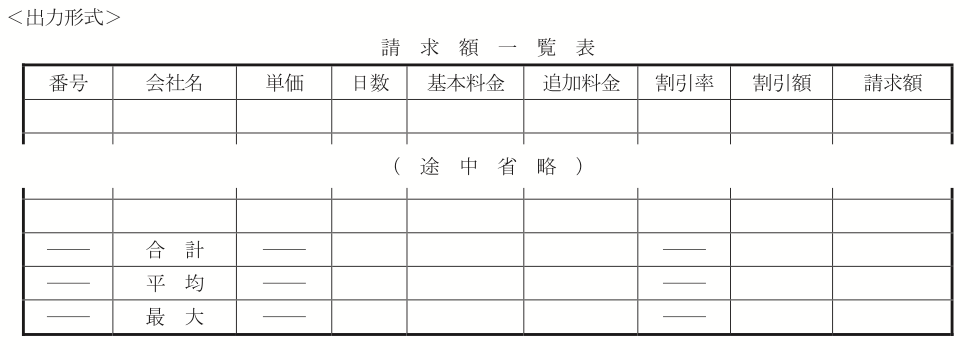
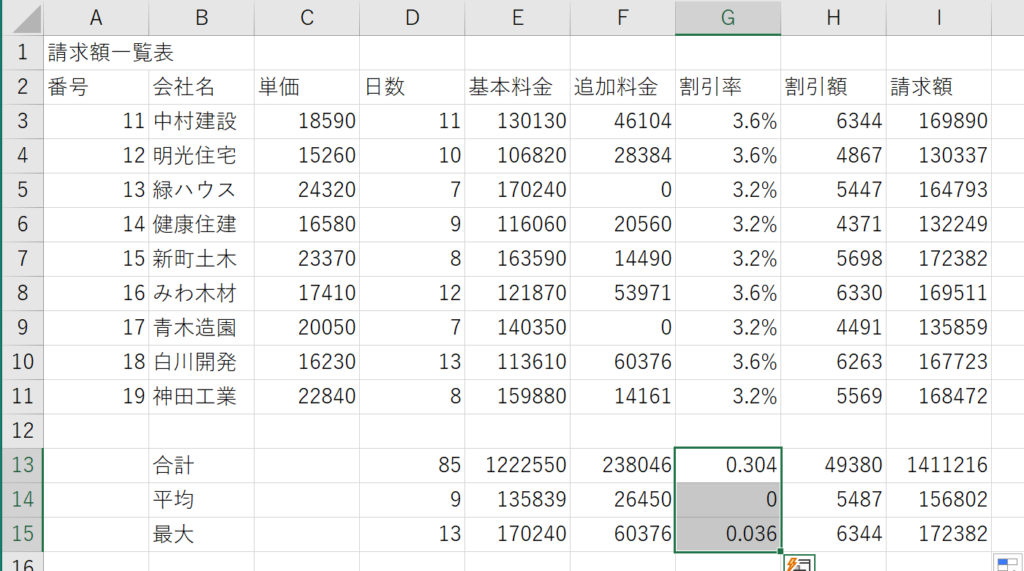
<出力形式>の「ーーー」のなっている部分を選択します。
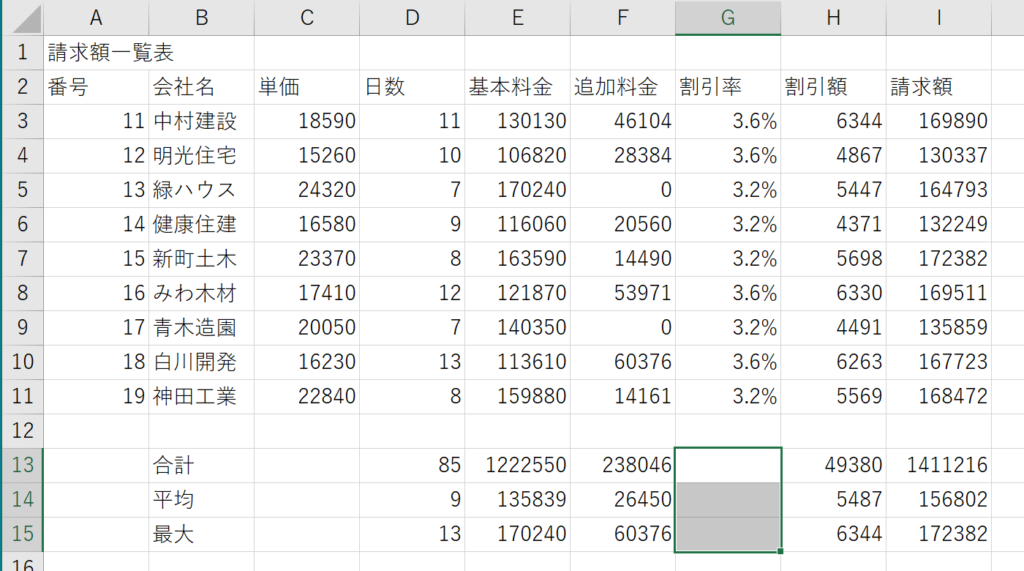
「delete」キーで削除します。
ーーーの部分は空白とするができました。
処理条件
❹ 合計・平均(整数未満四捨五入の表示)・最大を求めなさい。
ができました。
❺ 請求額の降順に並べ替えなさい。
請求額の降順
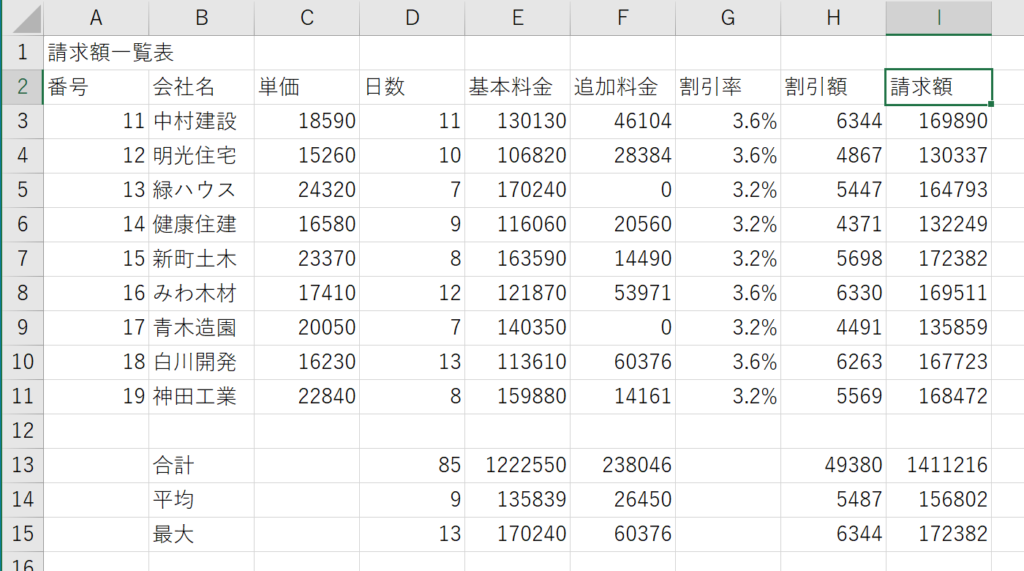
セルI2を選択します。

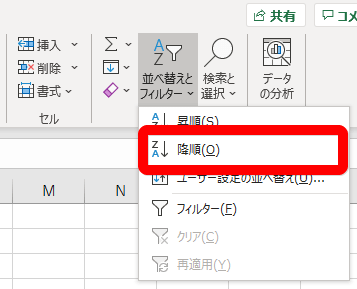
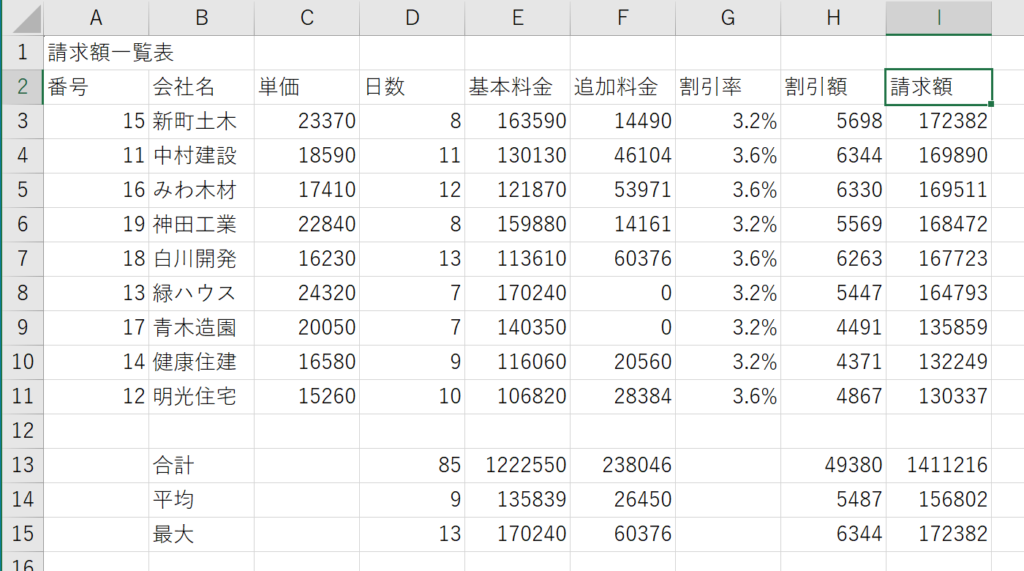
請求額の降順に並びました。
処理条件
❺ 請求額の降順に並べ替えなさい。
ができました。
❻ 罫線の太線と細線を区別する。(外枠は太線とする)
罫線を引く前に、問題にある「表題は表の中央、見出しは中央揃え、文字は左揃え、数字は右揃えとし、3桁ごとにコンマをつけること。」を行います。
表題は表の中央

セルA1からI1をドラッグして選択します。

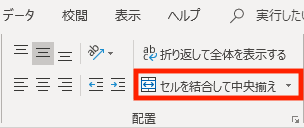

表題が表の中央に表示されました。
表題は表の中央ができました。
見出しは中央揃え
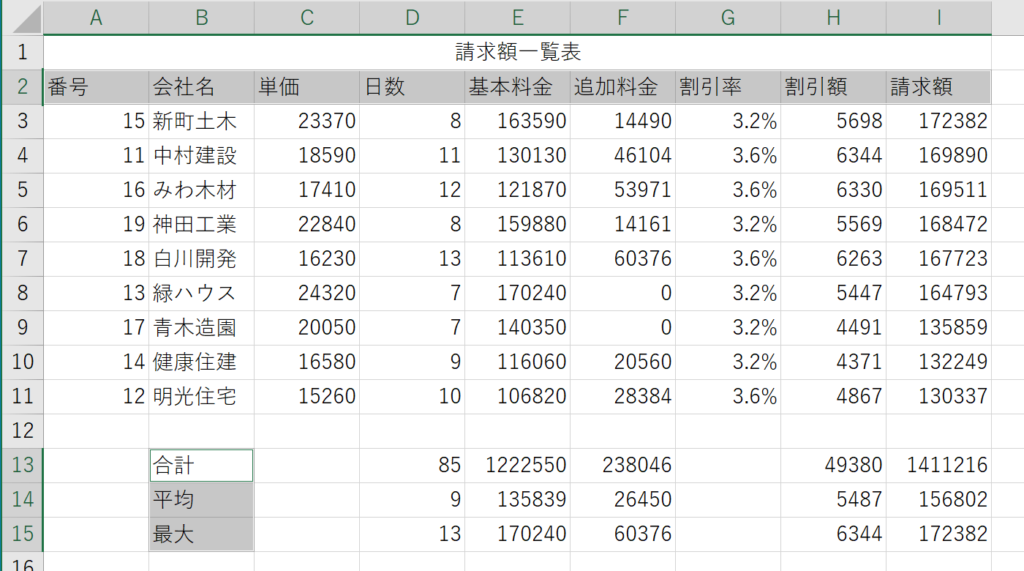
セルA2からI2を選択します。
「Ctrl」キーを押しながら
セルB13からB15を選択します。

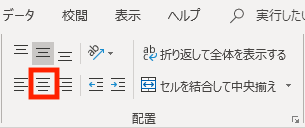
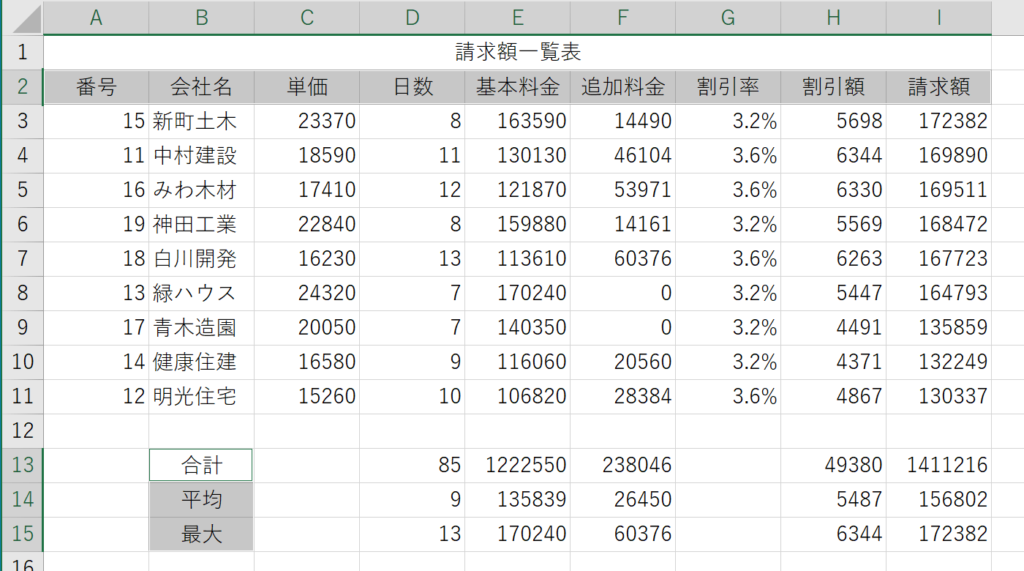
見出しが中央揃えに表示されました。
見出しは中央揃えができました。
文字は左揃え
特別な作業をしなくても文字は左揃えになっていますので、操作の必要はありません。
文字は左揃えができました。
数字は右揃え
特別な作業をしなくても数字は右揃えになっていますので、操作の必要はありません。
数字は右揃えができました。
3桁ごとにコンマ
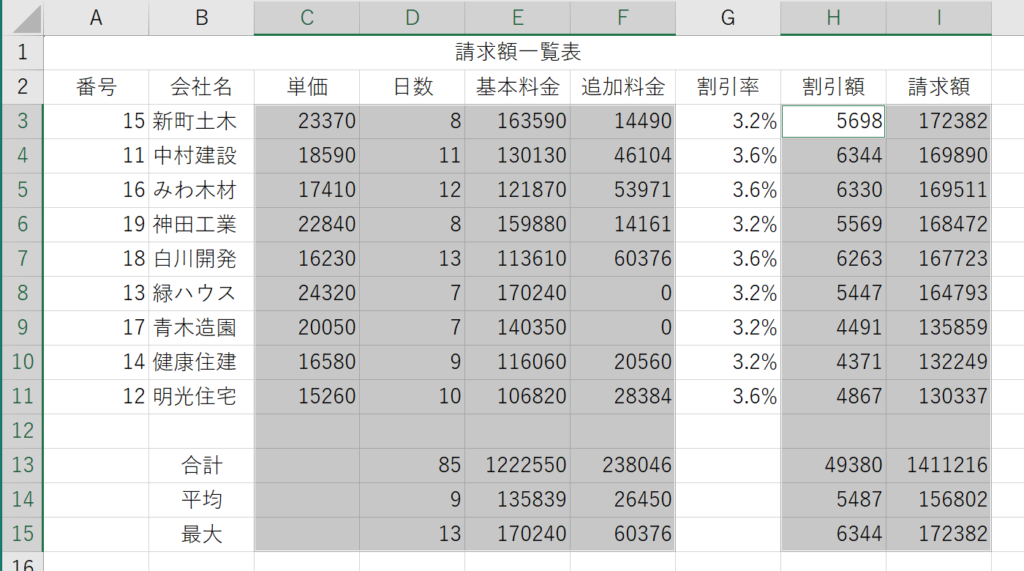
セルC3からF15を選択します。
「Ctrl」キーを押しながら
セルH3からI15を選択します。

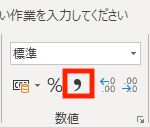
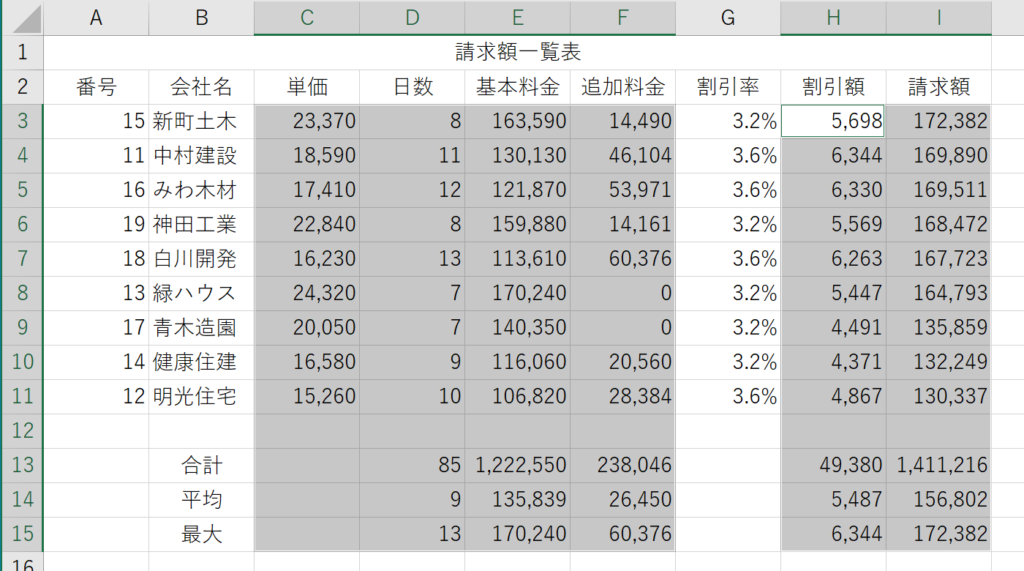
3桁ごとにコンマが表示されました。
3桁ごとにコンマができました。
罫線
罫線(細線)
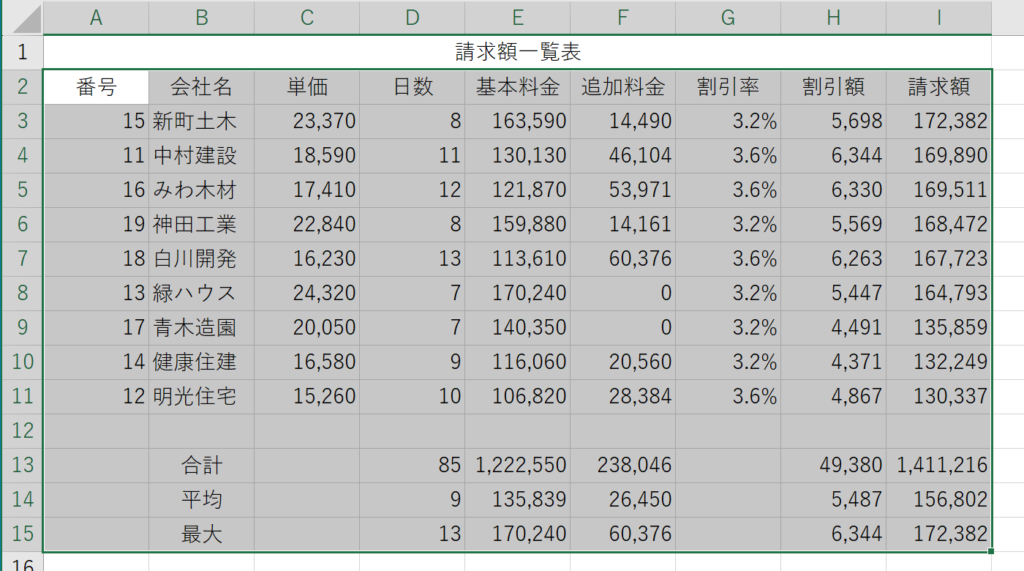
セルA2からI15を選択します。
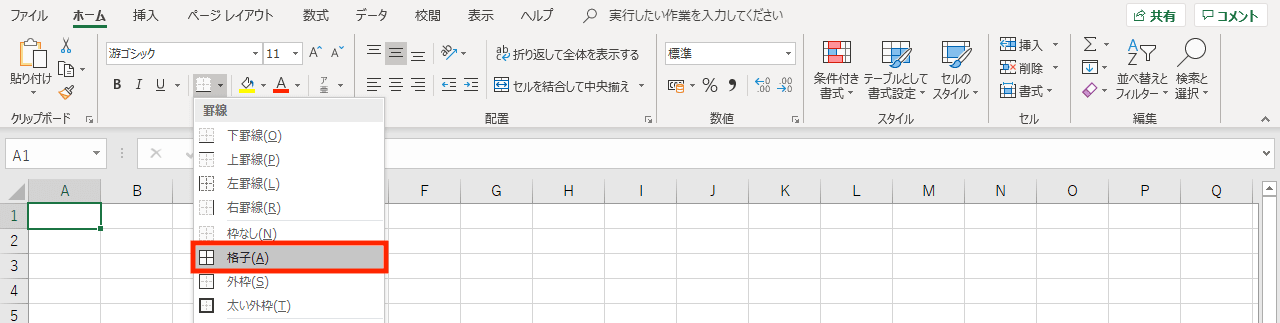
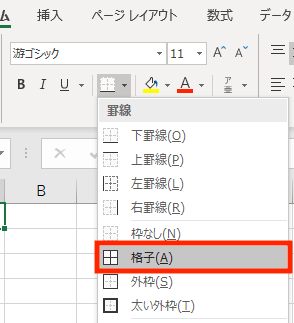
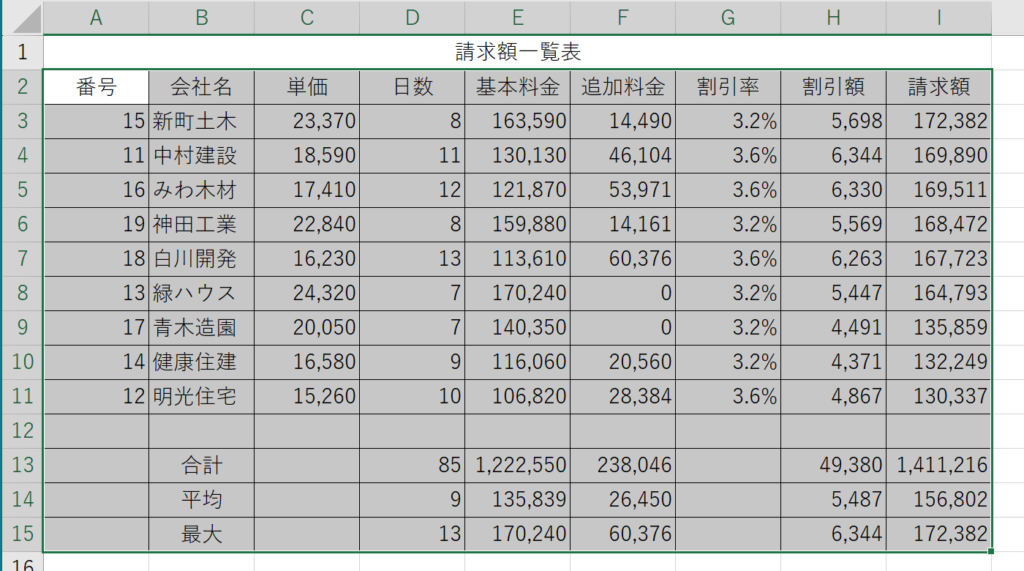
罫線の格子が表示されました。
罫線(細線)ができました。
選択は解除せず、そのまま次の作業を行います。
罫線(太線)
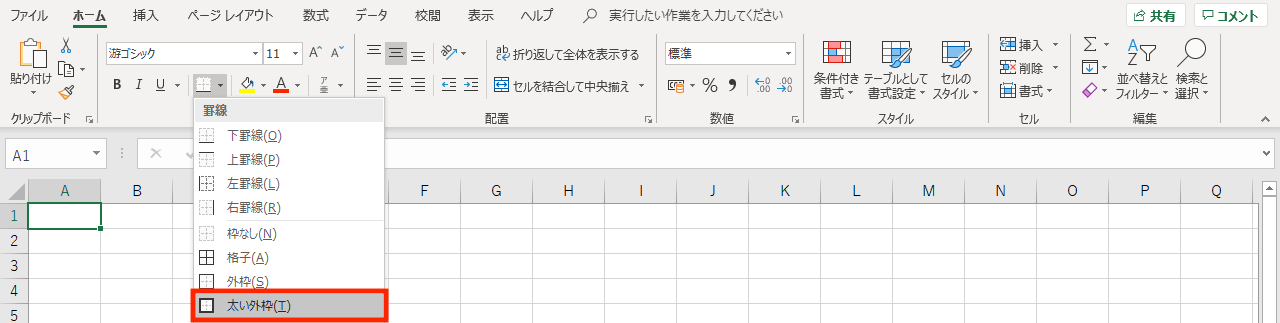
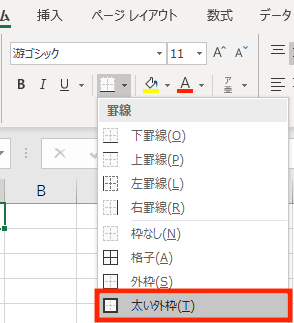
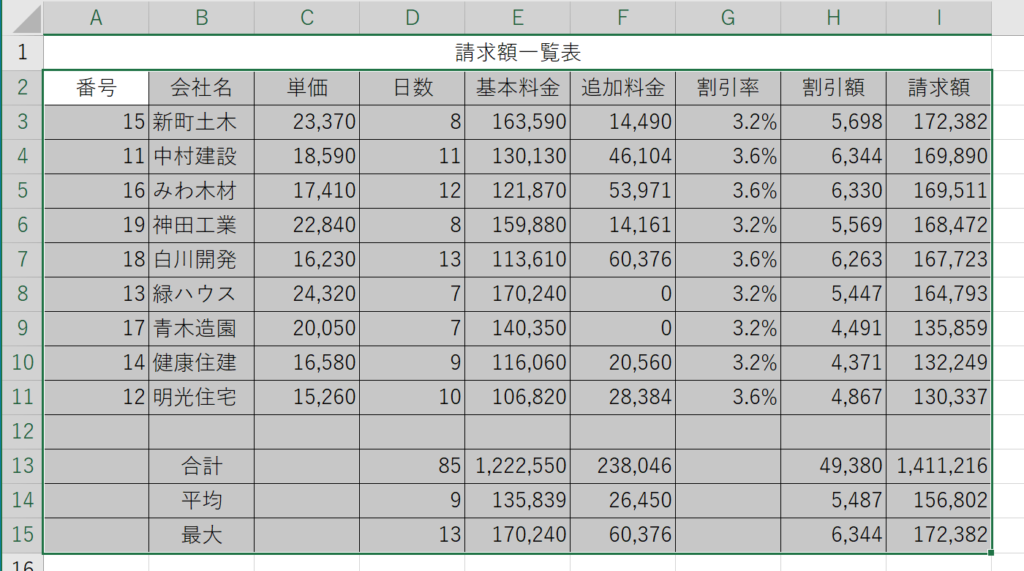
罫線の太い枠線が表示されました。
罫線(太線)ができました。
見た目では太線になったかどうがわかりませんが、太線になっているのでそのまま次の作業を行います。
選択は解除せず、そのまま次の作業を行います。
列幅の調整
この作業は、セルの幅が狭くて画面では表示されていても、印刷したときに「####」のようになってしまうのを防ぎます。

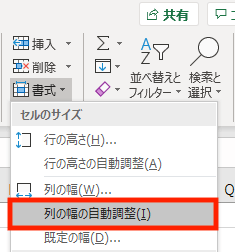
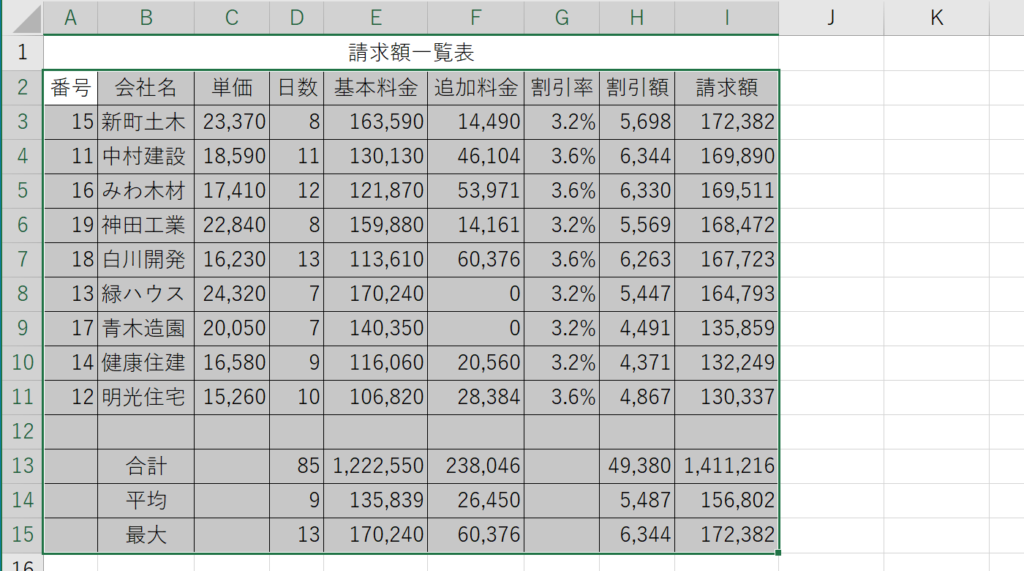
列幅の自動調整がされました。
列幅の調整ができました。
選択解除
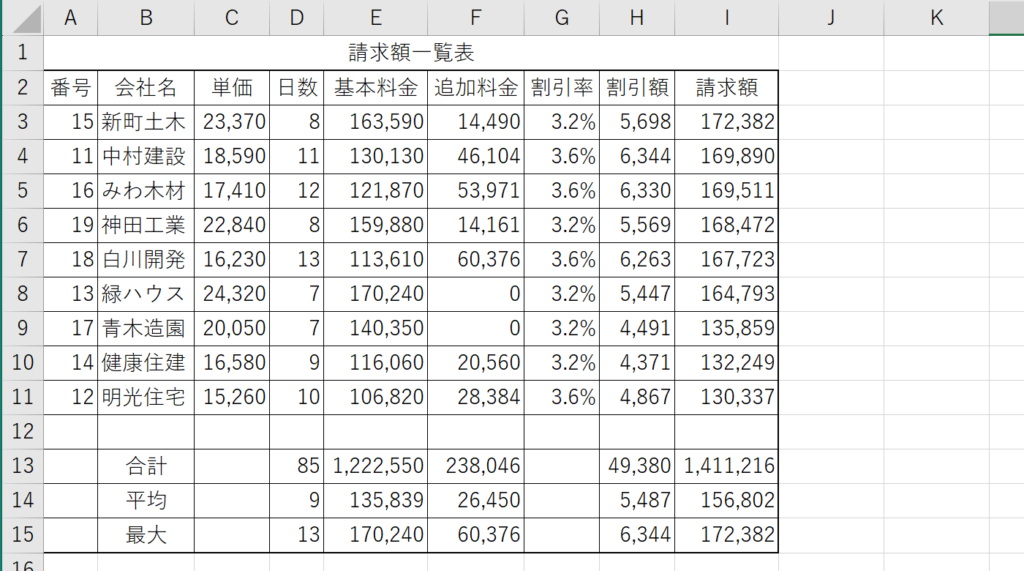
選択が解除されました。
選択解除ができました。
処理条件
❻ 罫線の太線と細線を区別する。(外枠は太線とする)
ができました。
試験後にすること
解答方法に誤りなどありましたら「お問い合わせ」からご連絡いただけると幸いです。 訂正いたします。
 情報処理技能検定試験 表計算 3級 過去問題 解き方一覧
情報処理技能検定試験 表計算 3級 過去問題 解き方一覧