主催:日本情報処理検定協会(日検)
後援:文部科学省
情報処理技能検定試験 表計算
第111回 情報処理技能検定試験 表計算 4級 過去問題 解き方 (平成29年12月)
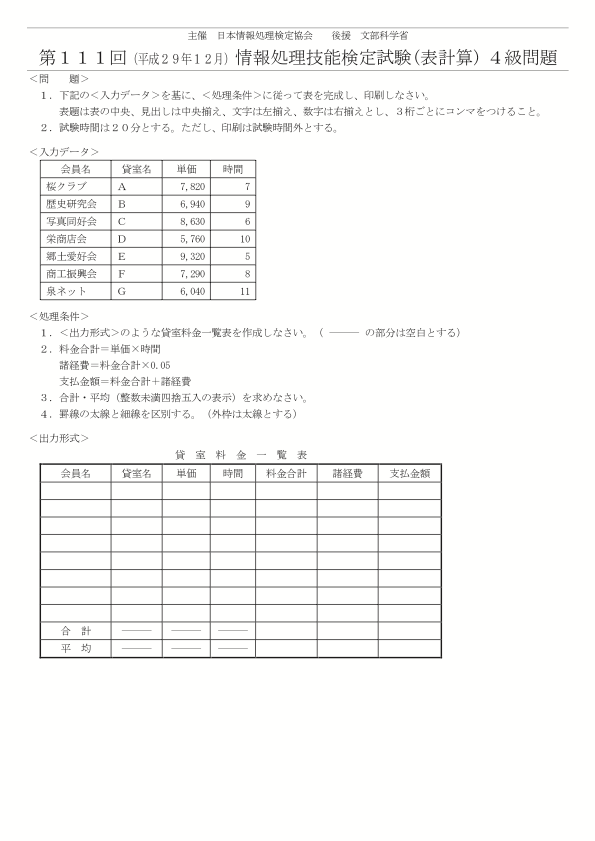
- ❶下記の<入力データ>を基に、<処理条件>に従って表を完成し、印刷しなさい。
表題は表の中央、見出しは中央揃え、文字は左揃え、数字は右揃えとし、3桁ごとにコンマをつけること。 - ❷試験時間は20分とする。ただし、印刷は試験時間外とする。
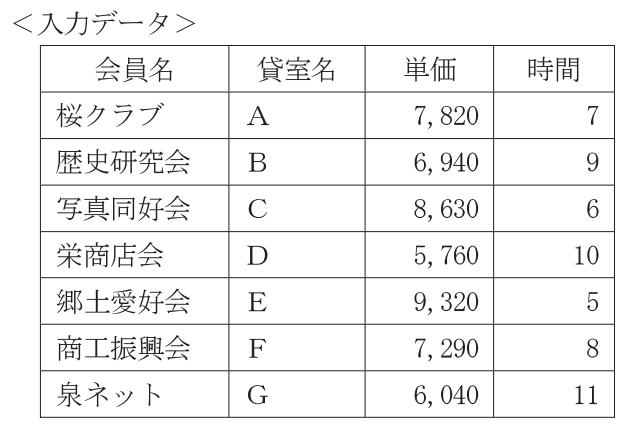
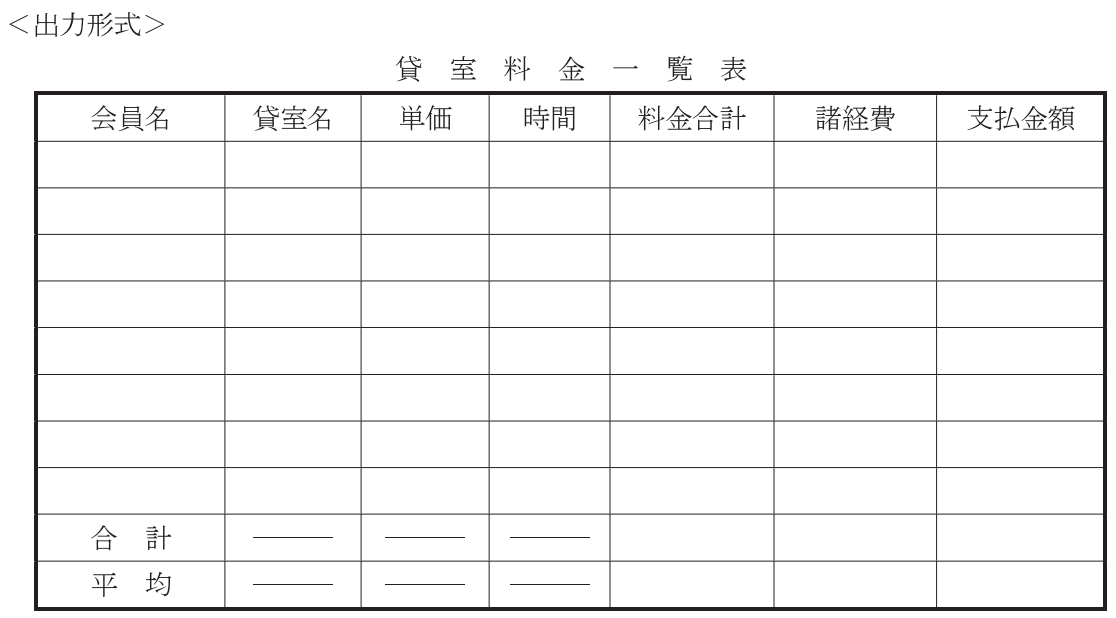
- ❶<出力形式>のような販売一覧表を作成しなさい。(ーーーの部分は空白とする)
- ❷料金合計=単価×時間
諸経費=料金合計×0.05
支払金額=料金合計+諸経費 - ❸合計・平均(整数未満四捨五入の表示)を求めなさい。
- ❹線の太線と細線を区別する。(外枠は太線とする)
処理条件
❶<出力形式>のような販売一覧表を作成しなさい。(ーーーの部分は空白とする)
全体的な枠組みは<出力形式>を基に、表の中の具体的な文字や数値は<入力データ>を基に作成します。
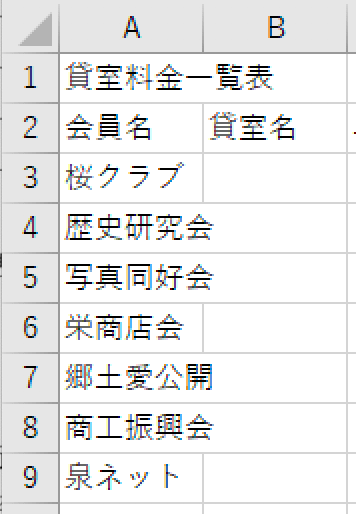
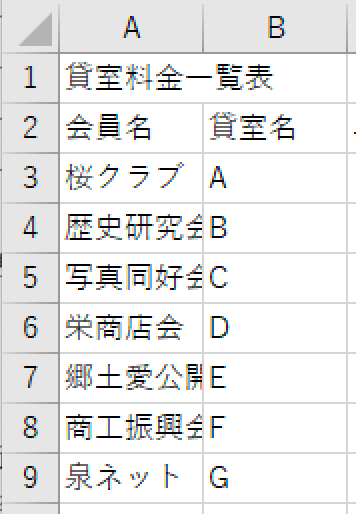
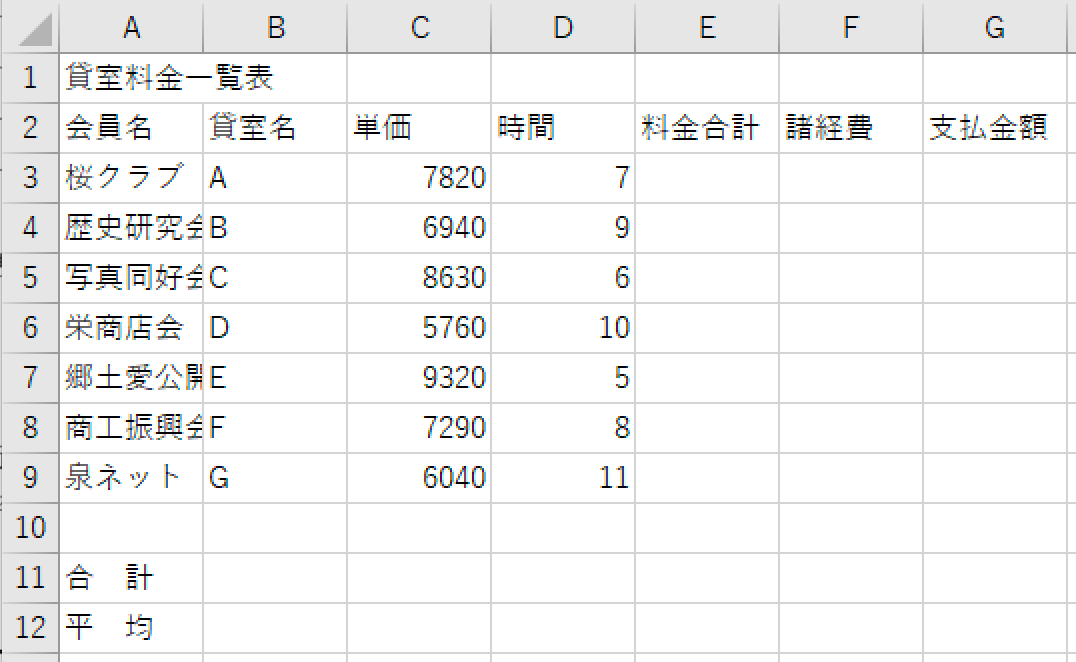
問題に「表題は表の中央、見出しは中央揃え、文字は左揃え、数字は右揃えとし、3桁ごとにコンマをつけること。」とありますが、この作業は後で行います。
まずは、文字や数値の入力だけを行います。
❷料金合計=単価×時間

料金合計は、単価×時間で求めます。
数式は全て半角で入力します。
- E3セルをクリックして、「=」を入力します
- C3セルをクリックすると、E3セルが「=C3」となります
- 「*」を入力すると、E3セルが「=C3*」となります
- D3セルをクリックすると、E3セルが「=C3*D3」となります
- 「Enter」キーを押します

❷額諸経費=料金合計×0.05

諸経費は、料金合計×0.05で求めます。
数式は全て半角で入力します。
- F3セルをクリックして、「=」を入力します
- E3セルをクリックすると、F3セルが「=E3」となります
- 「*0.05」を入力すると、E3セルが「=E3*0.05」となります
- 「Enter」キーを押します

❷支払金額=料金合計+諸経費

支払金額は、料金合計+諸経費で求めます。
数式は全て半角で入力します。
- G3セルをクリックして、「=」を入力します
- E3セルをクリックすると、G3セルが「=E3」となります
- 「+」を入力すると、G3セルが「=E3+」となります
- F3セルをクリックすると、G3セルが「=E3 +F3」となります
- 「Enter」キーを押します

オートフィル機能を使って計算式を下の行へコピーします。
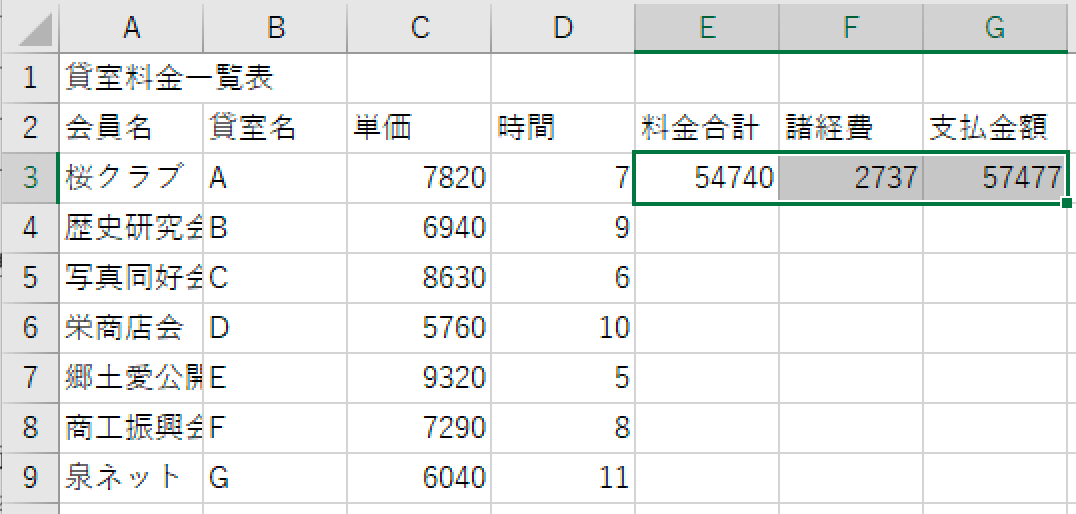
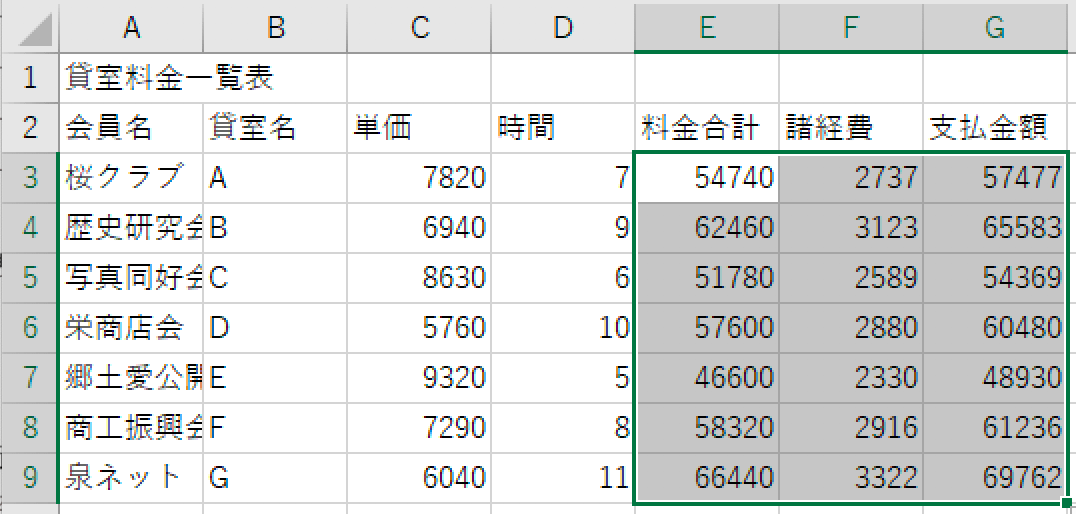
❸合計・平均(整数未満四捨五入の表示)を求めなさい。
合計
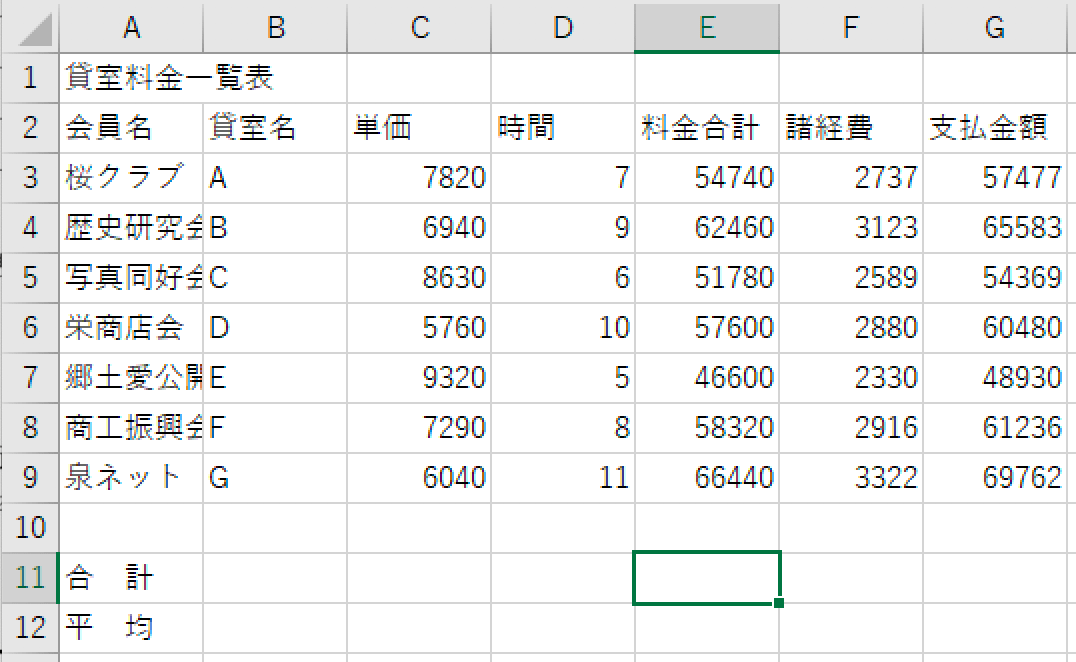
セルE11を選択します。
処理条件に「(ーーーの部分は空白とする)」とあるので、貸室名、単価、時間の合計、平均は求めません。

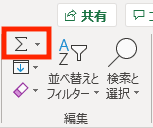
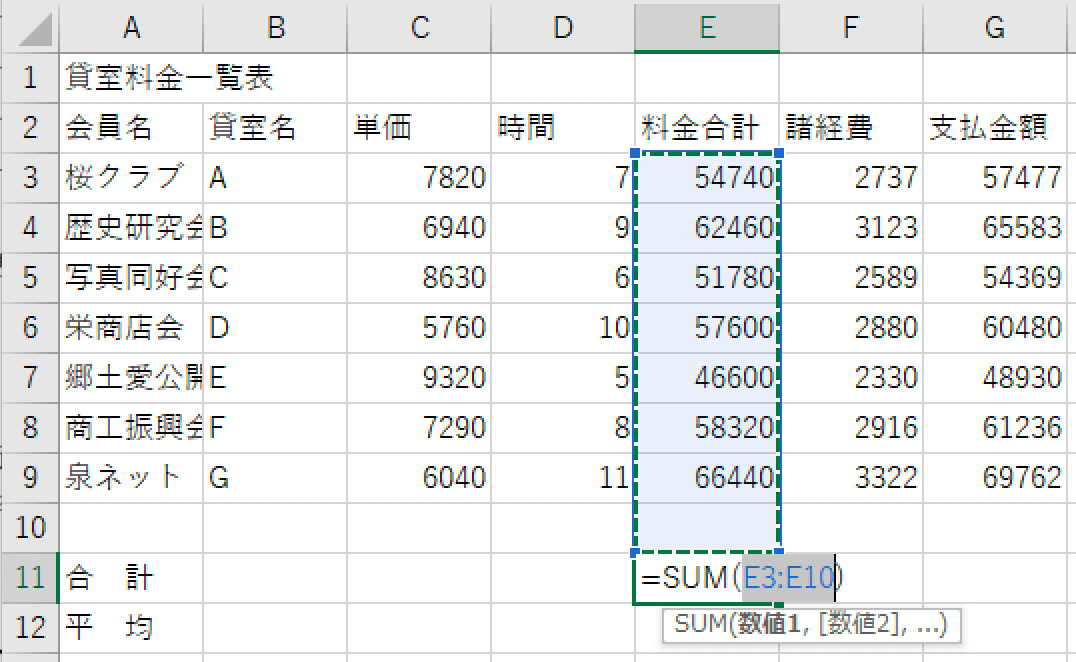
自動的にセルE3からE10が選択されます。
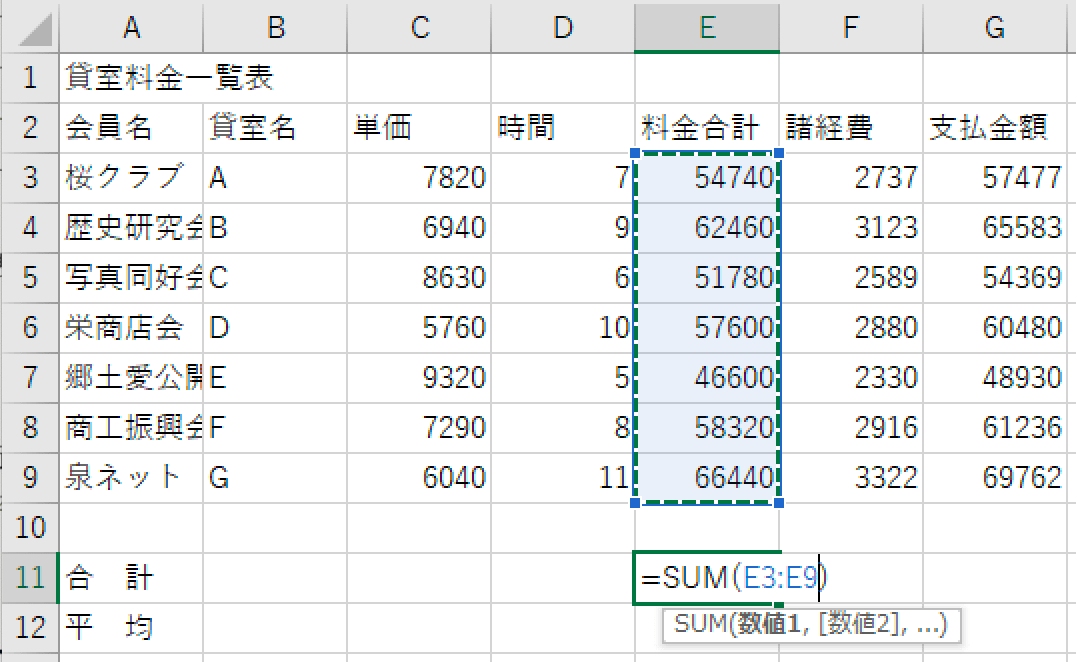
セルE3からE9をドラッグして選択します。
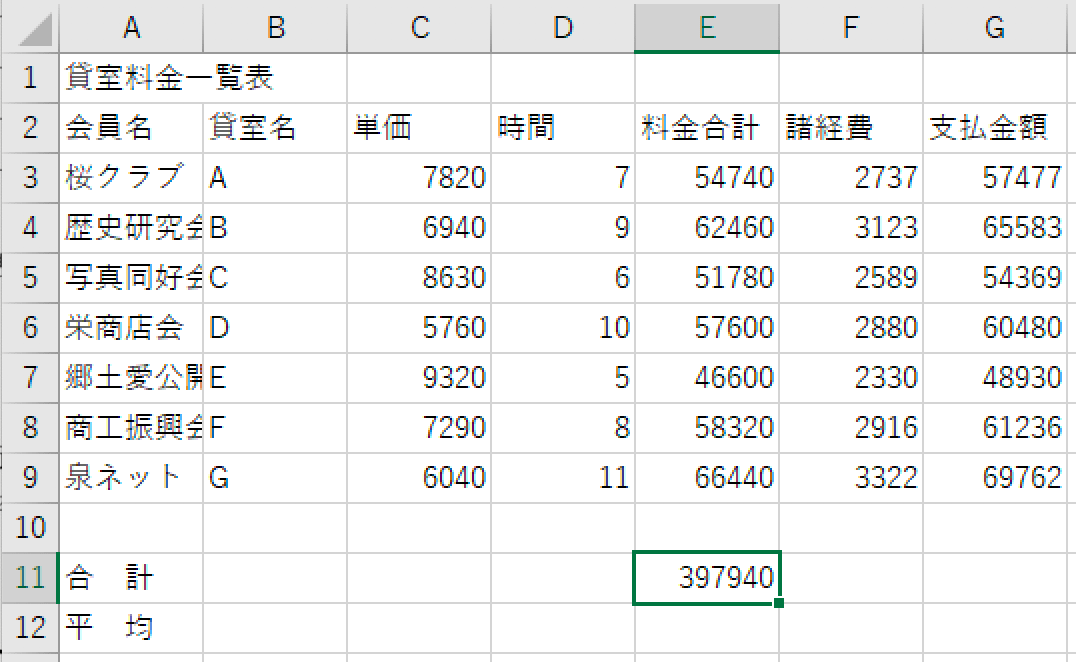
「Enter」キーを押します。
平均
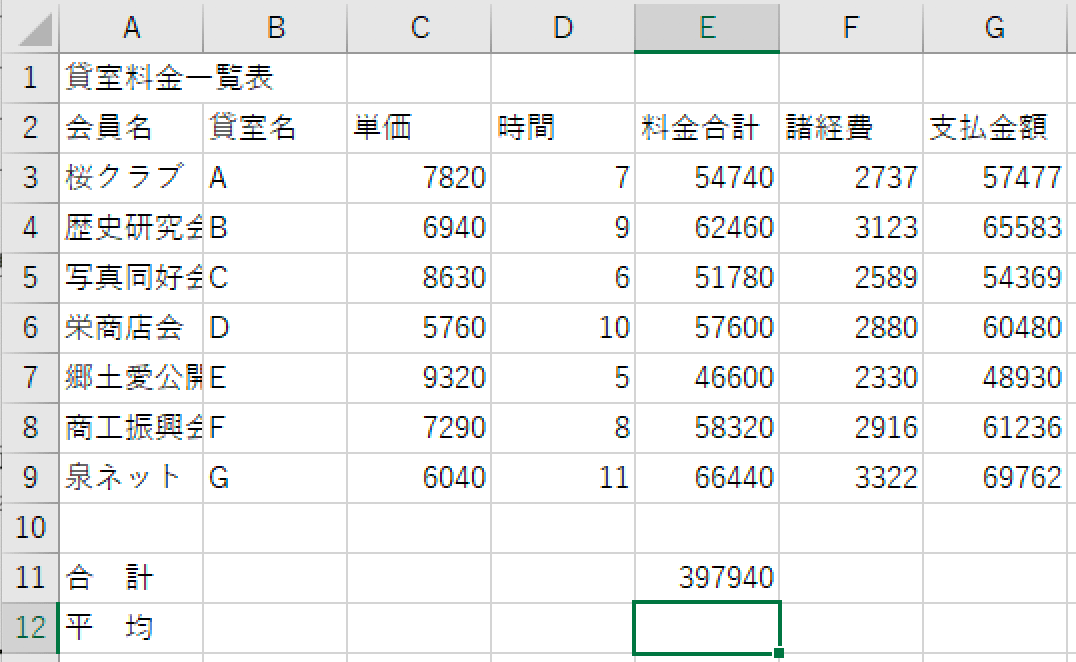
セルE12を選択します。

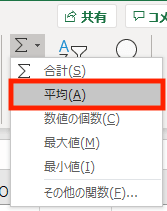
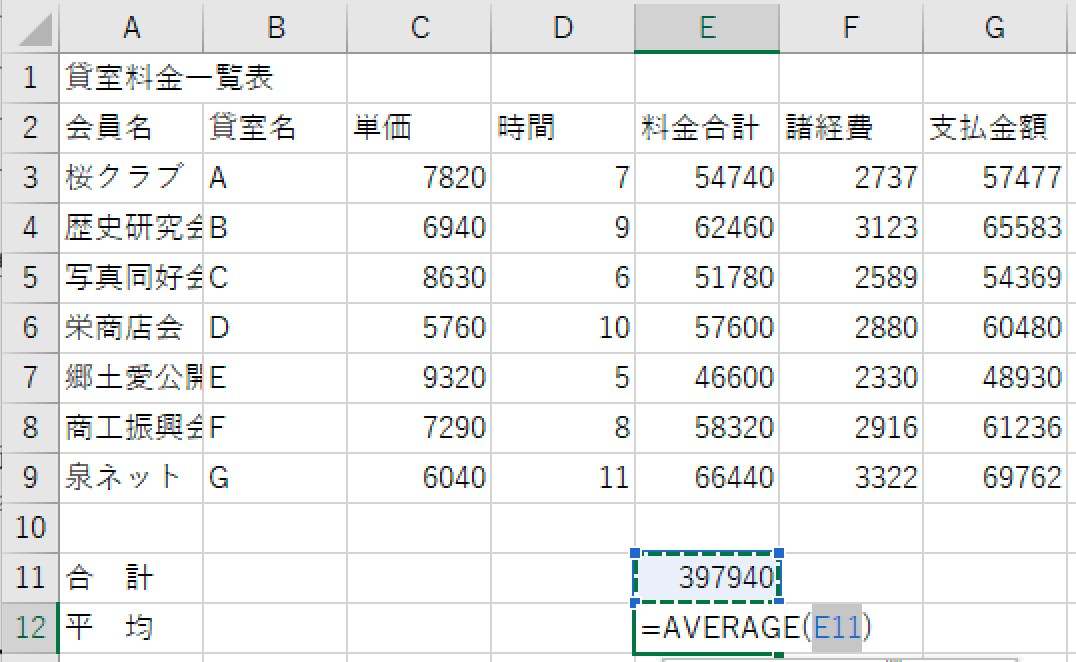
自動的にセルE11が選択されます。
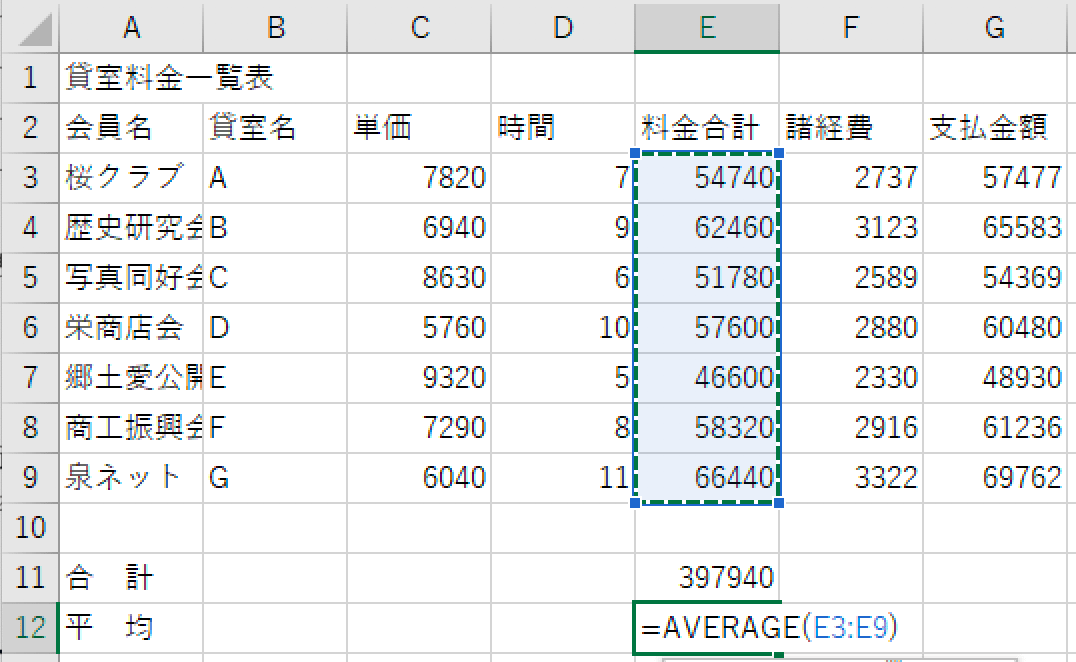
セルE3からE9をドラッグして選択します。
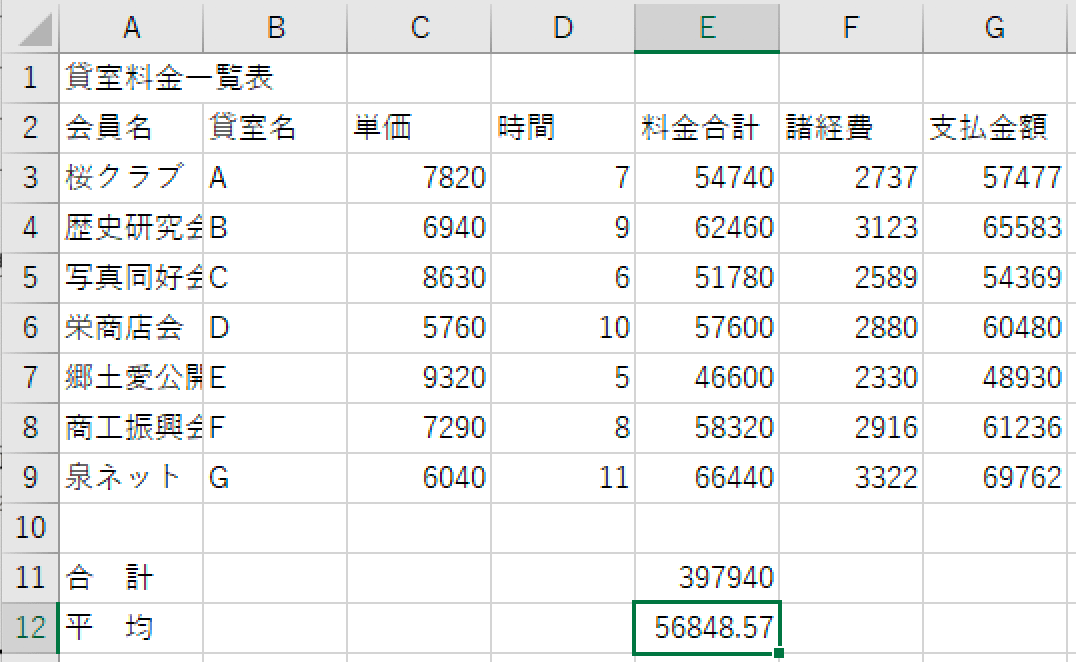
「Enter」キーを押します。
オートフィル機能を使って計算式を右の列へコピーします。


処理条件に「整数未満四捨五入の表示」とあるので、整数未満を四捨五入して整数のみの表示にします。

セルB14:F14をドラッグします。

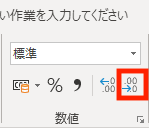

整数のみの表示になります。
❹線の太線と細線を区別する。(外枠は太線とする)
罫線を引く前に、問題の「表題は表の中央、見出しは中央揃え、文字は左揃え、数字は右揃えとし、3桁ごとにコンマをつけること。」を行います。
表題は表の中央

セルA1からG1をドラッグして選択します。

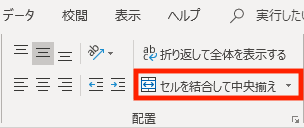

表題が表の中央になります。
見出しは中央揃え
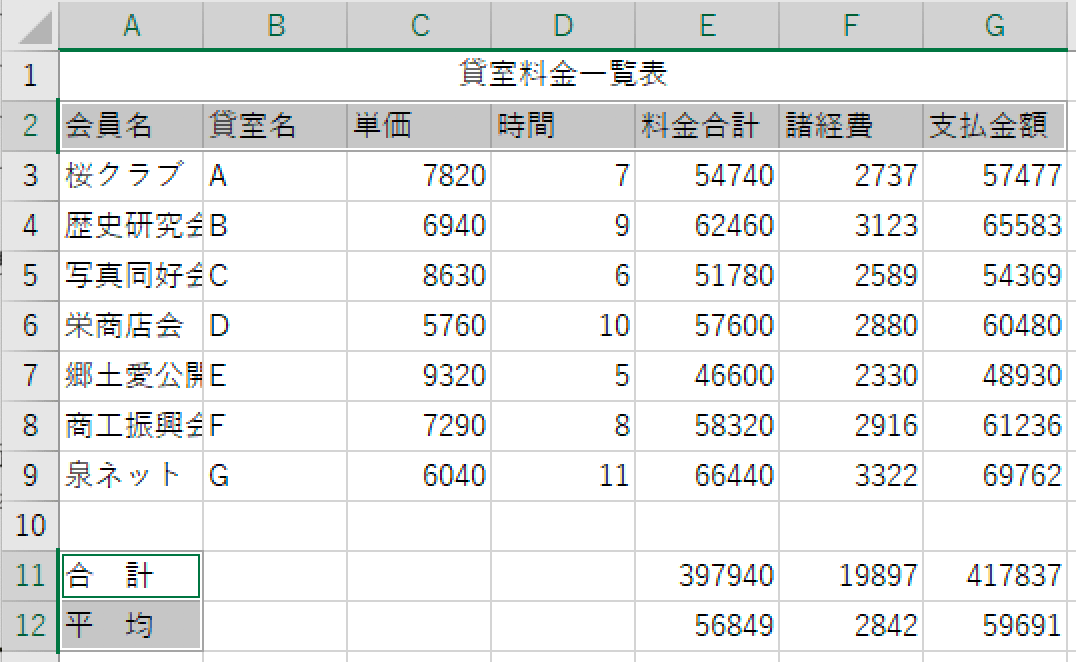
セルA2からG2を選択し、「Ctrl」キーを押しながらセルA11からA12を選択します。

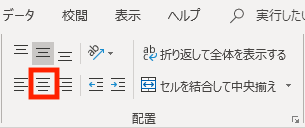
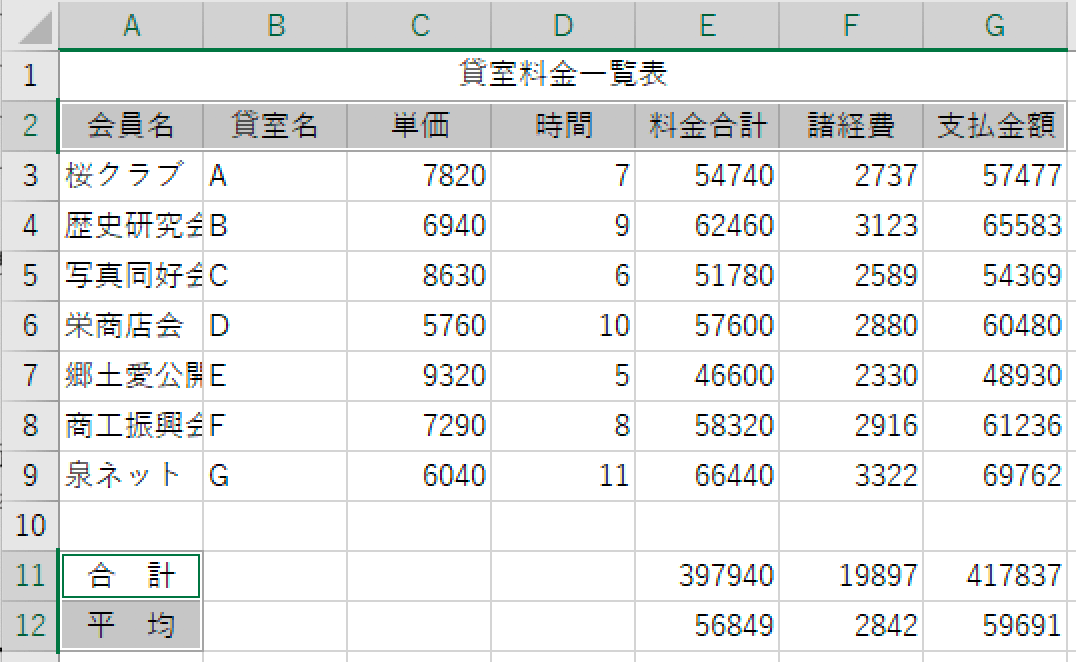
見出しが中央揃えになります。
3桁ごとにコンマをつける
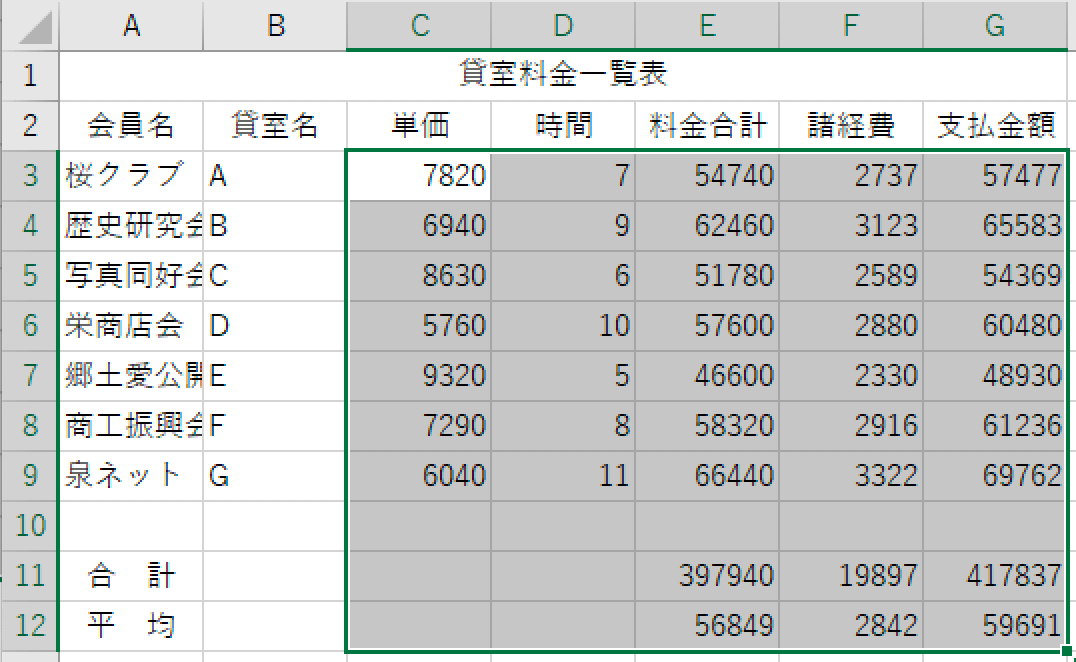
セルC3からG14を選択します。

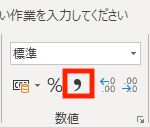
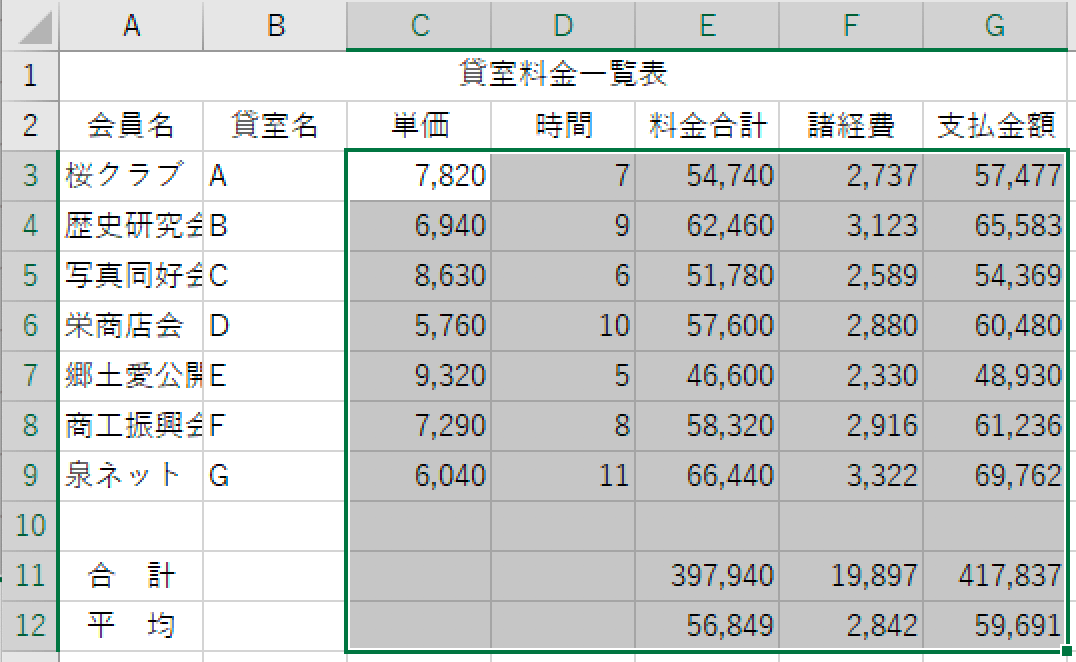
3桁ごとにコンマがつきます。
罫線
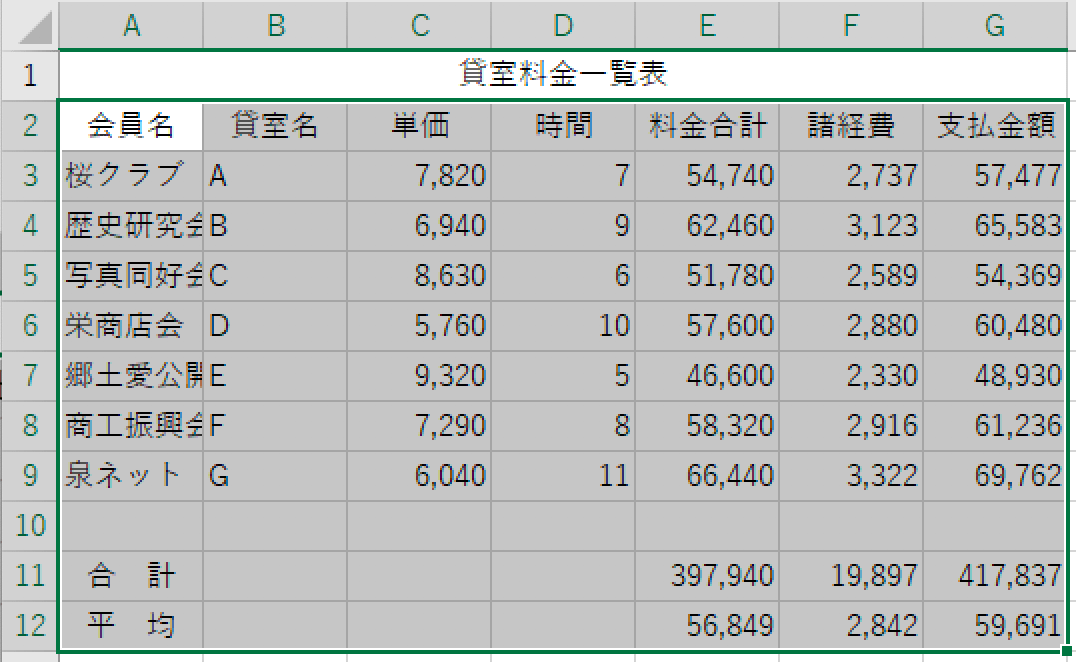
セルA2からG12を選択します。
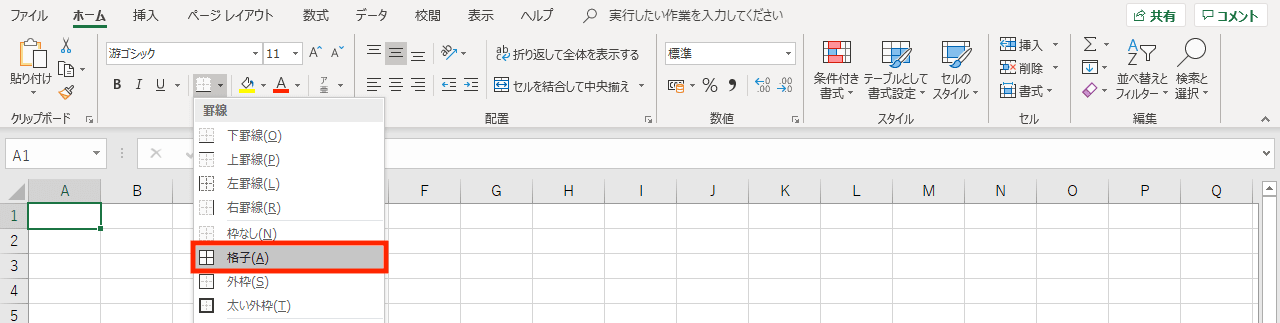
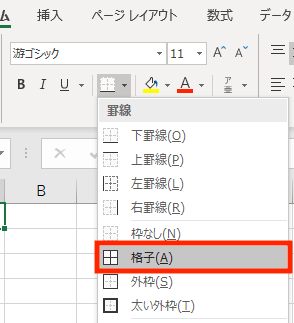
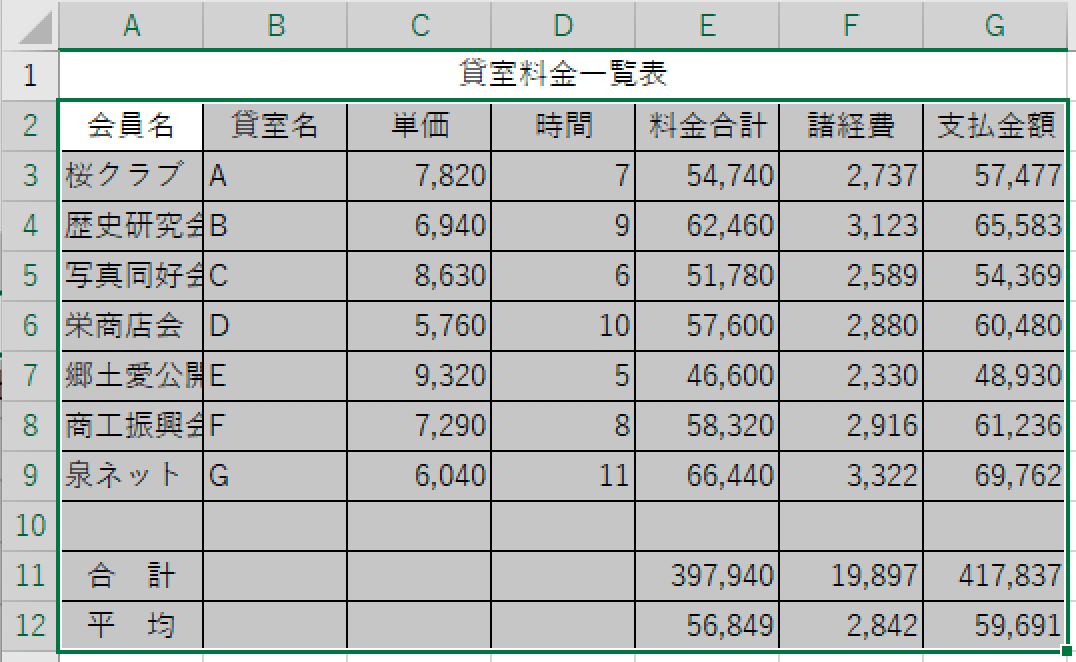
選択は解除せず、そのまま次の作業を行います。
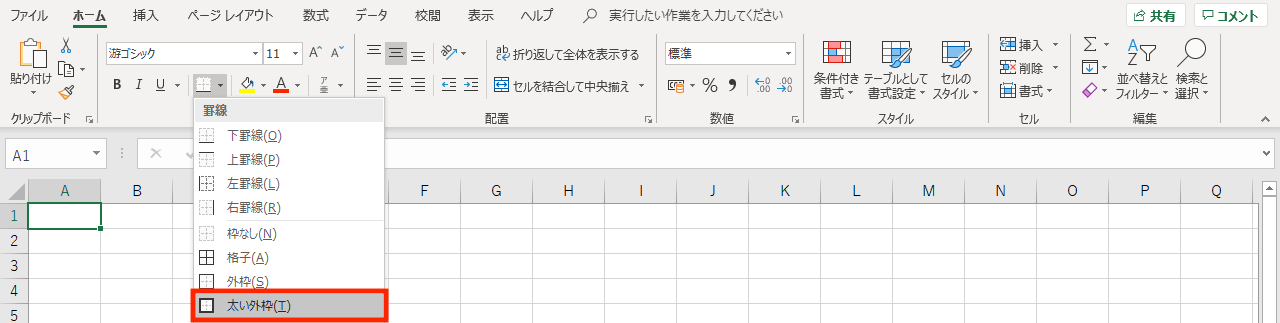
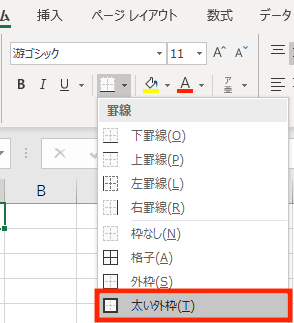
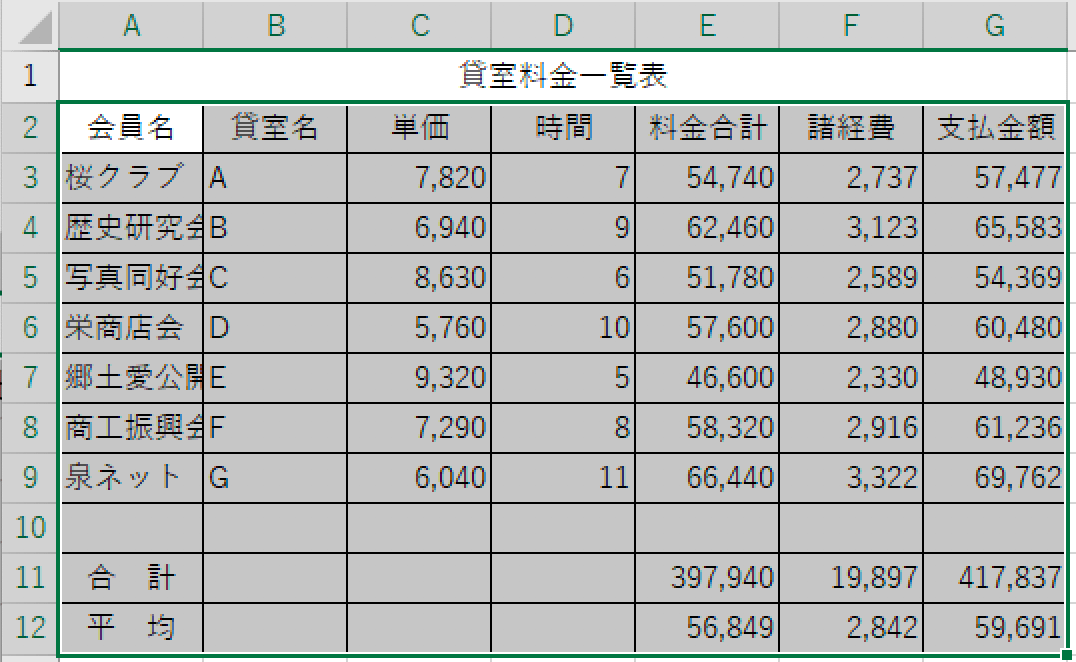
選択は解除せず、そのまま次の作業を行います。

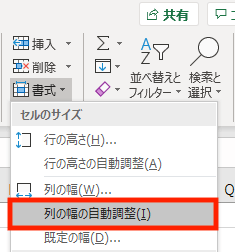
この作業は、画面では表示されていても、印刷したときに「####」のようになってしまうのを防ぎます。
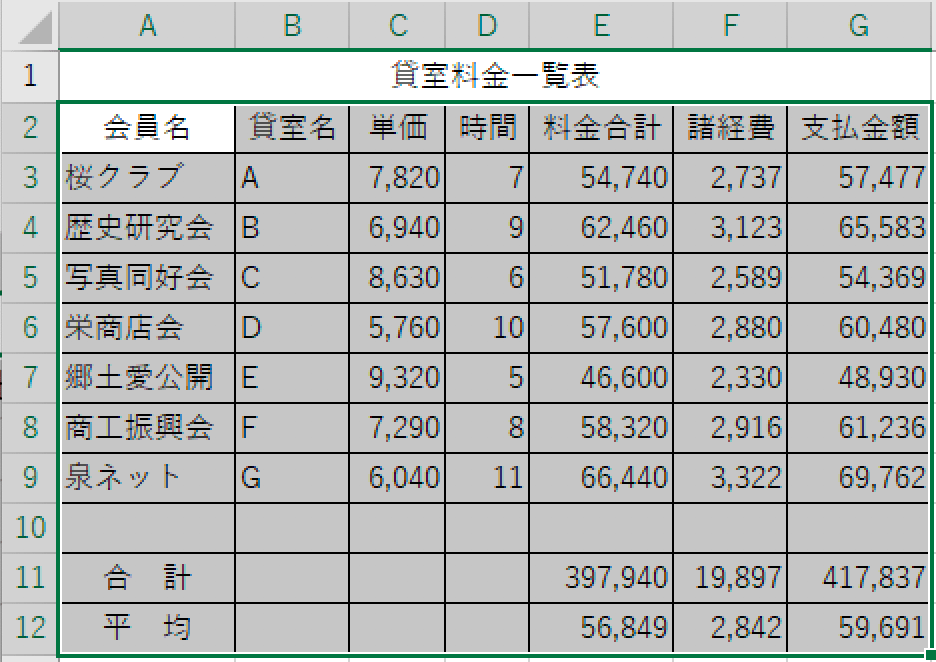
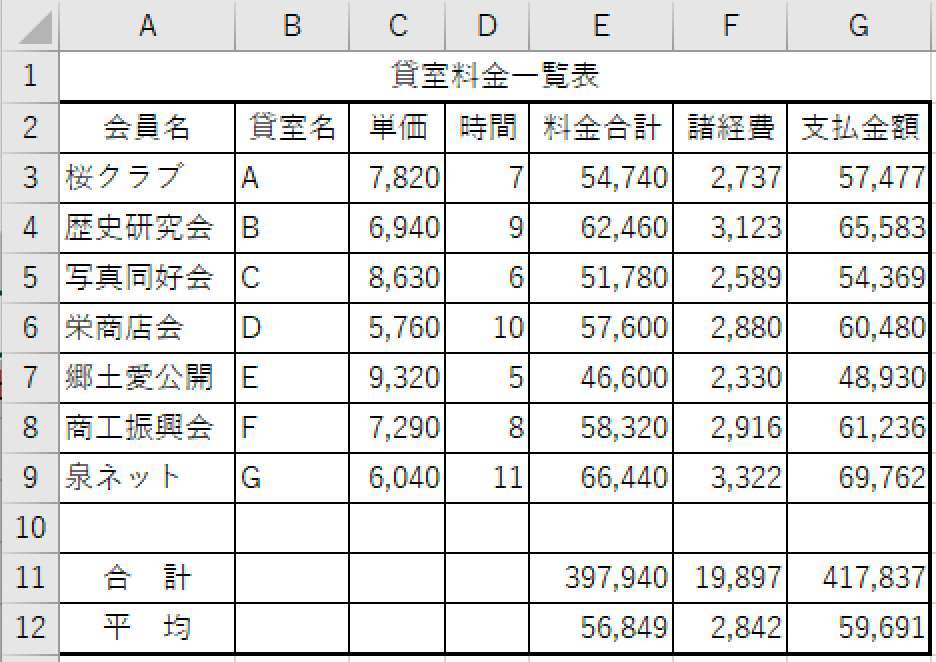
選択を解除します。
これで完成です。
解答方法に誤りなどありましたら「お問い合わせ」からご連絡いただけると幸いです。
訂正いたします。


