主催:日本情報処理検定協会(日検)
後援:文部科学省
情報処理技能検定試験 表計算
第128回 情報処理技能検定試験 表計算 4級 過去問題 解き方 (令和04年02月)
過去問題は、日本情報処理検定協会「情報処理技能検定試験 表計算」のページよりダウンロードできます。
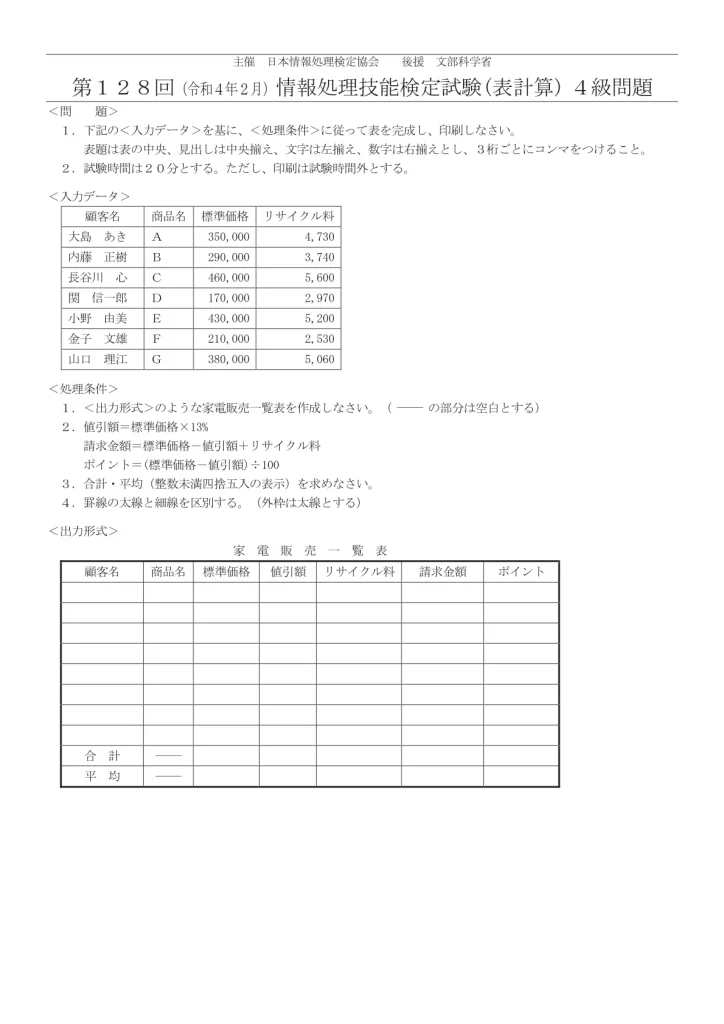
❶ 下記の<入力データ>を基に、<処理条件>に従って表を完成し、印刷しなさい。
表題は表の中央、見出しは中央揃え、文字は左揃え、数字は右揃えとし、3桁ごとにコンマをつけること。
❷ 試験時間は20分とする。ただし、印刷は試験時間外とする。
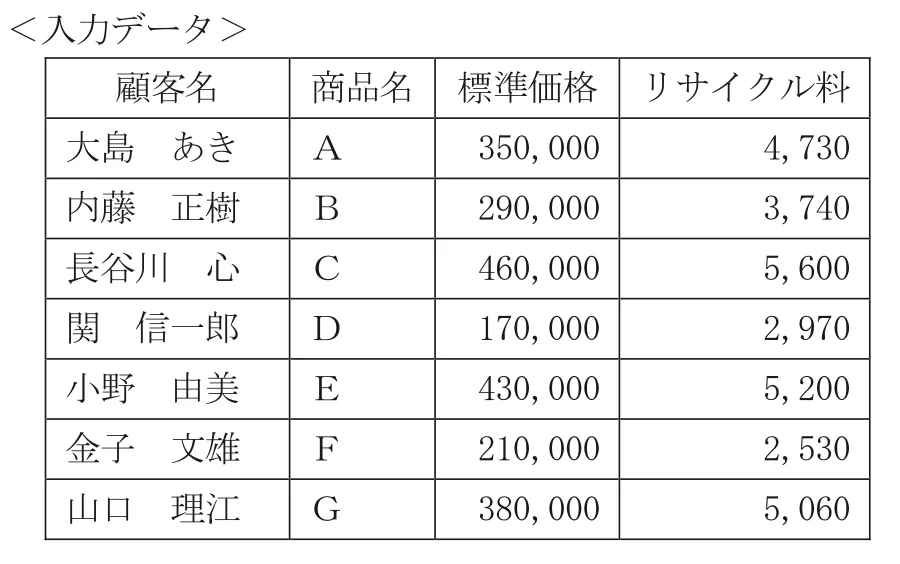
❶ <出力形式>のような家電販売一覧表を作成しなさい。
❷-1 値引額=標準価格×13%
❷-2 請求金額=標準価格−値引額+リサイクル料
❷-3 ポイント=(標準価格−値引額)÷100
❸ 合計・平均(整数未満四捨五入の表示)を求めなさい。
❹ 罫線の太線と細線を区別する。(外枠は太線とする)
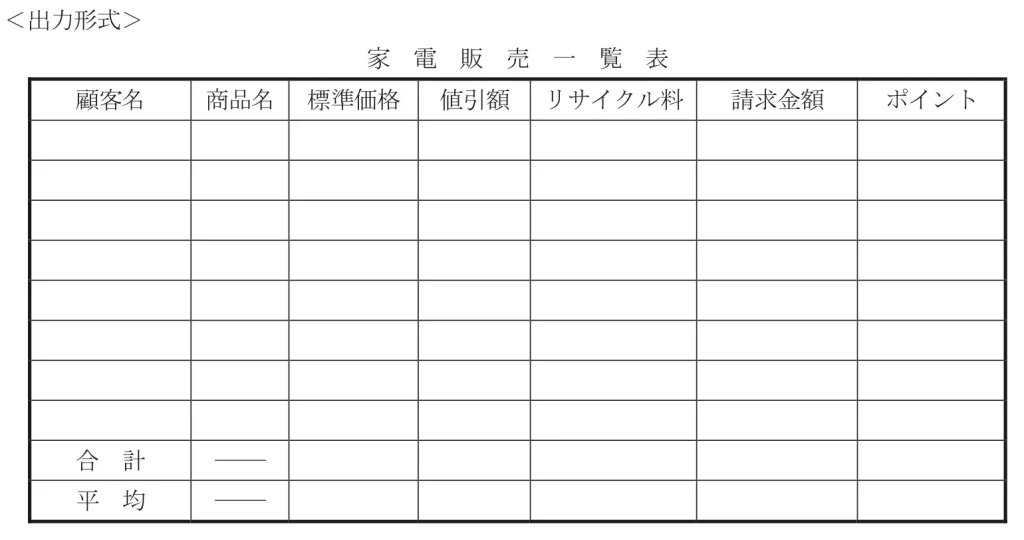
試験前にすること
受験番号・名前の入力
 日検 表計算 受験番号と名前の書き方
日検 表計算 受験番号と名前の書き方 処理条件
❶ <出力形式>のような家電販売一覧表を作成しなさい。
文字や数値の入力
全体的な枠組みは<出力形式>を基に、表の中の具体的な文字や数値は<入力データ>を基に作成します。
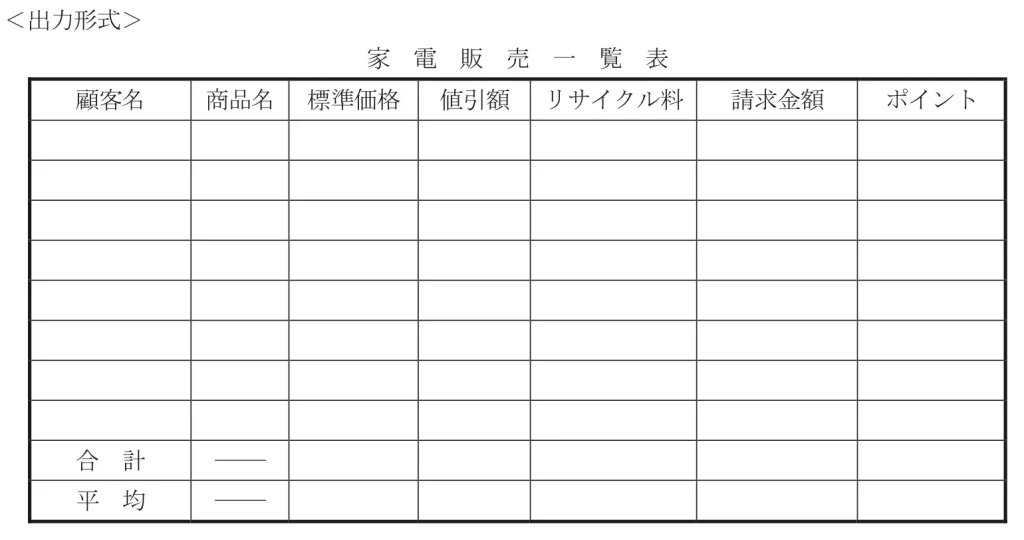
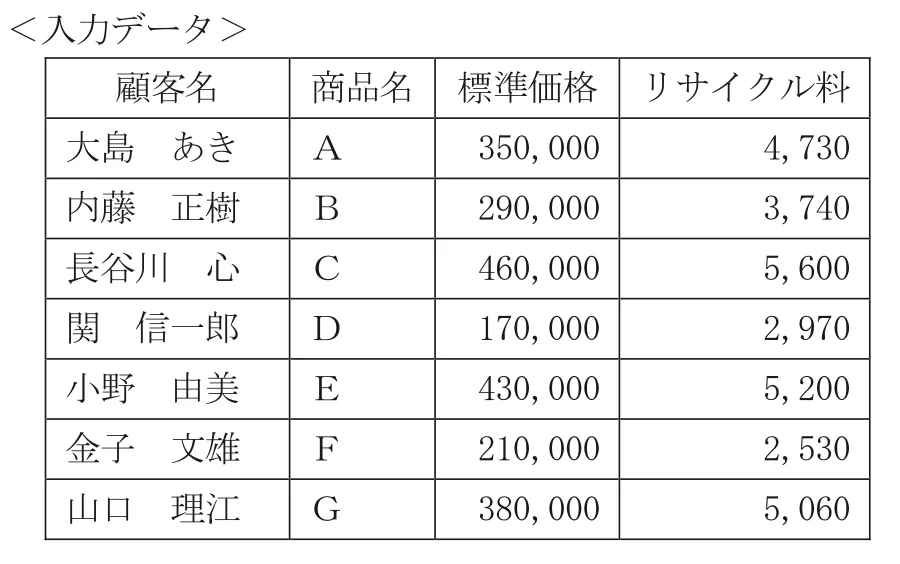
問題に「表題は表の中央、見出しは中央揃え、文字は左揃え、数字は右揃えとし、3桁ごとにコンマをつけること。」とありますが、この作業は後で行います。
まずは、文字や数値の入力だけを行います。
効率の良いの表題の書き方
スペースの入力について
 4級 表題の書き方
4級 表題の書き方
効率の良い見出しの入力方法
セルの移動について
 4級 tabキーを使った移動
4級 tabキーを使った移動
入力時の注意
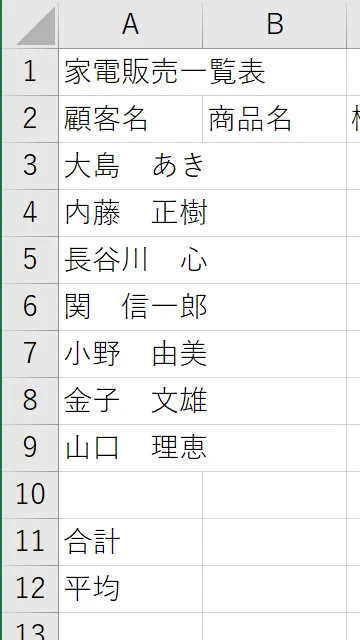
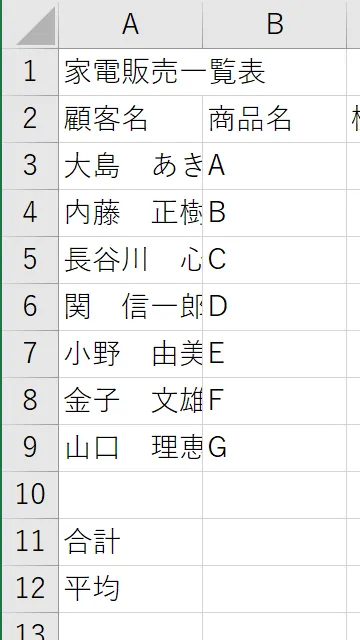
「商品名」を入力すると「顧客名」が隠れてしまいますが、後で調整するのでこのまま作業を続けます。
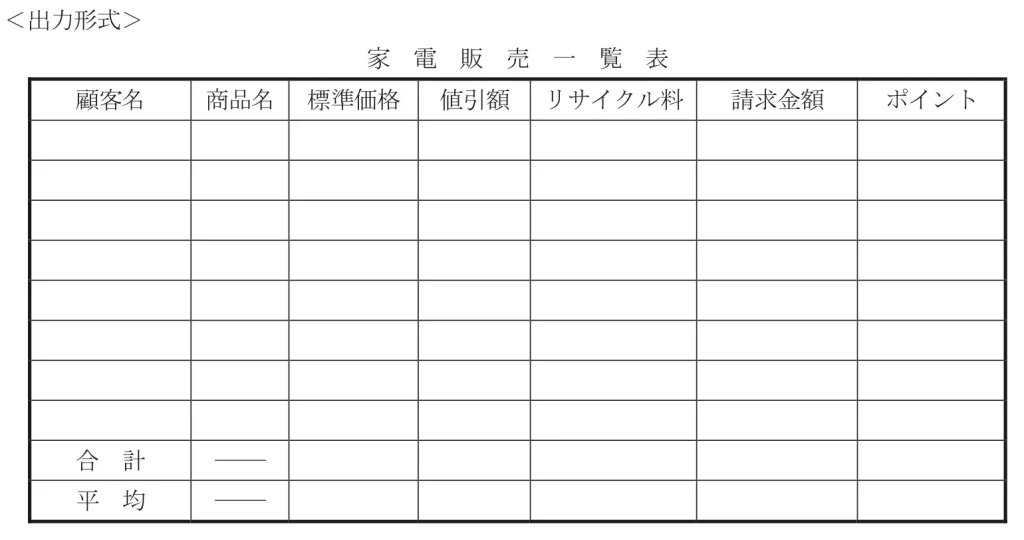
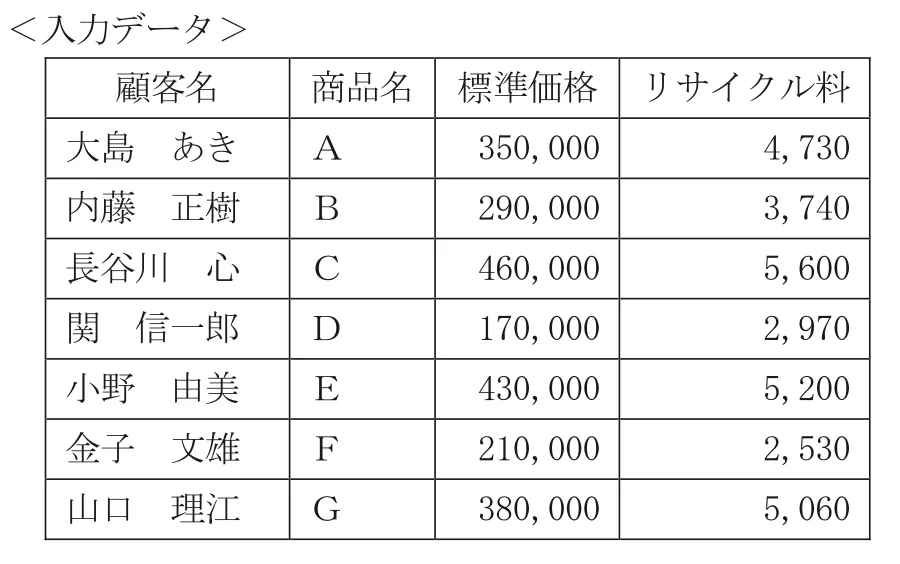
出力形式の「標準価格」の右は「値引額」となっていますが、入力データは、「標準価格」の右が「リサイクル料」となっています。
「値引額」の列に「リサイクル料」を入力しないように注意します。
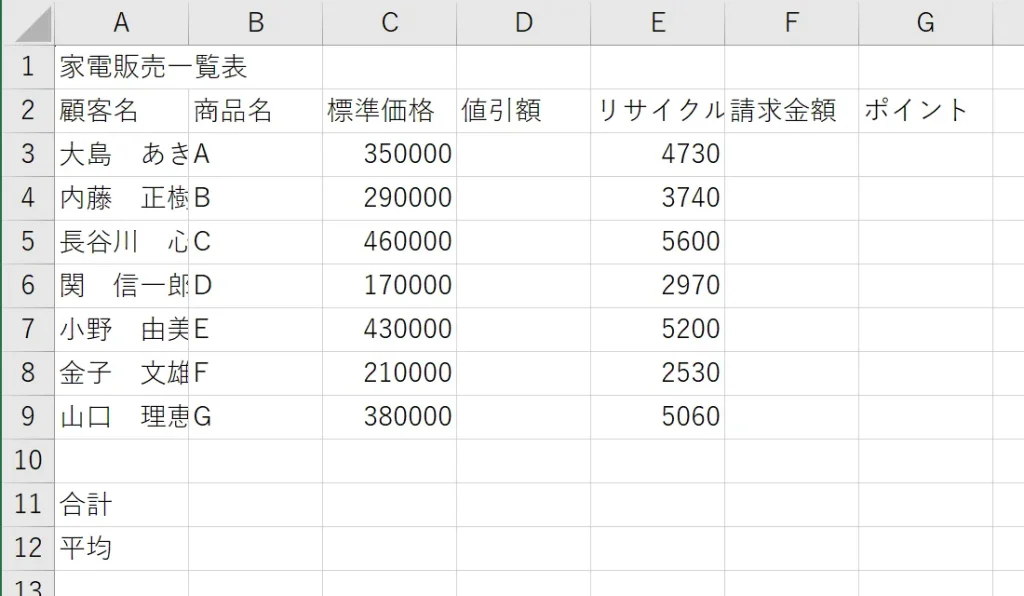
文字や数値の入力ができました。
❷-1 値引額=標準価格×13%
値引額の計算
値引額は、標準価格×13%で求めます。
数式は全て半角で入力します。
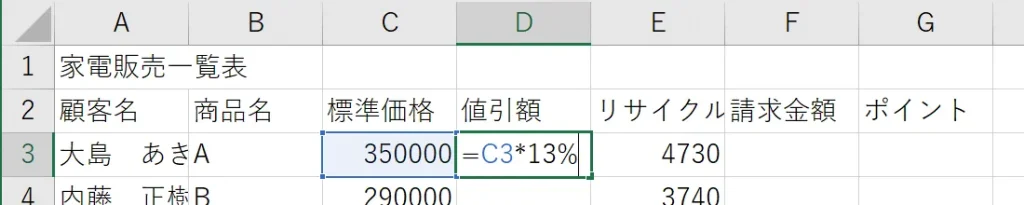
- D3セルをクリックして、「=」を入力します。
- C3セルをクリックすると、D3セルが「=C3」となります。
- 「*13%」を入力すると、D3セルが「=C3*13%」となります。
- 「Enter」キーを押します。
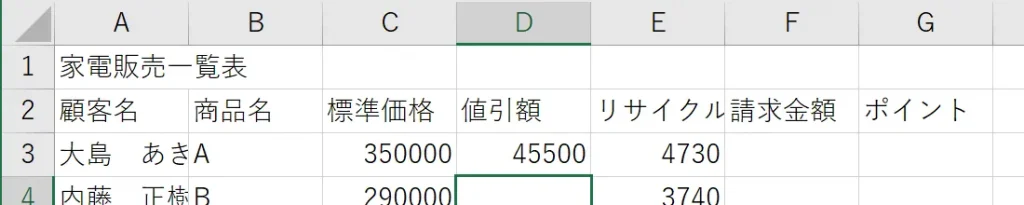
売価の計算結果が表示されます。
オートフィル機能で下にコピーするのは、後でまとめて行うのでここでは行いません。
値引額の計算ができました。
❷-2 請求金額=標準価格−値引額+リサイクル料
請求金額の計算
請求金額は、標準価格−値引額+リサイクル料で求めます。
数式は全て半角で入力します。
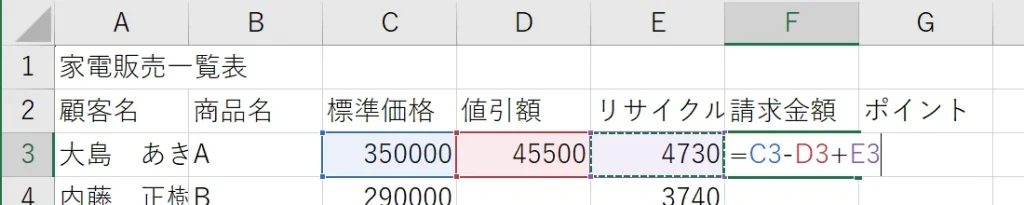
- F3セルをクリックして、「=」を入力します。
- 「C3」セルをクリックすると、F3セルが「=C3」となります。
- 「-」を入力すると、F3セルが「=C3-」となります。
- 「D3」セルをクリックすると、F3セルが「=C3-D3」となります。
- 「+」を入力すると、F3セルが「=C3-D3+」となります。
- 「E3」セルをクリックすると、F3セルが「=C3-D3+E3」となります。
- 「Enter」キーを押します。
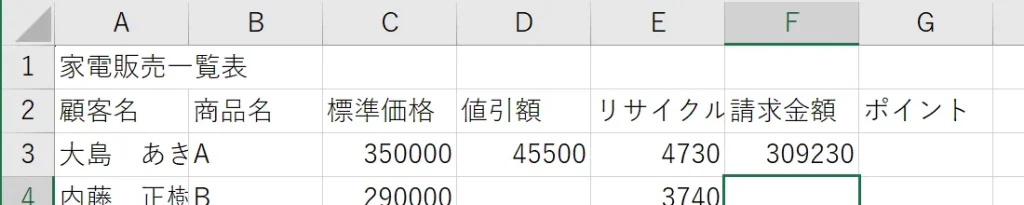
売上額の計算結果が表示されます。
オートフィル機能で下にコピーするのは、後でまとめて行うのでここでは行いません。
請求金額の計算ができました。
❷-3 ポイント=(標準価格−値引額)÷100
ポイントの計算
ポイントは、(標準価格−値引額)÷100で求めます。
数式は全て半角で入力します。

- G3セルをクリックして、「=」を入力します。
- 「(」を入力すると、F3セルが「=(」となります。
- 「C3」セルをクリックすると、G3セルが「=(C3」となります。
- 「-」を入力すると、G3セルが「=(C3-」となります。
- 「D3」セルをクリックすると、G3セルが「=(C3-D3」となります。
- 「)/100」を入力すると、G3セルが「=(C3-D3)/100」となります。
- 「Enter」キーを押します。

試供品数の計算結果が表示されます。
ポイントの計算ができました。
オートフィル機能でコピー
オートフィル機能で「値引額」、「請求金額」、「ポイント」をコピーします。
「値引額」と「請求金額」の間に「リサイクル料」の項目があるため、「値引額」は単独で、「請求金額」と「ポイント」は同時にオートフィル機能でコピーします。
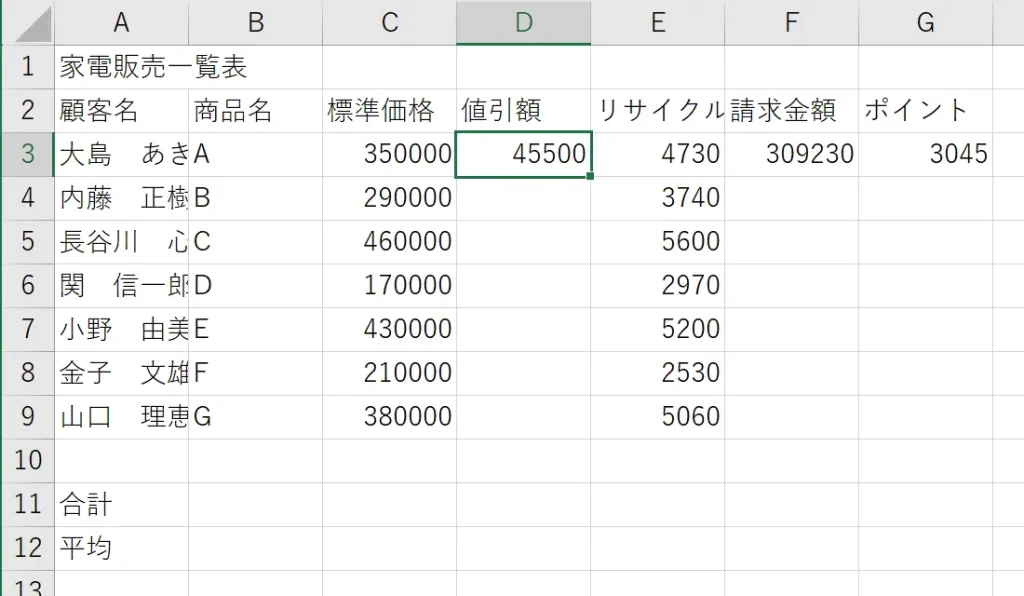
D3セルを選択します。
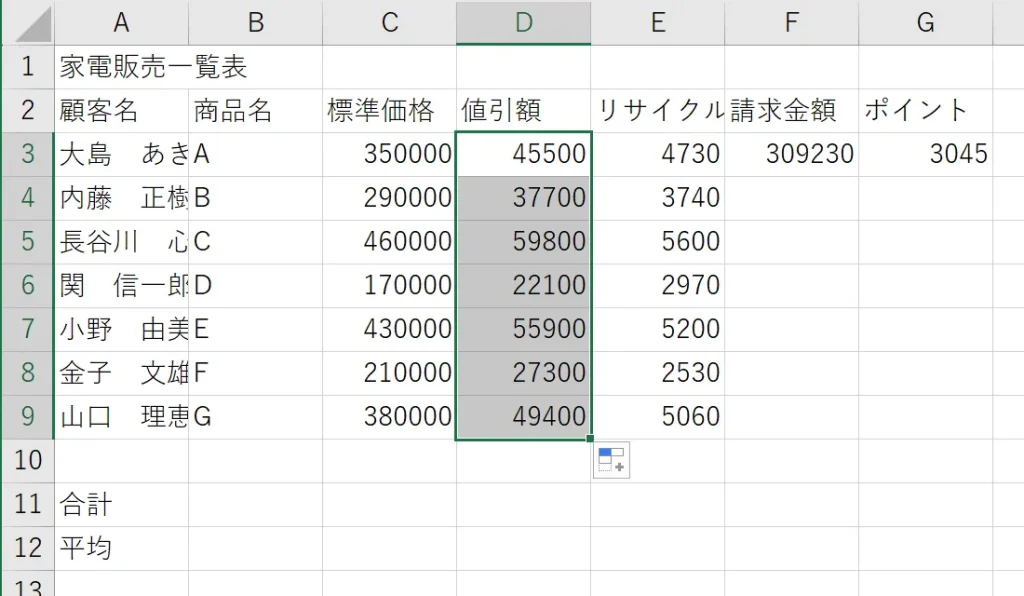
オートフィル機能を使って下にコピーします。
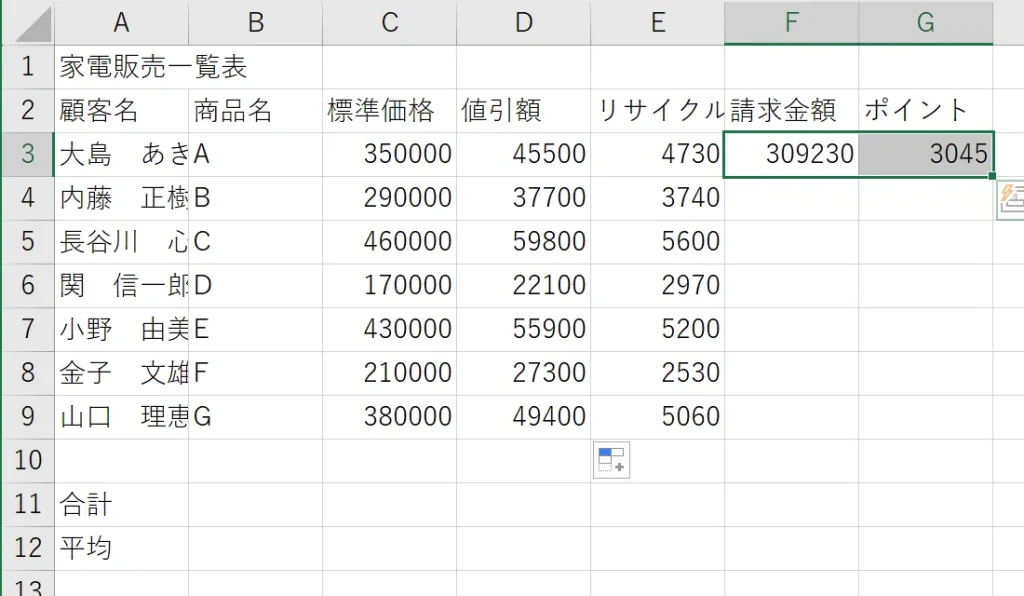
F3セルからG3セルをドラッグして選択します。
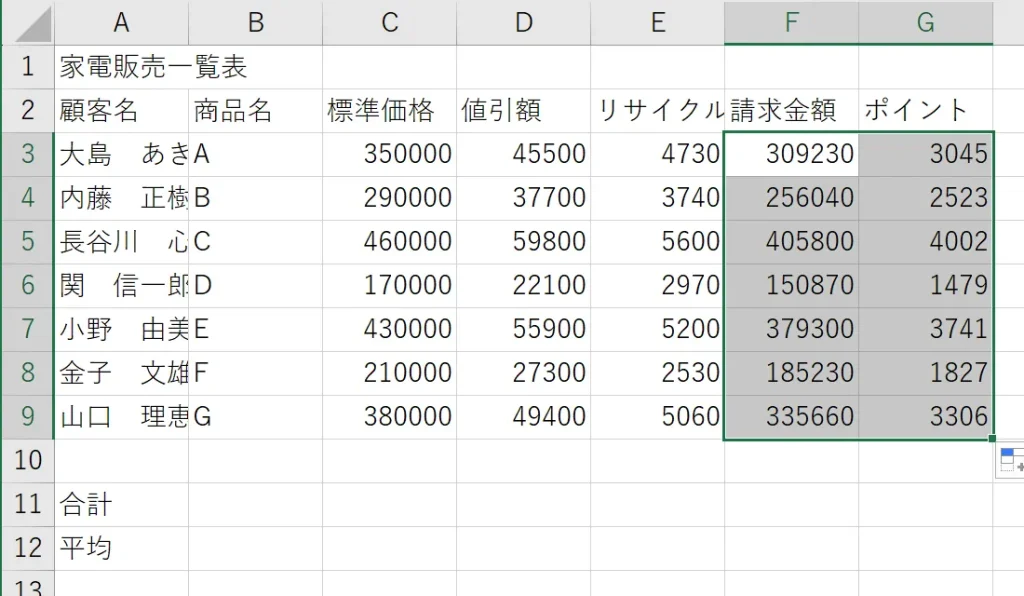
オートフィル機能を使って下にコピーします。
オートフィル機能でコピーができました。
❸ 合計・平均(整数未満四捨五入の表示)を求めなさい。
合計を求める
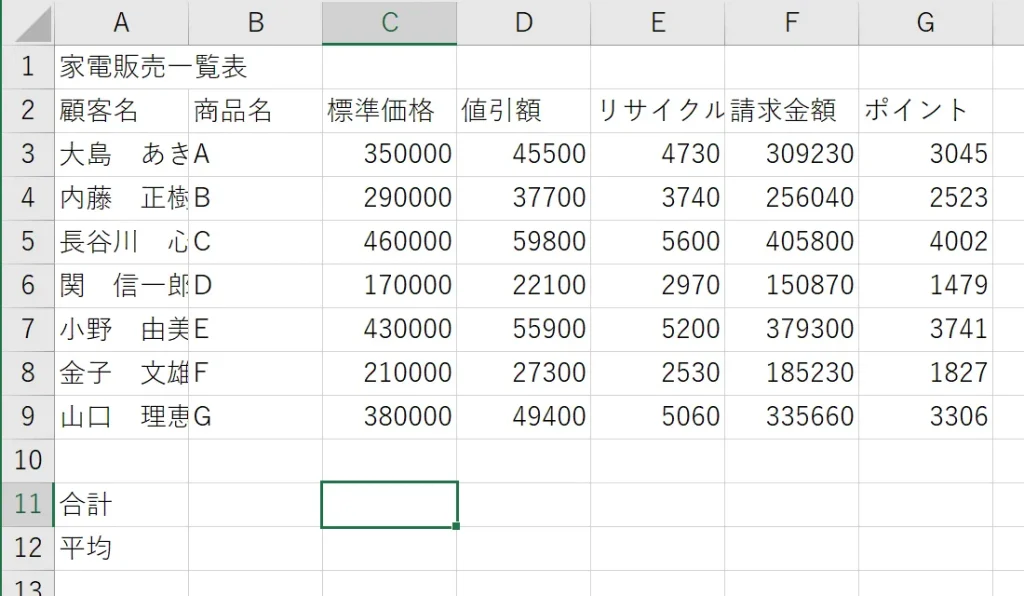
「C11」セルを選択します。

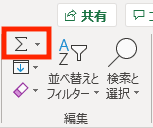
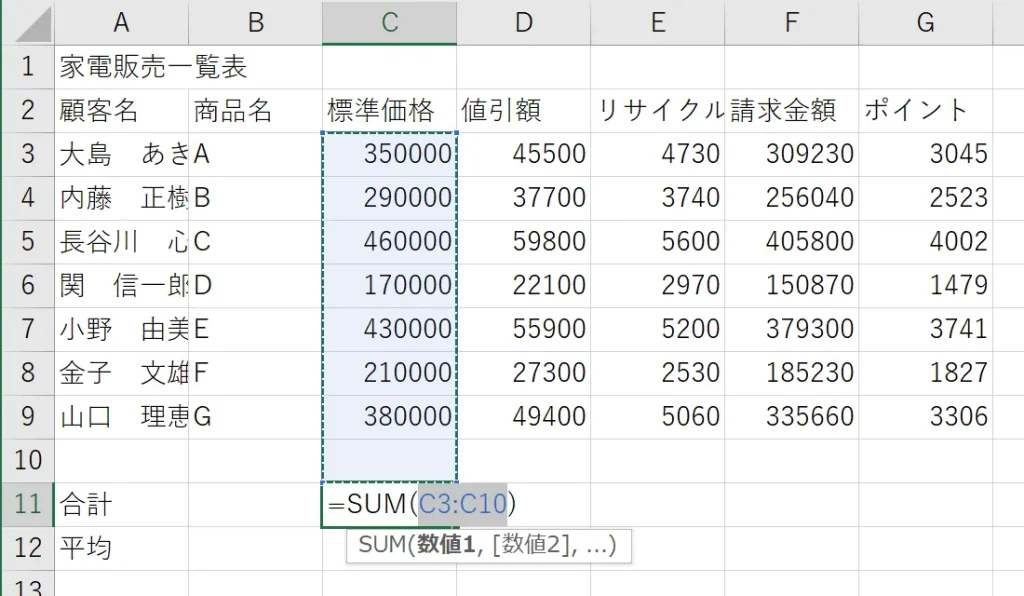
自動的にセルC3からC10が選択されますが、C10は空白なので合計には含めません。
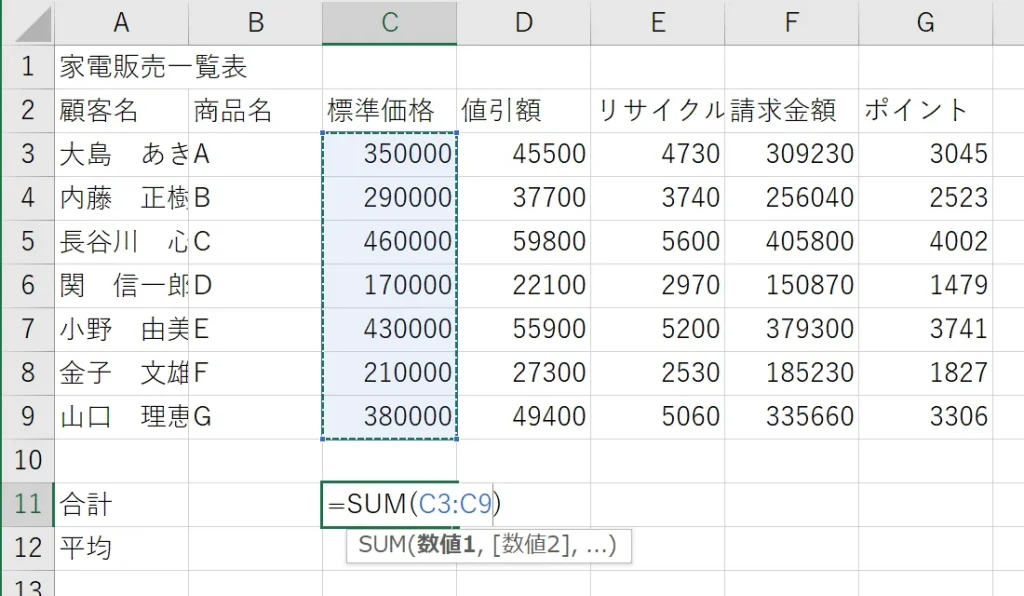
セルC3からC9をドラッグして選択します。
セルE12が「=SUM(C3:C9)」となったことを確認します。
Enterキーを押します。
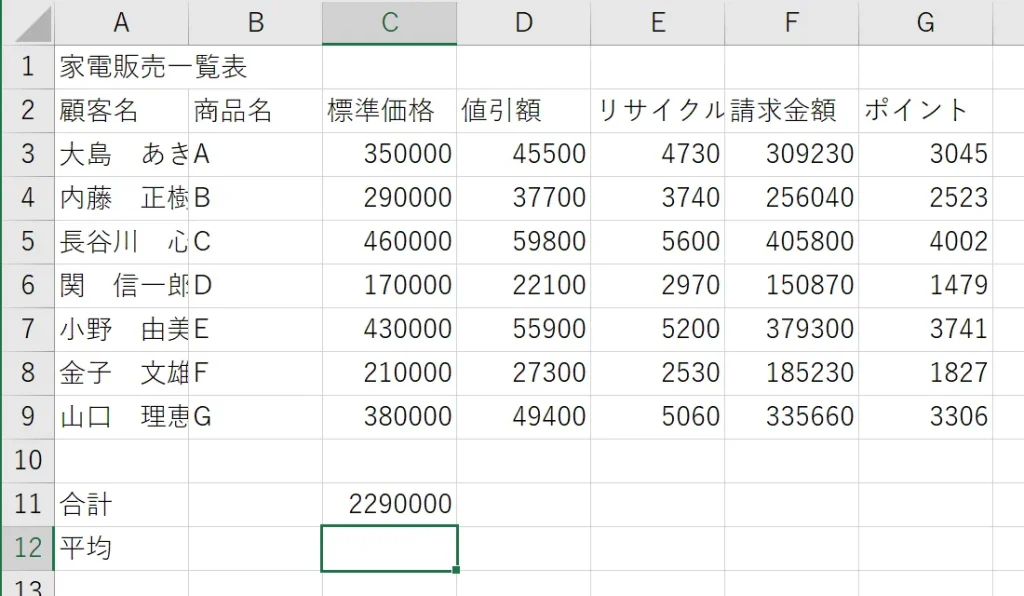
標準価格の合計の計算結果が表示されます。
標準価格の合計が計算できました。
オートフィル機能で右にコピーするのは、後でまとめて行うのでここでは行いません。
平均を求める
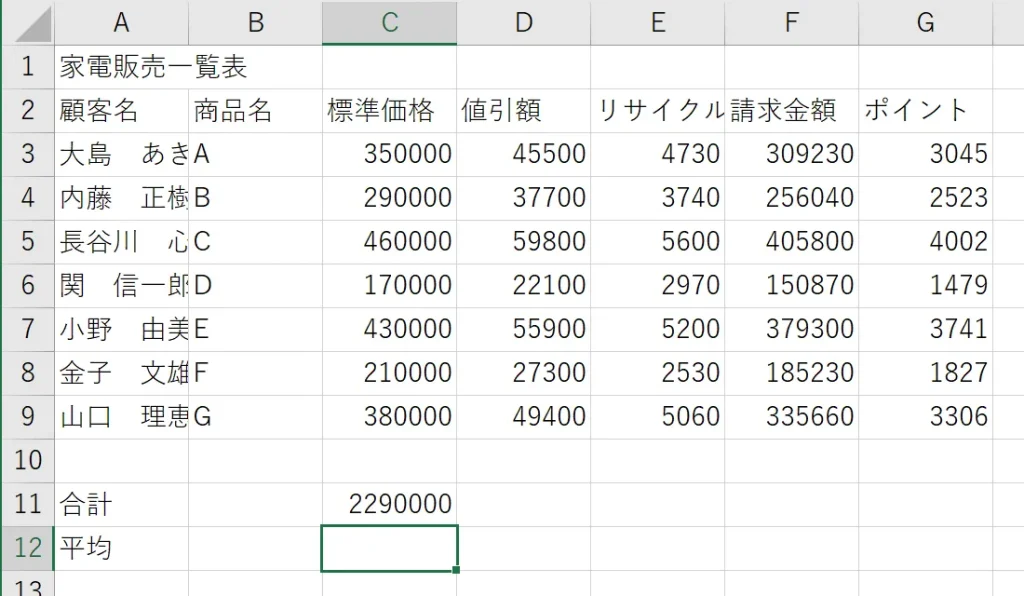
セルC12を選択します。


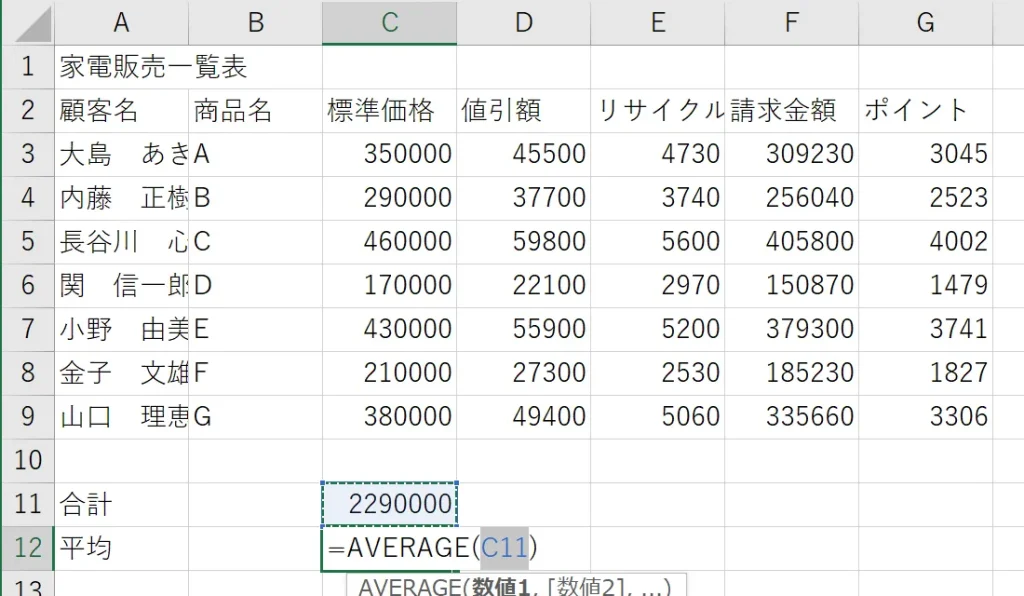
自動的にセルC11が選択されますが、平均を計算したい範囲とは違います。
平均を計算したい範囲を選択し直します。
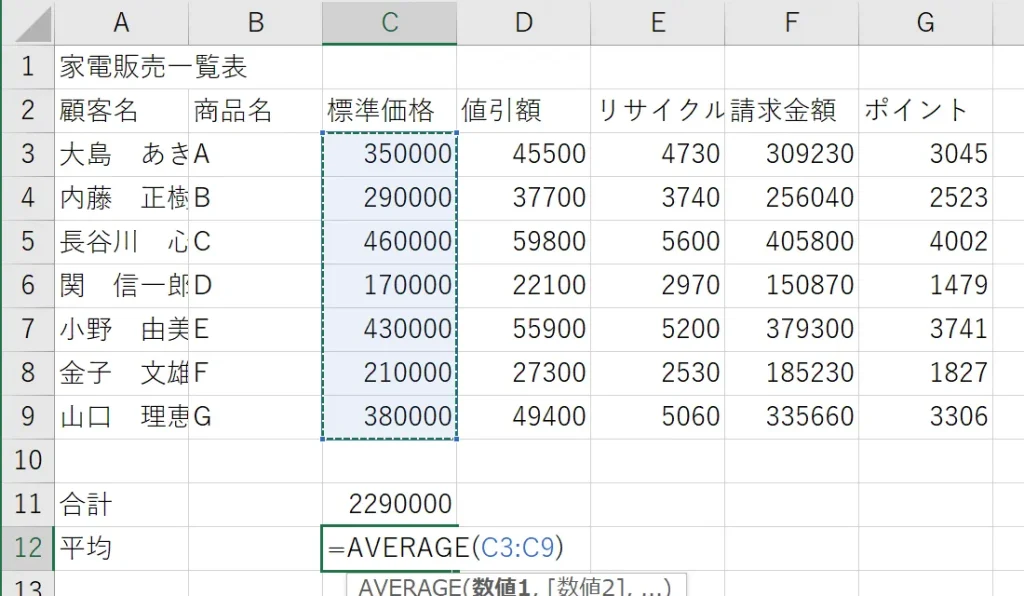
セルC3からC9をドラッグして選択します。
セルC12が「=AVERAGE(C3:C9)」となったことを確認します。
Enterキーを押します。
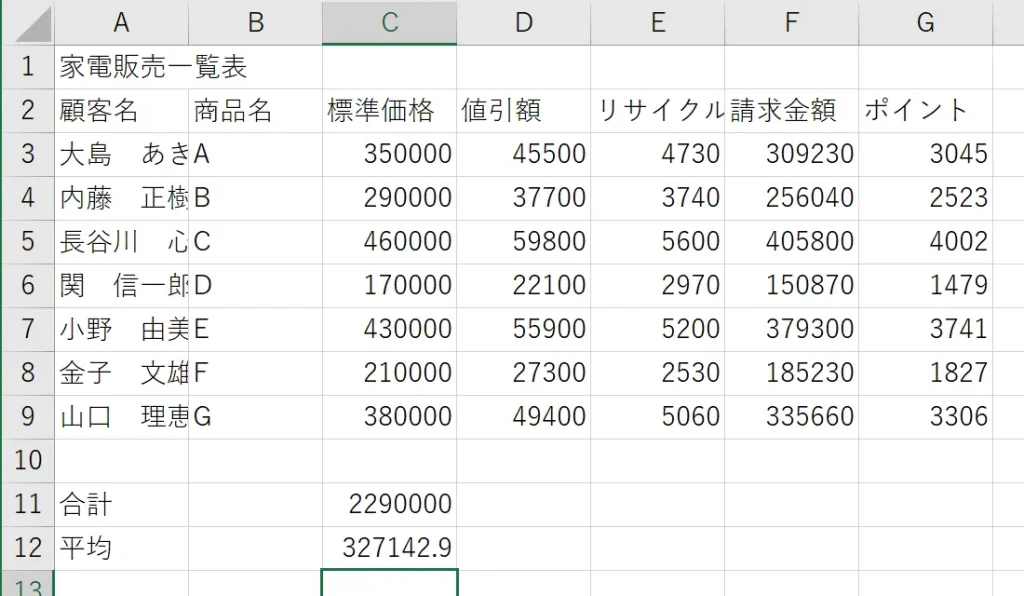
標準価格の平均の計算結果が表示されます。
標準価格の平均が計算できました。
平均の整数未満四捨五入の表示は、後でまとめて行うのでここでは行いません。
オートフィル機能で右にコピー

合計・平均部分をドラッグして選択します。

オートフィル機能を使って右にコピーします。
平均を正数未満四捨五入

平均部分をドラッグして選択します。

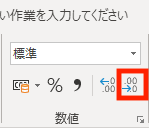

平均の少数部分が四捨五入されて表示されなくなりました。
平均を整数未満四捨五入の表示にできました。
❹ 罫線の太線と細線を区別する。(外枠は太線とする)
罫線を引く前に、問題にある「表題は表の中央、見出しは中央揃え、文字は左揃え、数字は右揃えとし、3桁ごとにコンマをつけること。」を行います。
表題は表の中央

セルA1からG1をドラッグして選択します。

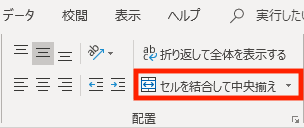

表題が表の中央に表示されました。
表題は表の中央ができました。
見出しは中央揃え
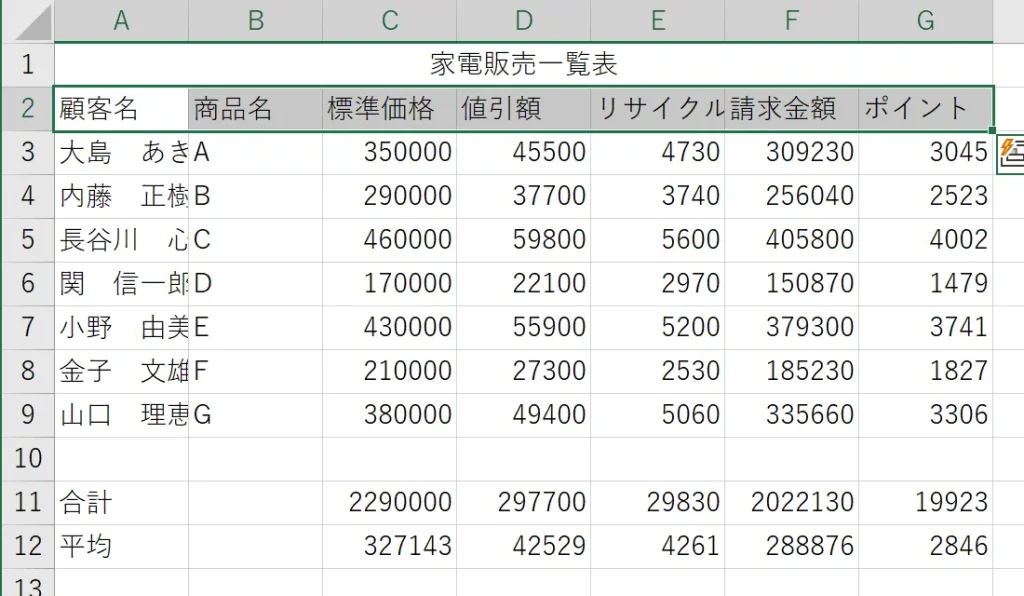
セルA2からG2を選択します。
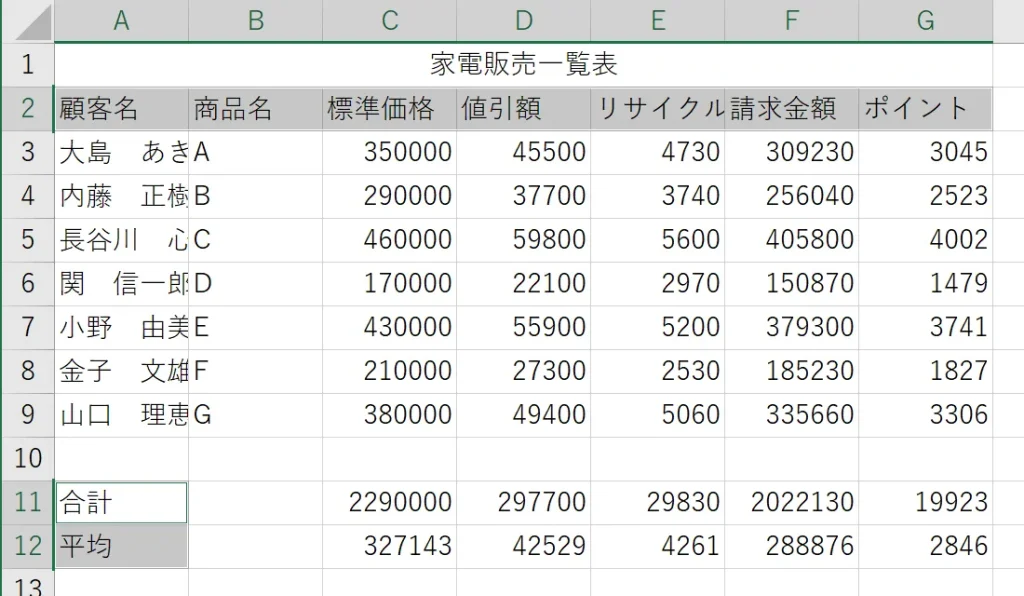
「Ctrl」キーを押しながらセルA11からA12を選択します。

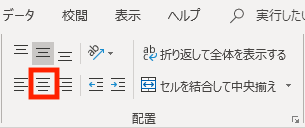
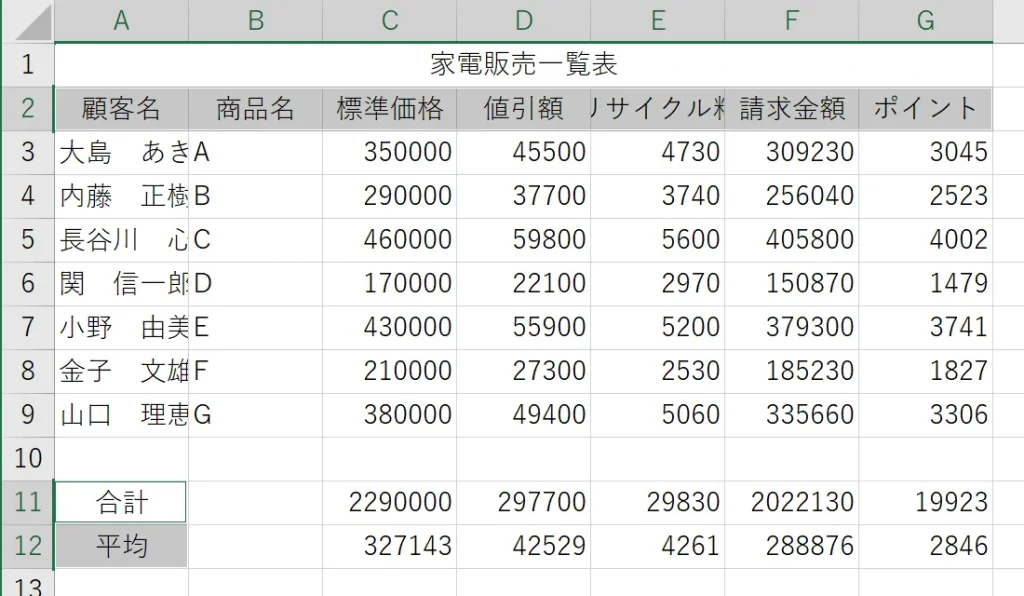
見出しが中央揃えに表示されました。
見出しは中央揃えができました。
文字は左揃え
特別な作業をしなくても文字は左揃えになっていますので、操作の必要はありません。
文字は左揃えができました。
数字は右揃え
特別な作業をしなくても数字は右揃えになっていますので、操作の必要はありません。
数字は右揃えができました。
3桁ごとにコンマ
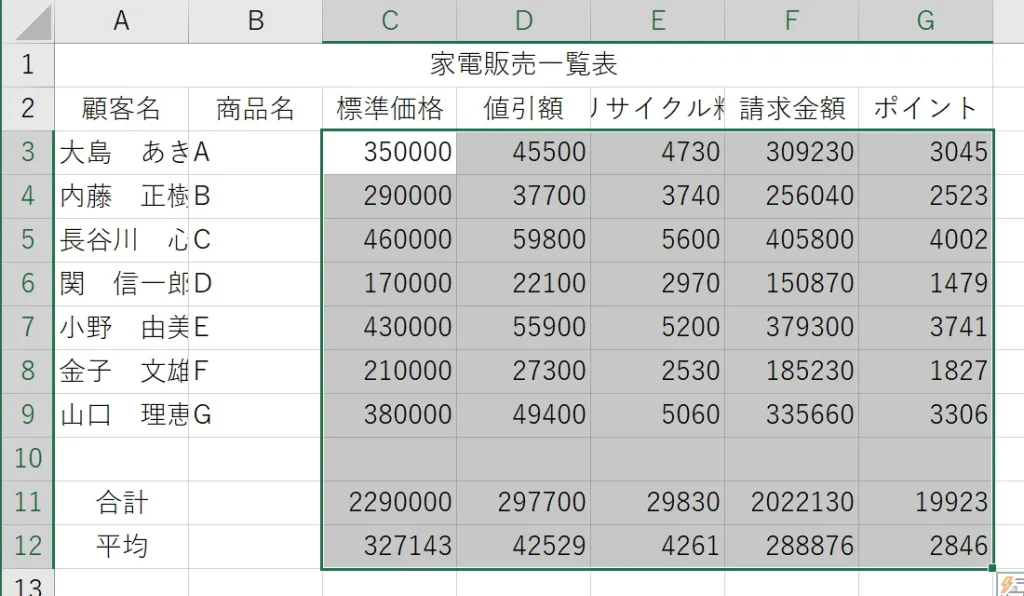
セルC3からG12を選択します。

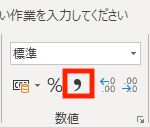
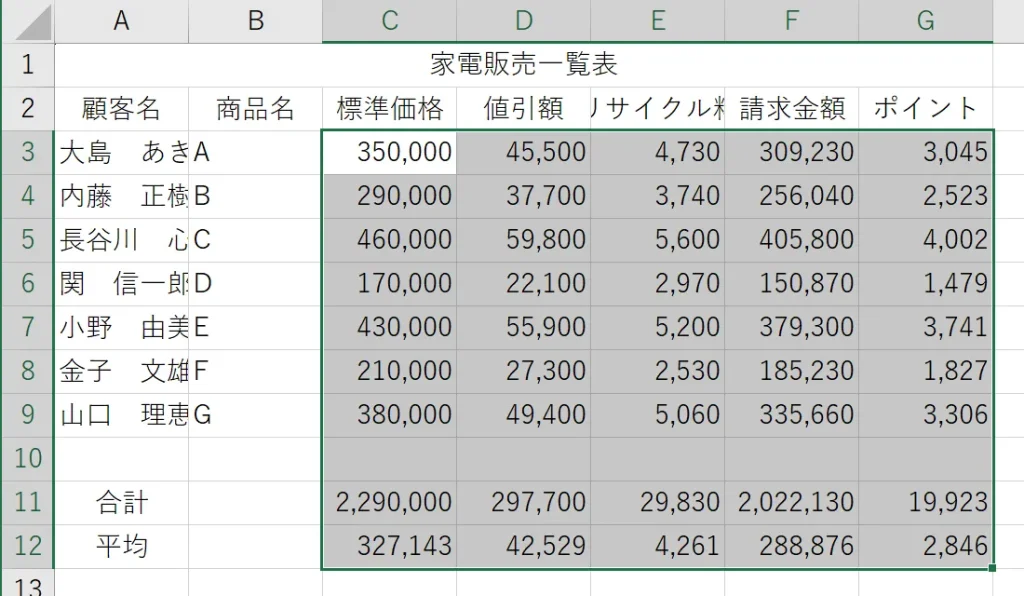
3桁ごとにコンマが表示されました。
3桁ごとにコンマができました。
罫線
罫線(細線)
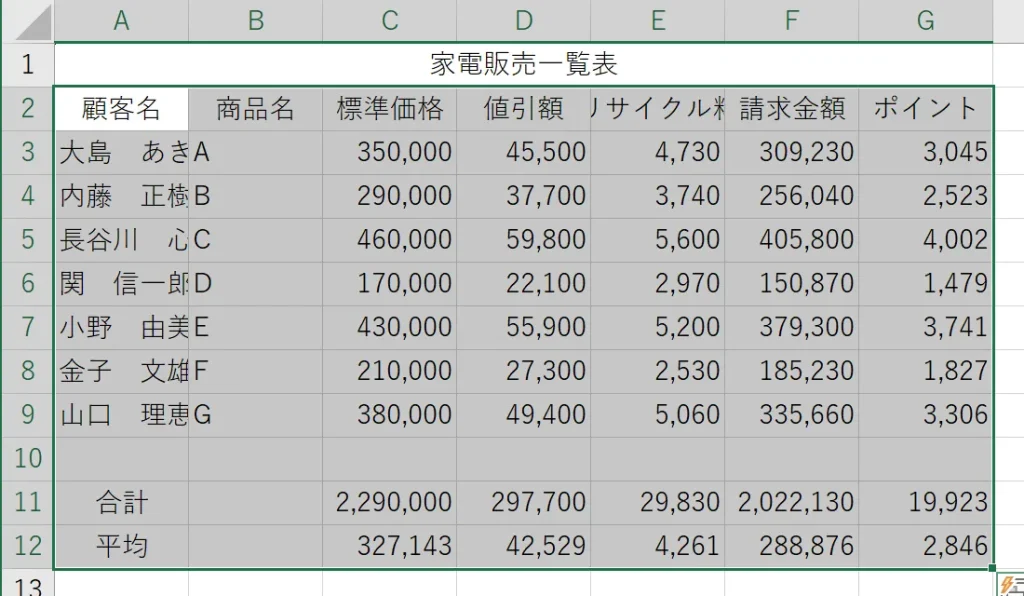
セルA2からG12を選択します。
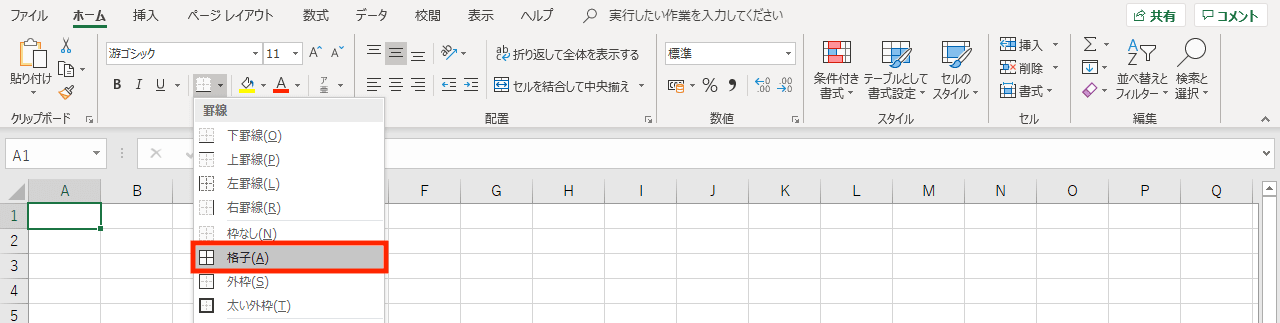
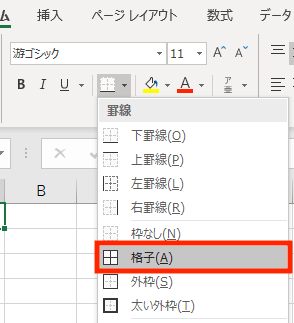
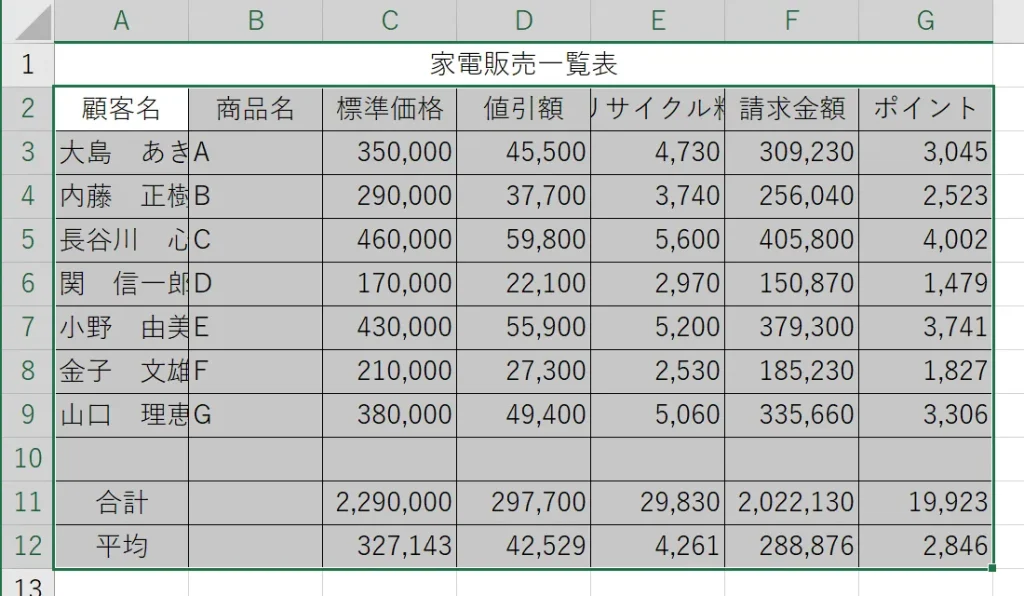
罫線の格子が表示されました。
罫線(細線)ができました。
選択は解除せず、そのまま次の作業を行います。
罫線(太線)
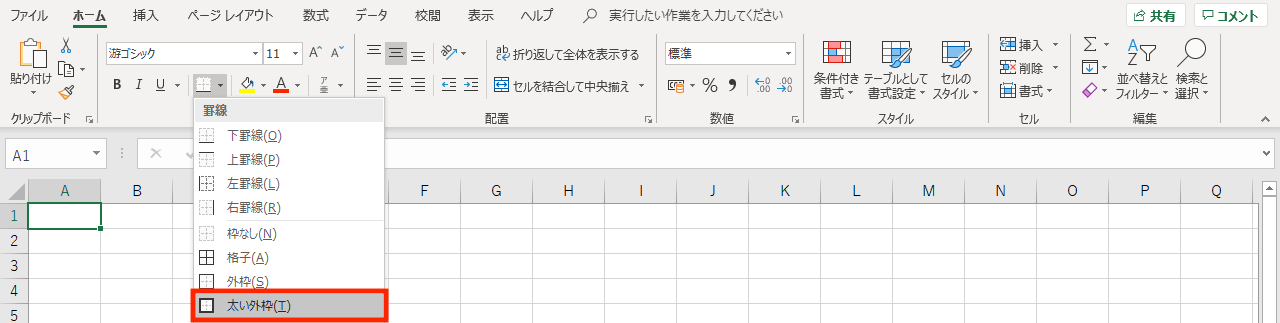
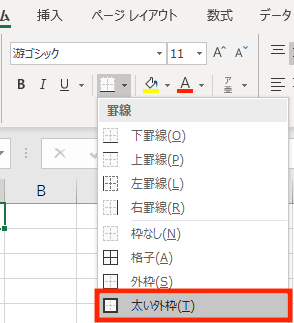
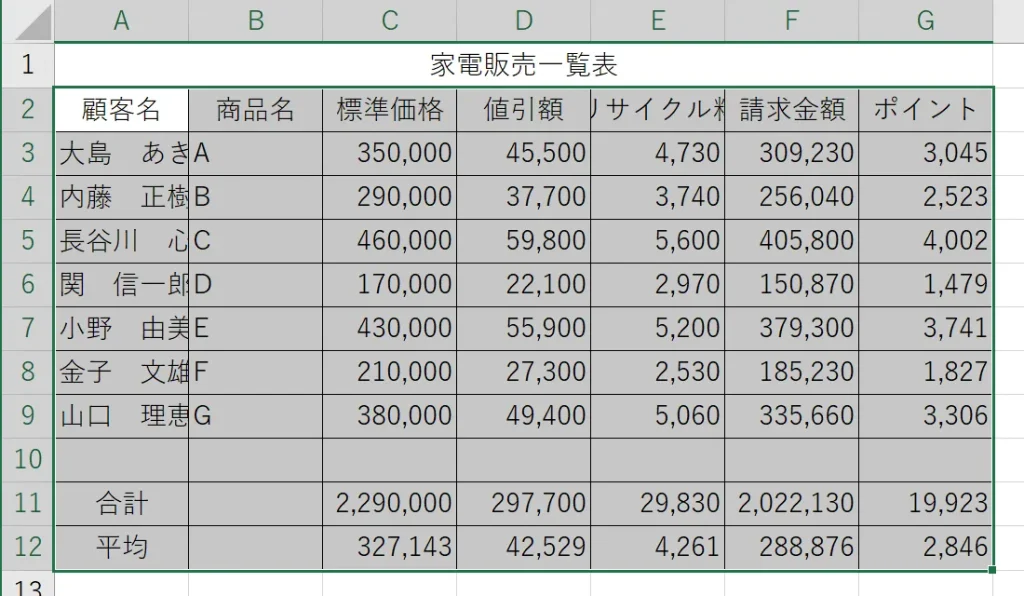
罫線の太い枠線が表示されました。
罫線(太線)ができました。
見た目では太線になったかどうがわかりませんが、太線になっているのでそのまま次の作業を行います。
選択は解除せず、そのまま次の作業を行います。
列幅の調整
この作業は、セルの幅が狭くて画面では表示されていても、印刷したときに「####」のようになってしまうのを防ぎます。

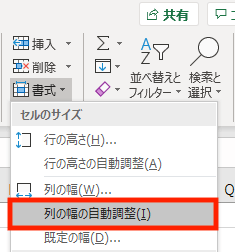
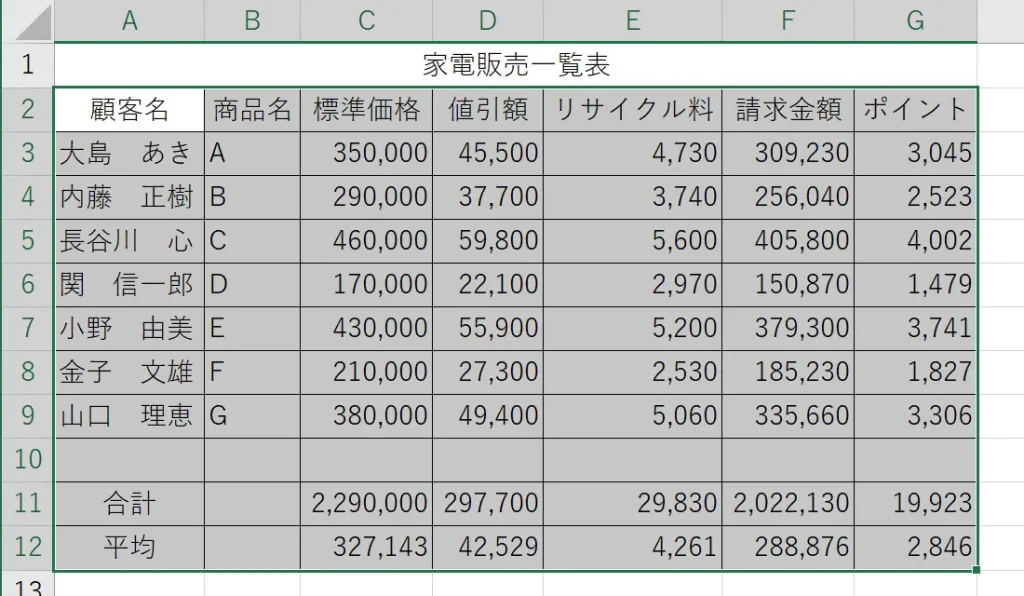
列幅の自動調整がされました。
列幅の調整ができました。
選択解除
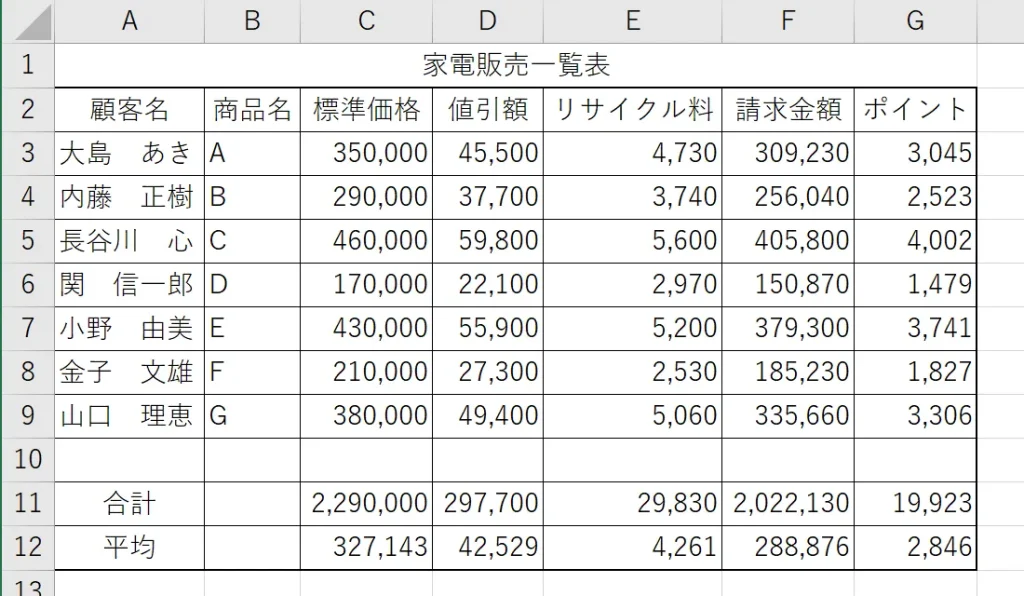
選択が解除されました。
選択解除ができました。
これで、本問題は完了です。
試験後にすること
解答の印刷
解答の印刷は試験時間後に行います。
ひとつの表が2ページに分かれてしまうと減点となります。
4級の問題で表が2ページに分かれてしまうことはないと思いますが注意しましょう。
3級以上の問題では表が複数あり、表の途中でページが変わってしまう場合があります。


