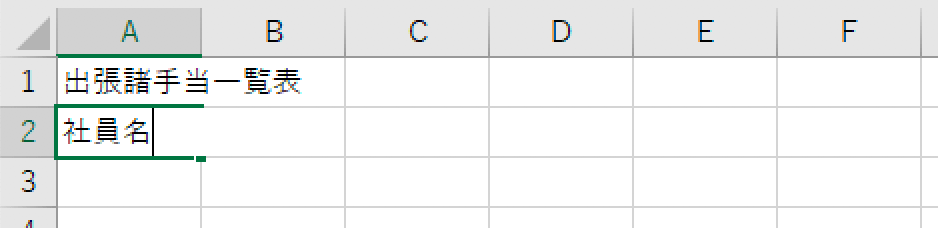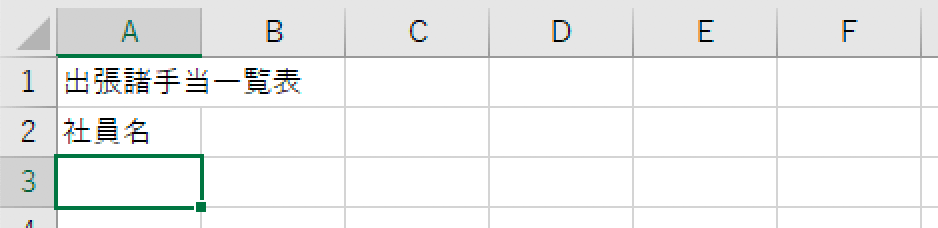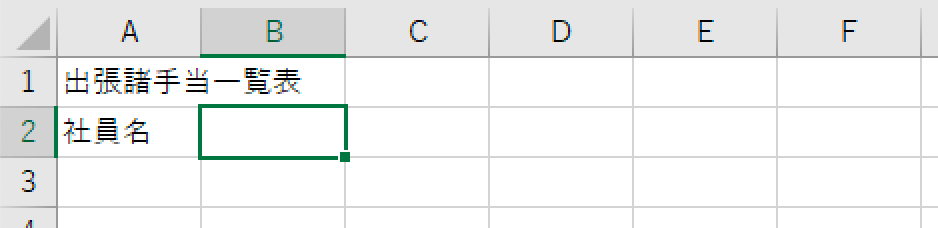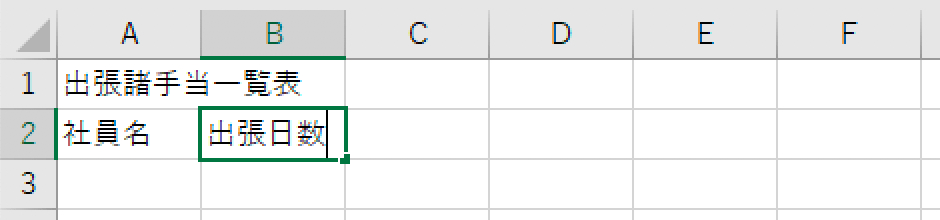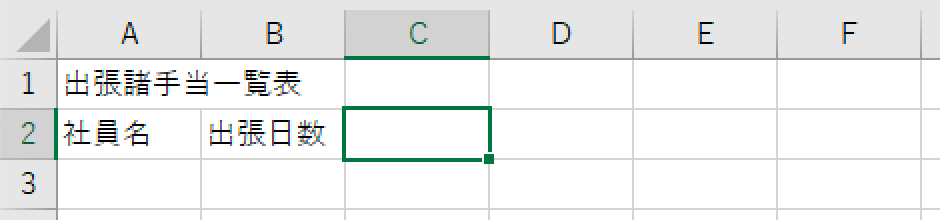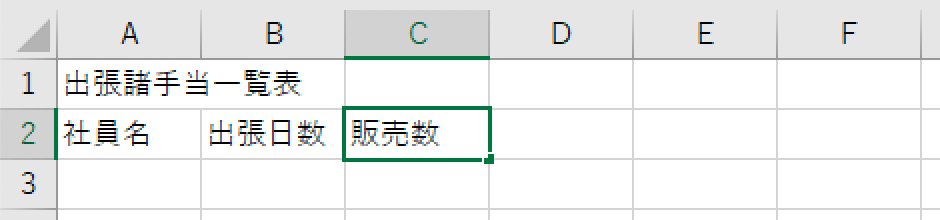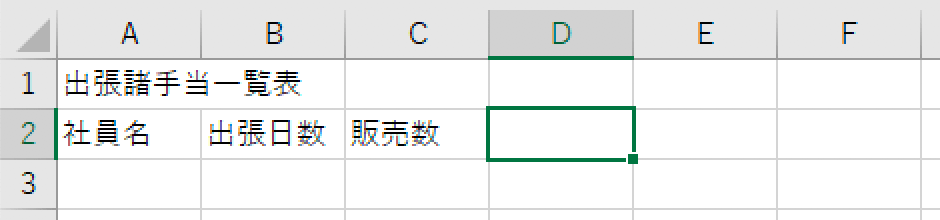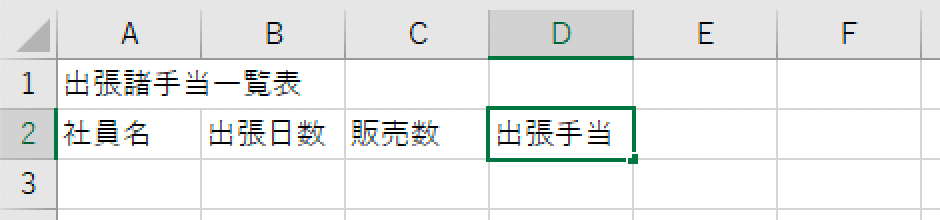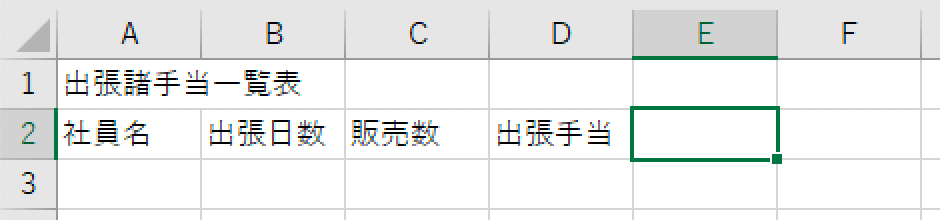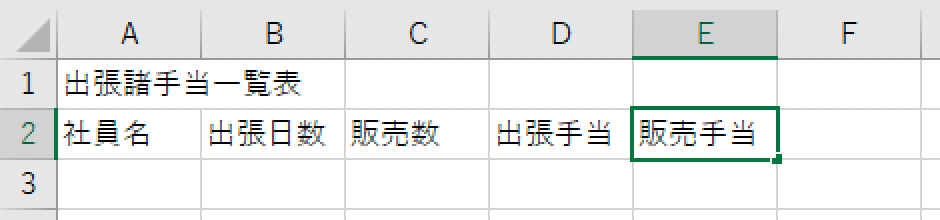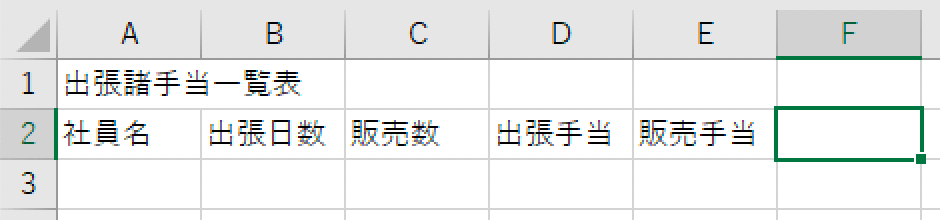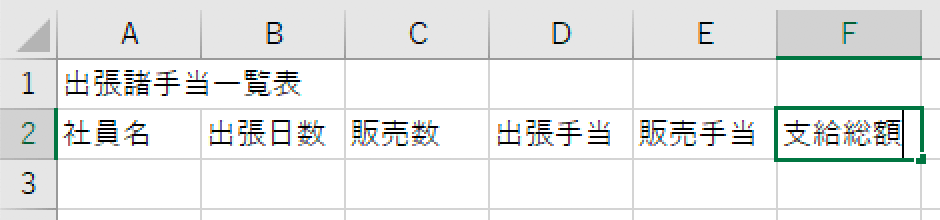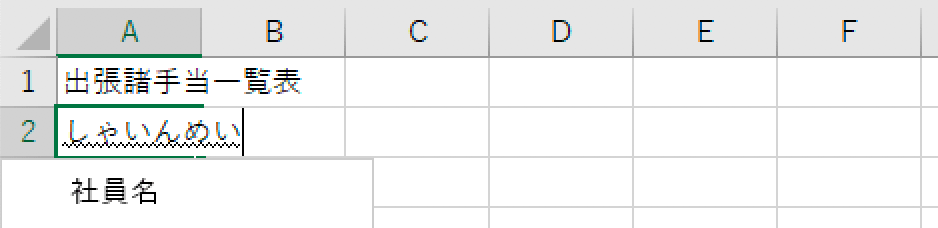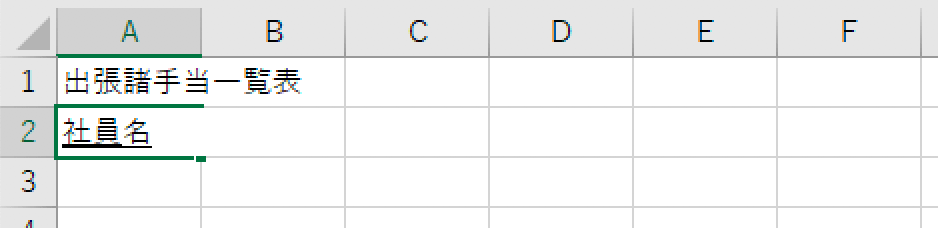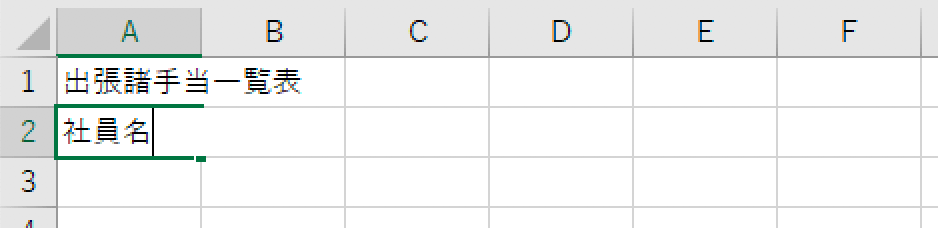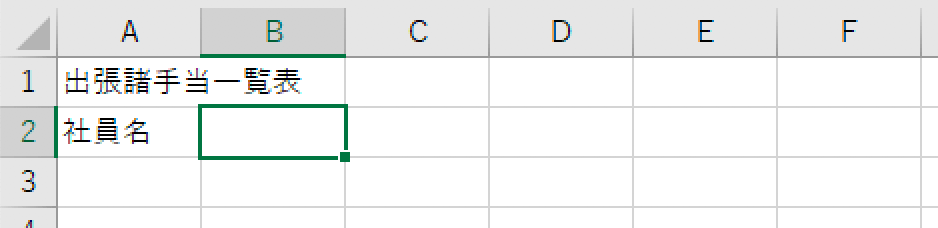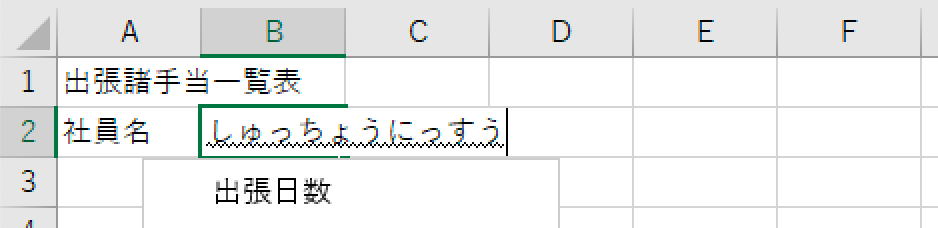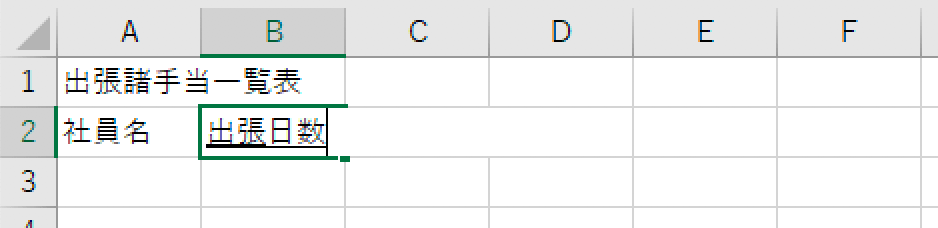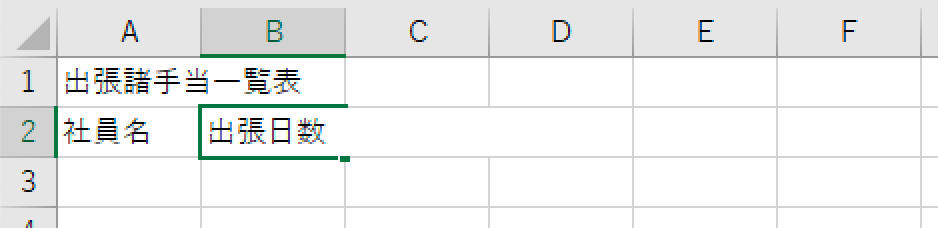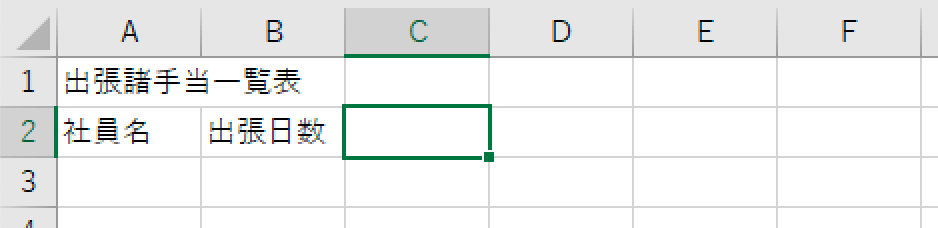4級 tabキーを使った移動
tab(タブ)キーを使った効率の良い入力方法を紹介します。
<出力形式>にあるように見出しは、「社員名」、「出張日数」、「販売数」、「出張手当」、「販売手当」、「支給総額」と横に並んでいます。
「社員名」をセルA2に入力した後に、「Enter」キーを押すと、
選択セル(アクティブセル)がセルA3(下)に移動します。
次に入力する「出張日数」は、セルB2(社員名の横)なので、「出張日数」を入力するためにセルを選択し直さなければいけません。
これは効率の悪い入力方法です。
tabキーを使った選択セル(アクティブセル)の移動方法
tabキーを使うと横方向に選択セル(アクティブセル)を移動でき、効率よく入力できます。
「社員名」を入力します。
「tab」キーを押します。
選択セルが「社員名」の横のセルB2になります。
「出張日数」を入力します。
「tab」キーを押します。
選択セル(アクティブセル)が隣に移動します。
「販売数」を入力します。
「tab」キーを押します。
選択セル(アクティブセル)が隣に移動します。
「出張手当」を入力します。
「tab」キーを押します。
選択セル(アクティブセル)が隣に移動します。
「販売手当」を入力します。
「tab」キーを押します。
選択セル(アクティブセル)が隣に移動します。
「販売手当」を入力します。
tabキーでうまく移動できない場合
日本語変換の途中で「tabキー」を押しても移動できません。
文字の下に線(アンダーライン)がある場合は変換途中です。
「Enter」キーを押して変換を決定してから、「tab」キーを押します。
「しゃいんめい」と入力します。
変換候補から「社員名」を選択します。
「社員名」の文字の下に変換途中であることを示す線があります。
この状態では日本語変換の途中なので「tab」キーを押してもアクティブセルは移動しません。
「Enter」キーを押して日本語変換を決定します。
「社員名」の下線が消えます。
「tab」キーを押します。
アクティブセルが横に移動しました。
「しゅっちょうにっすう」と入力します。
変換候補から「出張日数」を選択します。
「Enter」キーを押して日本語変換を決定します。
「出張日数」の下線が消えて変換が決定されます。
「tab」キーを押します。
アクティブセルが横に移動します。
解答方法に誤りなどありましたら「お問い合わせ」からご連絡いただけると幸いです。
訂正いたします。