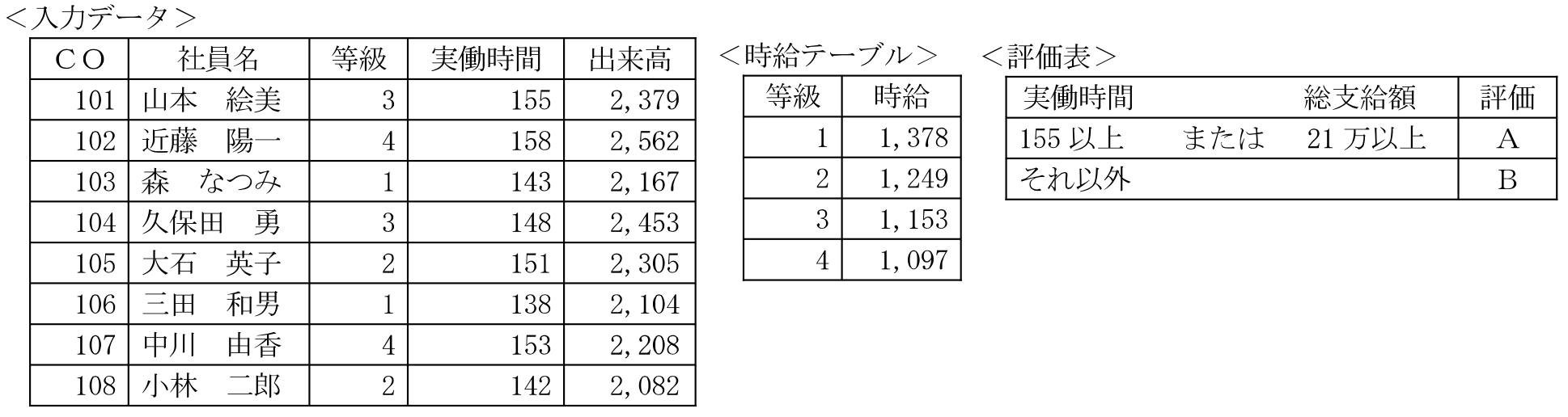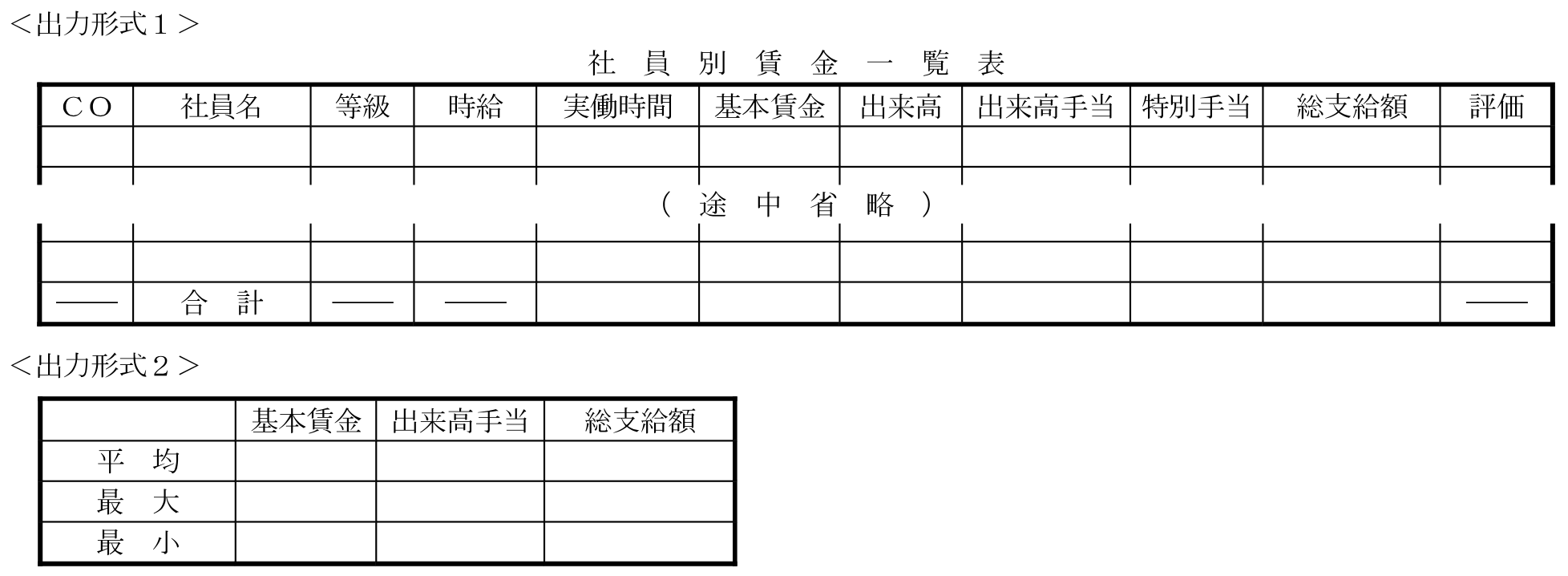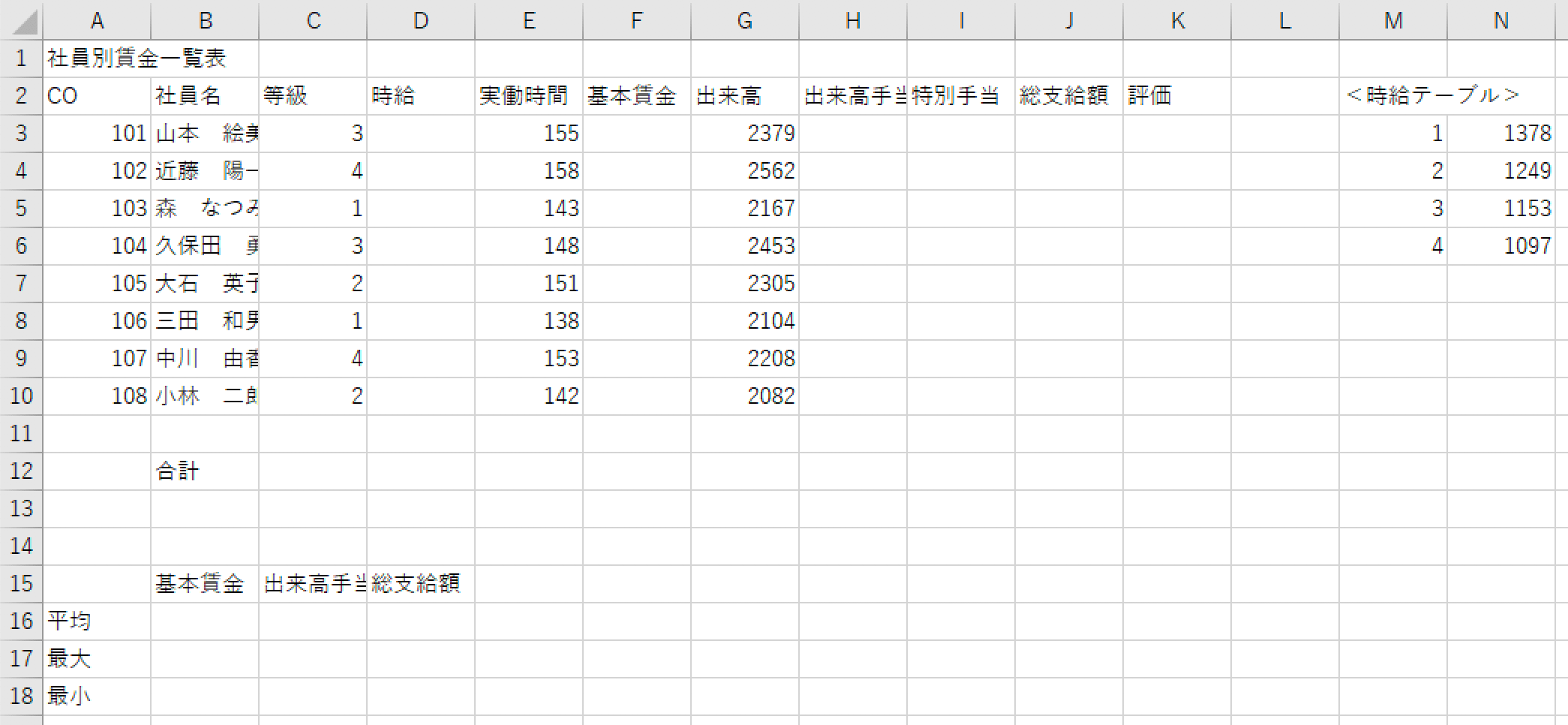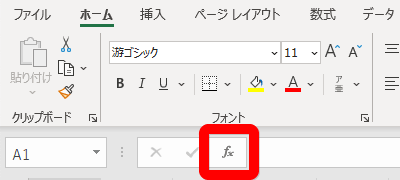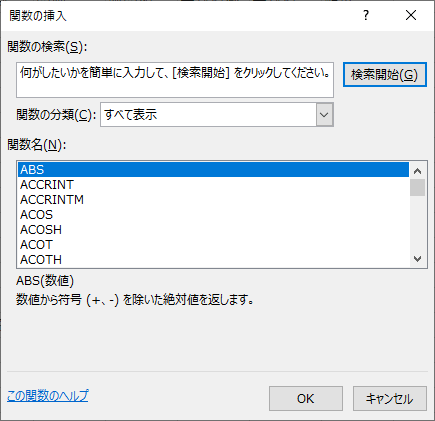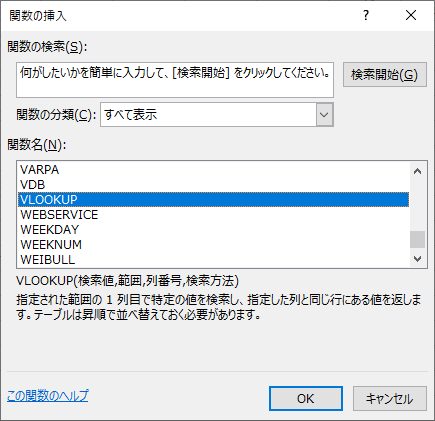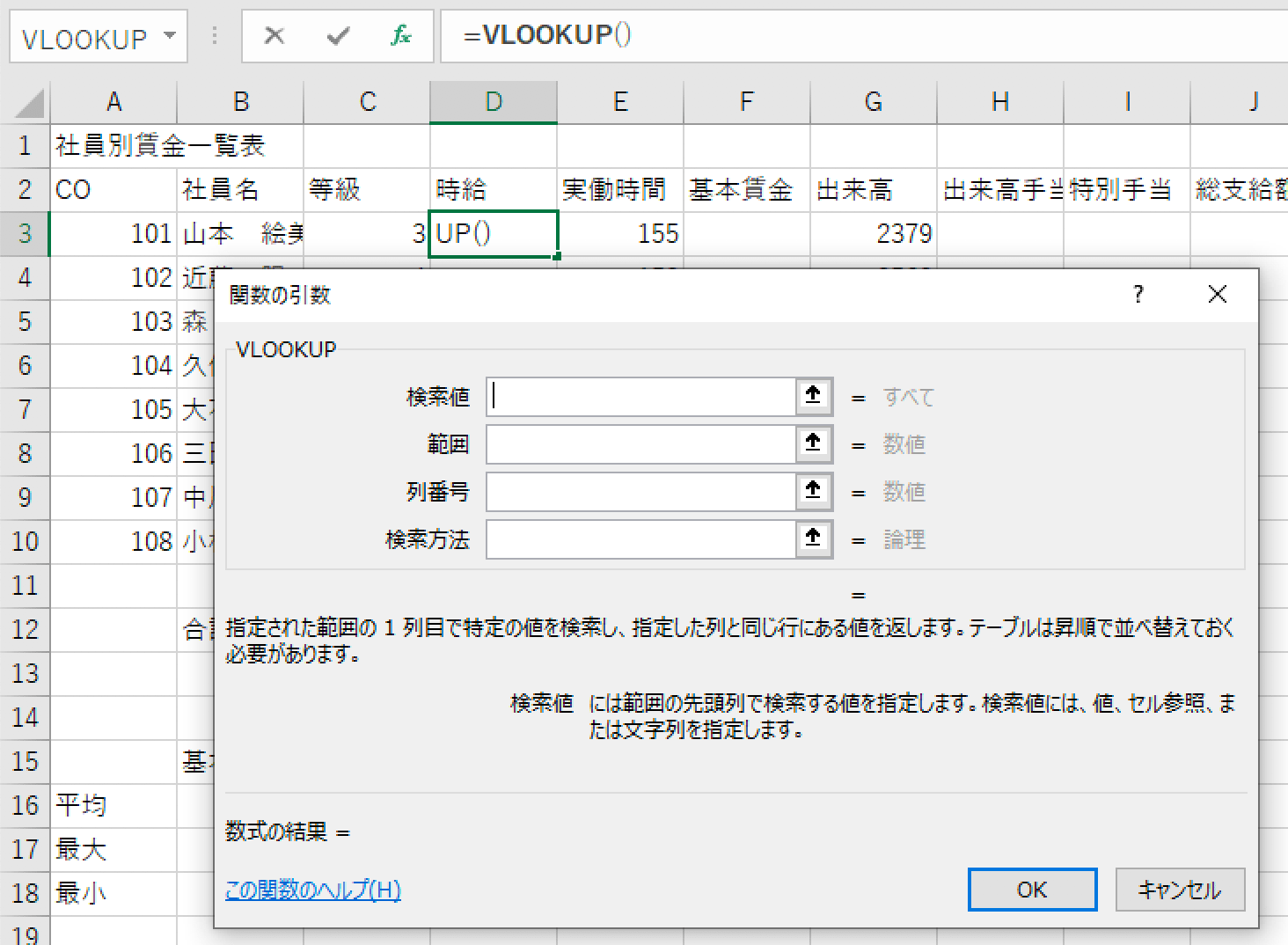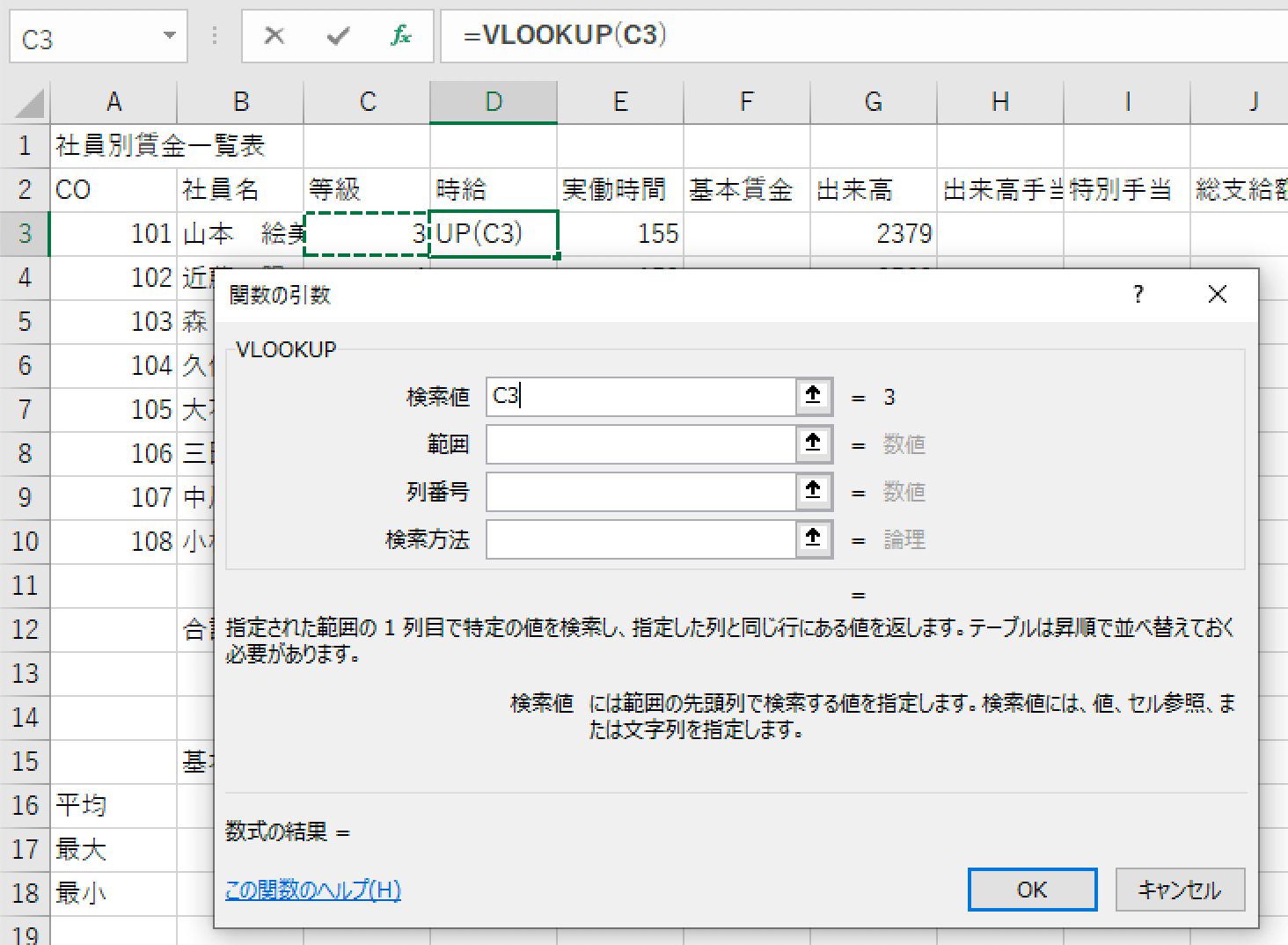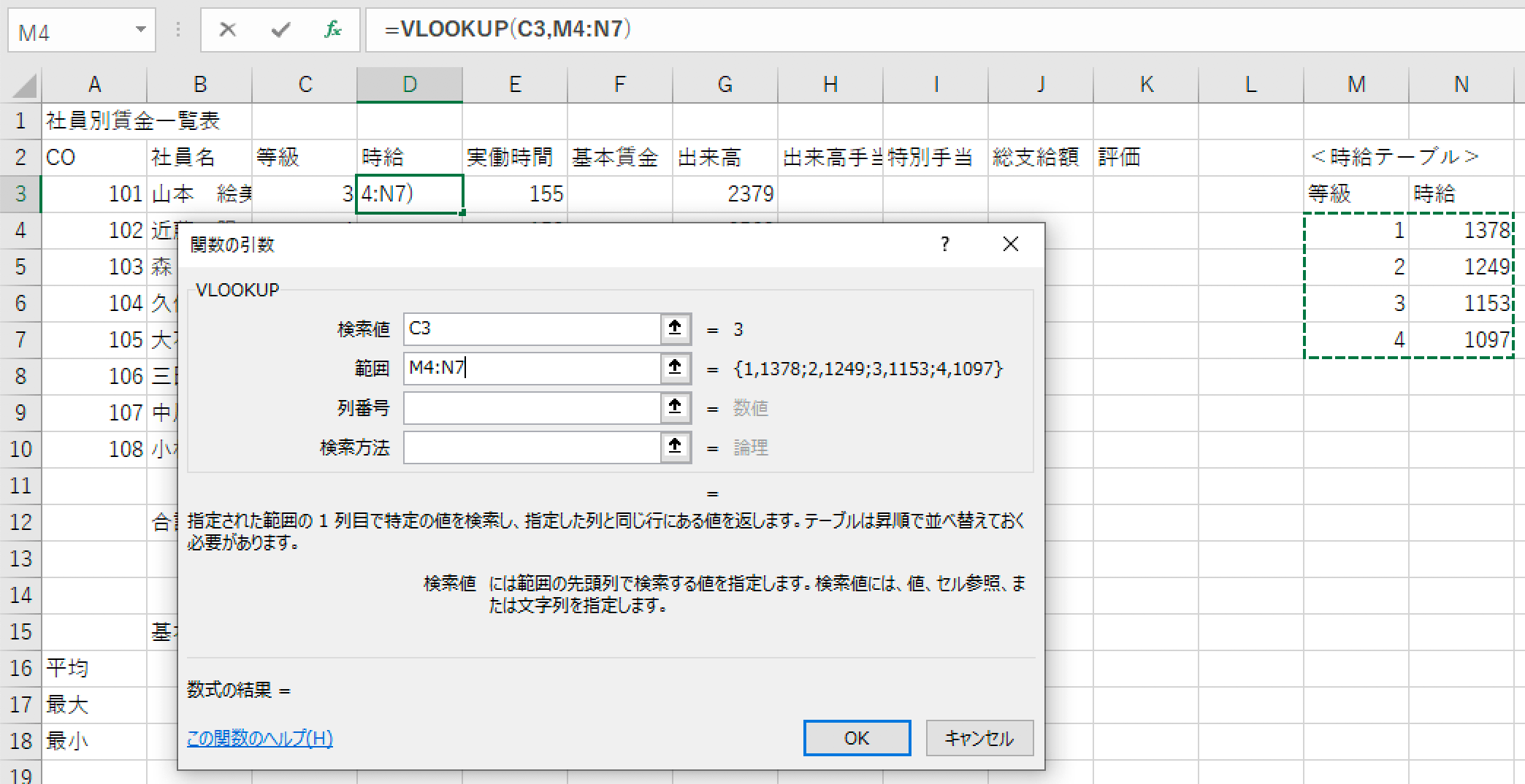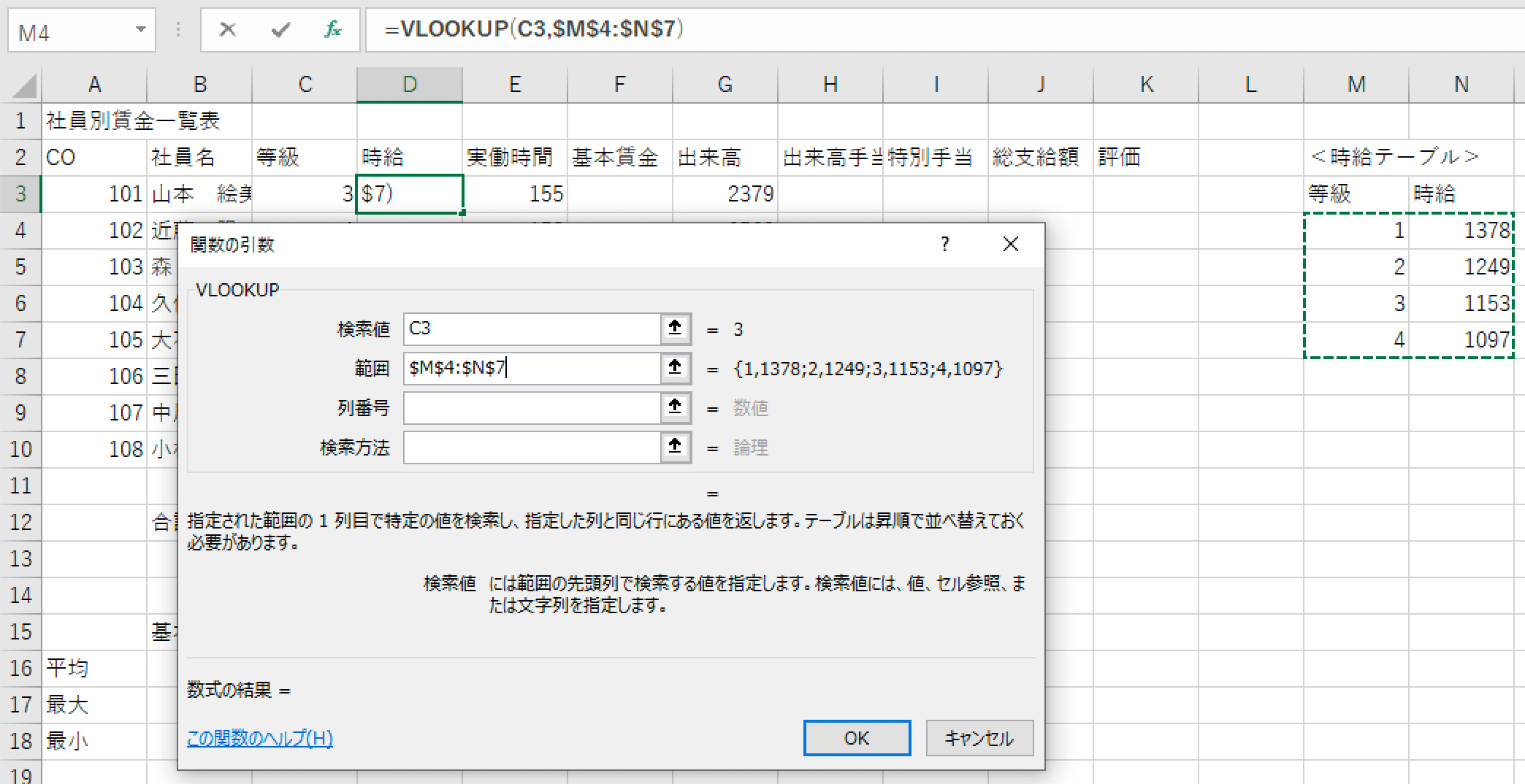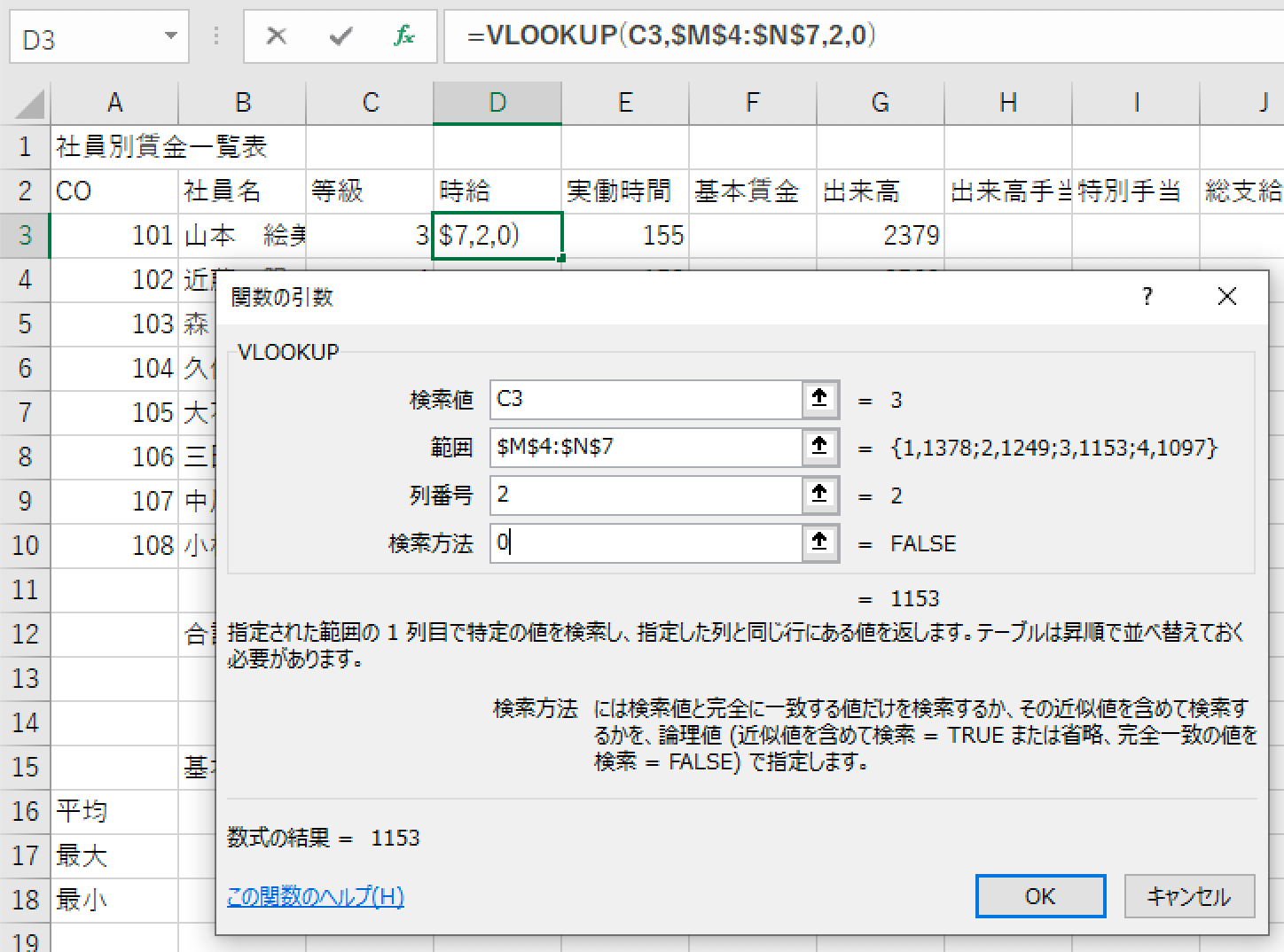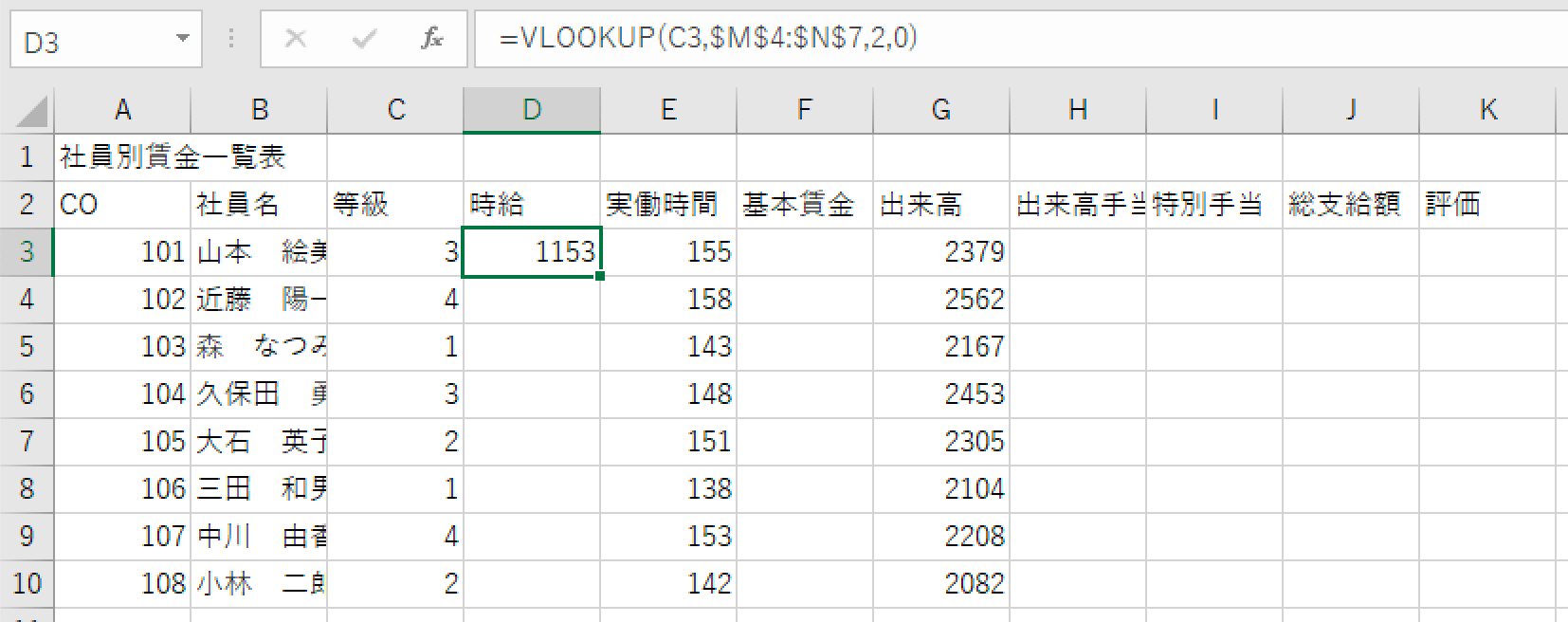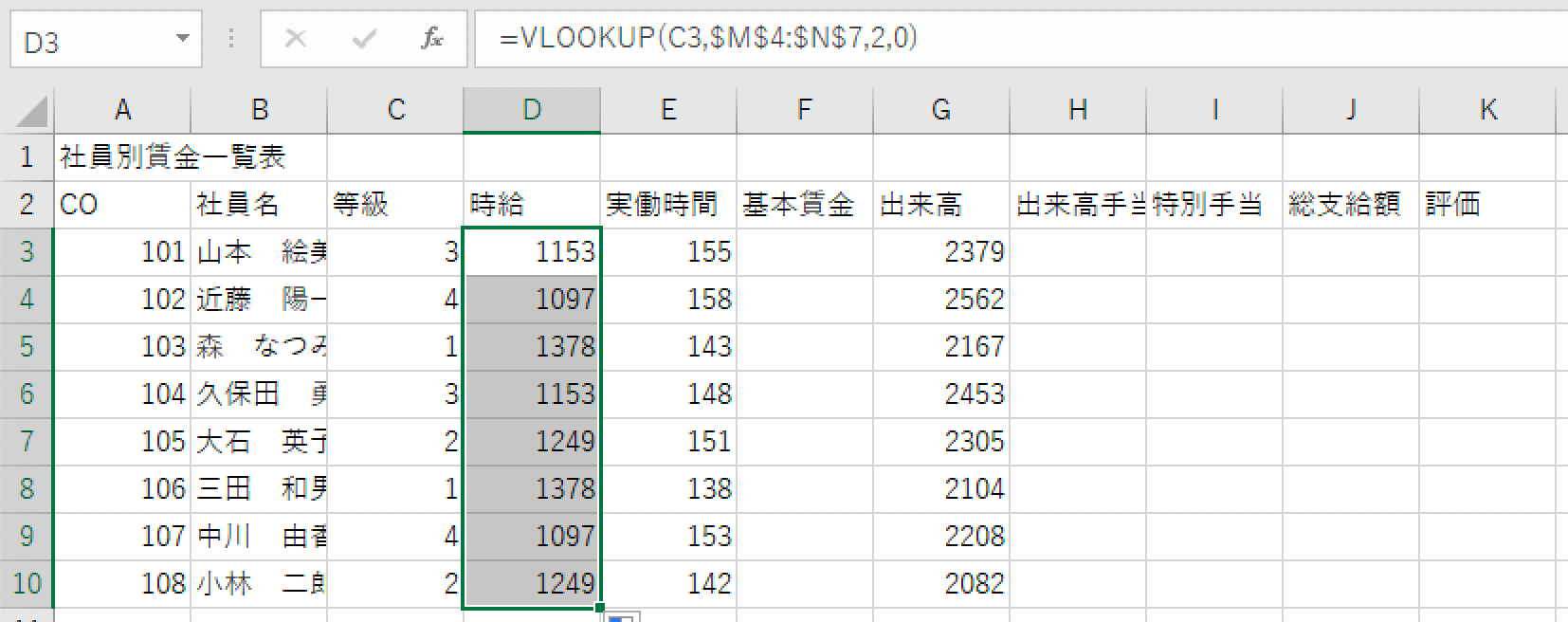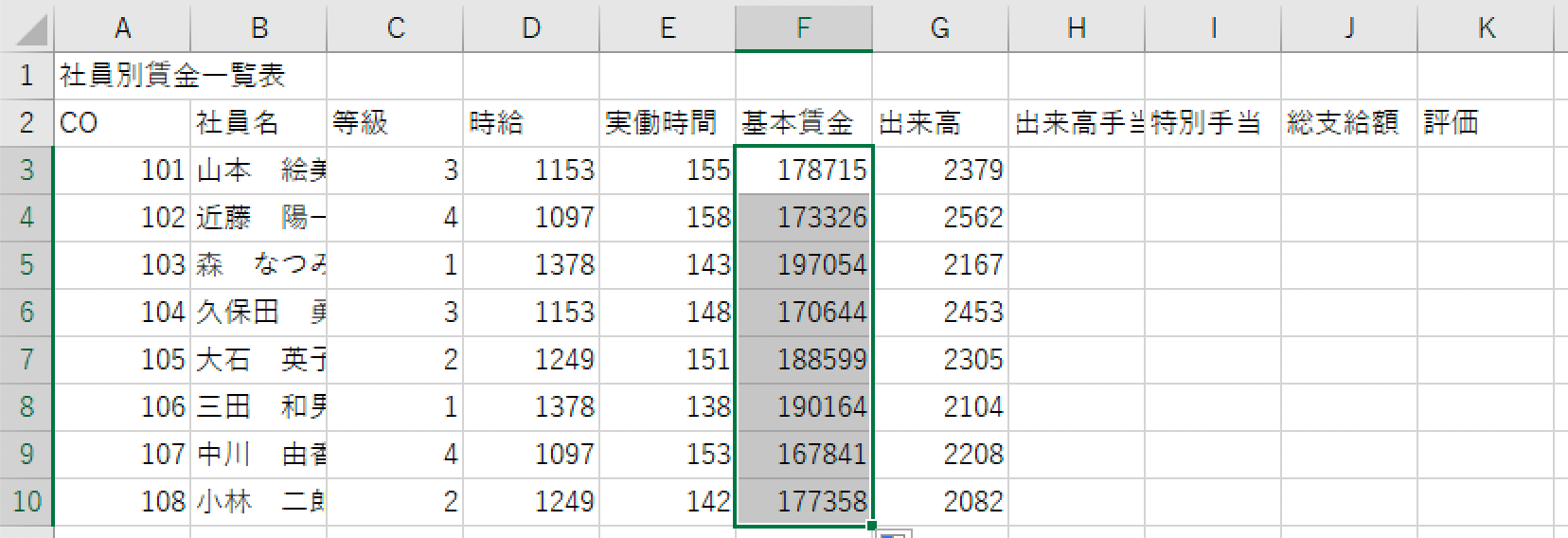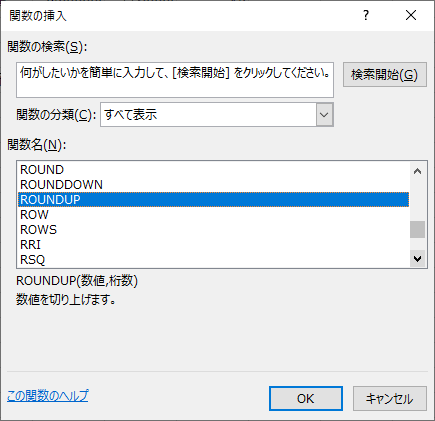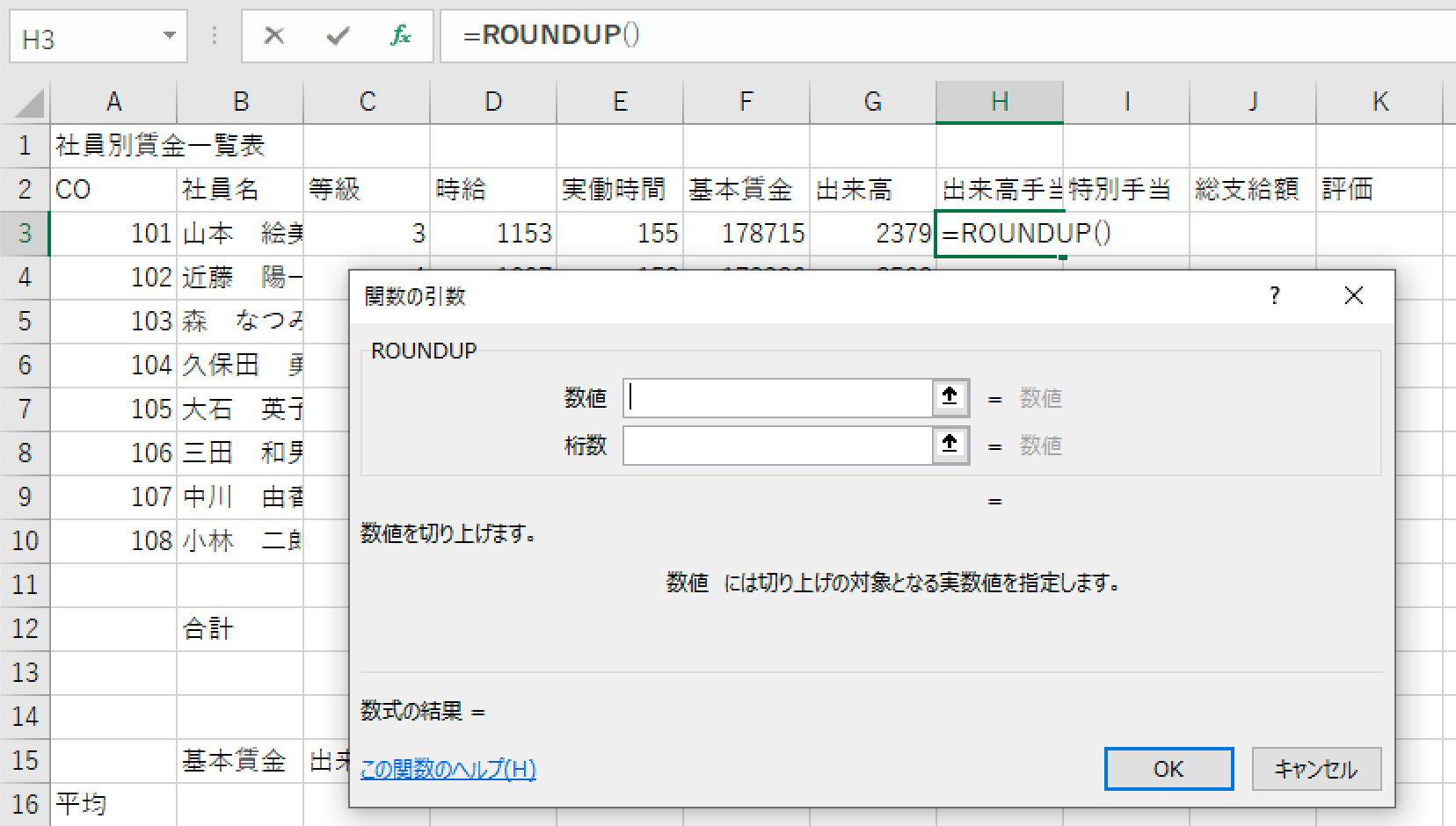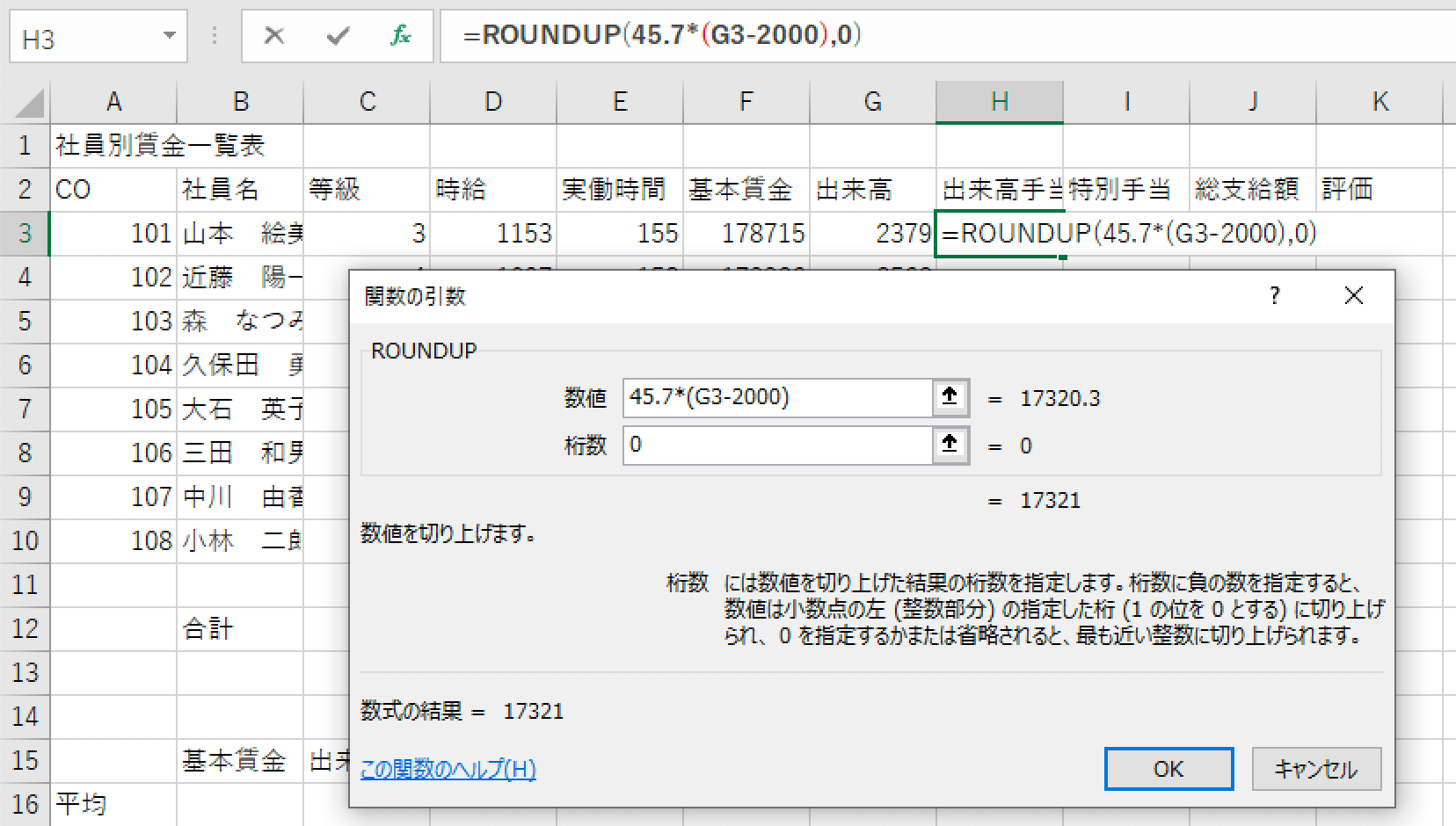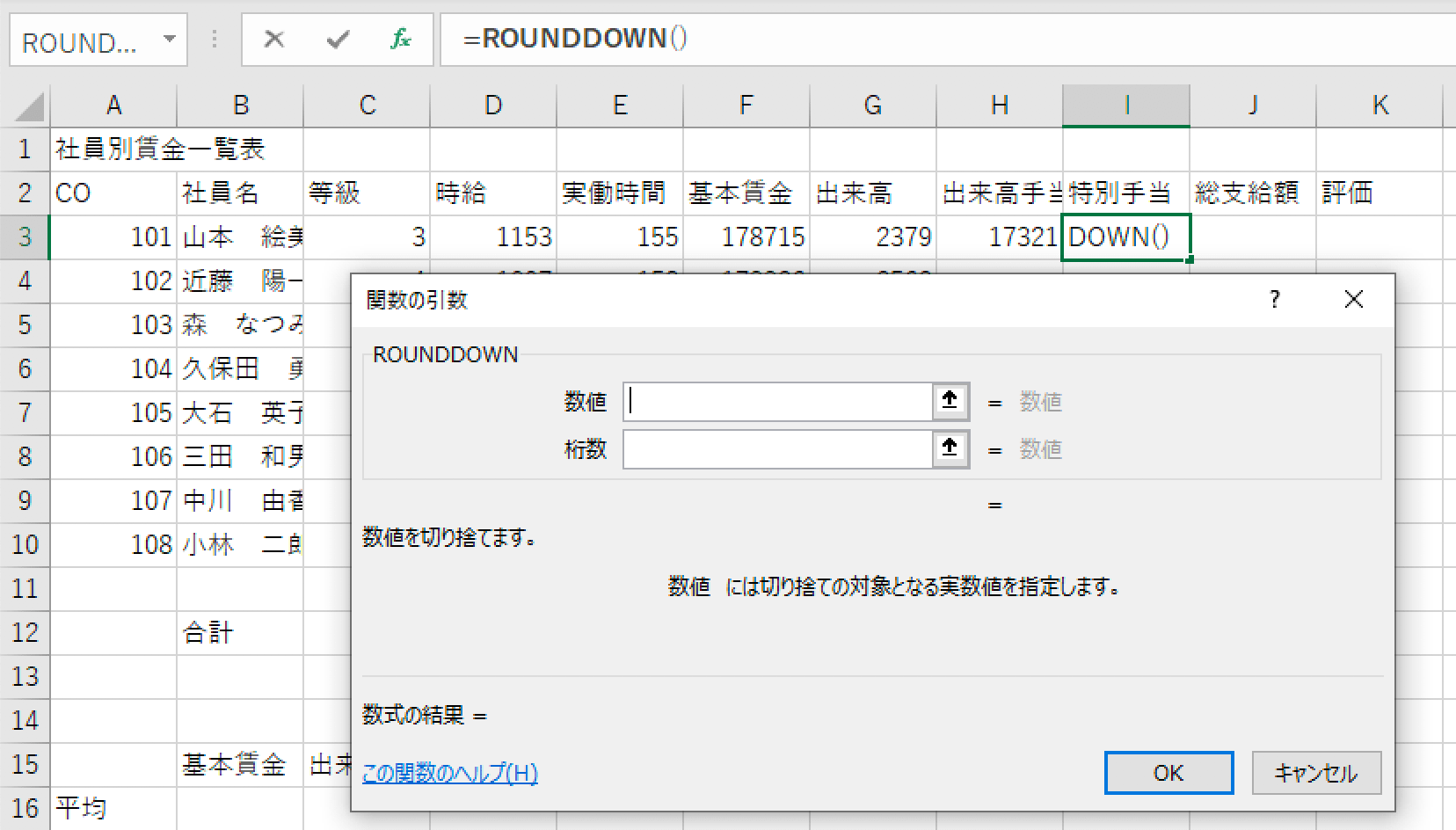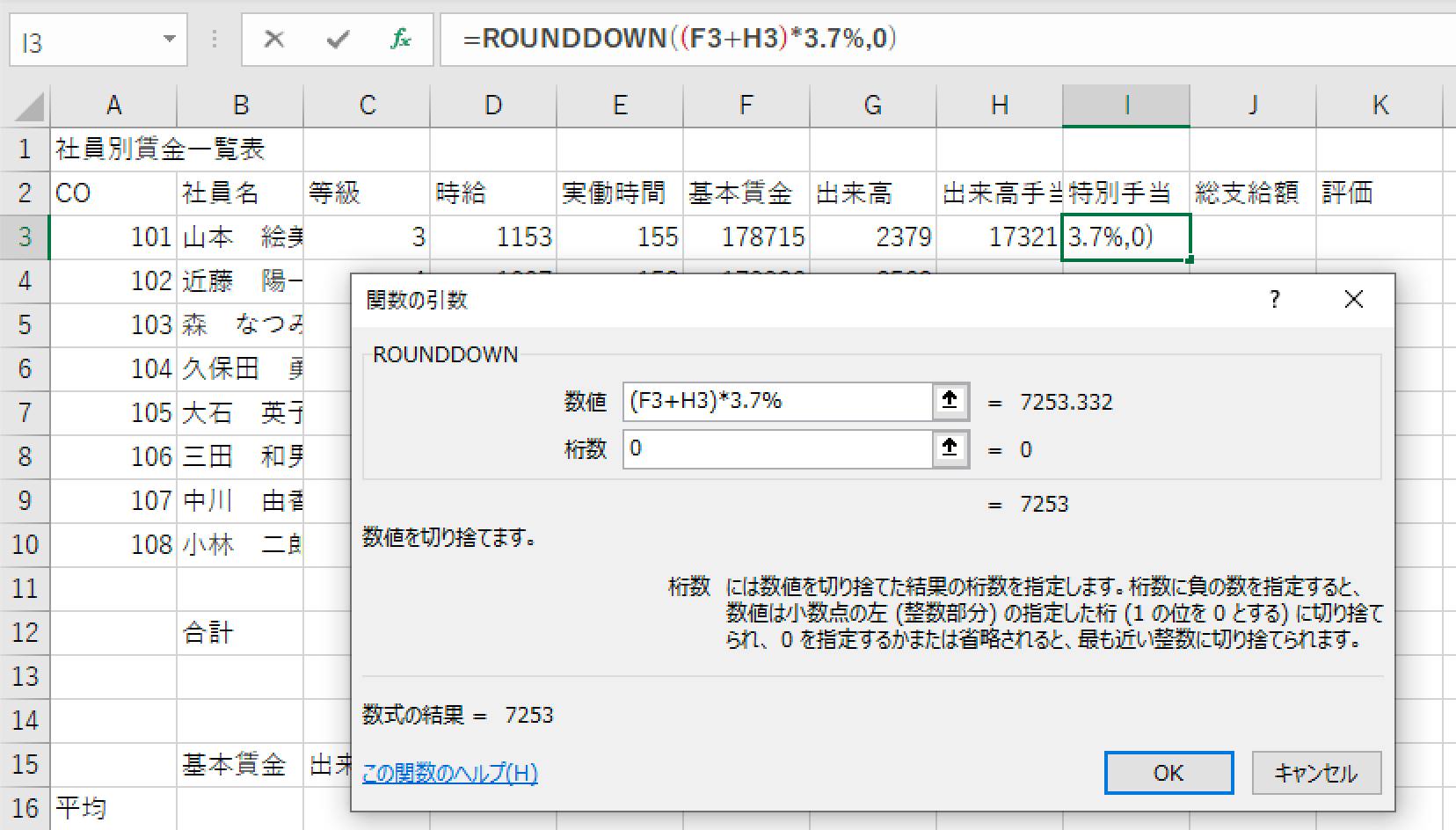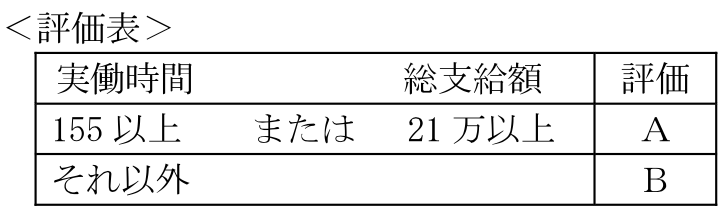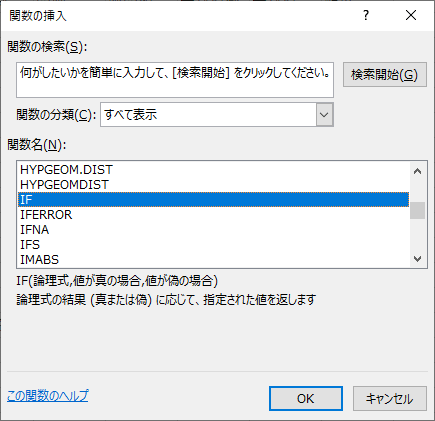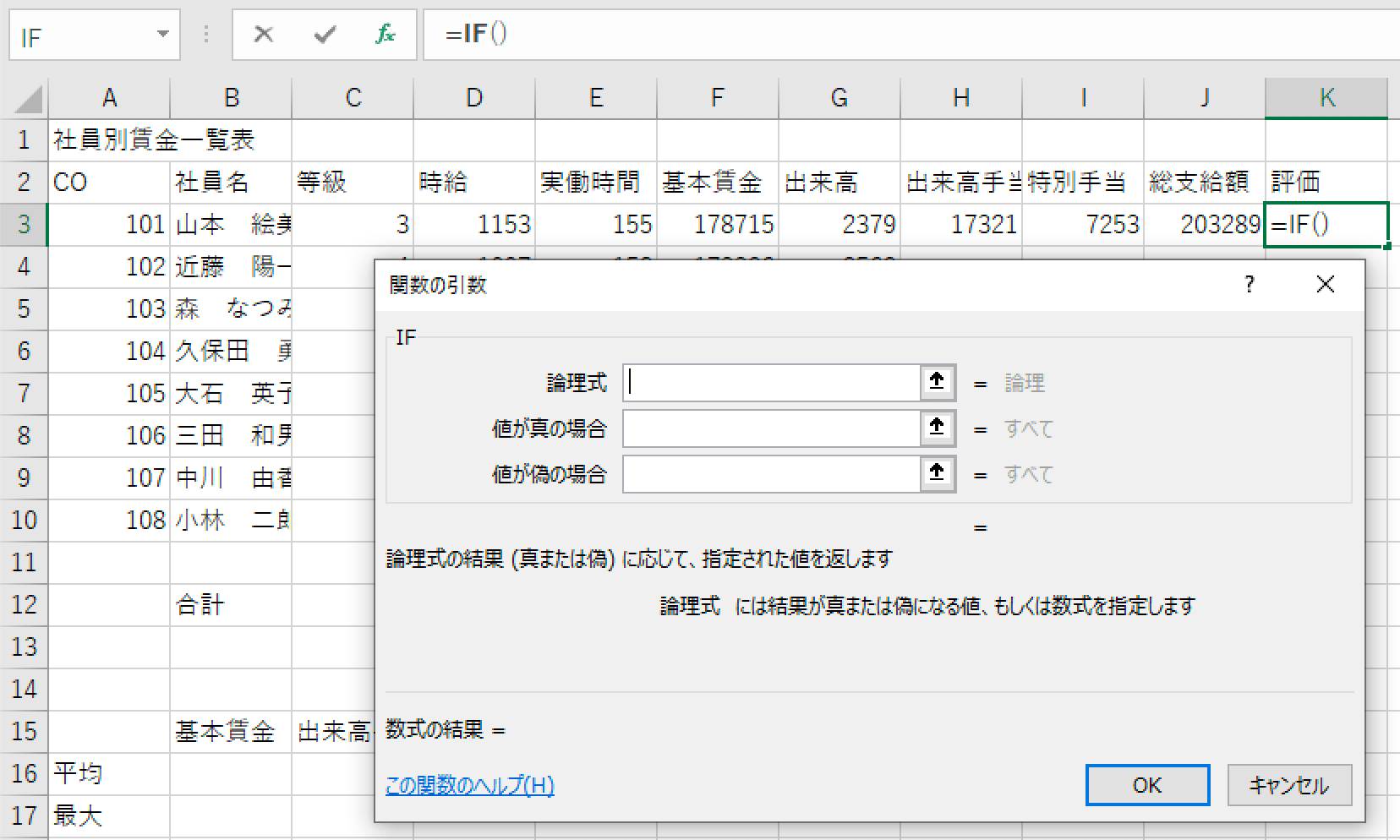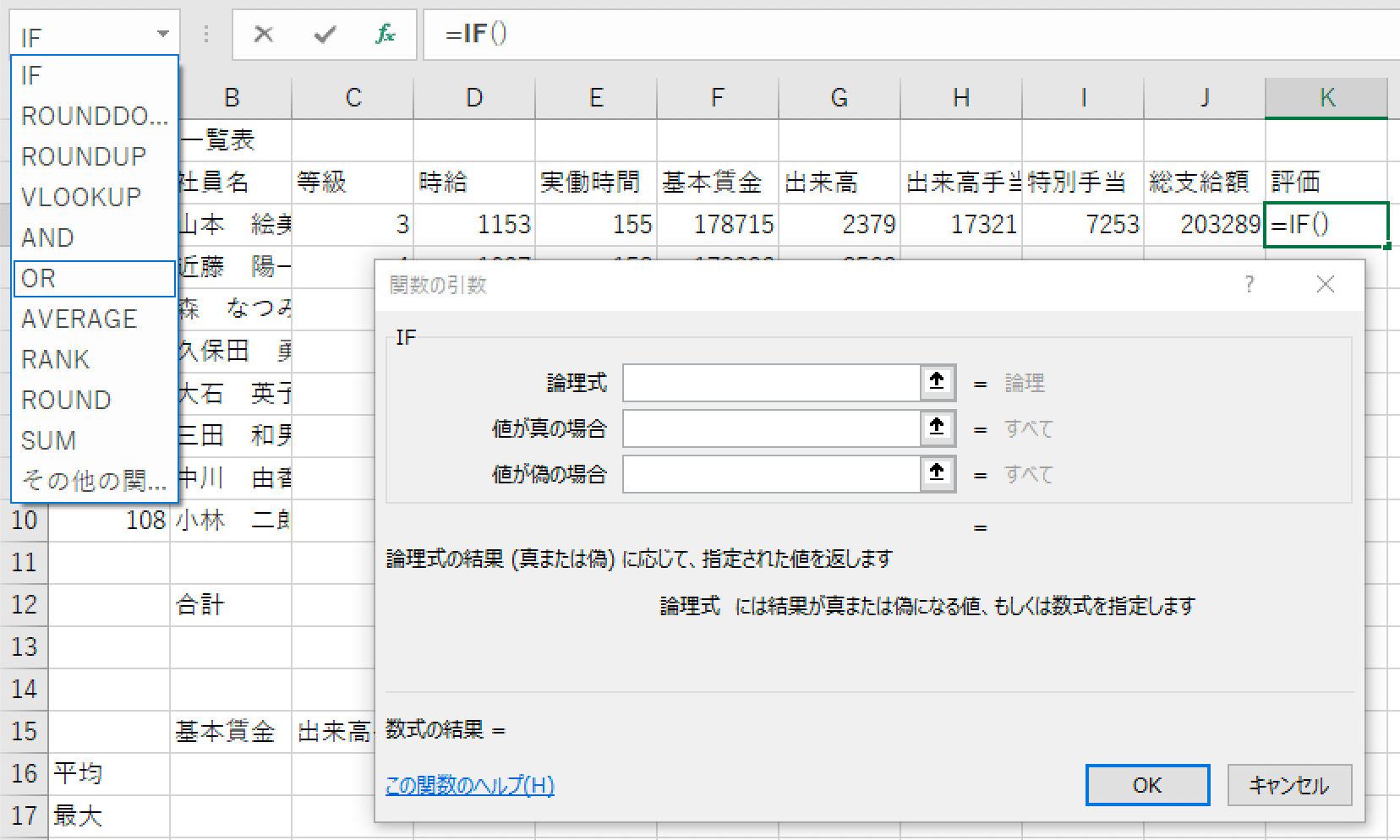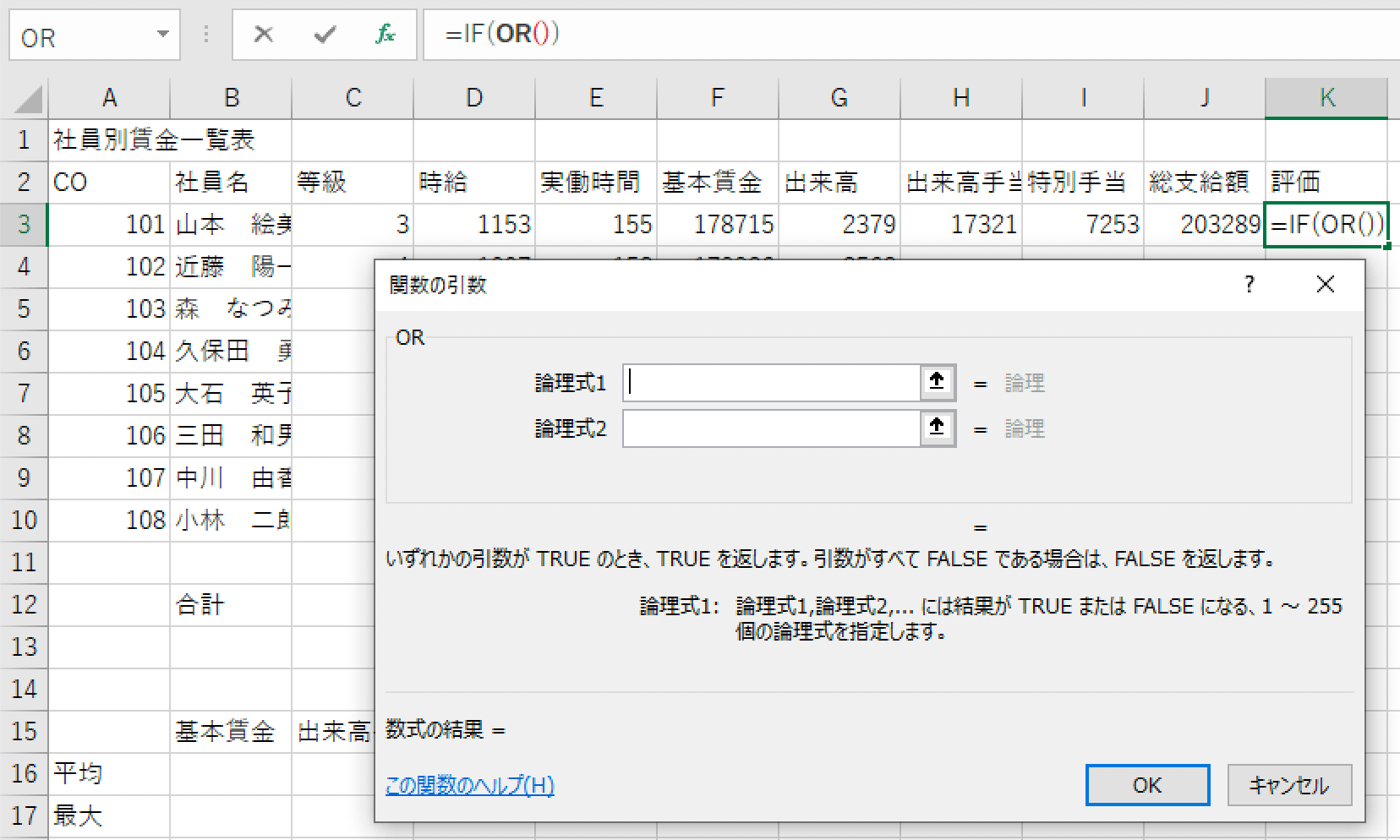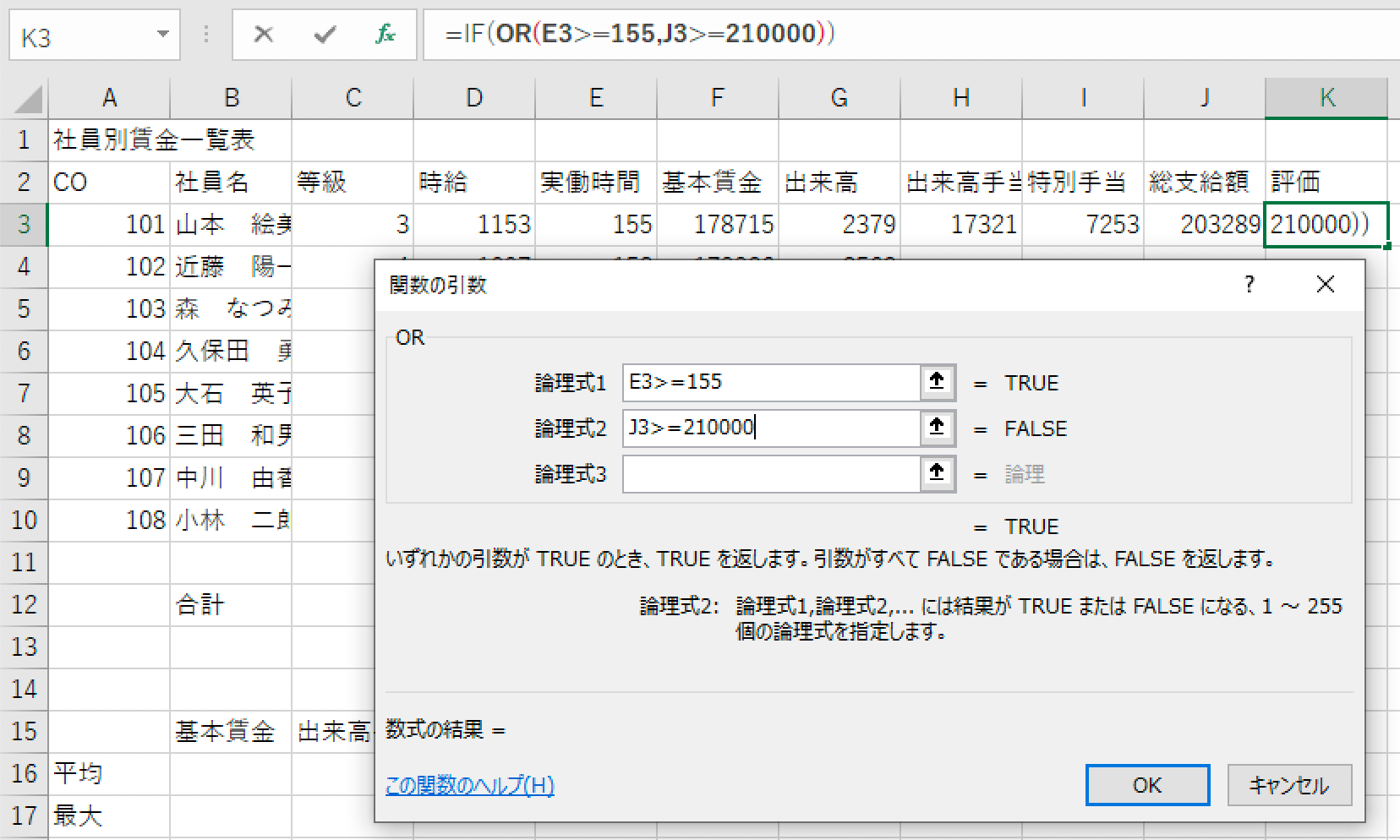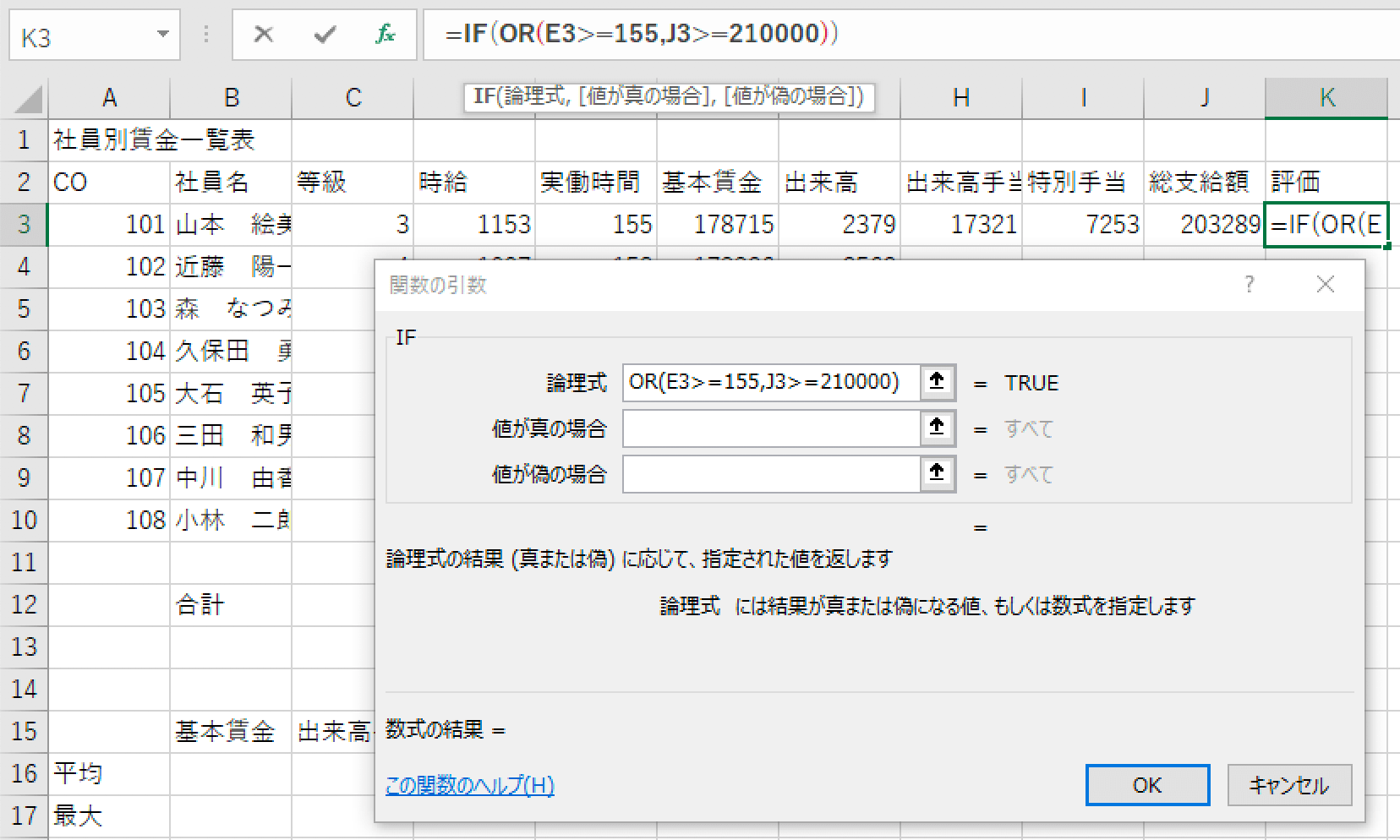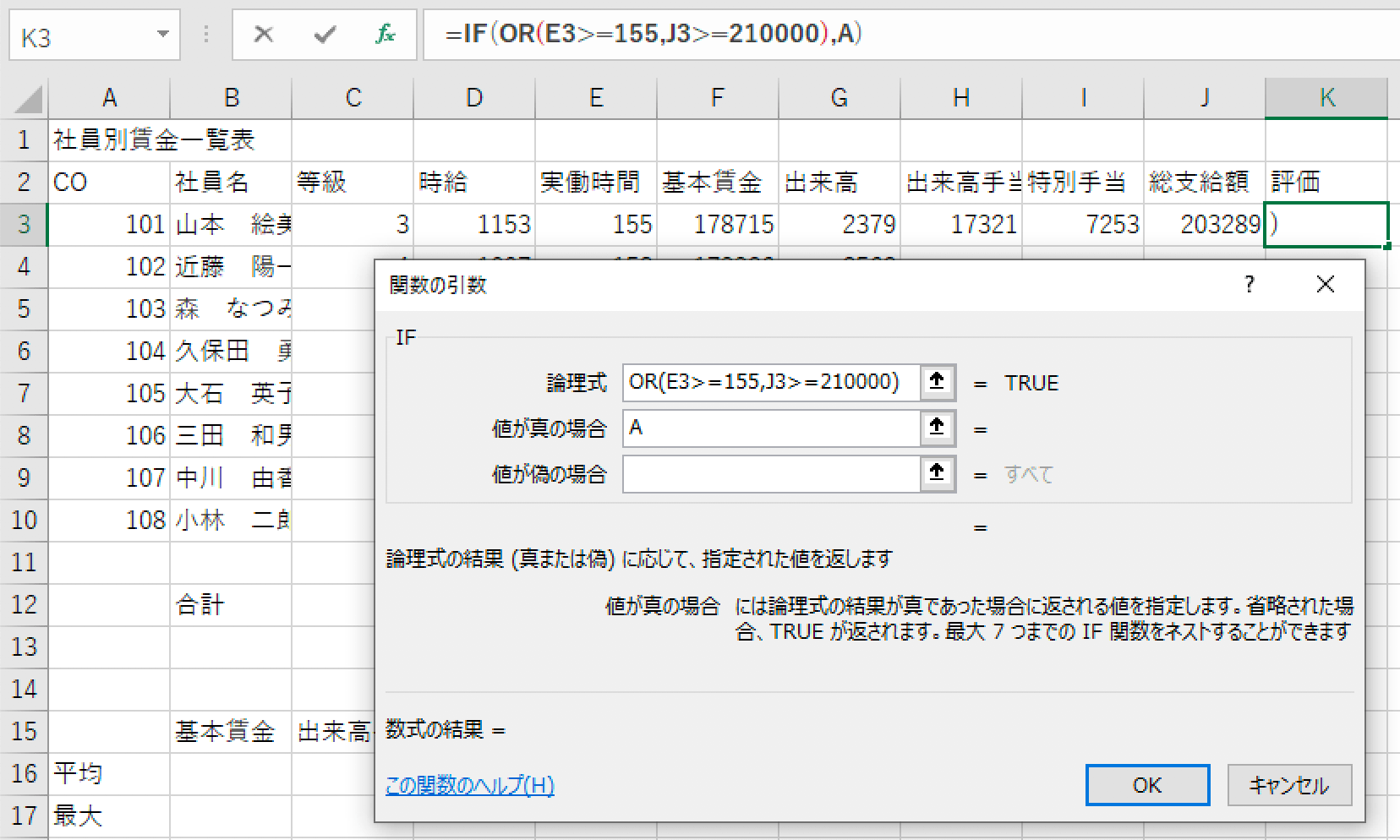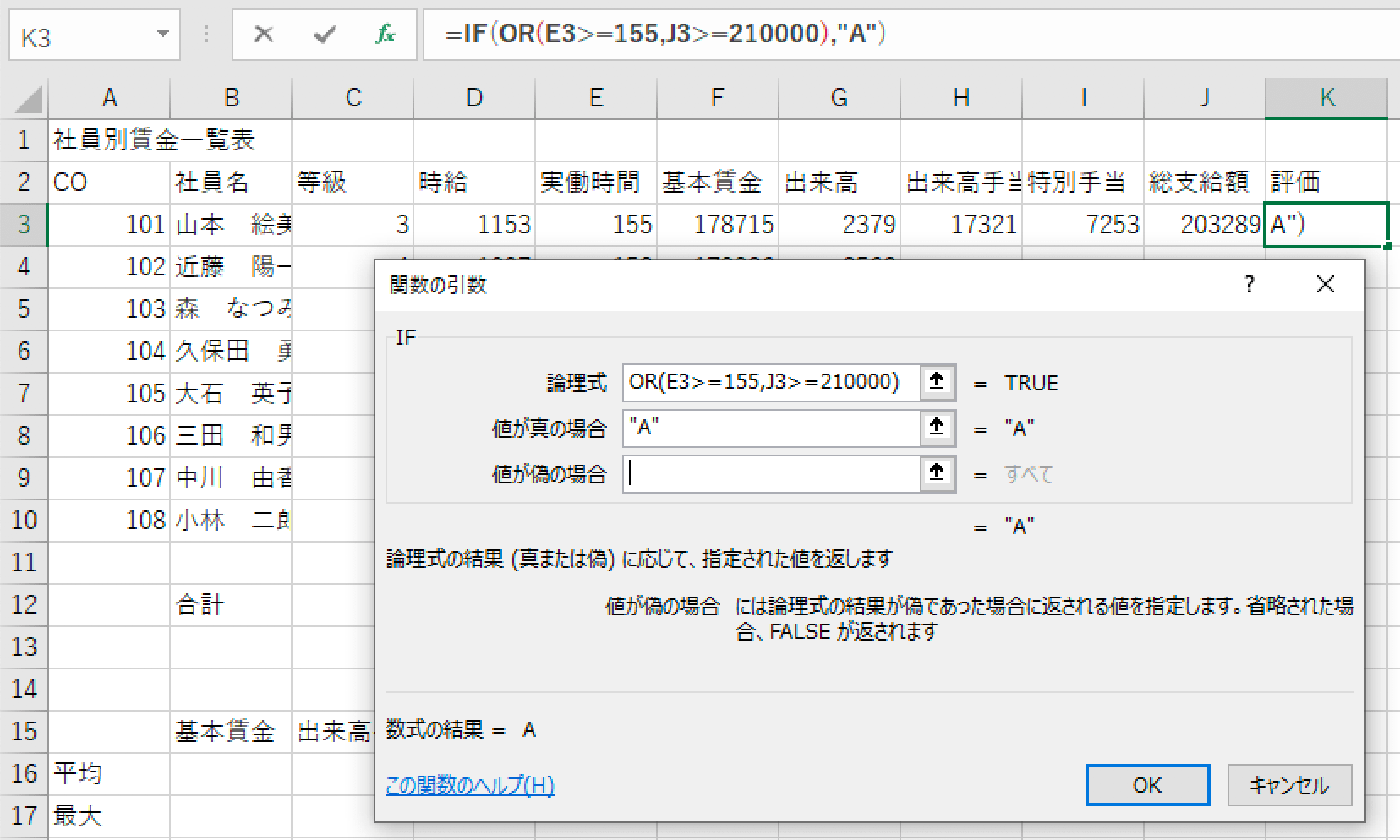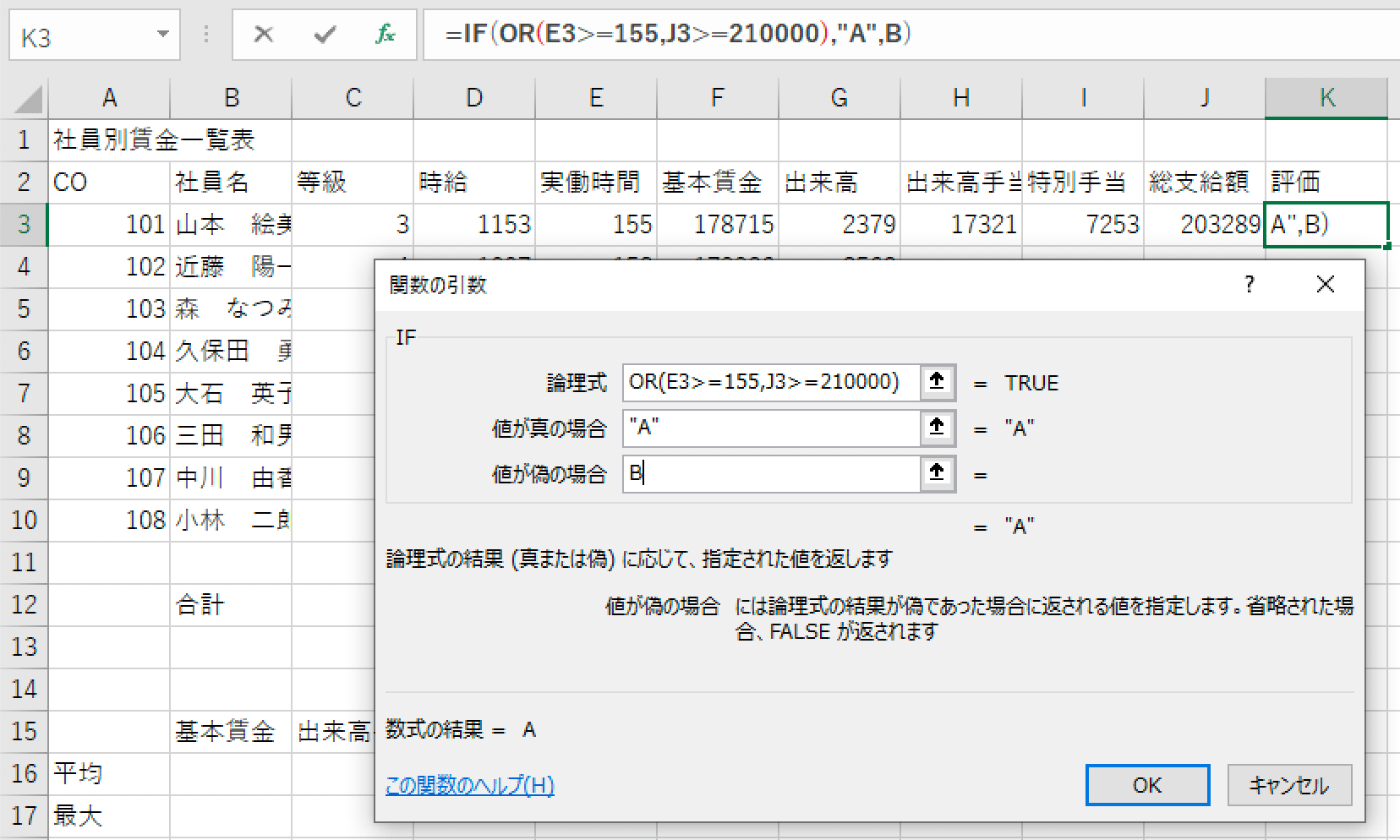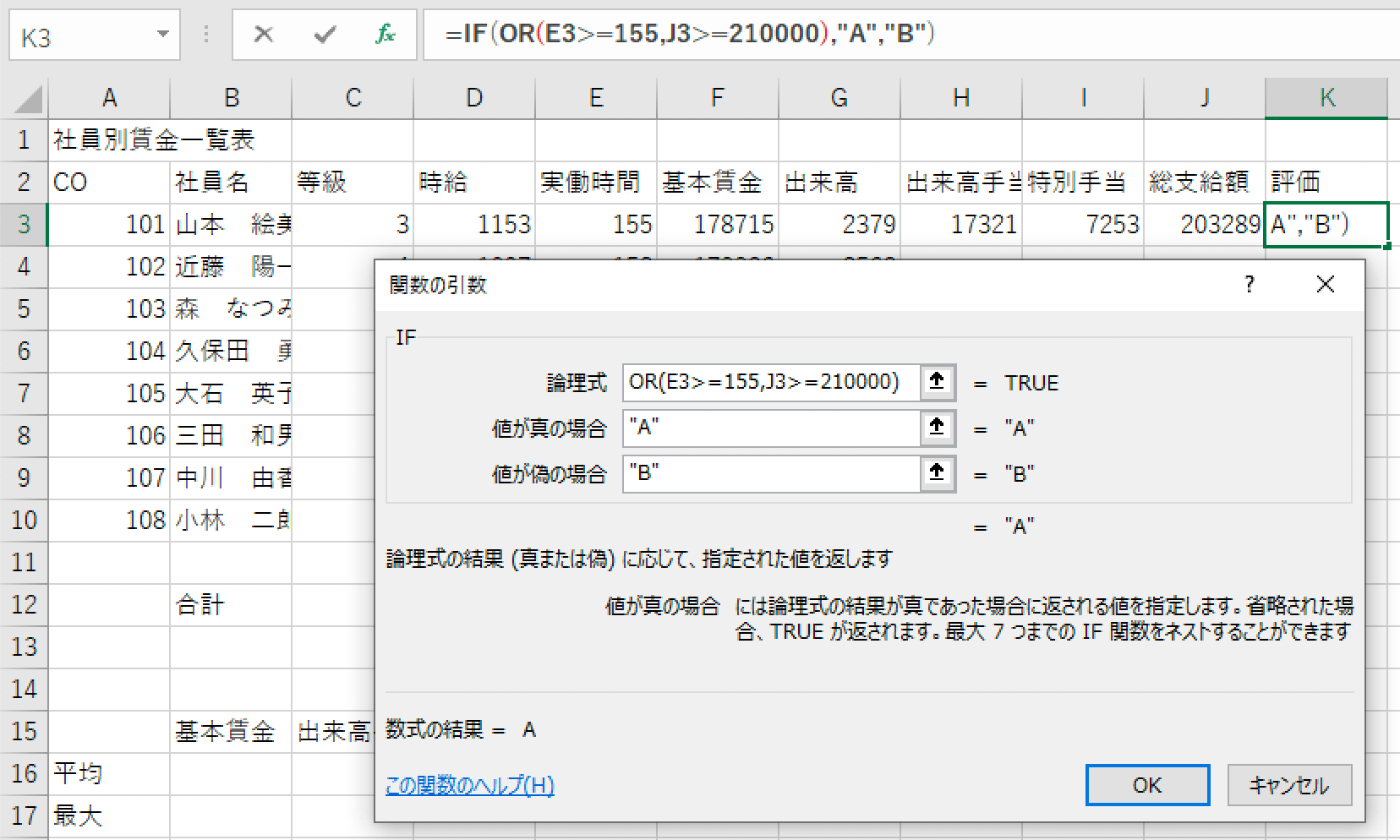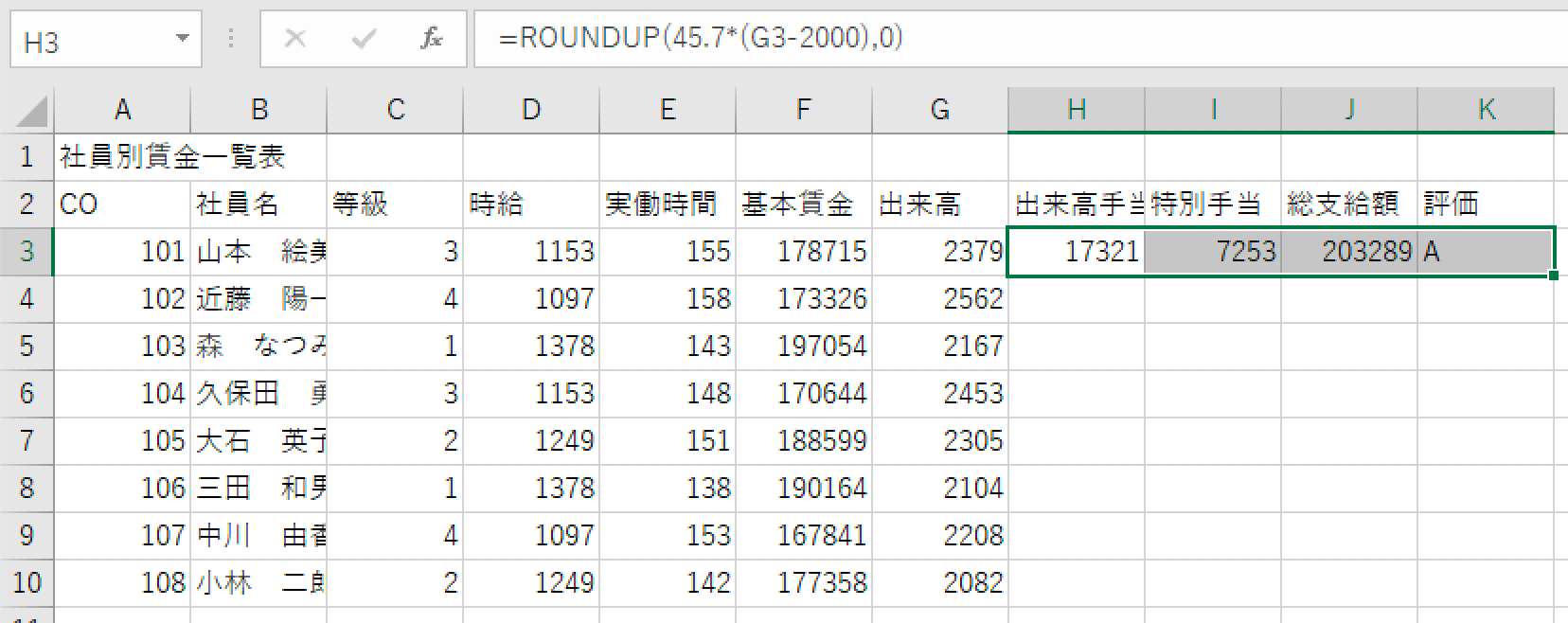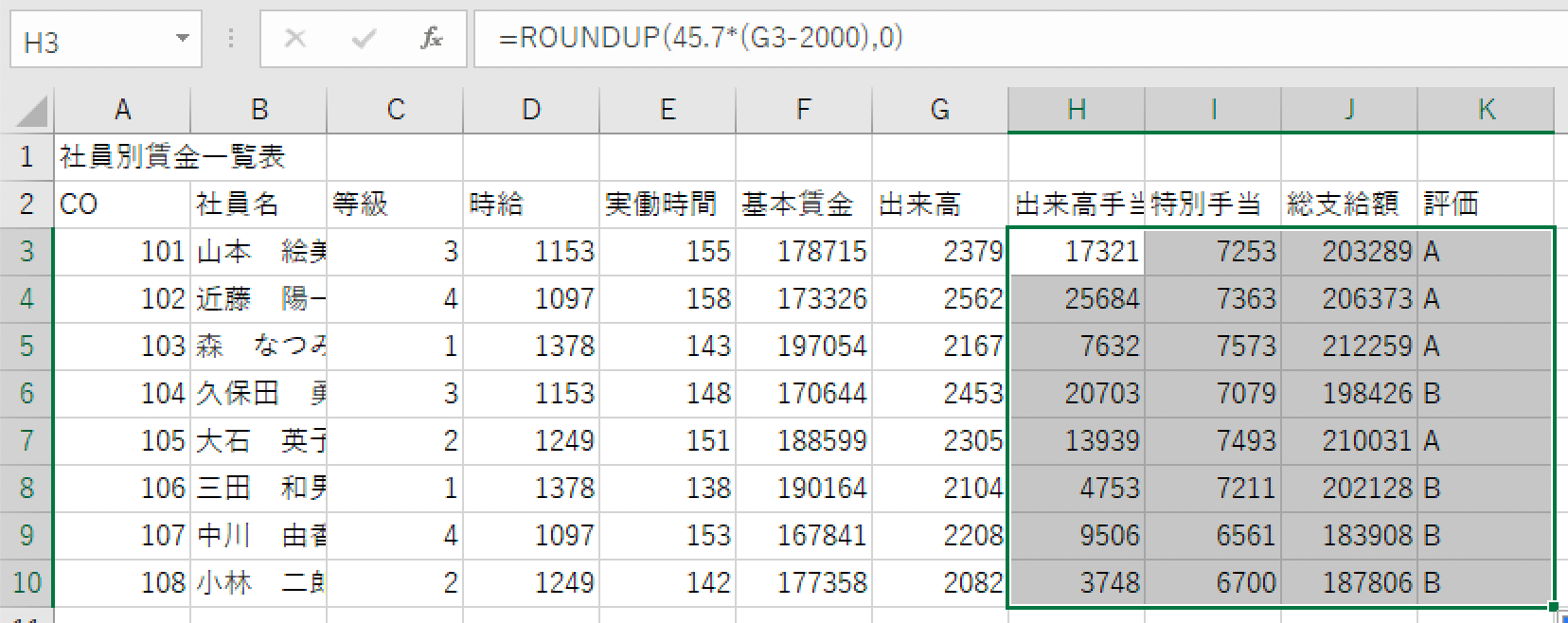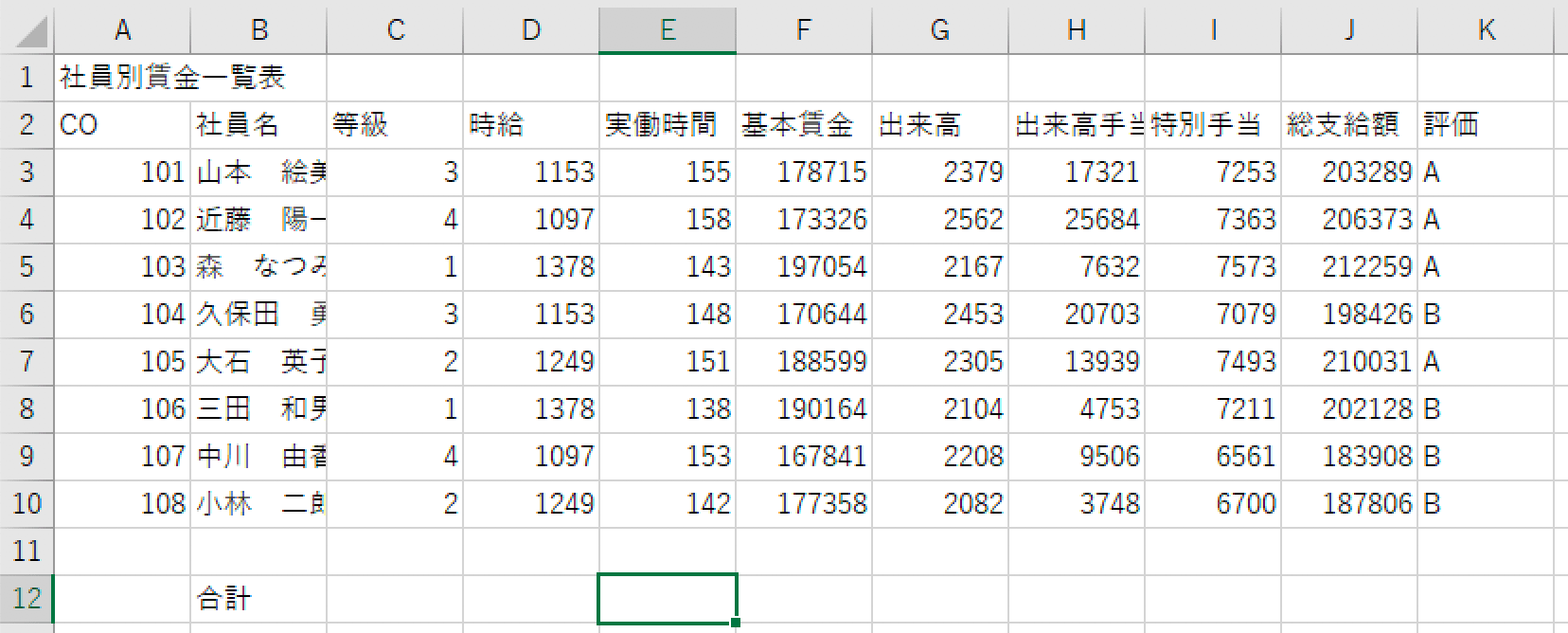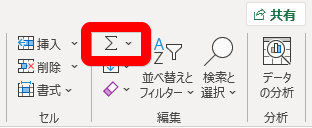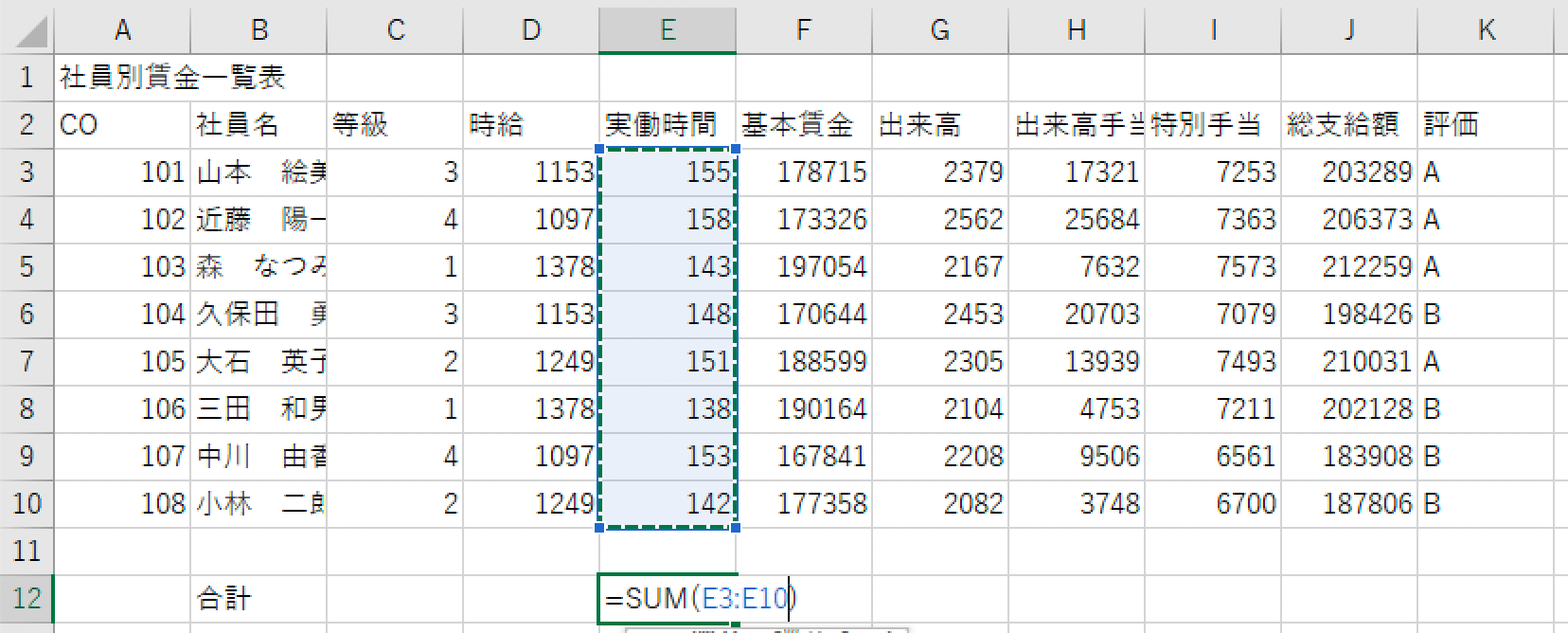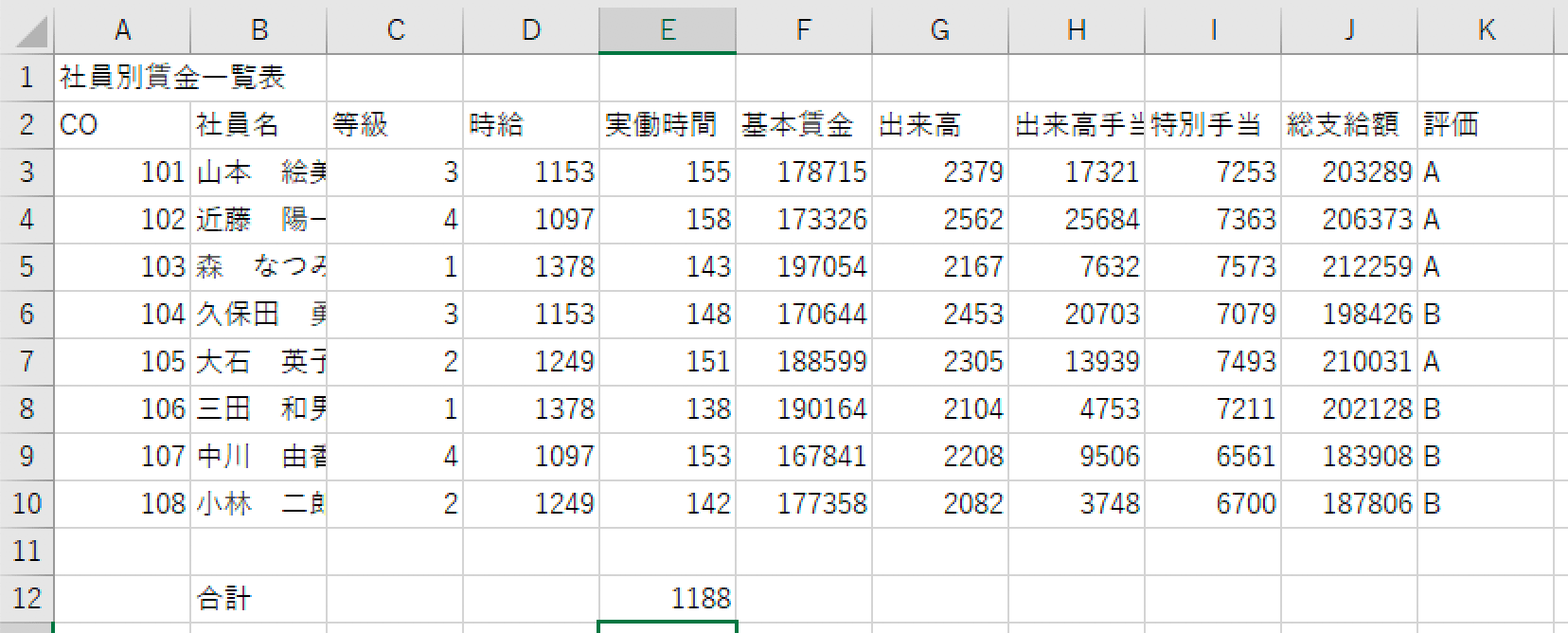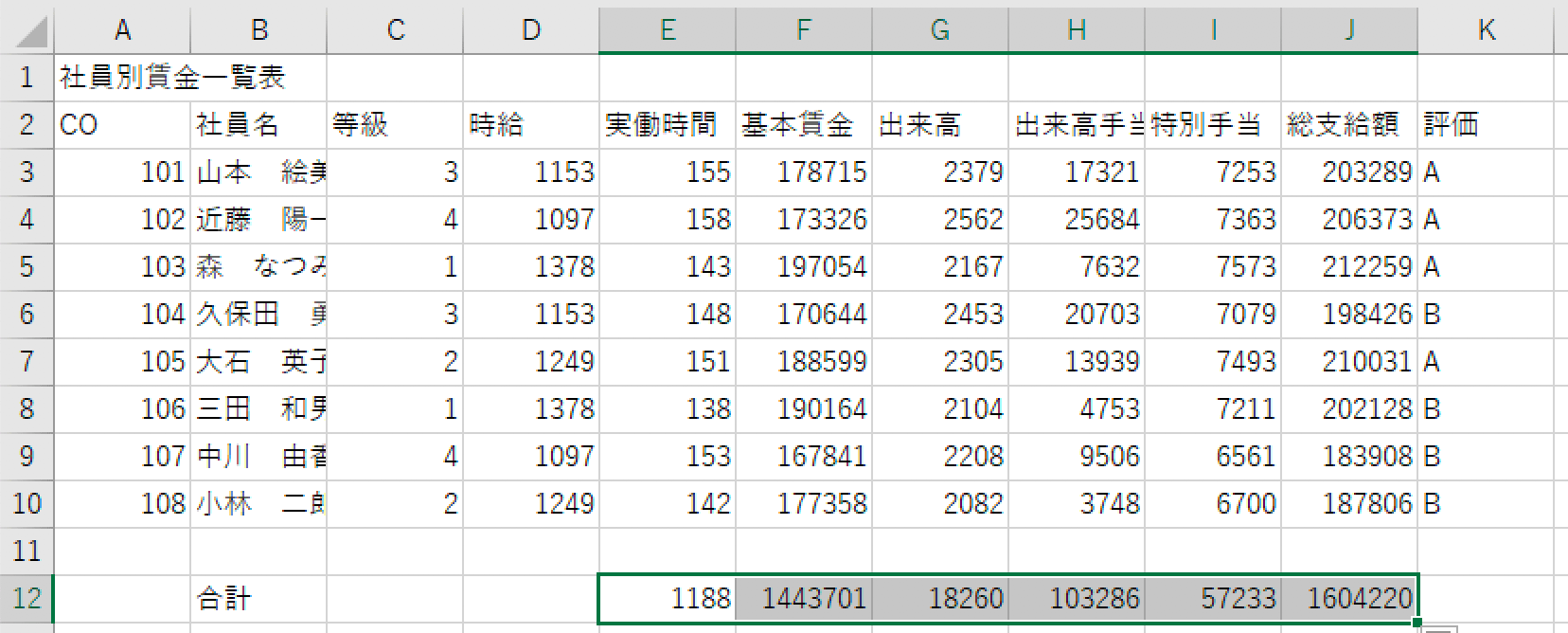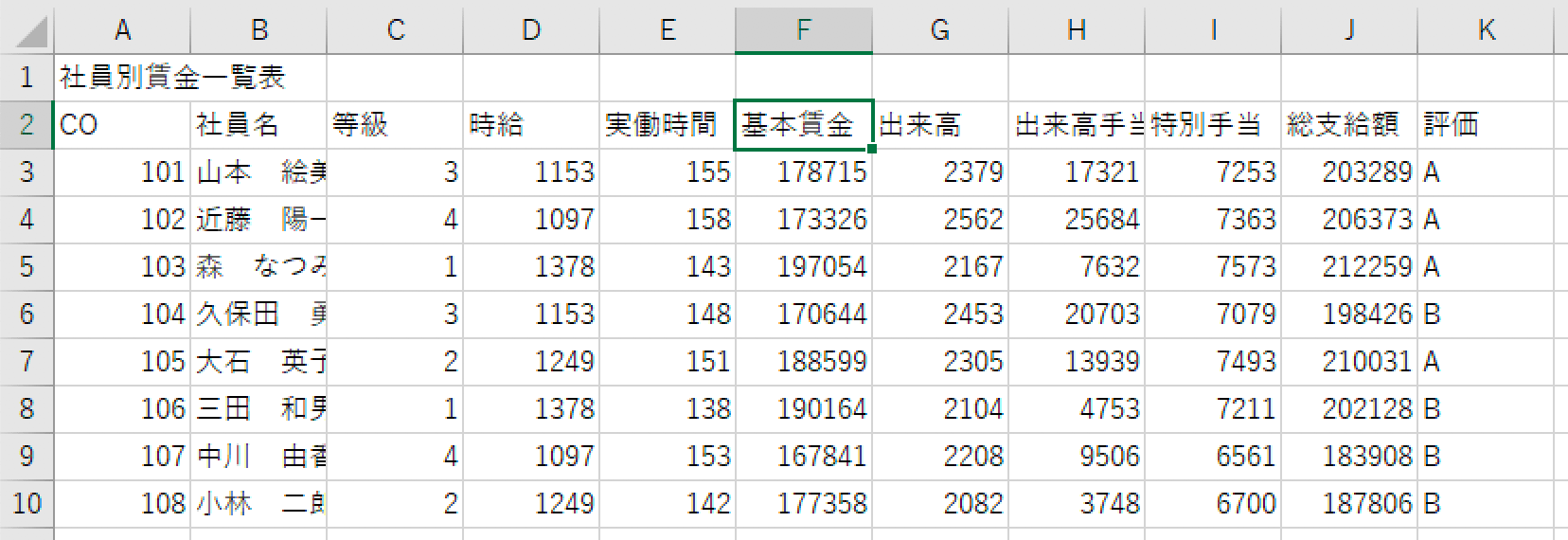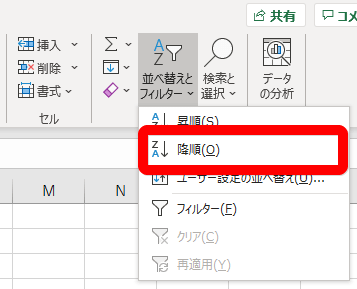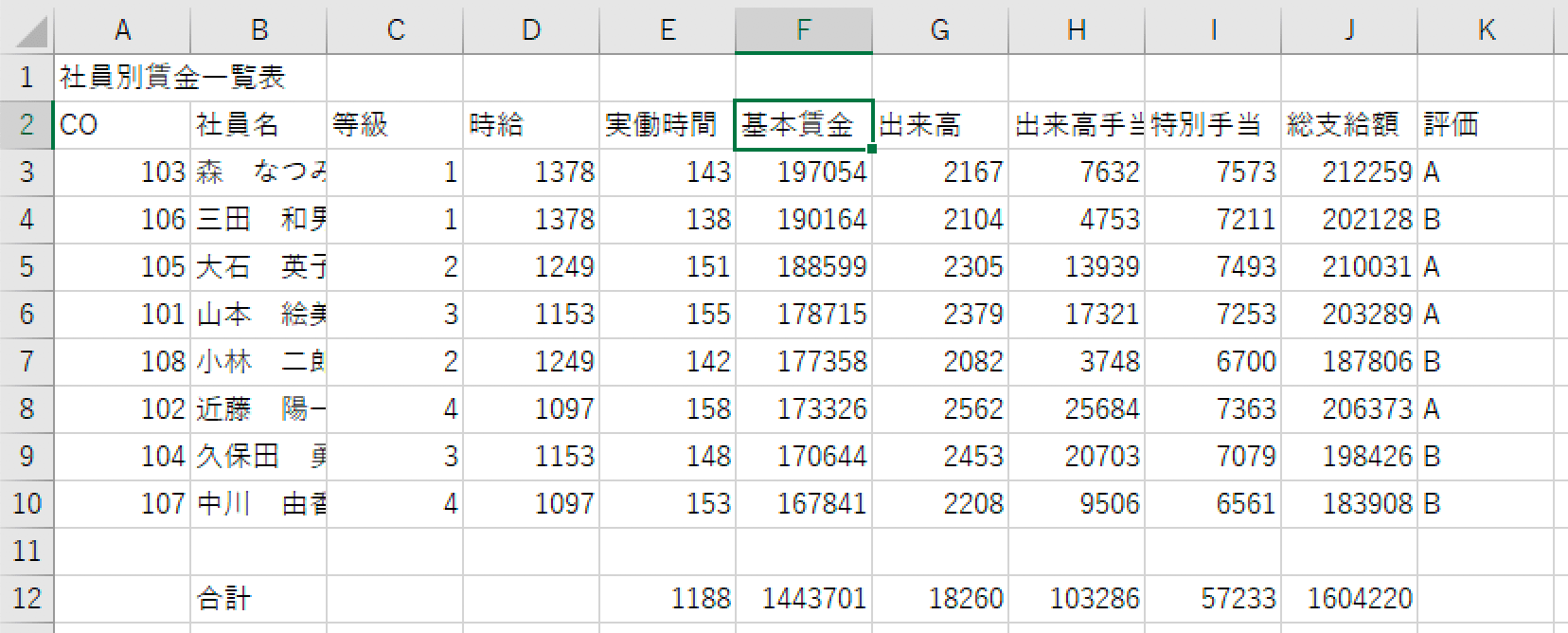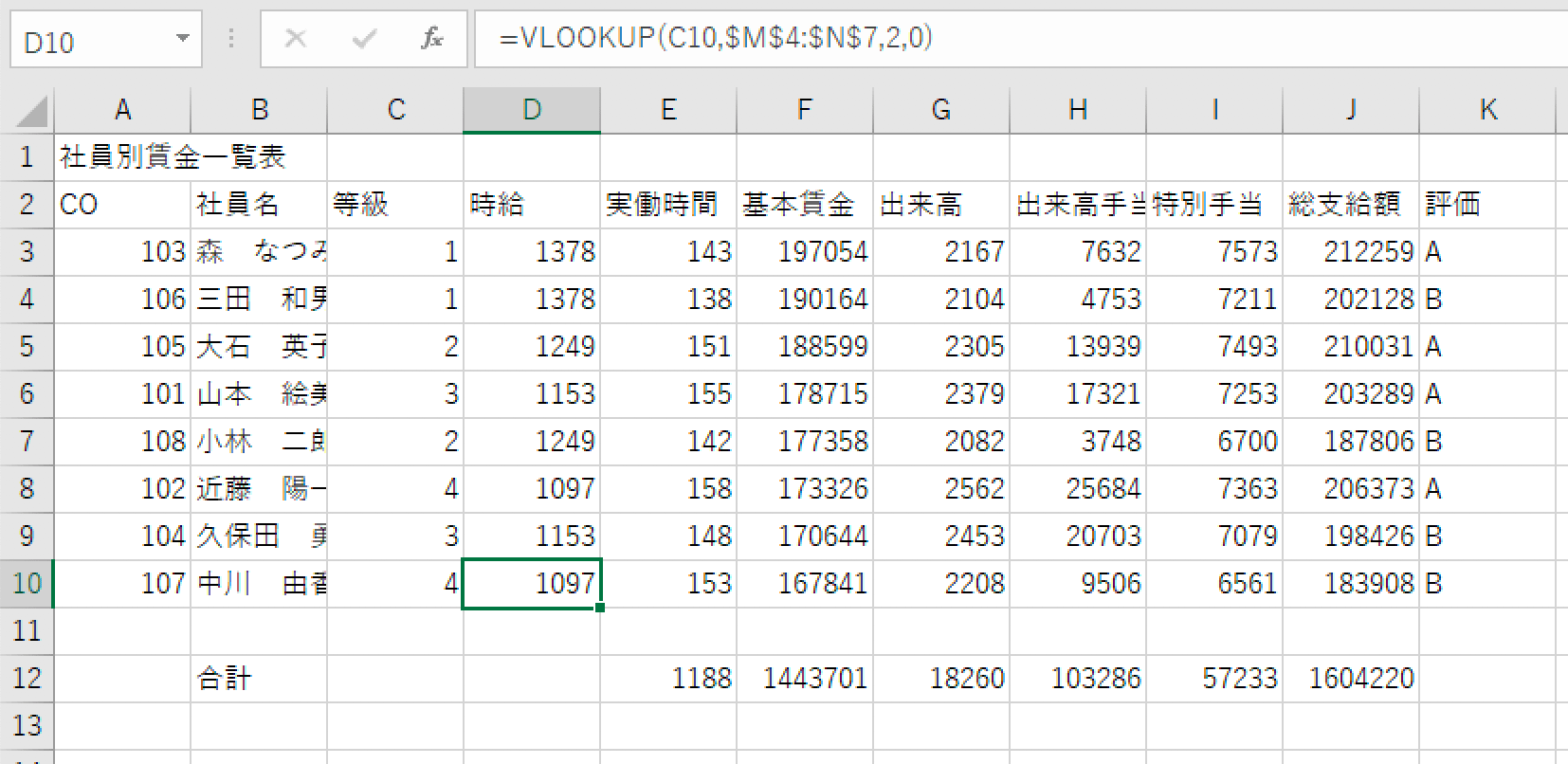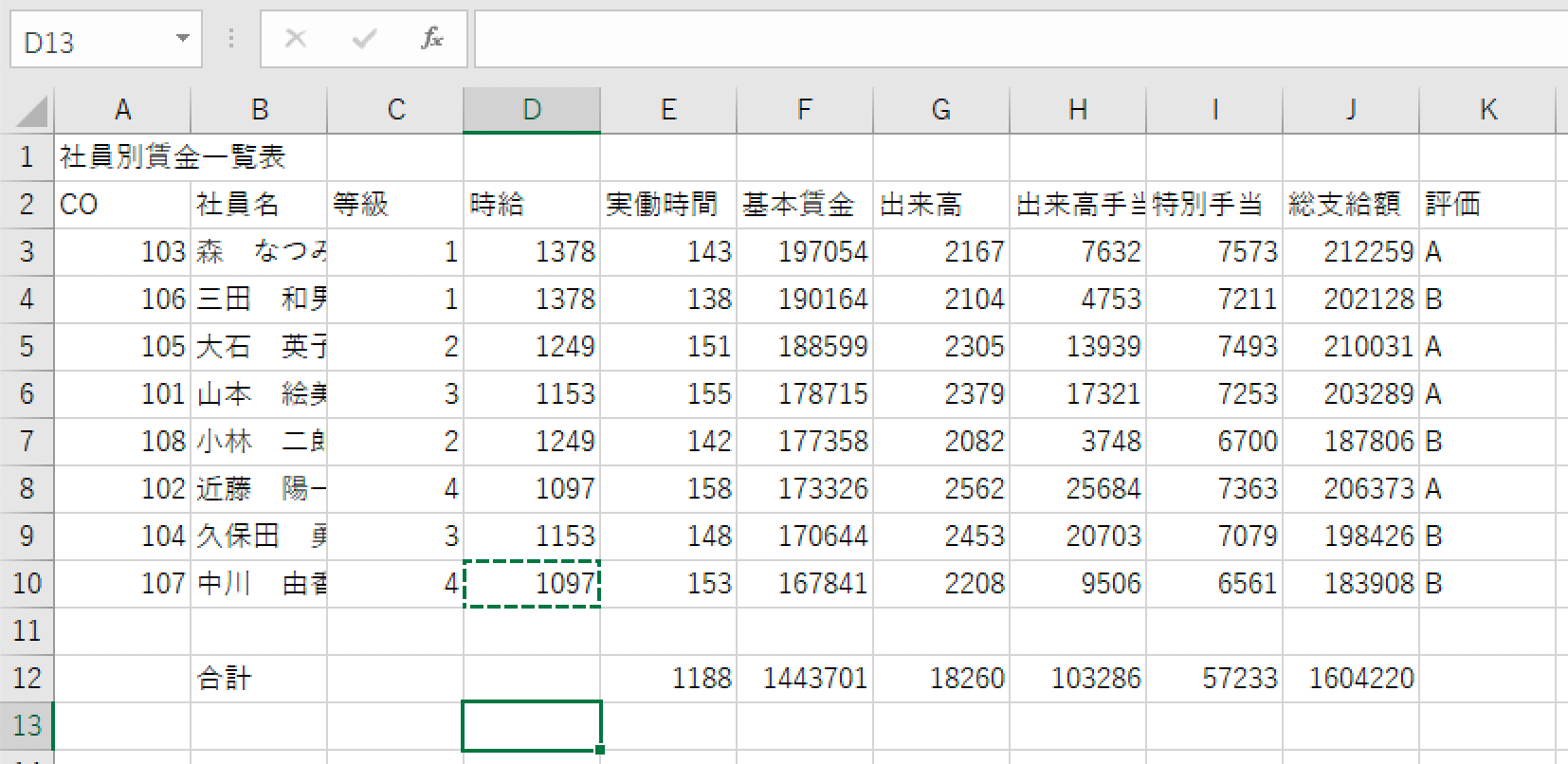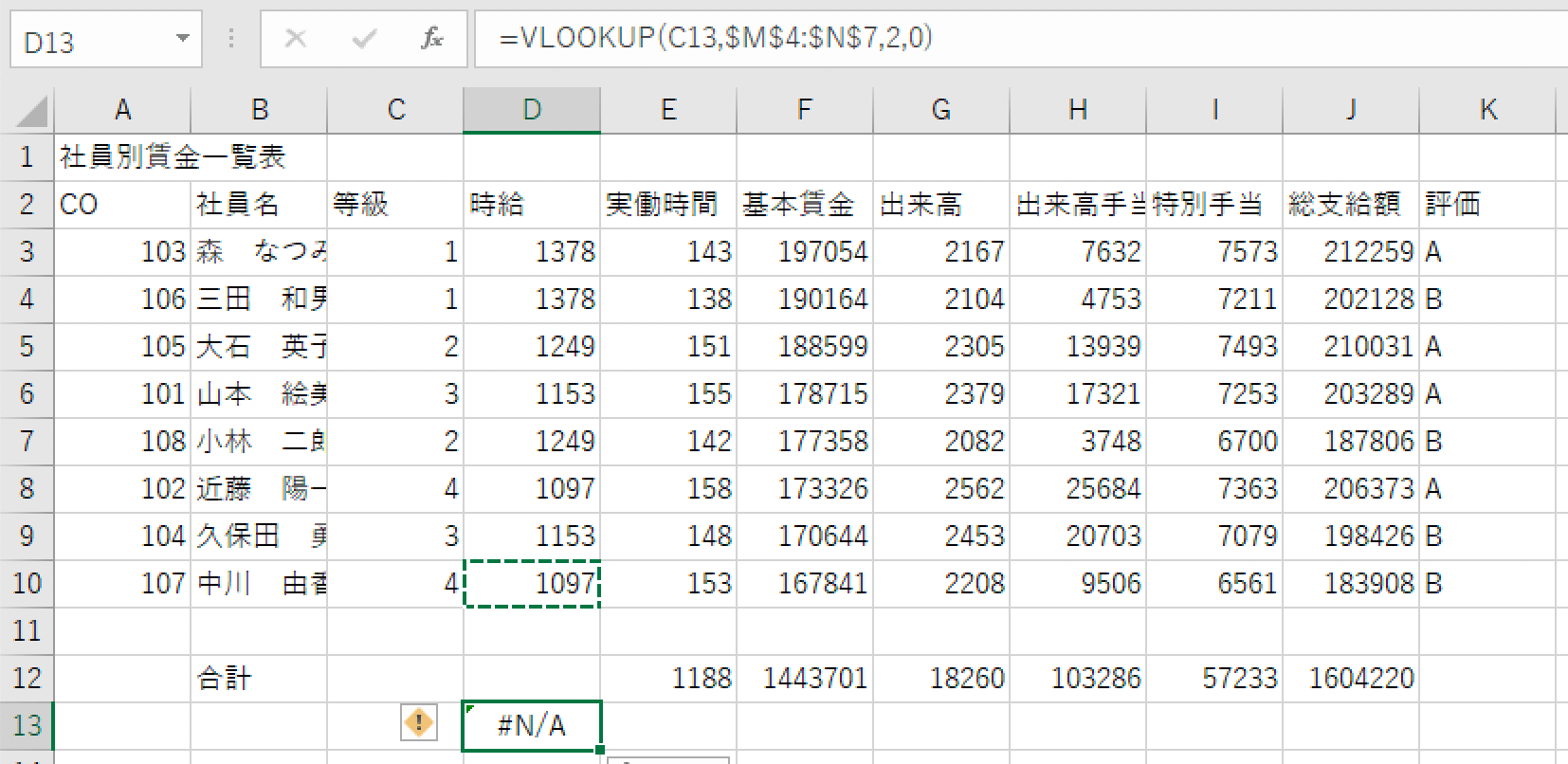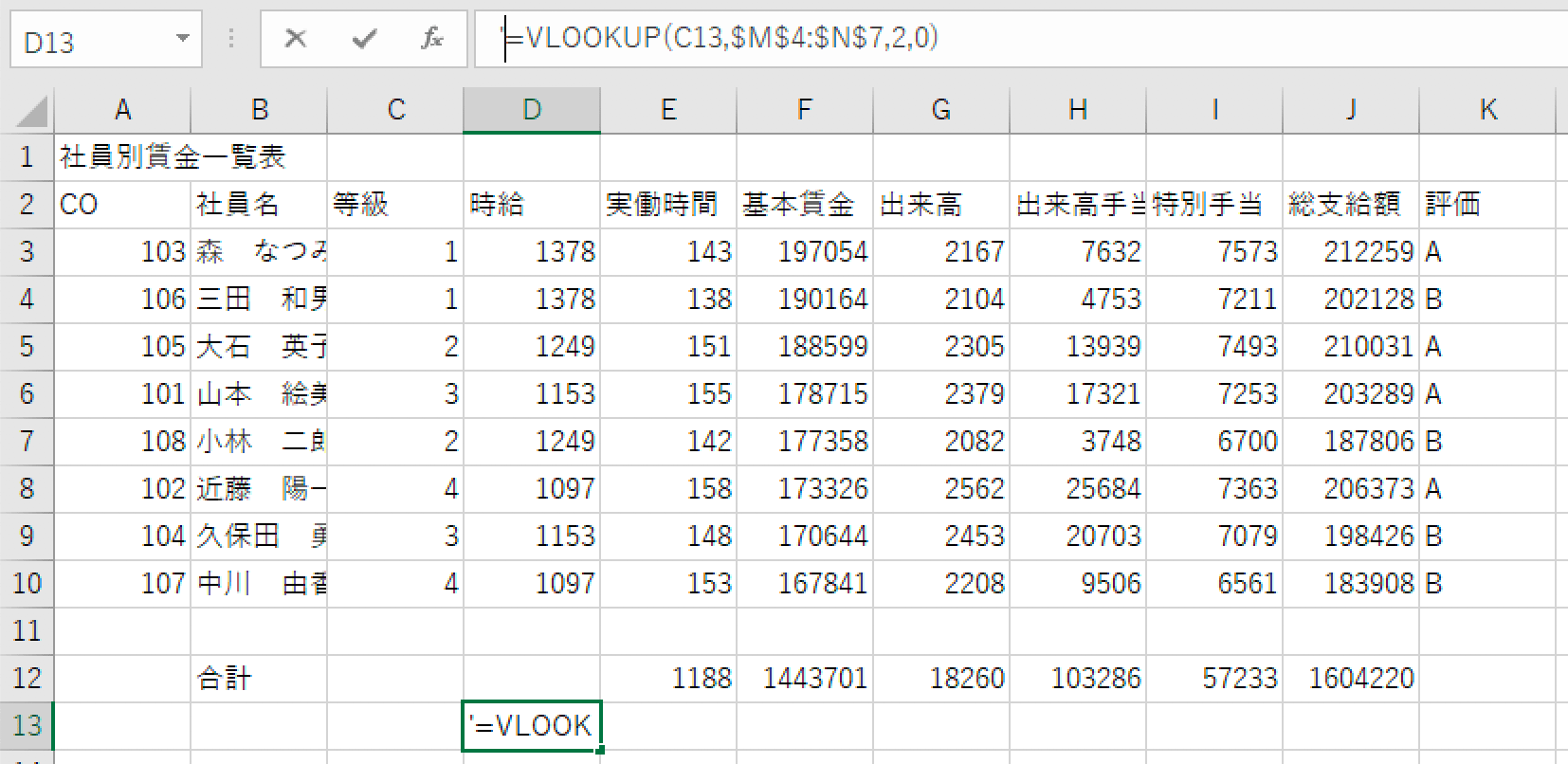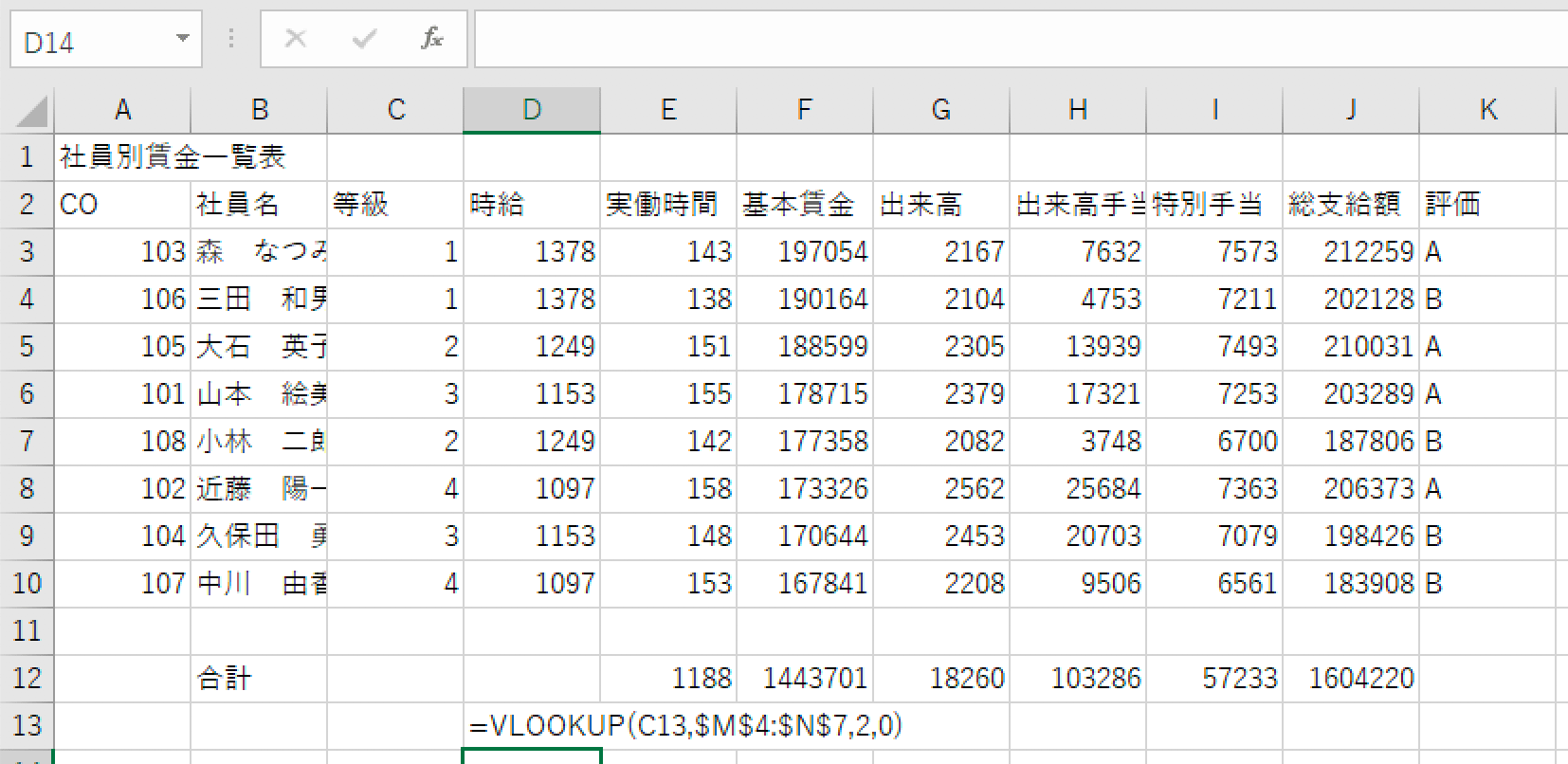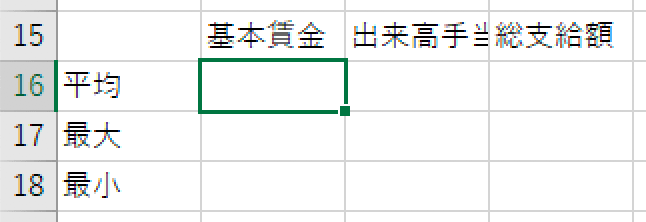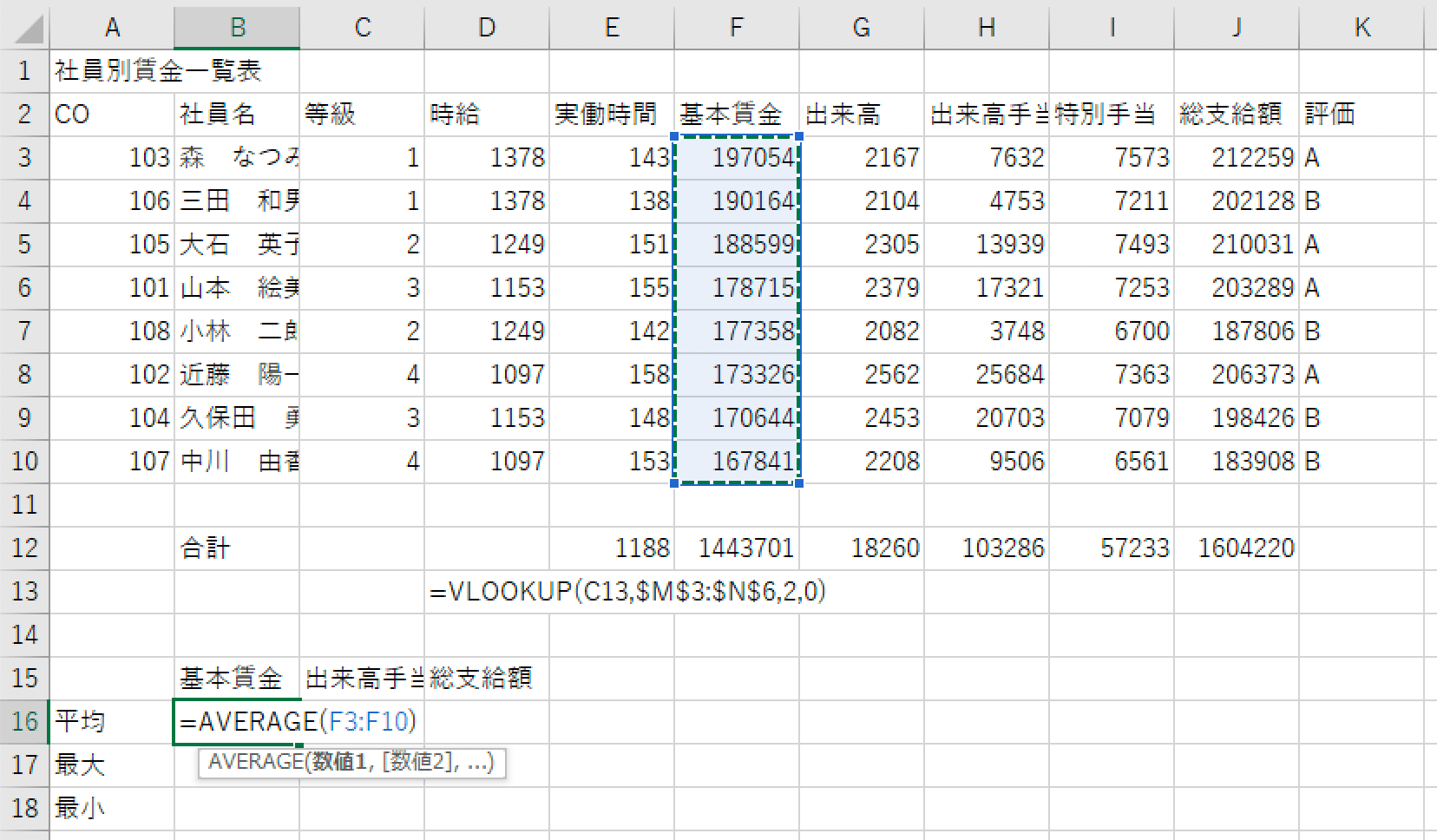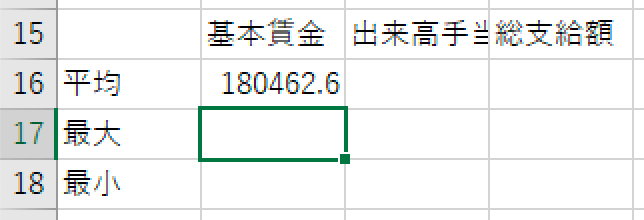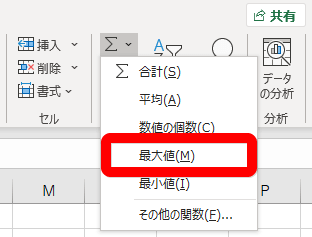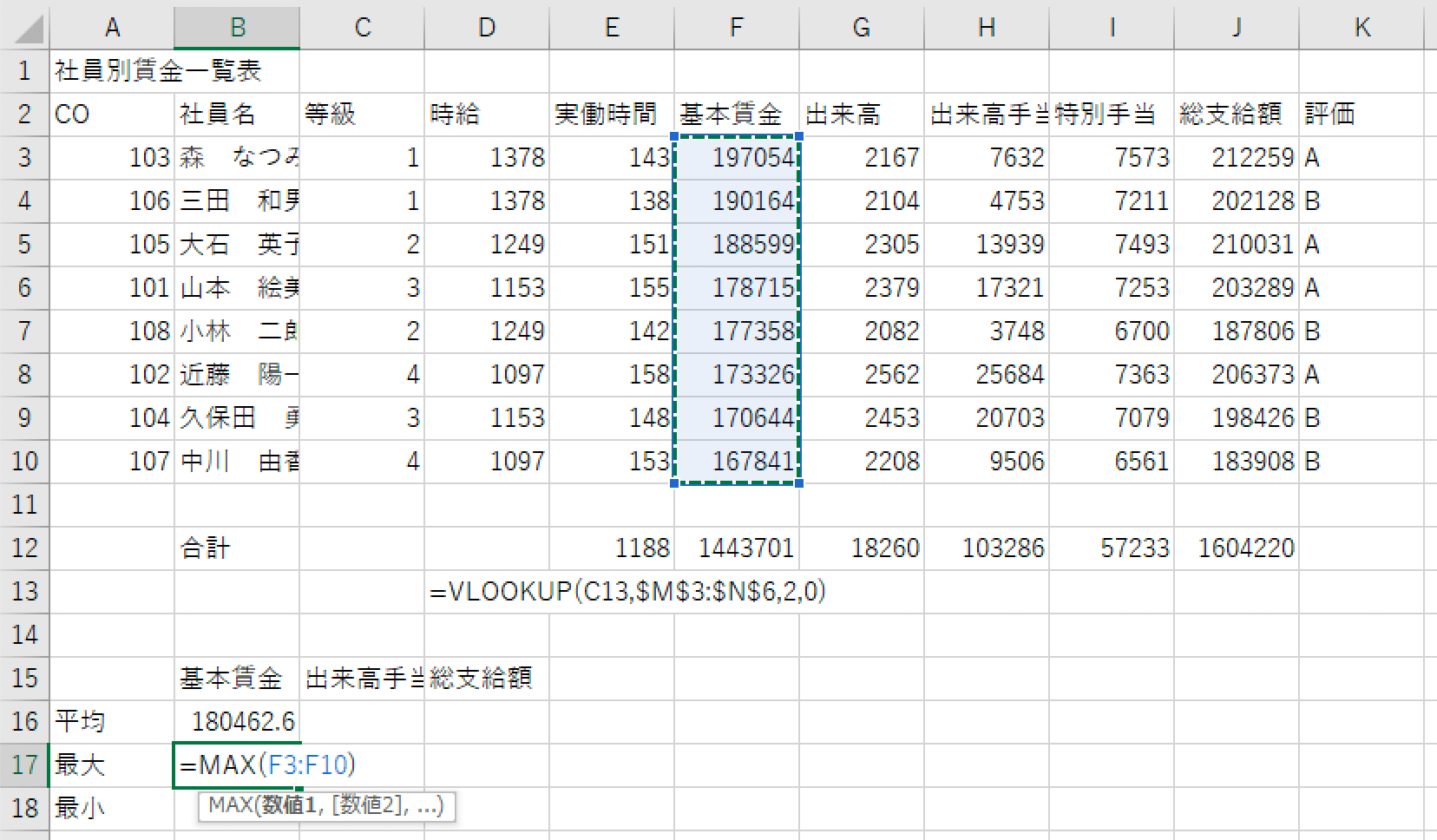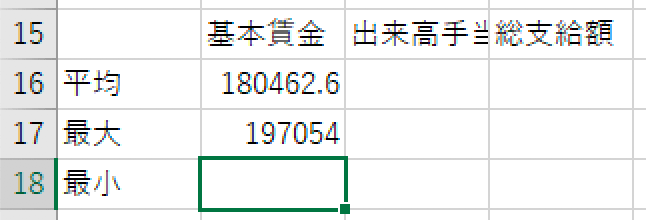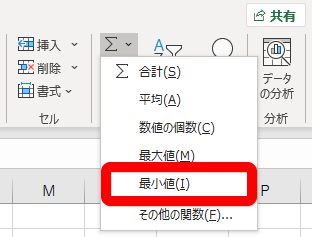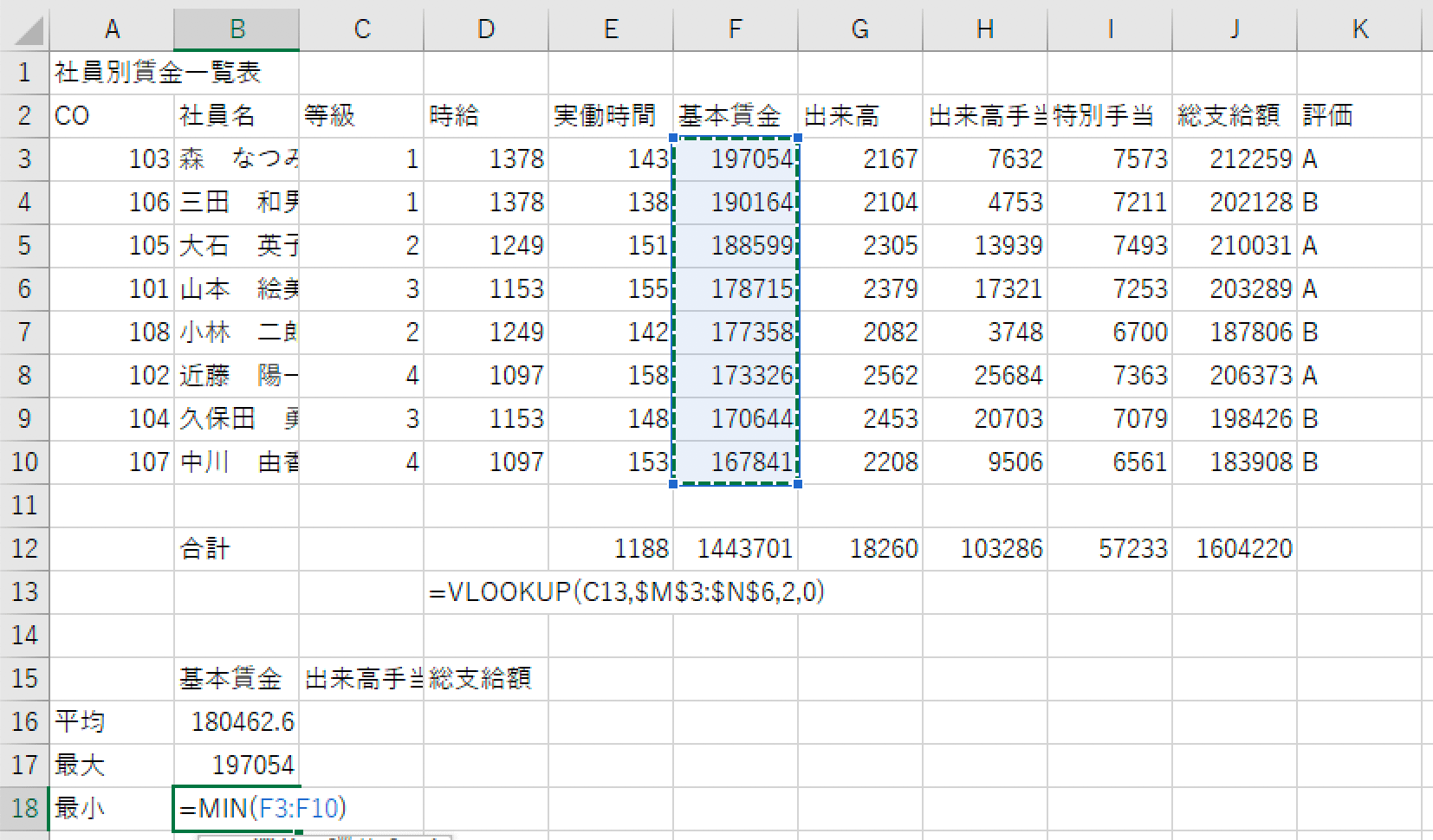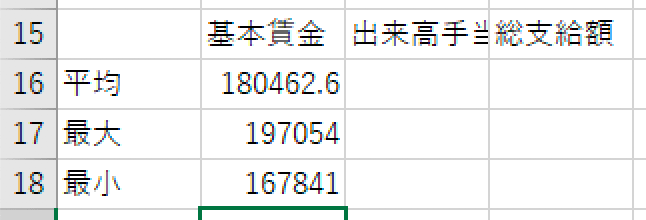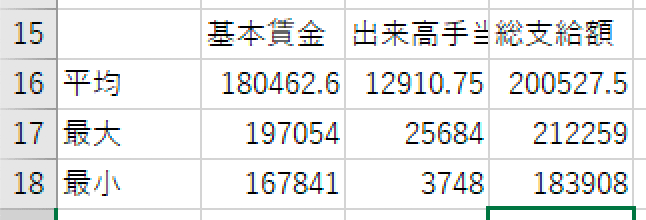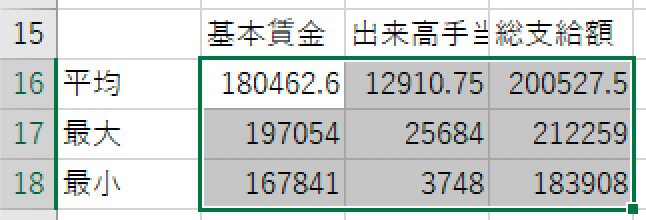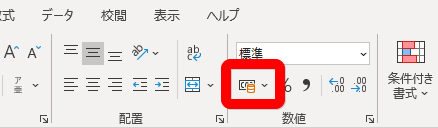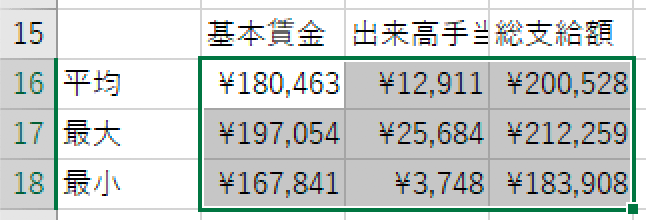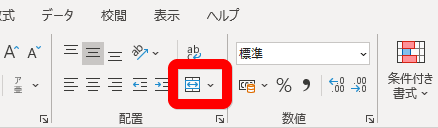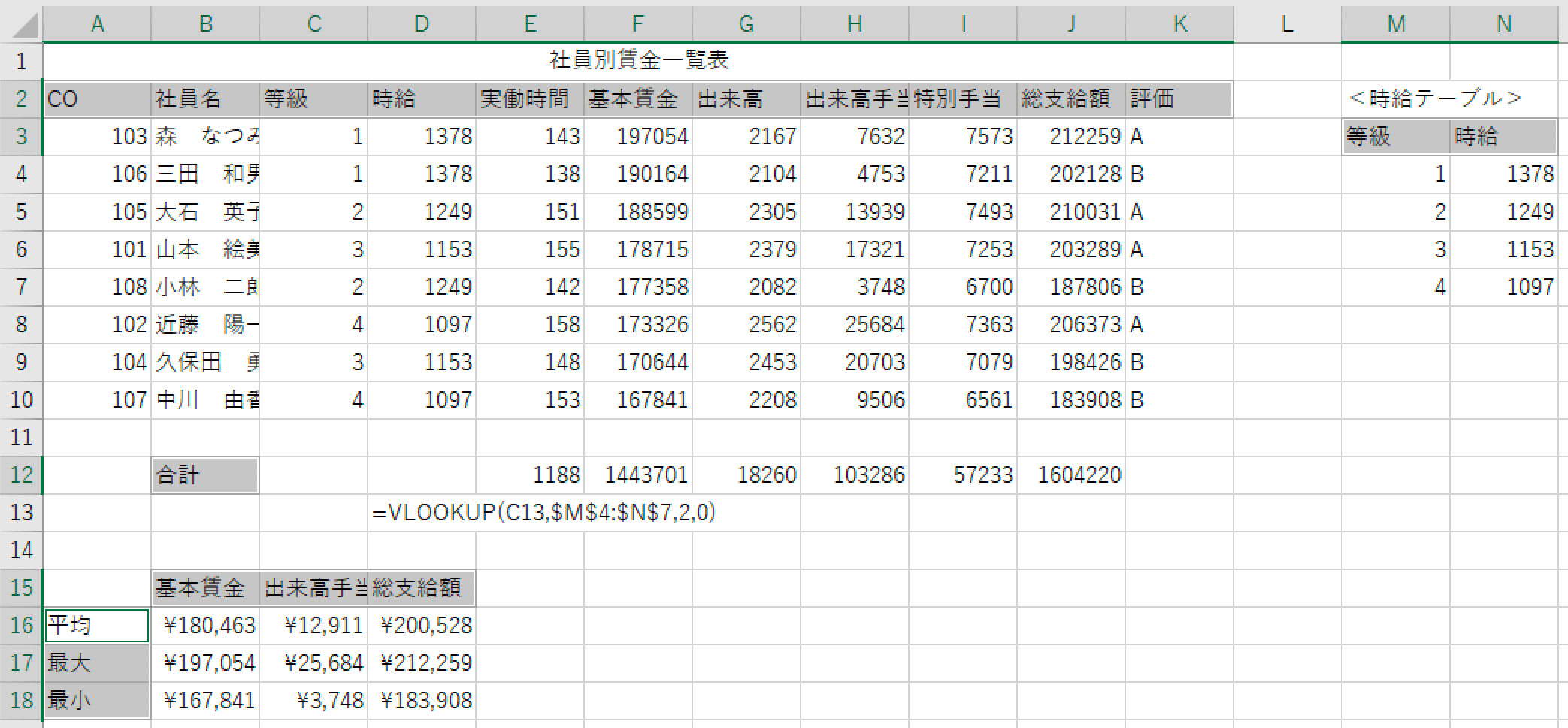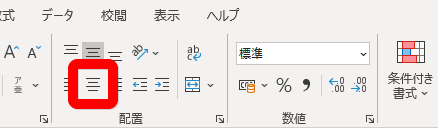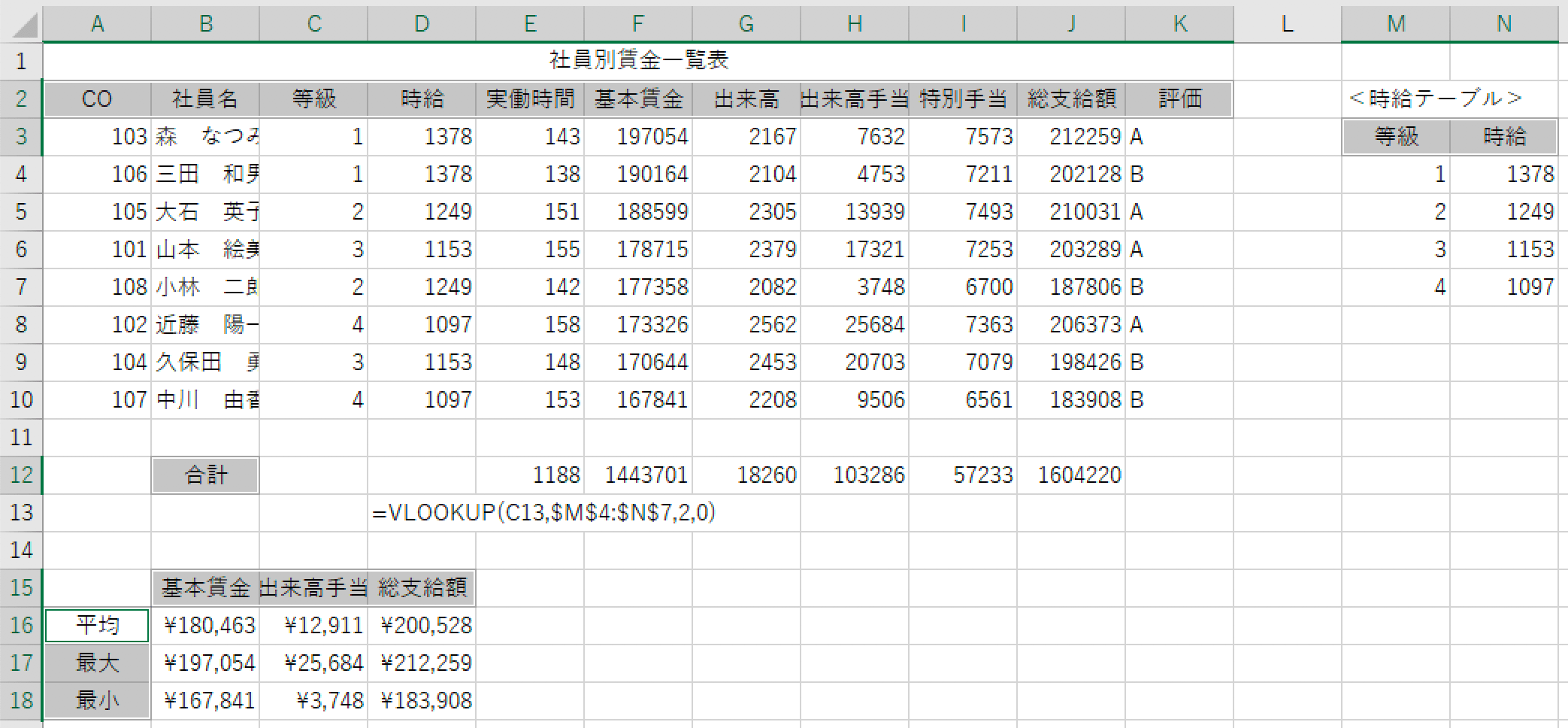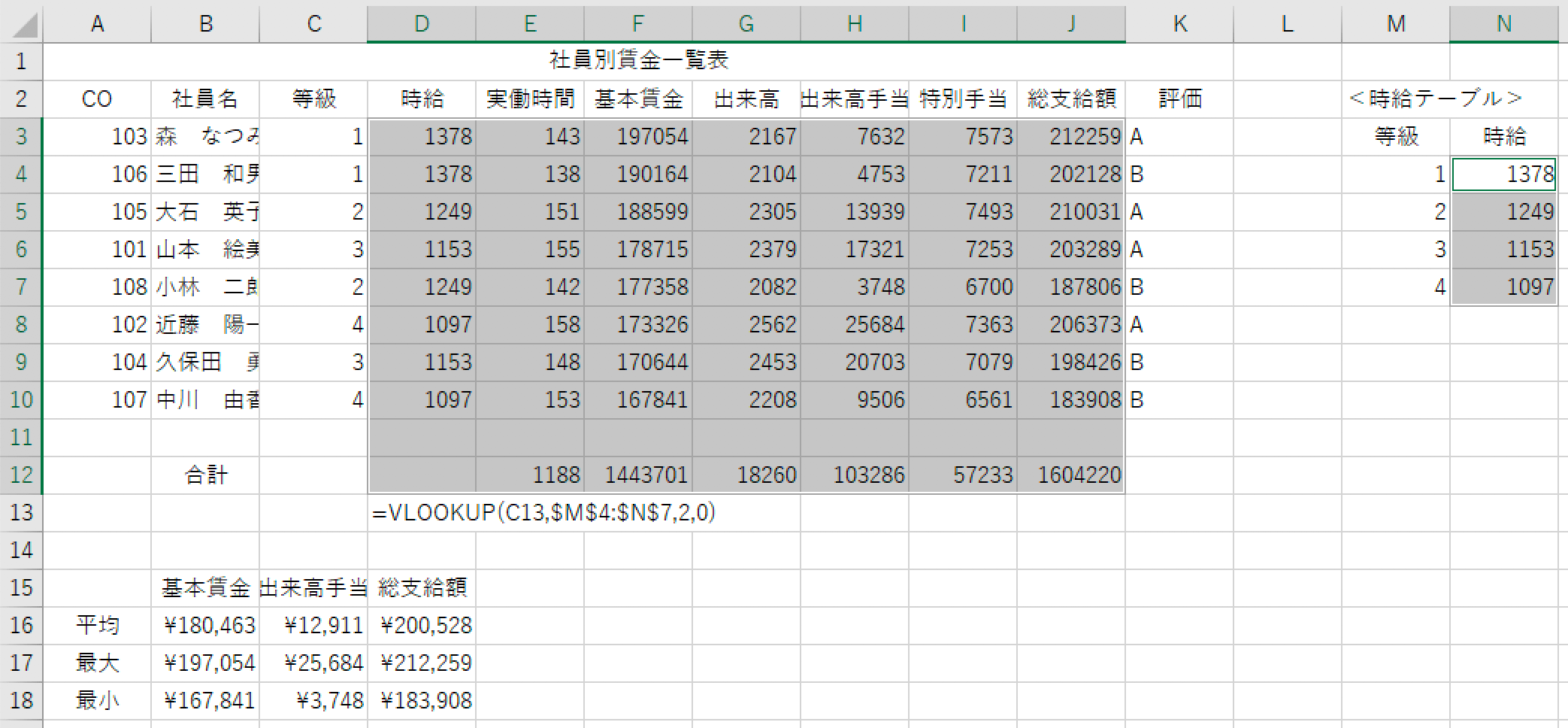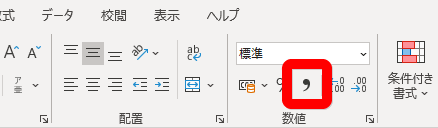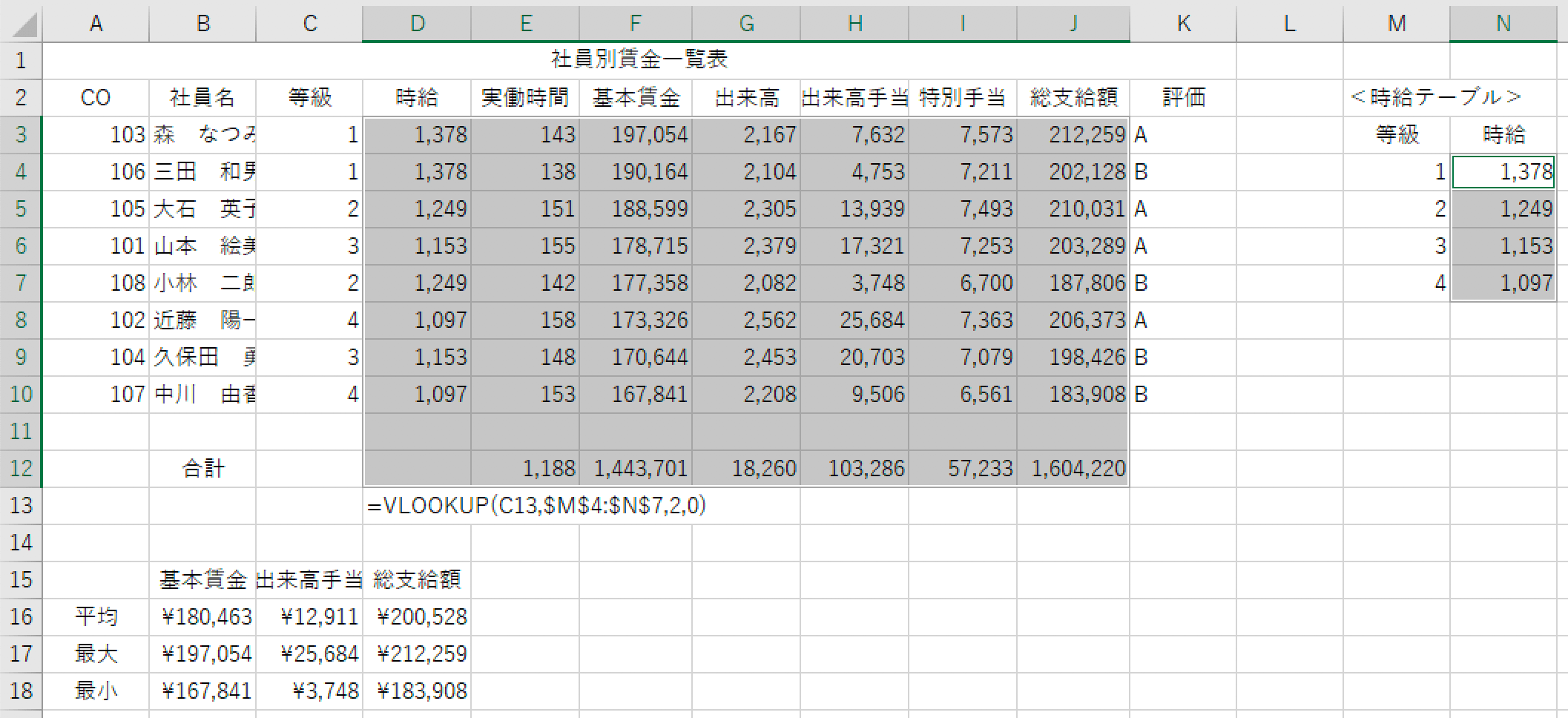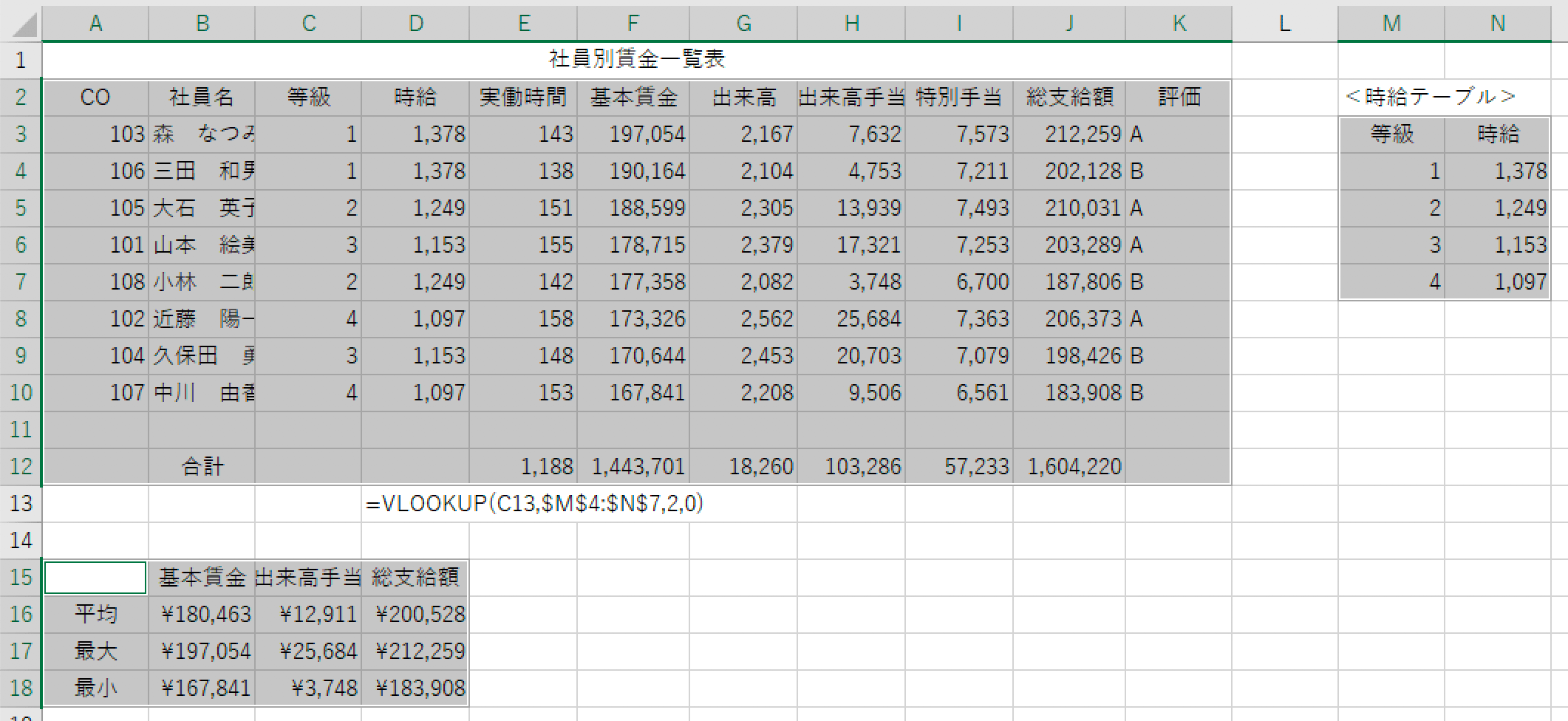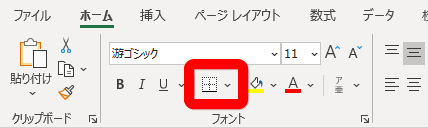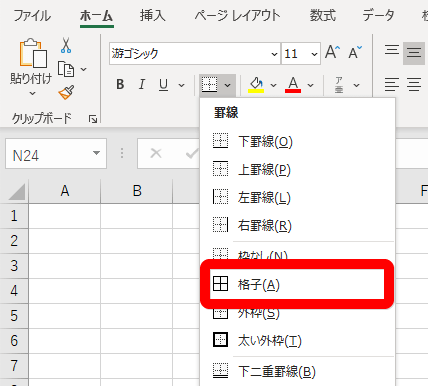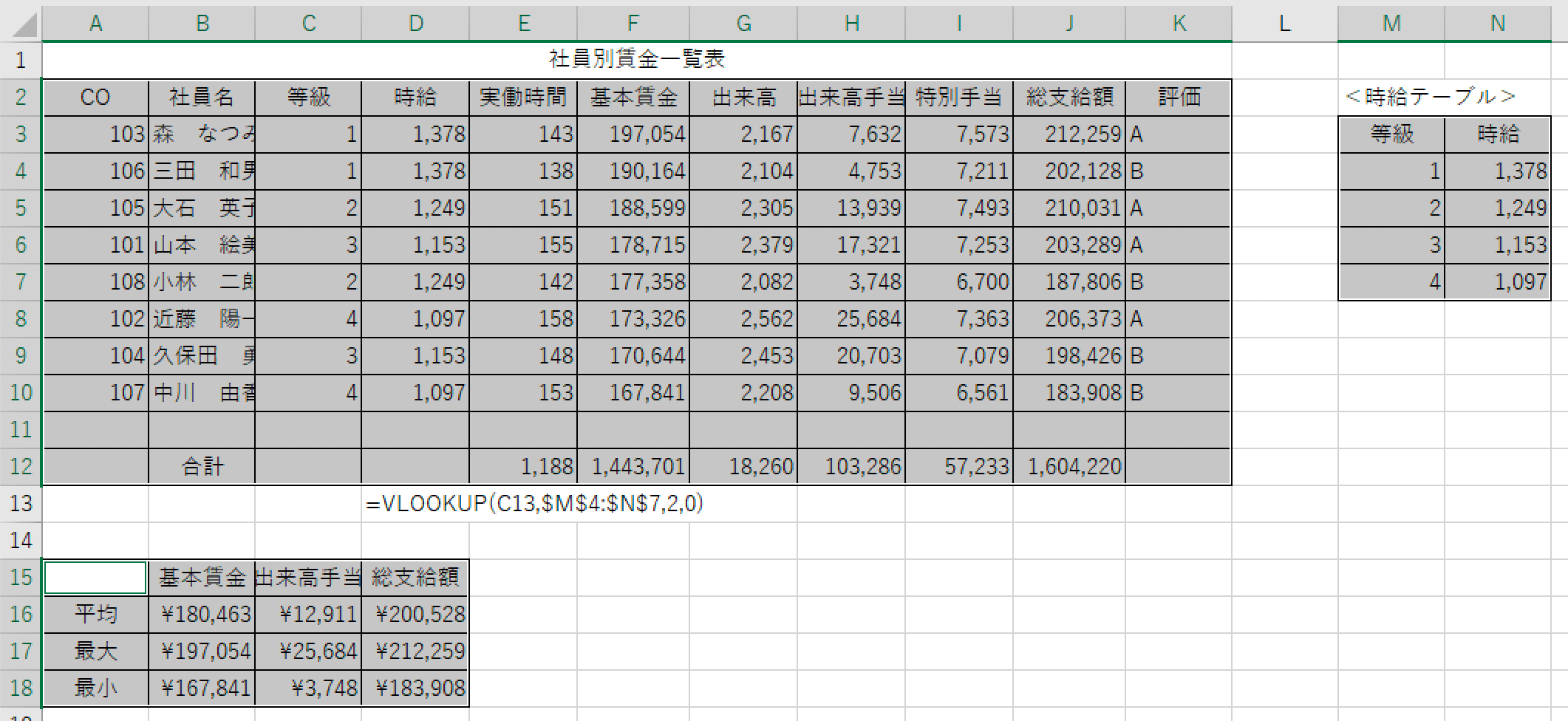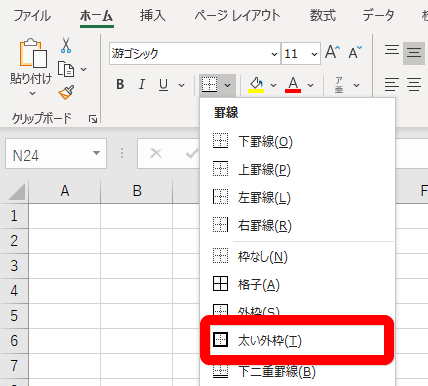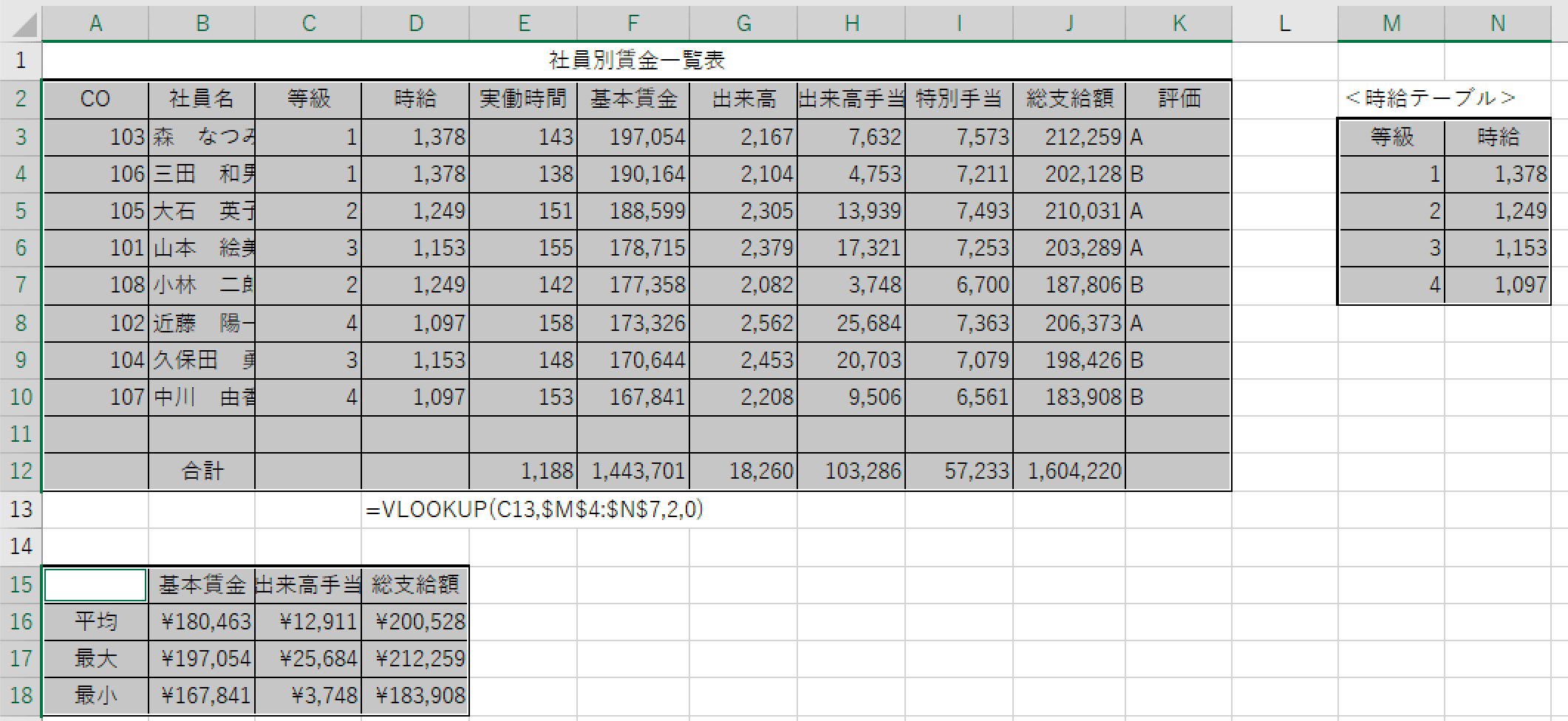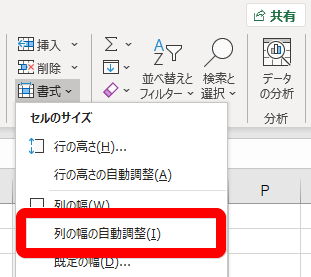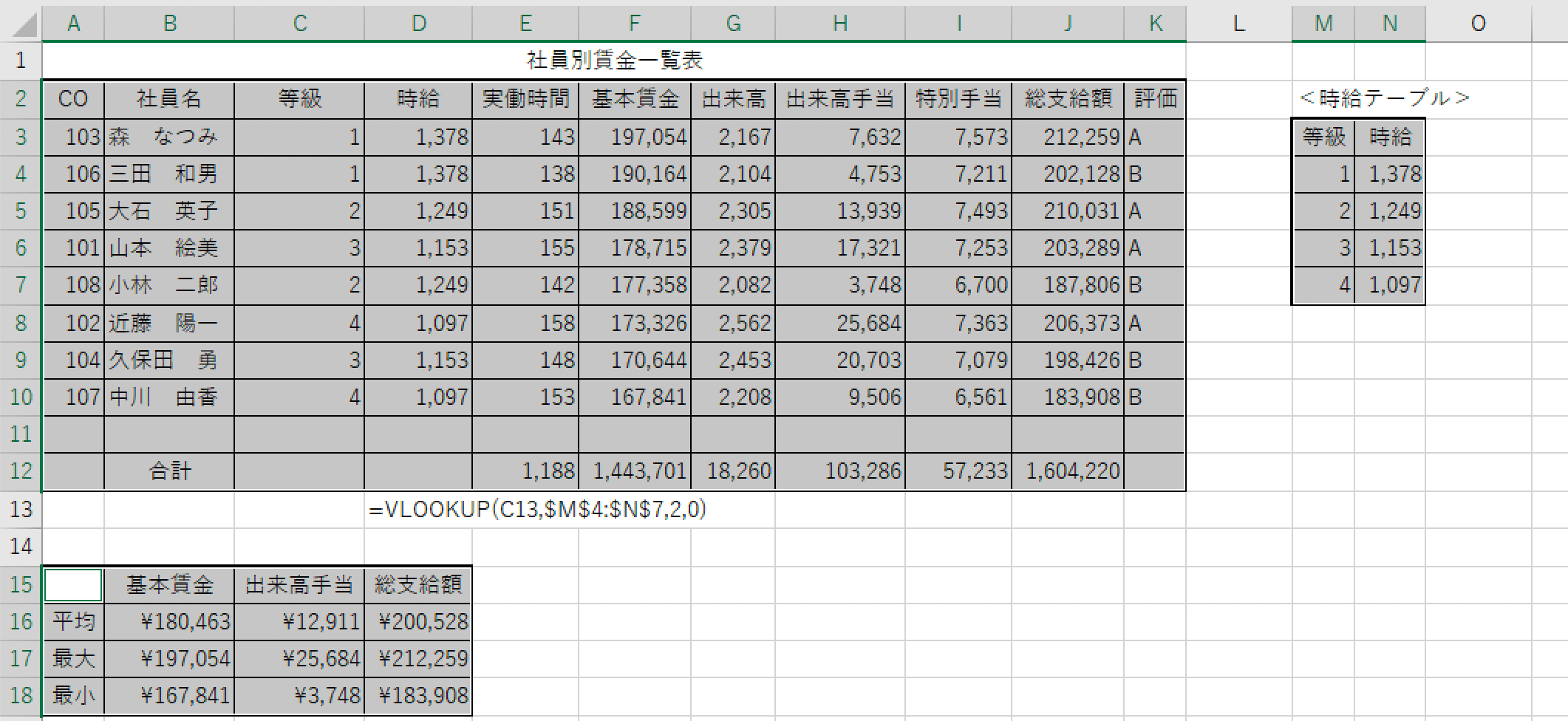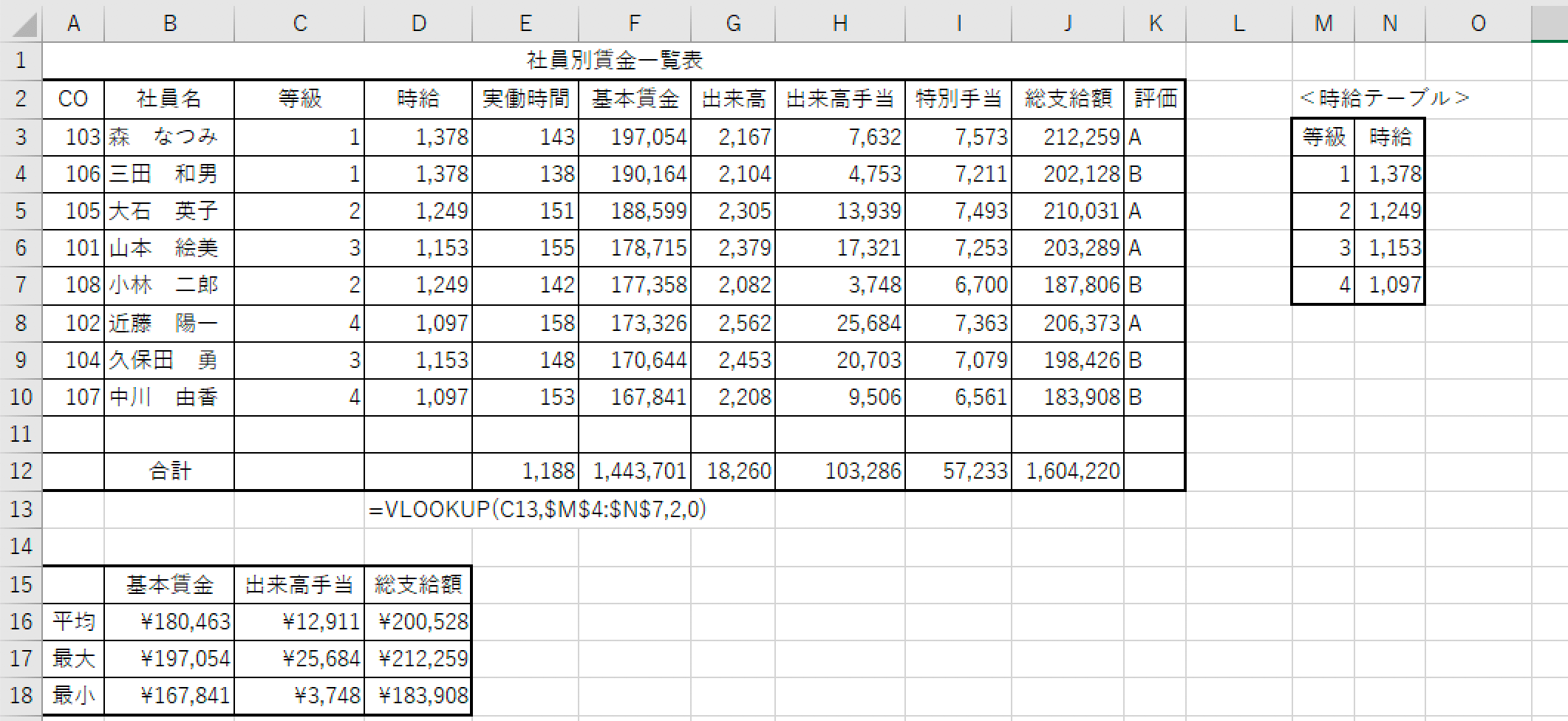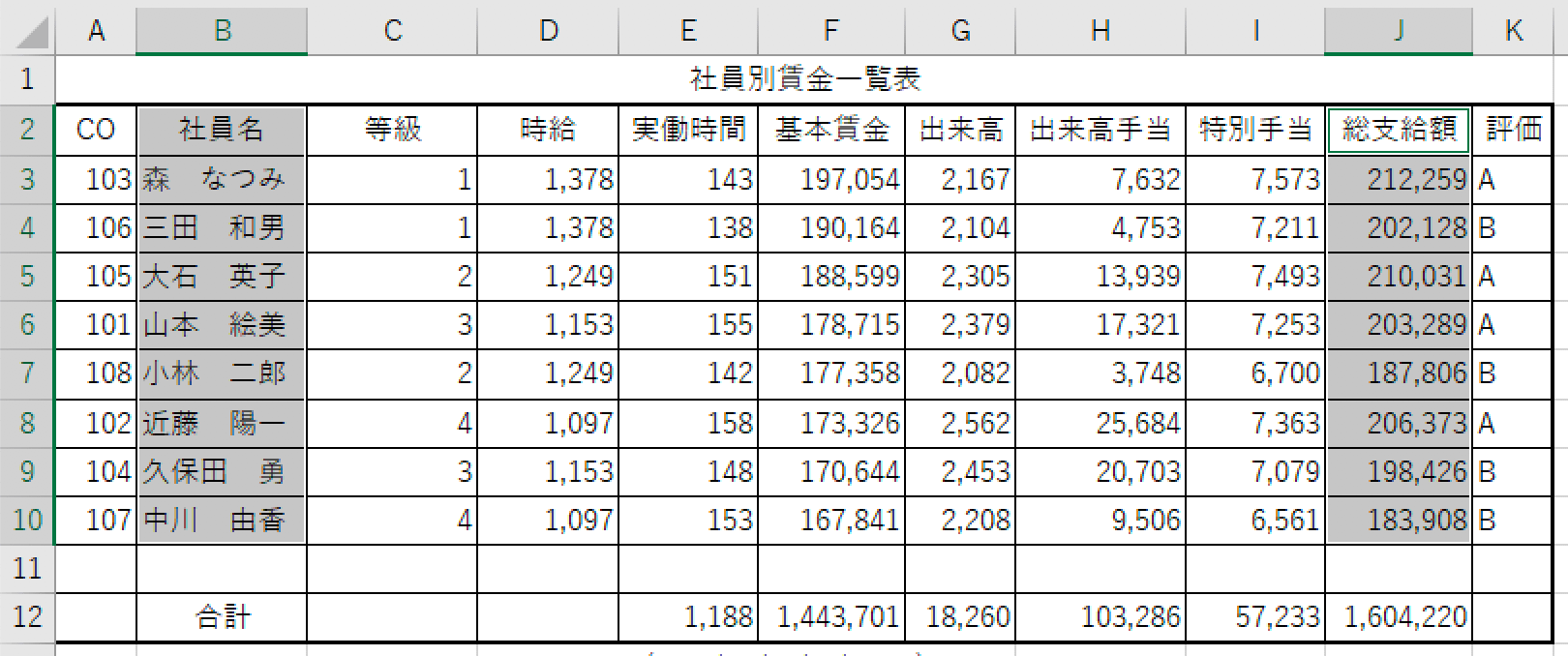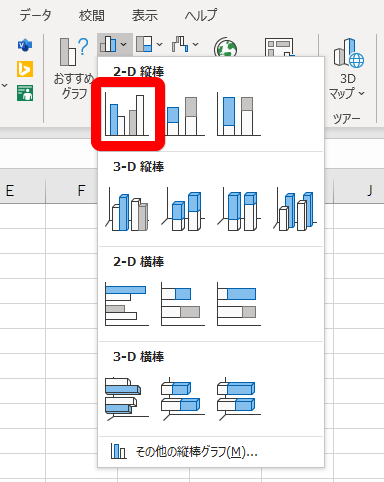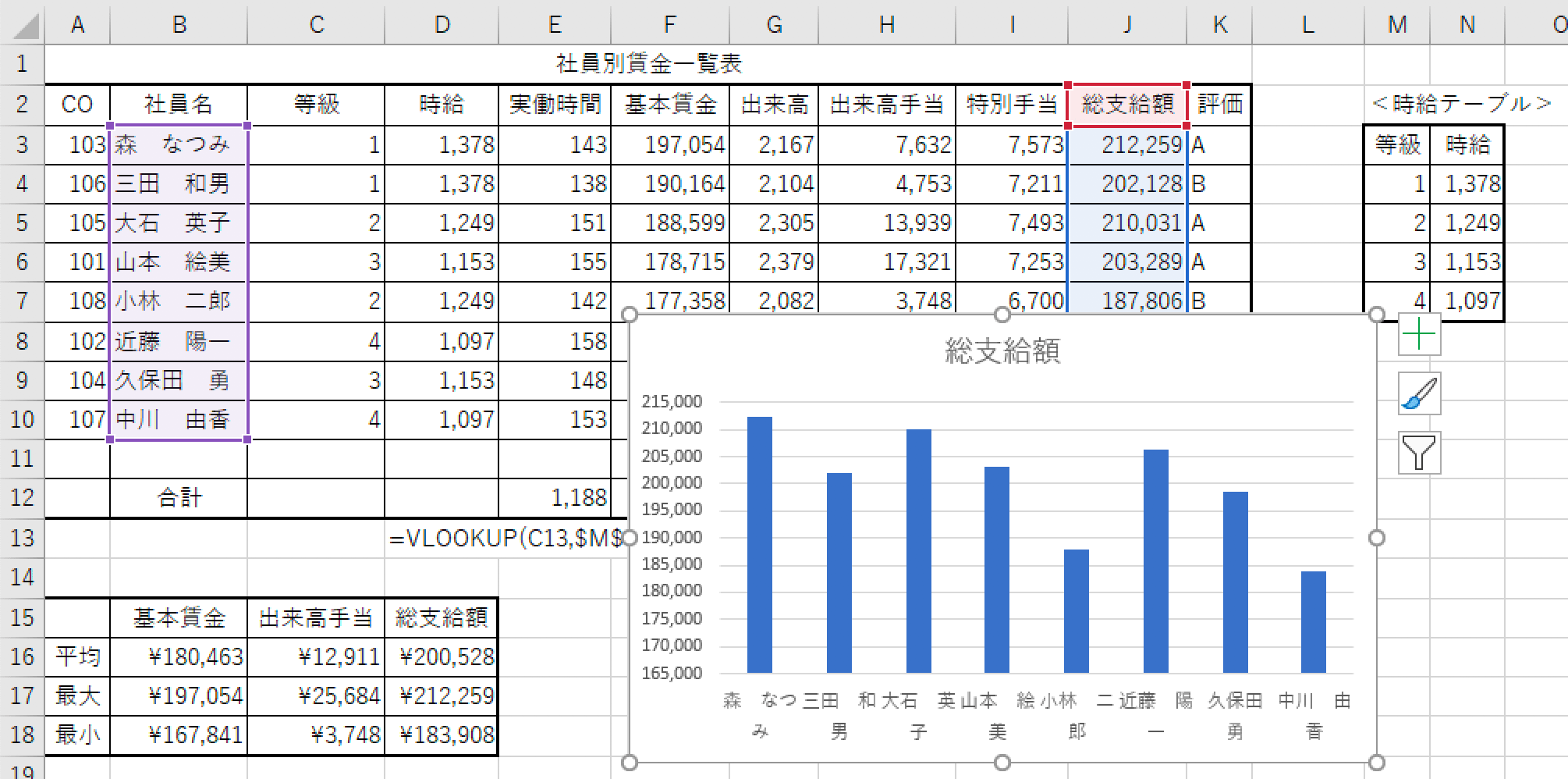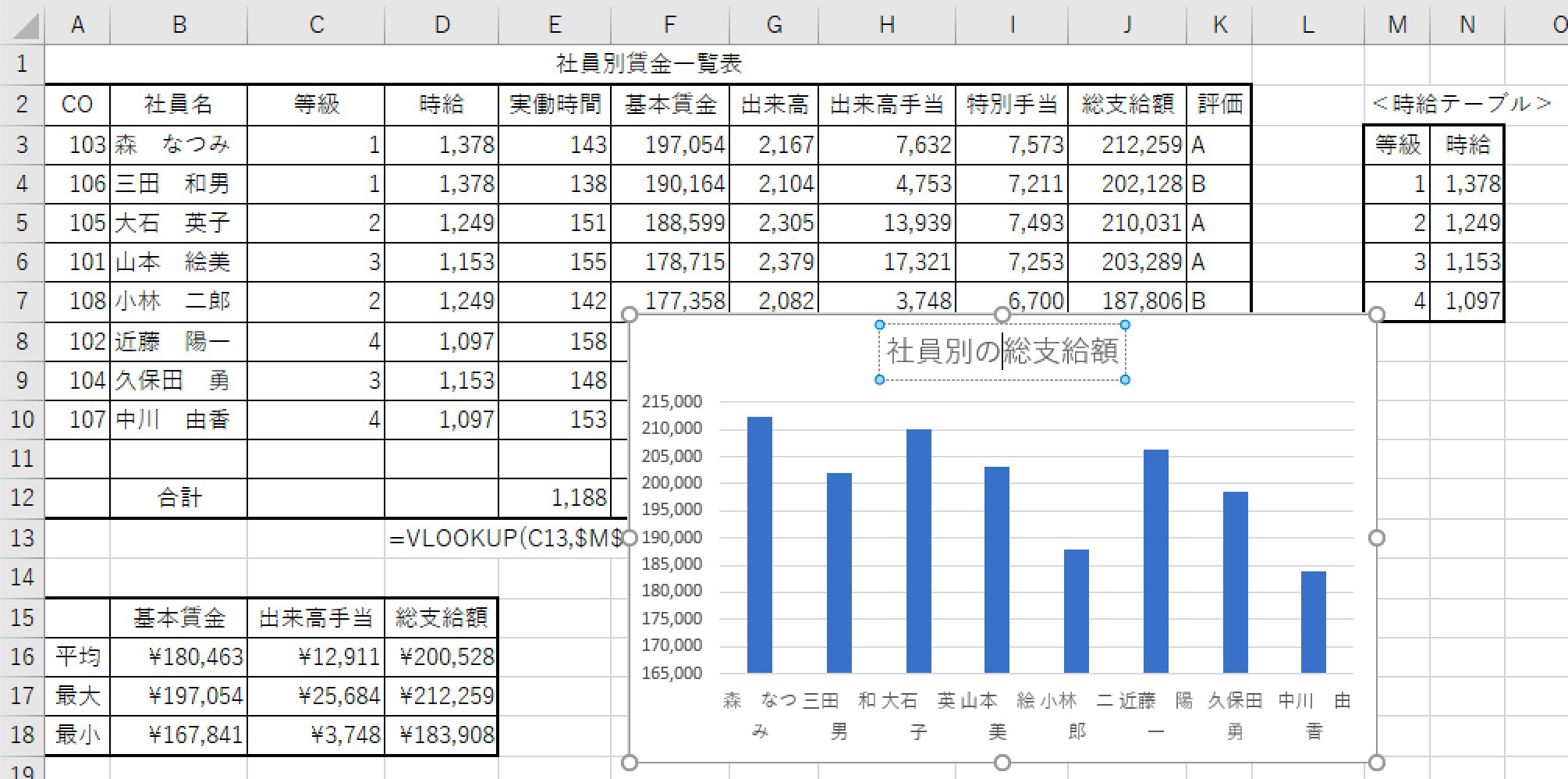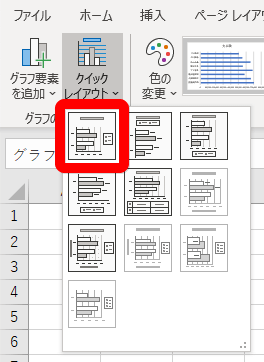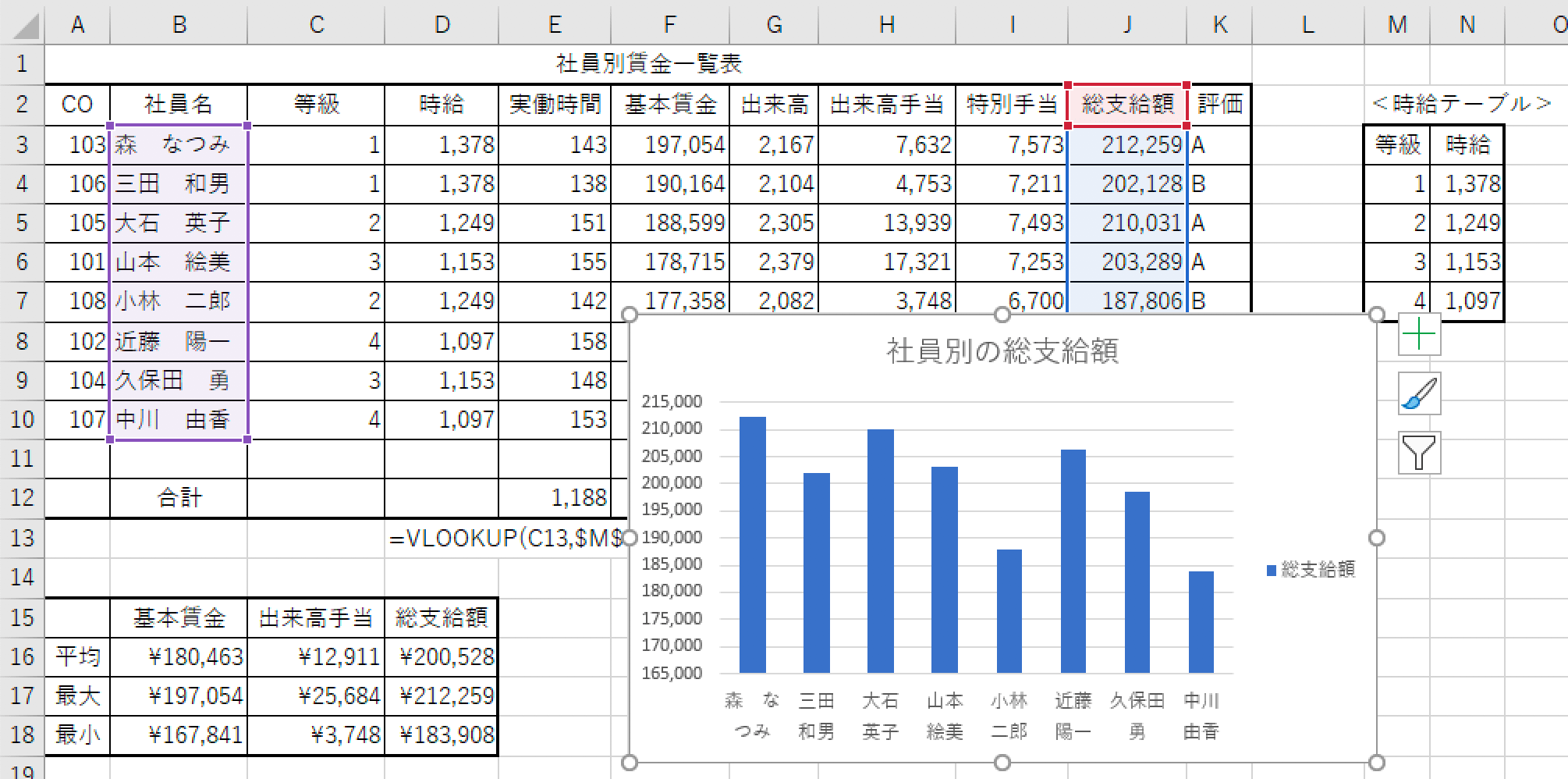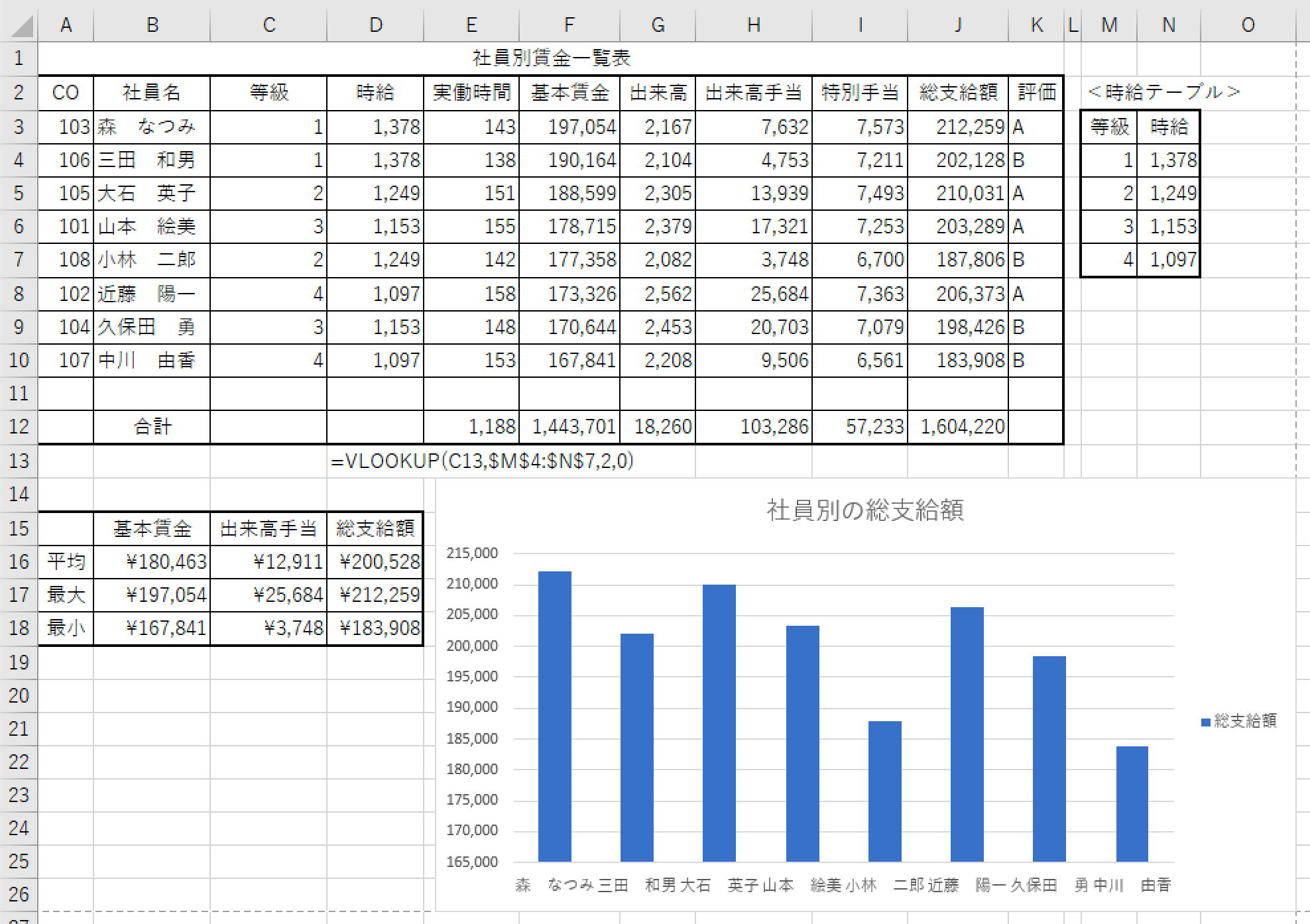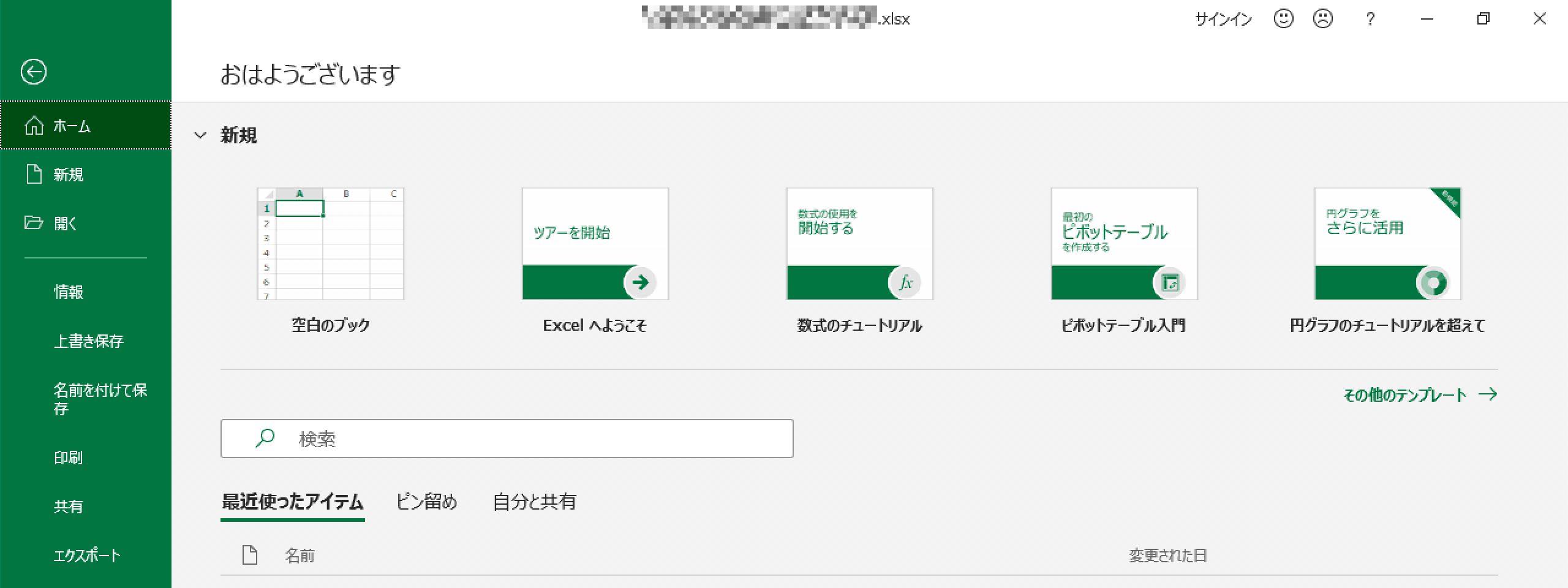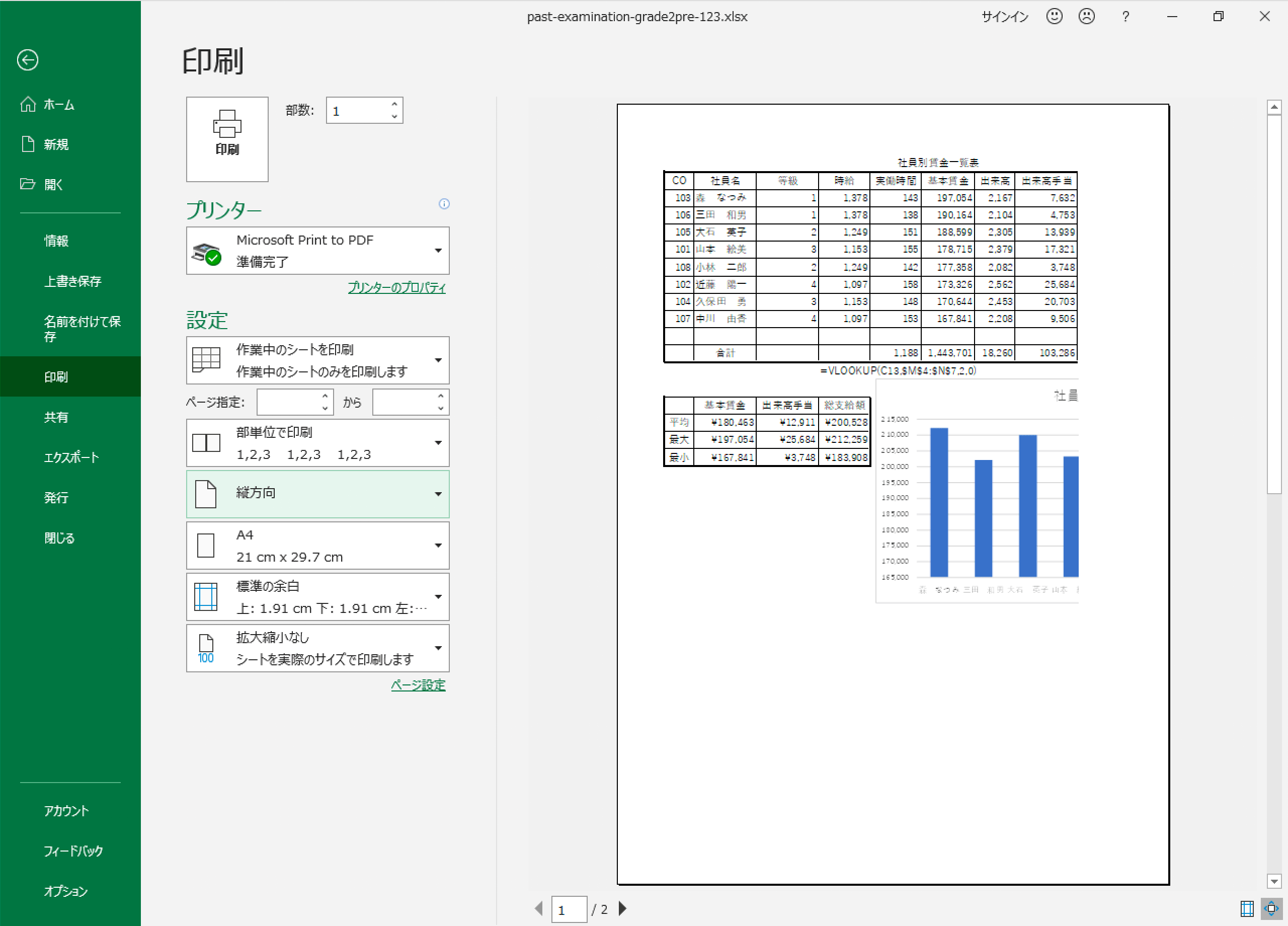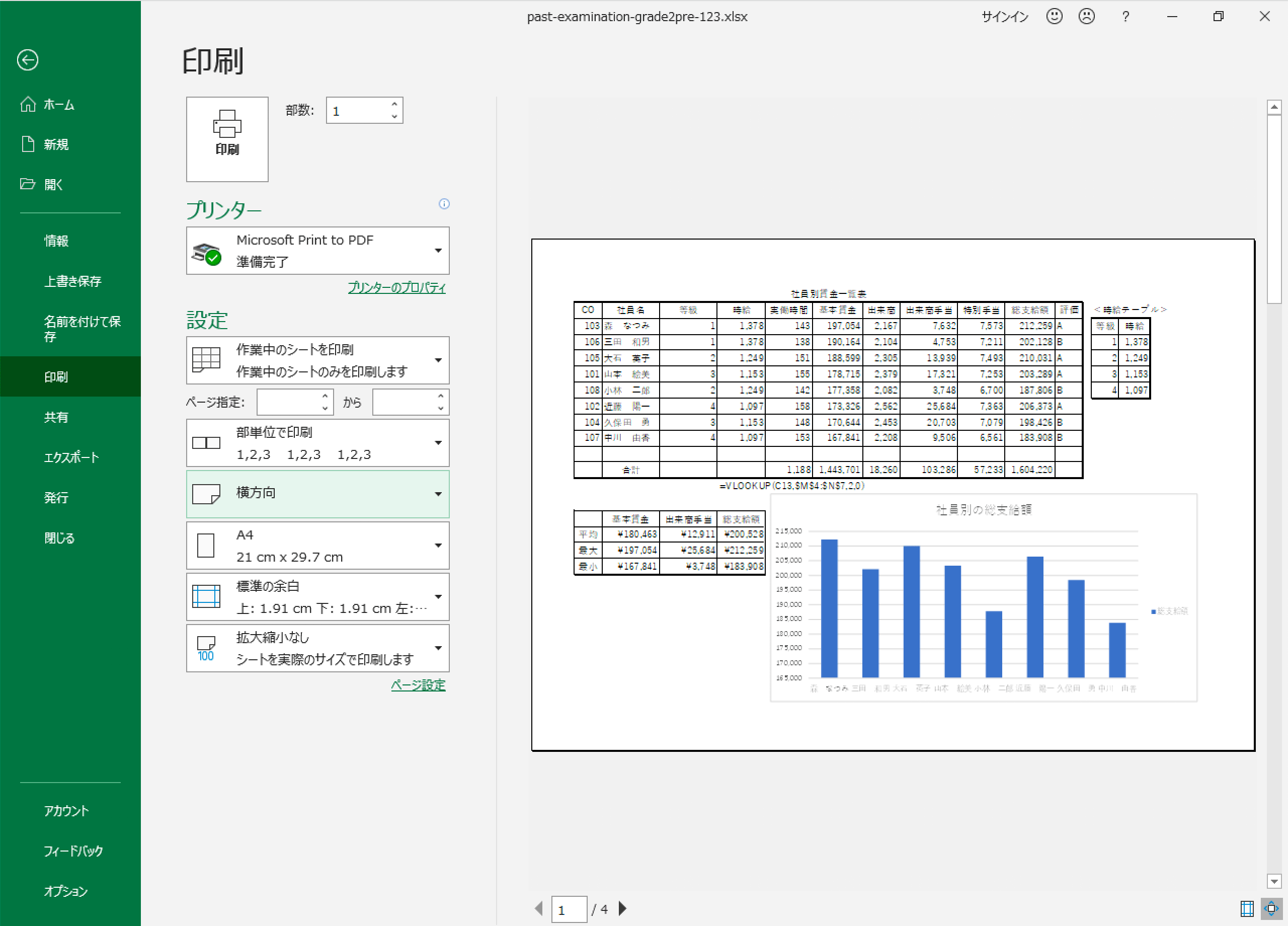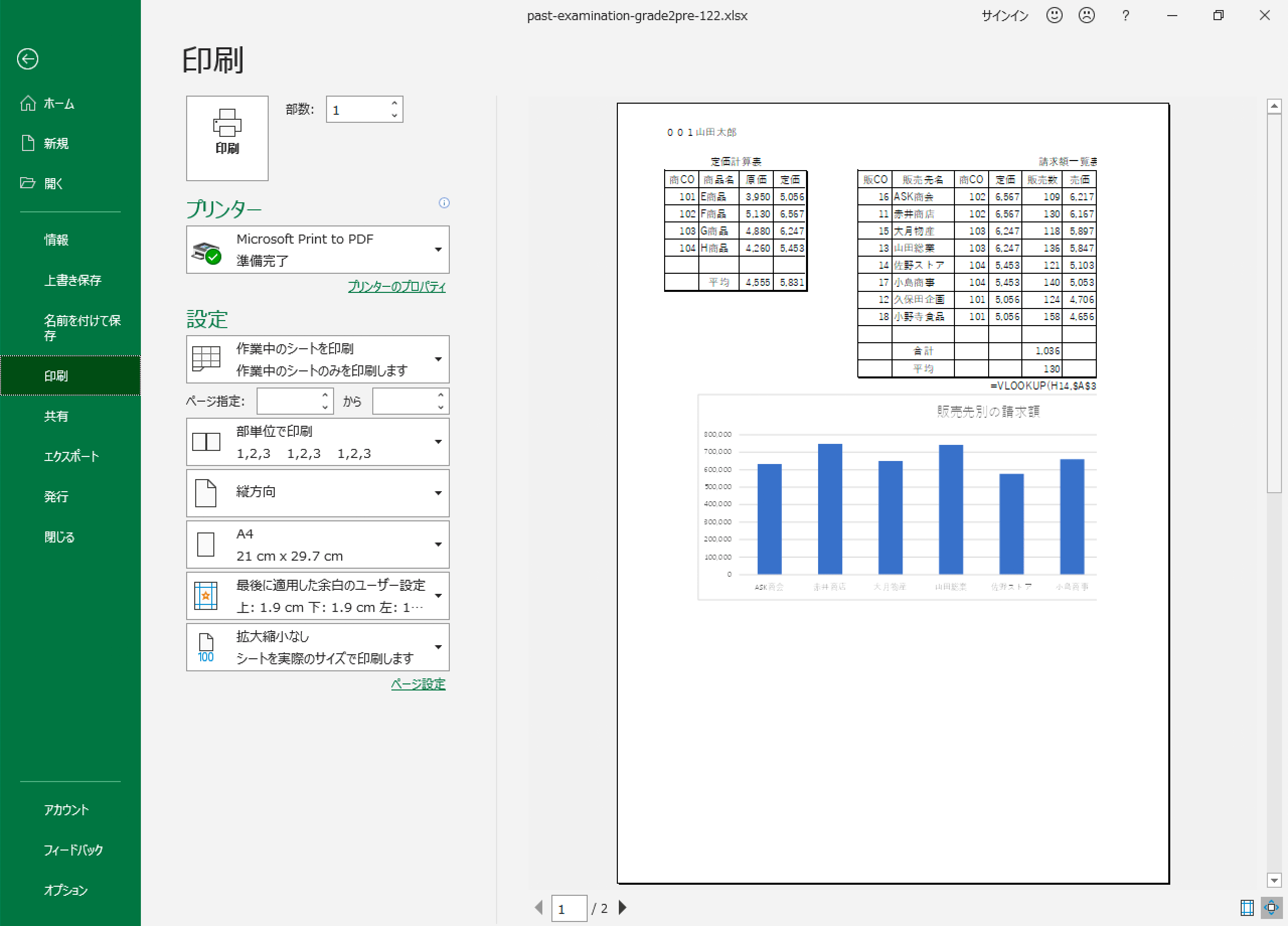主催:日本情報処理検定協会(日検)
後援:文部科学省
情報処理技能検定試験 表計算
第123回 情報処理技能検定試験 表計算 準2級 過去問題 解き方 (令和2年12月)
過去問題は、日本情報処理検定協会「情報処理技能検定試験 表計算」のページよりダウンロードできます。
- ❶ 下記の<入力データ>を基に、<処理条件>に従って表を完成し、印刷しなさい。
表題は表の中央、見出しは中央揃え、文字は左揃え、数字は右揃えとし、3桁ごとにコンマをつけること。 - ❷ 使用したテーブルを印刷しなさい。(表の形式は問わない)
- ❸ 試験時間は30分とする。ただし、印刷は試験時間外とする。
- ❶ <出力形式1>のような社員別賃金表を作成しなさい。(ーーーの部分は空白とする)
- ❷ 時給は<時給テーブル>を表検索しなさい。
- ❸-1 基本賃金=時給×実働時間
- ❸-2 出来高手当=45.7×(出来高−2,000)(整数未満切り上げ)
- ❸-3 特別手当=(基本賃金+出来高手当)×3.7%(整数未満切り捨て)
- ❸-4 総支給額=基本賃金+出来高手当+特別手当
- ❹ 評価は<評価表>を参照し、求めなさい。
- ❺ 合計を求めなさい。
- ❻ 基本賃金の多い順に並べ替えなさい。
- ❼ 社員別賃金一覧表の時給のセル証明をしなさい。
- ❽ <出力形式2>のような処理をしなさい。すべて¥表示とする。(平均は整数未満四捨五入の表示とする)
- ❾ 罫線の太線と細線を区別する。(外枠は太線とする)
- ❿-1 社員別賃金一覧表の総支給額の値を社員名別の縦棒グラフにしなさい。
- ❿-2 タイトルは“社員別の総支給額”とし、凡例は“総支給額”とする。
試験前にすること
受験番号・名前の入力
以下の「日検 表計算 受験番号と名前の書き方」を参照して、受験番号と名前を入力する
 日検 表計算 受験番号と名前の書き方
日検 表計算 受験番号と名前の書き方
処理条件
❶ <出力形式1>のような社員別賃金表を作成しなさい。(ーーーの部分は空白とする)
❷ 時給は<時給テーブル>を表検索しなさい。
時給を表検索(VLOOKUP)します
「CO」を元に、<時給テーブル>から「時給」を検索
セルD3(時給)を選択します。
数式バーの「fx」(関数の挿入)をクリックします。
「関数の挿入」ダイアログボックスが開きます。
「関数名」から「VLOOKUP」を選択します。
「OK」をクリックします。
数式バーの値が「=VLOOKUP()」となります。
検索値:3
となるようにセルをクリックまたは入力します。
範囲:M4:N7
となるように<時給テーブル>のセルをドラッグして選択します。
検索する<時給テーブル>は、絶対参照にします。
キーボードの「F4」を押します。
「範囲」が「$M$4:$N$7」となります。
表示したい項目である「定価」が、<時給テーブル>の何列目なのか確認します。
1列目:等級
2列目:時給
列番号:2
検索方法:0
となるように入力します。
完全一致での検索は、0です。
「OK」をクリックします。
「CO」に対応する「時給」が表示されます。
オートフィル 機能を使って、コピーします。
処理条件
❷ 時給は<時給テーブル>を表検索しなさい。
ができました。
❸-1 基本賃金=時給×実働時間
❸-2 出来高手当=45.7×(出来高−2,000)(整数未満切り上げ)
出来高手当は、45.7×(出来高−2,000)(整数未満切り上げ)で求めます。
数式は全て半角で入力します。
セルH3(出来高手当)を選択します。
数式バーの「fx」(関数の挿入)をクリックします。
「関数の挿入」ダイアログボックスが開きます。
「ROUNDUP」を選択します。
「OK」をクリックします。
ROUNDUP関数の「関数の引数」ダイアログボックスが開きます。
数式バーの値が「=ROUNDUP()」となります。
数値:45.7*(G3-2000)
桁数:0
となるようにセルをクリックまたは入力します。
「OK」をクリックします。
オートフィル機能を使ってコピーするのは、この後まとめて行います。
❸-3 特別手当=(基本賃金+出来高手当)×3.7%(整数未満切り捨て)
特別手当は、(基本賃金+出来高手当)×3.7%(整数未満切り捨て)で求めます。
数式は全て半角で入力します。
セルI3(特別手当)を選択します。
数式バーの「fx」(関数の挿入)をクリックします。
「関数の挿入」ダイアログボックスが開きます。
「ROUNDDOWN」を選択します。
「OK」をクリックします。
ROUNDDOWN関数の「関数の引数」ダイアログボックスが開きます。
数式バーの値が「=ROUNDUP()」となります。
数値:(F3+H3)*3.7%
桁数:0
となるようにセルをクリックまたは入力します。
「OK」をクリックします。
特別手当が表示されました。
処理条件が
❸-3 特別手当=(基本賃金+出来高手当)×3.7%(整数未満切り捨て)
ができました。
❸-4 総支給額=基本賃金+出来高手当+特別手当
❹ 評価は<評価表>を参照し、求めなさい。
または:OR関数を使う
複雑ですが落ち着いてゆっくりときましょう。
セルK3(評価)を選択します。
数式バーの「fx」(関数の挿入)をクリックします。
「関数の挿入」ダイアログボックスが開きます。
「IF」を選択します。
「OK」をクリックします。
関数の引数(IF)のダイアログが開きます。
数式バーの値が「=IF()」となります。
の条件を行います。
「論理式」にカーソルがあることを確認します。
名前ボックスの黒い下向きの三角「▼」をクリックします。
「OR」を選択します。
「OR」が表示されない場合は、「その他の関数」を選択すると関数のダイアログボックスが開くので、そこから選択します。
IFのカッコの中にORがあることを確認します。
論理式1:E3>=155
論理式2:J3>=210000
となるようにセルをクリックまたは入力します。
それ以外の時、評価はB
の条件を行います。
数式バーの「IF」の部分をクリックします。
関数の引数(IF)のダイアログボックスが開きます。
値が真の場合:A
となるように入力します。
値が偽の場合にカーソルをあてると、値が真の場合に入力した「A」がダブルクォーテーションで囲まれ「”A”」となります。
値が真の場合:B
となるように入力します。
そのまま「OK」をクリックしても良いのですが、カーソルを値が真の場合にあてて、値が偽の場合がダブルクォーテーションで囲まれ「”B”」となることを確認します。
「OK」をクリックします。
評価が表示されました。
処理条件が
❹ 評価は<評価表>を参照し、求めなさい。
ができました。
オートフィル機能を使ってコピーします。
オートフィル機能を使ってコピーできました。
❺ 合計を求めなさい。
❻ 基本賃金の多い順に並べ替えなさい。
❼ 社員別賃金一覧表の時給のセル証明をしなさい。
❽ <出力形式2>のような処理をしなさい。すべて¥表示とする。(平均は整数未満四捨五入の表示とする)
基本賃金の平均を選択します。
[ホーム]タブ-[編集]グループの「Σ」から「平均」をクリックします。
セルE3からE10をドラッグして選択します。
「Enter」キーを押します。
基本賃金の平均ができました。
処理条件に「(平均は整数未満四捨五入の表示とする」とありますが、この作業は後から行います。
このまま基本賃金の最大を行います。
[ホーム]タブ-[編集]グループの「Σ」から「最大値」をクリックします。
セルF3からF10をドラッグして選択します。
「Enter」キーを押します。
基本賃金の最大ができました。
このまま基本賃金の最小を行います。
[ホーム]タブ-[編集]グループの「Σ」から「最小値」をクリックします。
セルF3からF10をドラッグして選択します。
「Enter」キーを押します。
基本賃金の最小ができました。
同様に「出来高手当」と「総支給額」の「平均」、「最大」、「最小」を求めます。
オートフィル機能でコピーすると、違う列の平均、最大、最小になってしまうので注意。
処理条件に「すべて¥表示とする」とあります。
全て¥表示にします。
¥表示にする部分を選択します。
[ホーム]タブ-[数値]グループから「通貨表示形式」をクリックします。
「すべて¥表示とする」ができました。
処理条件に「平均は整数未満四捨五入の表示とする」とありますが、¥表示にしたことで、整数未満は四捨五入されたので、あらためて作業する必要はありません。
❾ 罫線の太線と細線を区別する。(外枠は太線とする)
罫線を引く前に、問題の「表題は表の中央、見出しは中央揃え、文字は左揃え、数字は右揃えとし、3桁ごとにコンマをつけること。」を行います。
表題は表の中央
セルA1からK1(表題)をドラッグして選択します。
[ホーム]タブ-[配置]グループの「セルを結合して中央揃え」をクリックします。
表題が表の中央になりました。
見出しは中央揃え
見出し部分をを選択します。
[ホーム]タブ-[配置]グループの「中央揃え」をクリックします。
見出しが中央揃えになりました。
3桁ごとにコンマをつける
3桁ごとにコンマをつける部分を選択します。
[ホーム]タブ-[数値]グループの「桁区切りスタイル」をクリックします。
3桁ごとにコンマがつきました。
罫線
罫線を引く部分を選択します。
[ホーム]タブ-[フォント]グループの「罫線」横の「▼」をクリックし、「格子」を選択します。
格子の罫線が付きました。
選択は解除せず、そのまま次の作業を行います。
[ホーム]タブ-[フォント]グループの「罫線」横の「▼」をクリックし、「太い外枠」を選択します。
太い外枠の罫線が付きました。(画面上ではあまりわかりません)
選択は解除せず、そのまま次の作業を行います。
[ホーム]タブ-[セル]グループの「書式」をクリックし、「列幅の自動調整」を選択します。
この作業は、画面では表示されていても、印刷したときに「####」のようになってしまうのを防ぎます。
選択を解除します。
処理条件
❾ 罫線の太線と細線を区別する。(外枠は太線とする)
ができました。
❿-1 社員別賃金一覧表の総支給額の値を社員名別の縦棒グラフにしなさい。
❿-2 タイトルは“社員別の総支給額”とし、凡例は“総支給額”とする。
タイトルを「社員別の支給額」にします。
グラフのタイトル部分をクリックし「依頼先別の」を入力します。
タイトルが「社員別の支給額」になりました。
凡例を「総支給額」にします。
グラフを選択し、[グラフのデザイン]タブ-[グラフのレイアウト]グループの「クイックレイアウト」から左上にある「レイアウト1」を選択します。
凡例に「総支給額」と表示されました。
表とグラフが重なってしまっているので、位置を調整します。
表とグラフが重ならなくなりました。
表やグラフが2ページにわたっていないか確認します。
「ファイル」タブをクリックします。
「印刷」をクリックします。
用紙の方向が「縦方向」になっているので「横方向」にします。
表やグラフが2ページにわたっていないか確認します。
処理条件
❿-2 タイトルは“社員別の総支給額”とし、凡例は“総支給額”とする。
ができました。
試験後にすること
解答方法に誤りなどありましたら「お問い合わせ」からご連絡いただけると幸いです。
訂正いたします。