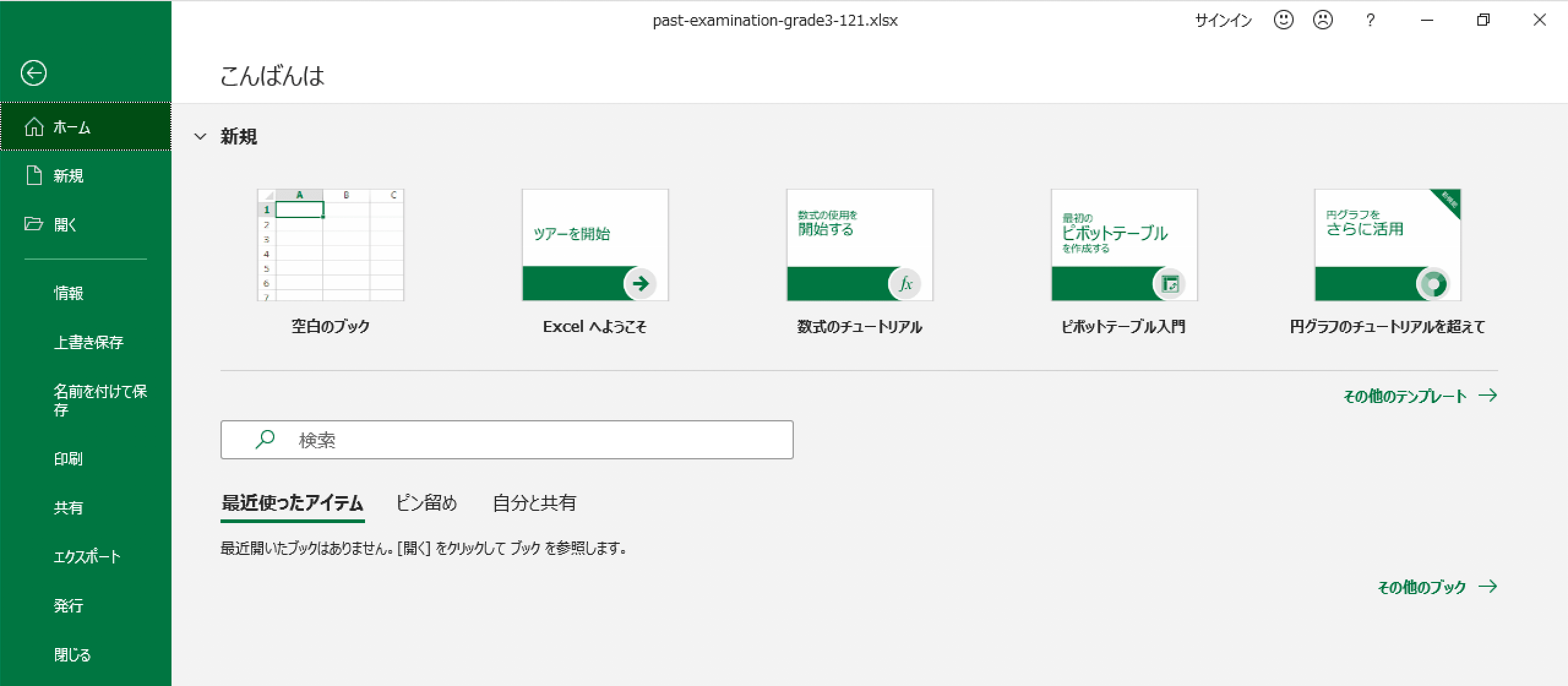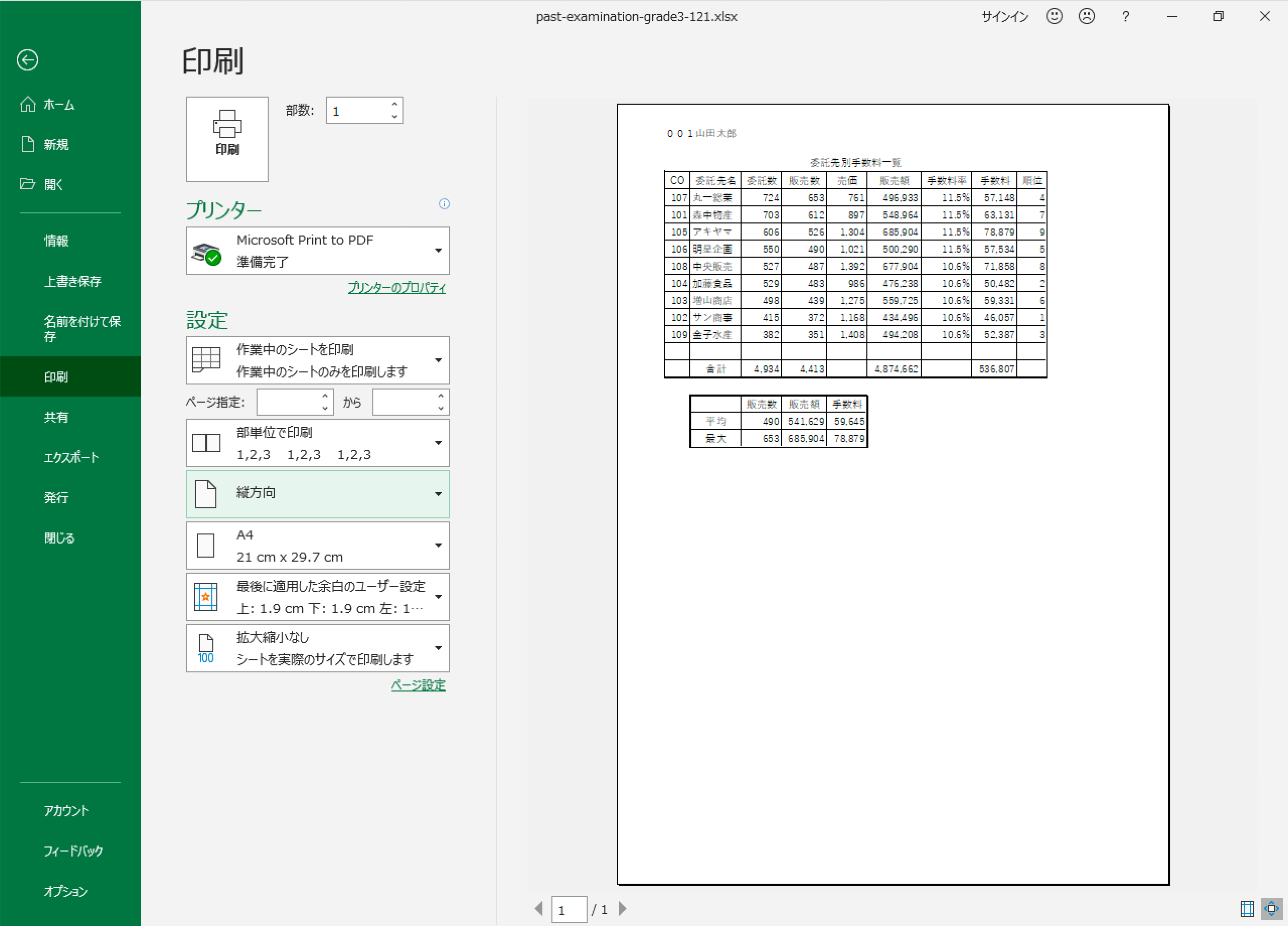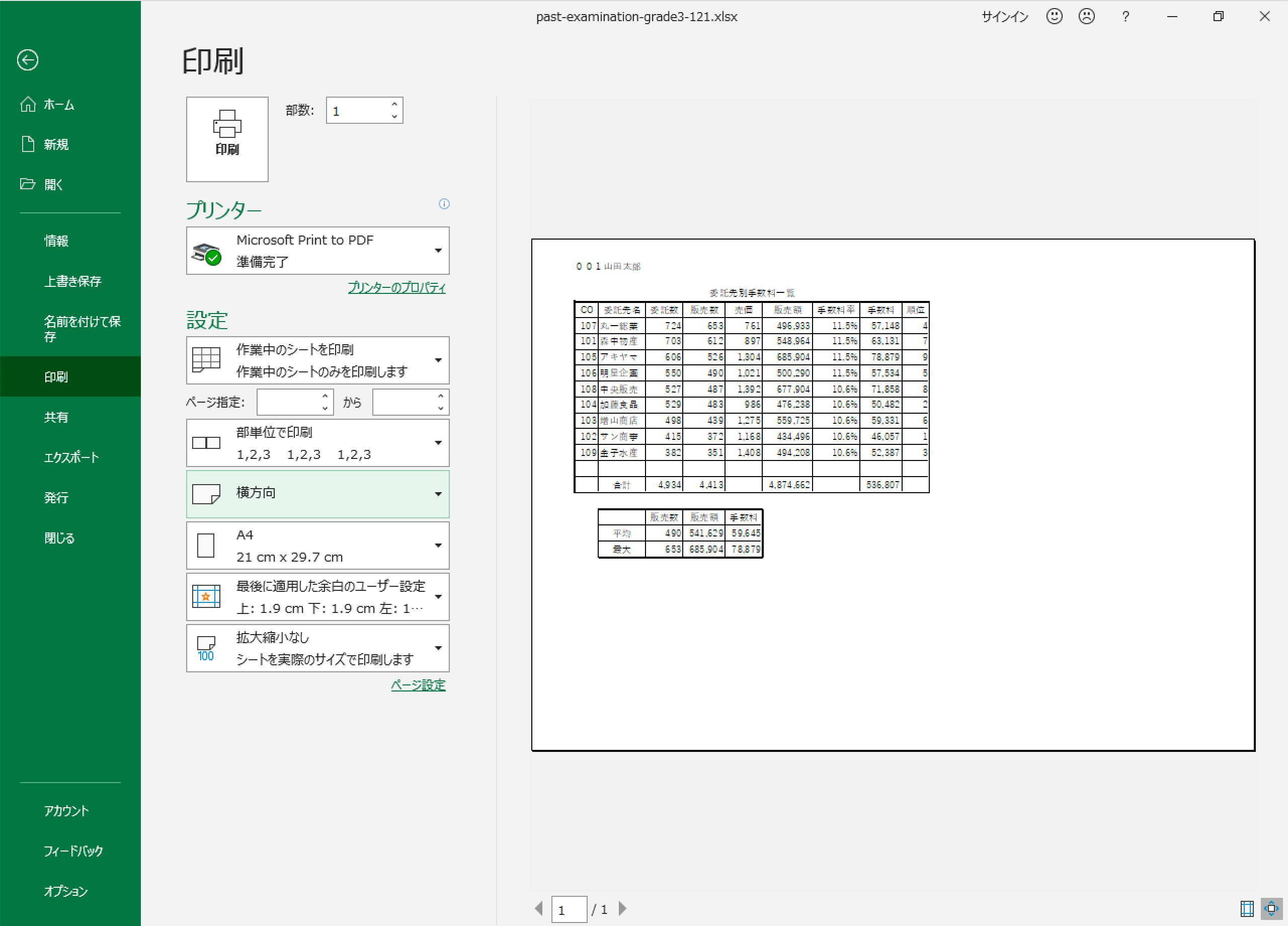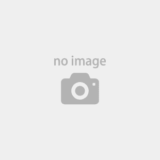主催:日本情報処理検定協会(日検)
後援:文部科学省
情報処理技能検定試験 表計算
第135回 情報処理技能検定試験 表計算 準2級 過去問題 解き方 (令和5年12月)

過去問題は、日本情報処理検定協会「情報処理技能検定試験 表計算」のページよりダウンロードできます。
- ❶ 下記の<入力データ>を基に、<処理条件>に従って表およびグラフを完成し、印刷しなさい。
表題は表の中央、見出しは中央揃え、文字は左揃え、数字は右揃えとし、3桁ごとにコンマをつけること。 - ❷ 使用したテーブルを印刷しなさい。(表の形式は問わない)
- ❸ 試験時間は30分とする。ただし、印刷は試験時間外とする
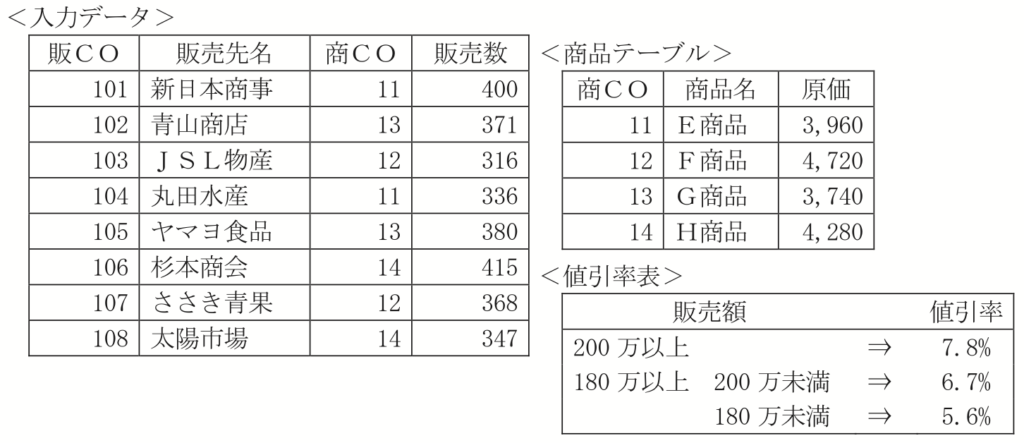
- ❶ <出力形式1>のような販売先別利益額一覧表を作成しなさい。(ーーーの部分は空白とする)
- ❷ 商品名・原価は<商品テーブル>を表検索しなさい。
- ❸-1 売価=原価×1.27(整数未満切り上げ)
- ❸-2 販売額=売価×販売数
- ❹-1 値引額は<値引率表>を参照し、求めなさい。(%の小数第1位までの表示とする)
- ❹-2 請求額=販売額×(1ー値引率)(整数未満切り捨て)
- ❹-3 利益額=請求額ー原価×販売数
- ❺ 販売数が380未満で利益額が270,000以上に”**”、それ以外に”*”の判定をしなさい。
- ❻ 合計を求めなさい。
- ❼ 請求額の降順に並べ替えなさい。
- ❽ 販売先別利益額一覧表の原価のセル証明をしなさい。
- ❾ <出力形式2>のような処理をしなさい。すべて¥表示とする。(平均は整数未満四捨五入の表示とする)
- ❿ 罫線の太線と細線を区別する。(外枠は太線とする)
- ⓫-1 販売先別利益額一覧表の請求額の値を販売先別の横棒グラフにしなさい。
- ⓫-2 タイトルは”販売先別の請求額”とし、凡例は”請求額”とする。
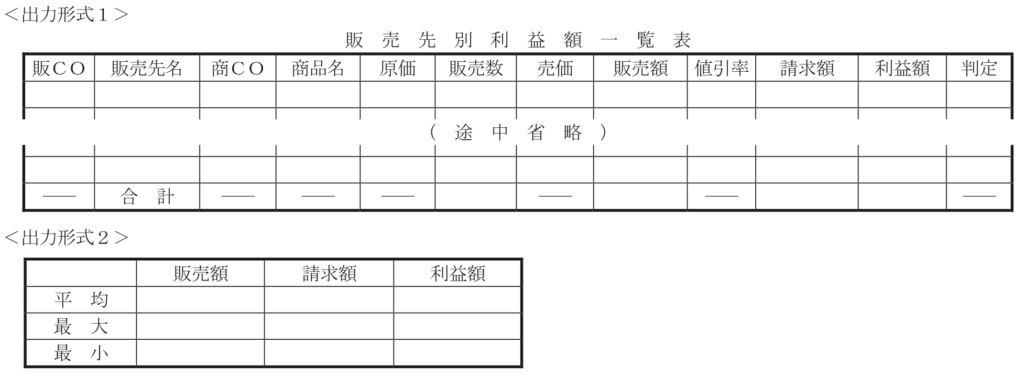
試験前にすること
受験番号・名前の入力
 日検 表計算 受験番号と名前の書き方
日検 表計算 受験番号と名前の書き方 準2級以上のポイント
2級以上になると、試験時間30分以内に全ての問題を解き終えることを意識しないと時間に間に合わなくなってしまいます。
準2級から試験時間30分以内に全ての問題を解き終えることを意識しましょう。
効率的に問題を解くため、数式バーの「fx」関数の挿入ボタンを使った「関数の挿入」ダイアログボックスは使いません。
セルに直接関数を入力します。
数式バーの「fx」関数の挿入ボタンを使った解き方は「第123回 情報処理技能検定試験 表計算 準2級 過去問題 解き方 (令和2年12月)」を参照
処理条件
❶ <出力形式1>のような販売先別利益額一覧表を作成しなさい。(ーーーの部分は空白とする)
文字や数値の入力
全体的な枠組みは<出力形式1>を基に、表の中の具体的な文字や数値は<入力データ>を基に作成します。
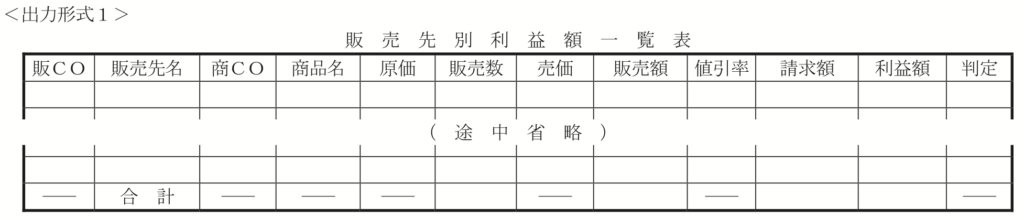
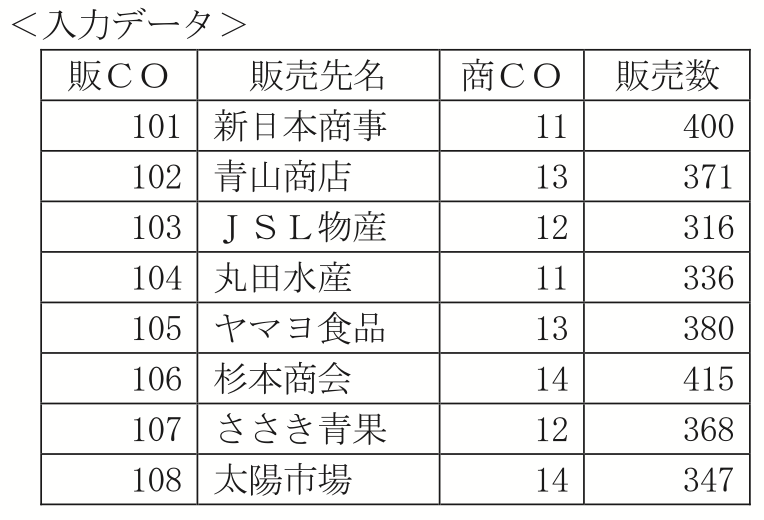
<商品テーブル>が必要になるのは「処理条件❷」ですが、時間節約のためこの時点で入力しておきます。
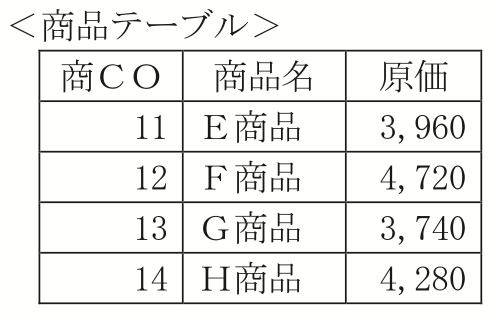
<出力形式2>が必要になるのは「処理条件❾」ですが、時間節約のためこの時点で入力しておきます。
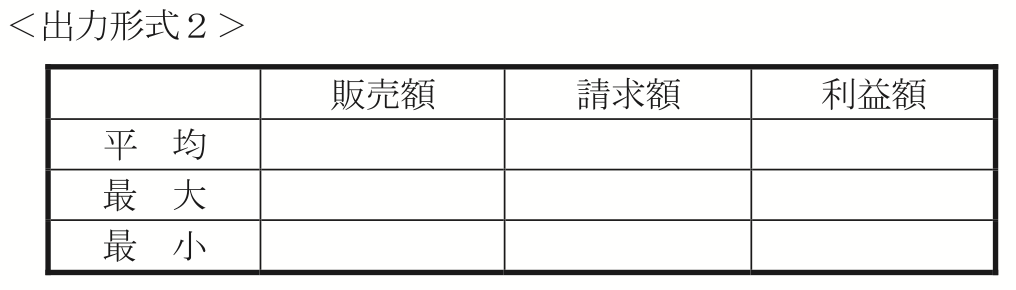
入力結果
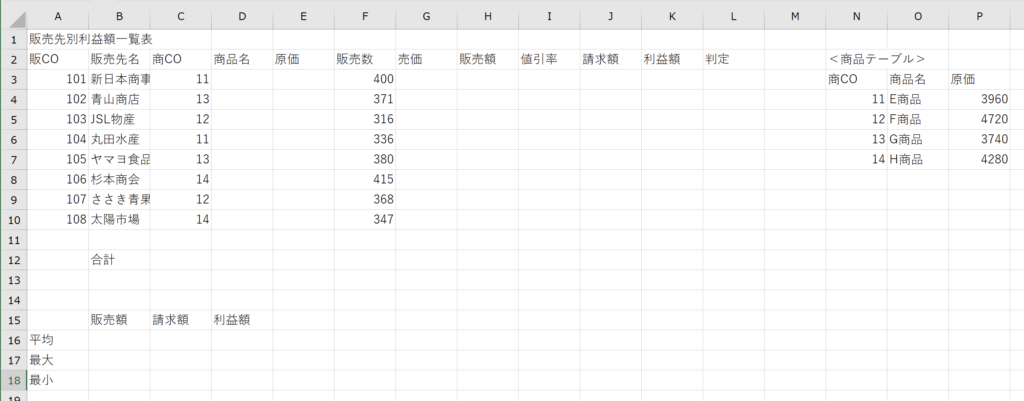
問題に「表題は表の中央、見出しは中央揃え、文字は左揃え、数字は右揃えとし、3桁ごとにコンマをつけること。」とありますが、この作業は後で行います。
まずは、文字や数値の入力だけを行います。
数値は、合計などの計算を行うため半角で入力する必要がありますが、「CO」は、全角で入力しても半角で入力しても問題ありません。
「販CO」の「販」は、「はん」だけで変換すると「半」、「版」、「飯」、「班」など様々な「はん」が変換候補に表示されます。
「はん」だけで変換するよりも、「はんばい」で変換して「販売」としてから「売」を削除したほうが効率的です。
「販CO」の「101」、「102」、「103」、「104」…は、オートフィル機能を使います。
<商品テーブル>の「商品名」は、
まず、「E商品」を入力します。
次に、オートフィル機能を使ってコピーします。
コピーしたものは全て「E商品」になるので、「E」(アルファベット)部分だけ入力し直します。
効率の良いの表題の書き方
スペースの入力について
 4級 表題の書き方
4級 表題の書き方
効率の良い見出しの入力方法
セルの移動について
 4級 tabキーを使った移動
4級 tabキーを使った移動
文字や数値の入力ができました。
❷ 商品名・原価は<商品テーブル>を表検索しなさい。
商品名を、<商品テーブル>から表検索(VLOOKUP関数で表示)する
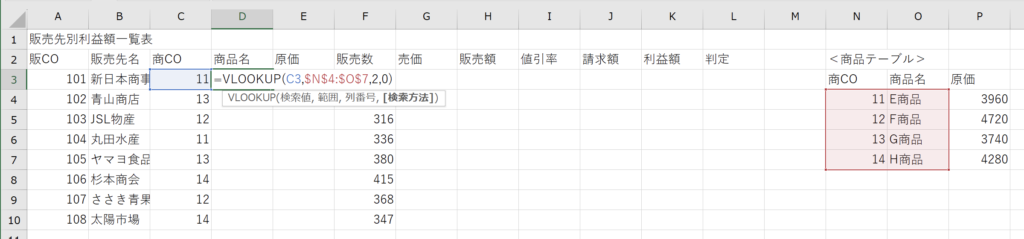
セルD3(商品名のセル)をクリックします。
「=VLOOKUP(」と入力します。
セルC3(商COのセル)をクリックします。
「,(カンマ)」を入力します。
セルN4からO7までドラッグします。
「N4:O7」と表示されることを確認します。
絶対参照にするために「F4」キーを押します。
「$N$4:$O$7」となるのを確認します。
「,(カンマ)」を入力します。
「2」を入力します。※1
「,(カンマ)」を入力します。
「0」を入力します。※2
「)」を入力します。
「Enter」キーを押します。
※1 <商品テーブル>の「商CO」は1列目、「商品名」は2列目です。
表示したいのは「商品名」なので「2」を入力します。
※2 完全一致での検索は「0」を入力します。
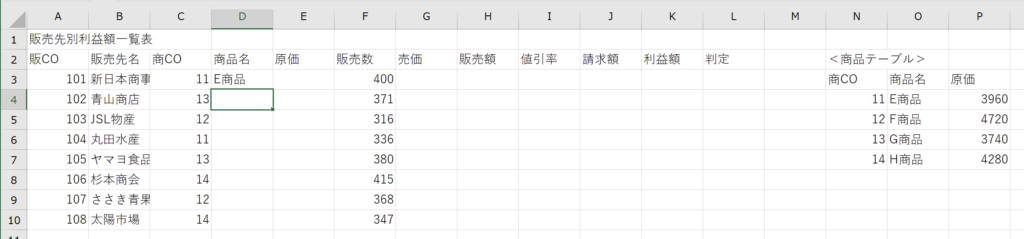
商品名を、<商品テーブル>から表検索(VLOOKUP関数で表示)できました。
オートフィル機能を使ってコピーするのは後でまとめて行うので、ここでは行いません。
原価を、<商品テーブル>から表検索(VLOOKUP関数で表示)する
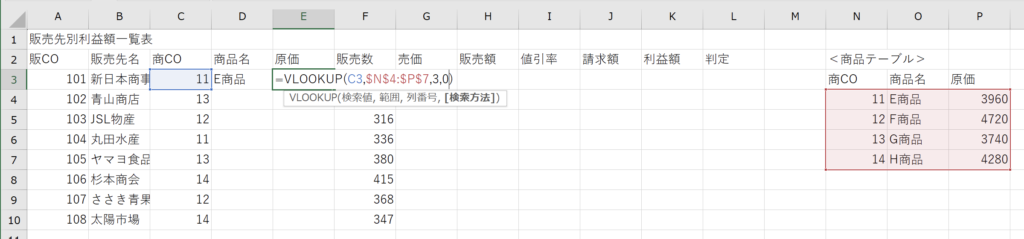
セルE3(原価のセル)をクリックします。
「=VLOOKUP(」と入力します。
セルC3(商品COのセル)をクリックします。
「,(カンマ)」を入力します。
セルN4からP7までドラッグします。
「N4:P7」と表示されることを確認します。
絶対参照にするために「F4」キーを押します。
「$N$4:$P$7」となるのを確認します。
「,(カンマ)」を入力します。
「3」を入力します。※1
「,(カンマ)」を入力します。
「0」を入力します。※2
「)」を入力します。
「Enter」キーを押します。
※1 <商品テーブル>の「商CO」は1列目、「商品名」は2列目、「原価」は3列目です。
表示したいのは「原価」なので「3」を入力します。
※2 完全一致での検索は「0」を入力します。
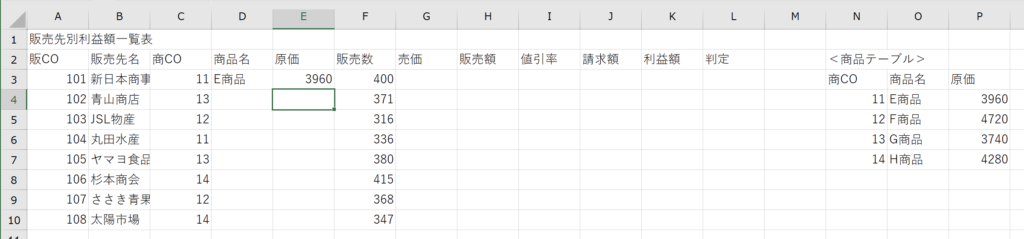
原価を、<商品テーブル>から表検索(VLOOKUP関数で表示)できました。
オートフィル機能を使用してコピーする
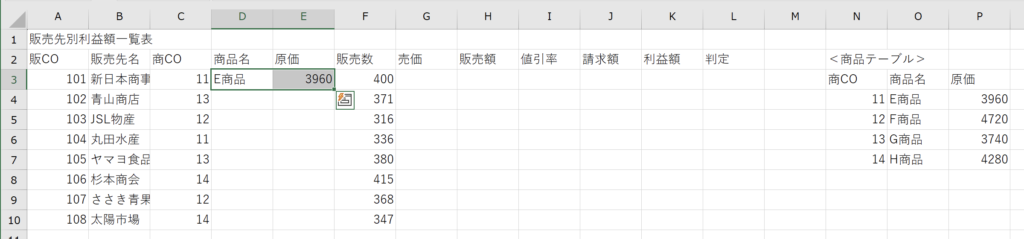
セルD3からE3を選択します。
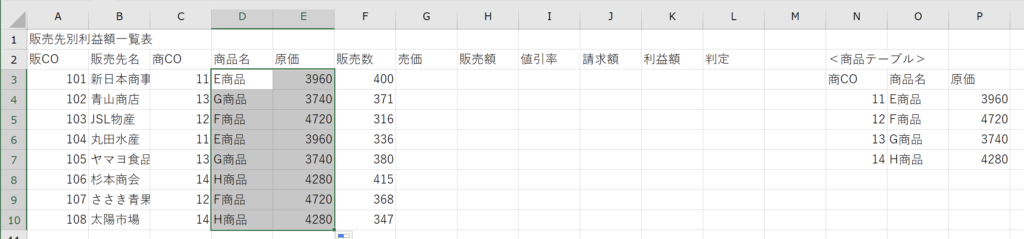
オートフィルを使用してコピーします。
オートフィルを使用してコピーできました。
❸-1 売価=原価×1.27(整数未満切り上げ)
売価を、原価×1.27(整数未満切り上げ)で求める
「整数未満切り上げ」は、「ROUNDUP」関数を使います。

セルG3(売価のセル)をクリックします。
「=ROUNDUP(」と入力します。
セルE3(原価のセル)をクリックします。
「*1.27,」を入力します。
「0」を入力します。※1
「)」を入力します。
「Enter」キーを押します。
※1 「整数未満切り上げ」なので「0」を入力します。

売価を、原価×1.27(整数未満切り上げ)で求めることができました。
オートフィル機能を使ってコピーするのは後でまとめて行うので、ここでは行いません。
❸-2 販売額=売価×販売数
販売額を、売価×販売数で求める

セルH3(販売額のセル)をクリックします。
「=」をクリックします。
セルG3(売価のセル)をクリックします。
「*」を入力します。
セルF3(販売数のセル)をクリックします。
「Enter」キーを押します。

販売額を、売価×販売数で求めることができました。
オートフィル機能を使ってコピーするのは後でまとめて行うので、ここでは行いません。
❹-1 値引額は<値引率表>を参照し、求めなさい。(%の小数第1位までの表示とする)
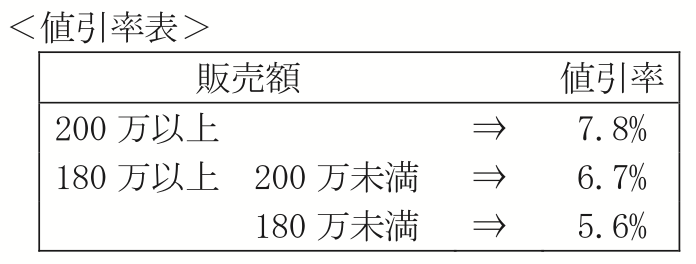
値引額を、<値引率表>を参照し、求める(%の小数第1位までの表示とする)
処理条件に「参照し、求めなさい」とある場合、IF関数以外の関数(VLOOKUP関数など)を使用しても構いません。
ここでは、IF関数を使います。
<値引率表>には、「200万以上」、「180万以上 200万未満」、「180万未満」と、条件が3つあります。
この場合、IF関数が入れ子になります。(IF関数の中にIF関数が入る)
条件が3つ以上あり、入れ子になった場合、数式バーの「fx」関数の挿入ボタンを使った操作方法は操作が煩雑になるので、セルに直接関数を入力します。

セルI3(値引率のセル)をクリックします。
「=IF(」を入力します。
セルH3(販売額のセル)をクリックします。
「>=2000000, 7.8%, IF(」を入力します。
セルH3(販売額のセル)をクリックします。
「>=1800000, 6.7%, 5.6%))」を入力します。
「Enter」キーを押します。

「%の小数第1位までの表示とする」は、後でまとめて行うので、ここでは行いません。
❹-2 請求額=販売額×(1ー値引率)(整数未満切り捨て)
請求額を、販売額×(1ー値引率)(整数未満切り捨て)で求める
「整数未満切り捨て」は、ROUNDDOWN関数を使います。

セルJ3(請求額のセル)をクリックします。
「ROUNDDOWN(」を入力します。
セルH3(販売額のセル)をクリックします。
「*(1-」を入力します。
セルI3(値引率のセル)をクリックします。
「), 0)」を入力します。
「Enter」キーを押します。

請求額を、販売額×(1ー値引率)(整数未満切り捨て)で求めることができました。
オートフィル機能を使ってコピーするのは後でまとめて行うので、ここでは行いません。
❹-3 利益額=請求額ー原価×販売数
利益額を、請求額ー原価×販売数で求める

セルK3(利益額のセル)をクリックします。
「=」を入力します。
セルJ3(請求額のセル)をクリックします。
「-」を入力します。
セルE3(原価のセル)をクリックします。
「*」を入力します。
セルF3(販売数のセル)をクリックします。
「Enter」キーを押します。

利益額を、請求額ー原価×販売数で求めることができました。
オートフィル機能を使ってコピーするのは後でまとめて行うので、ここでは行いません。
❺ 販売数が380未満で利益額が270,000以上に”**”、それ以外に”*”の判定をしなさい。
「販売数が380未満で利益額が270,000以上」という条件は、
「販売数が380未満」という条件と
「利益額が270,000以上」という条件を
「AND」関数でつなげます。
「販売数が380未満」という条件
「利益額が270,000以上」という条件
「それ以外」という条件
の3つの条件が組み合わさっているので、条件が入れ子になります。
条件が3つ以上あり、入れ子になった場合、数式バーの「fx」関数の挿入ボタンを使った操作方法は操作が煩雑になるので、セルに直接関数を入力します。
販売数が380未満で利益額が270,000以上に”**”、それ以外に”*”の判定をする

セルL3(判定のセル)をクリックします。
「=IF(AND(」を入力します。
セルF3(販売数のセル)をクリックします。
「<380,」を入力します。
セルK3(利益額のセル)をクリックします。
「>=270000),”*”,”*”)」を入力します。
「Enter」キーを押します。

販売数が380未満で利益額が270,000以上に”**”、それ以外に”*”の判定をすることができました。
オートフィル機能を使用してコピーする
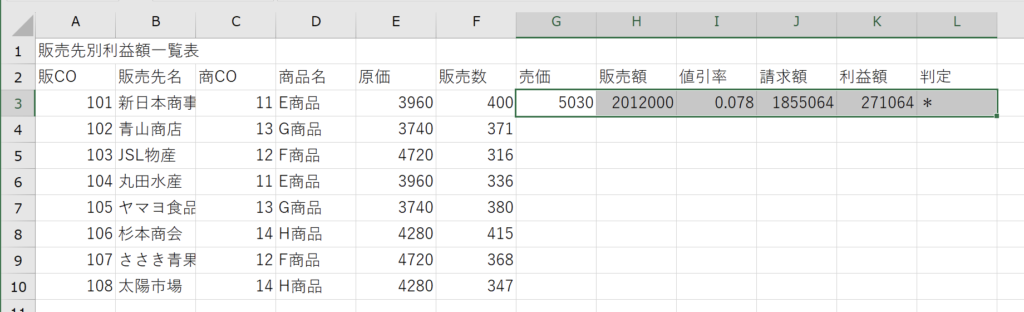
オートフィル機能でコピーしたい範囲(セルG3からL3まで)を選択します。
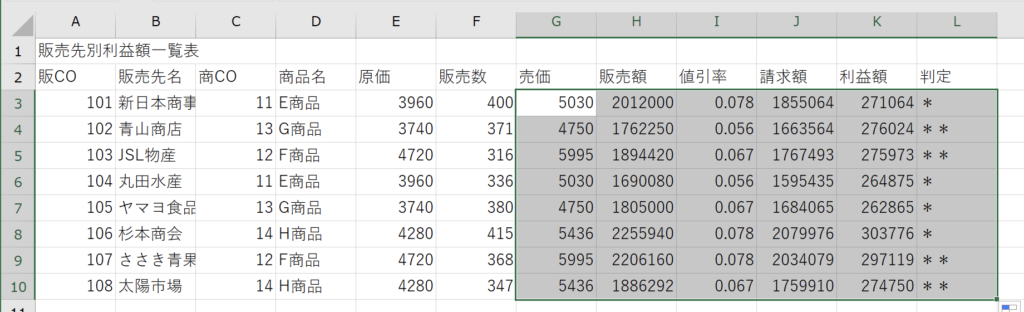
オートフィル機能を使ってコピーします。
オートフィル機能を使用してコピーすることができました。
❻ 合計を求めなさい。
合計を求める
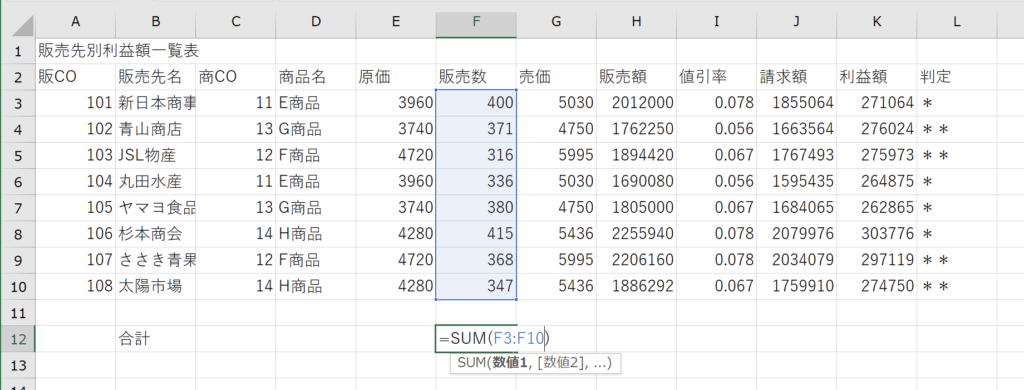
セルF12(販売数の合計のセル)をクリックします。
「=sum(」を入力します。
セルF3からF10(販売数のセル)をドラッグして選択します。
「)」を入力します。
「Enter」キーを押します。
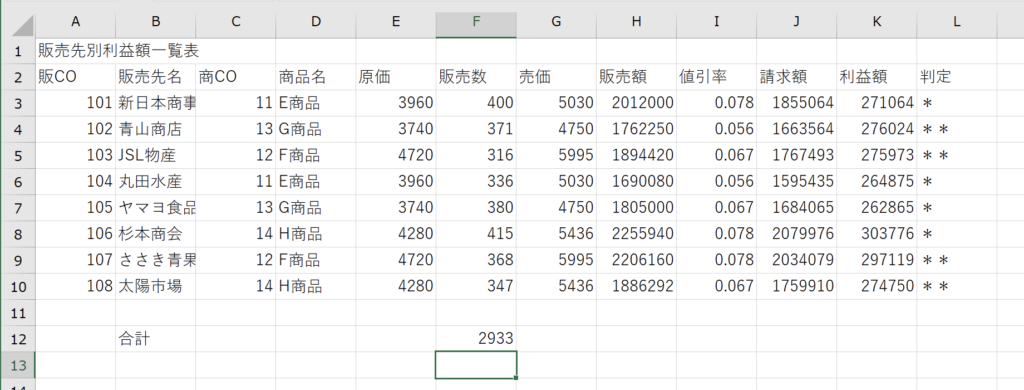
販売数の合計ができました。
オートフィル機能を使用してコピーする
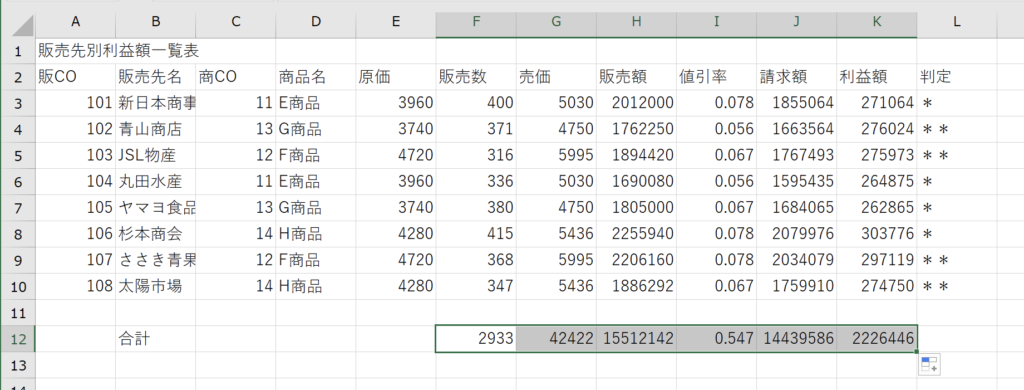
オートフィル機能を使ってコピーします。
オートフィル機能を使用してコピーすることができました。
ーーーの部分は空白とする
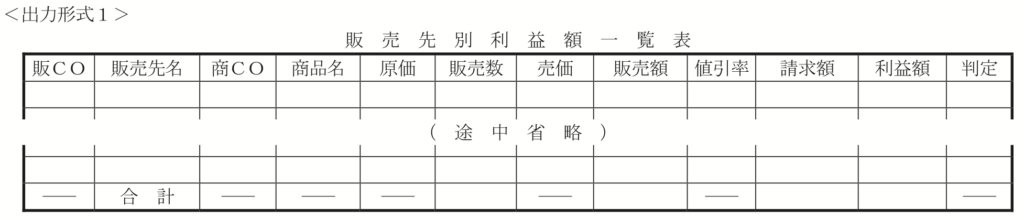
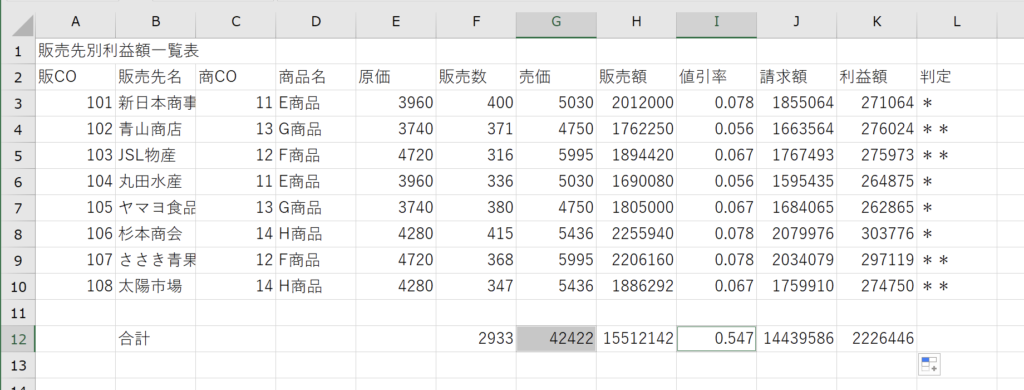
セルG12(売価の合計のセル)をクリックします。
「ctrl」キーを押しながら、セルF12(値引率の合計のセル)をクリックします。
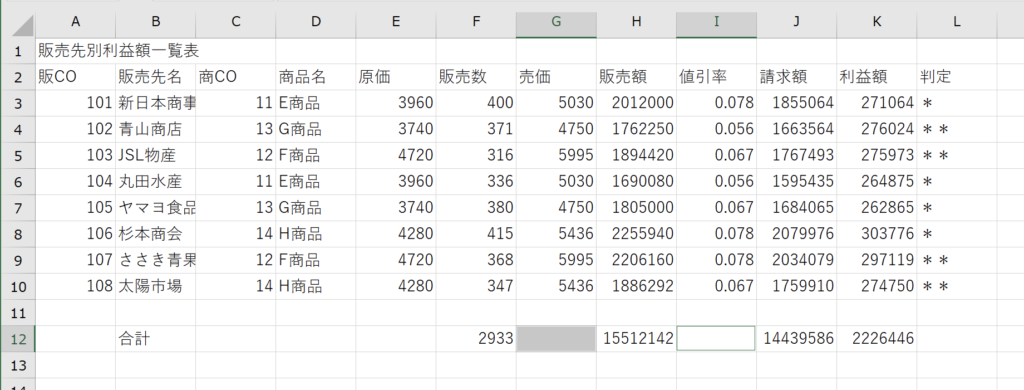
「Delete」キーを押します。
合計ができました。
❼ 請求額の降順に並べ替えなさい。
昇順(しょうじゅん):少ない方から多い方への順番
降順(こうじゅん) :多い方から少ない方への順番
請求額の降順に並べ替え
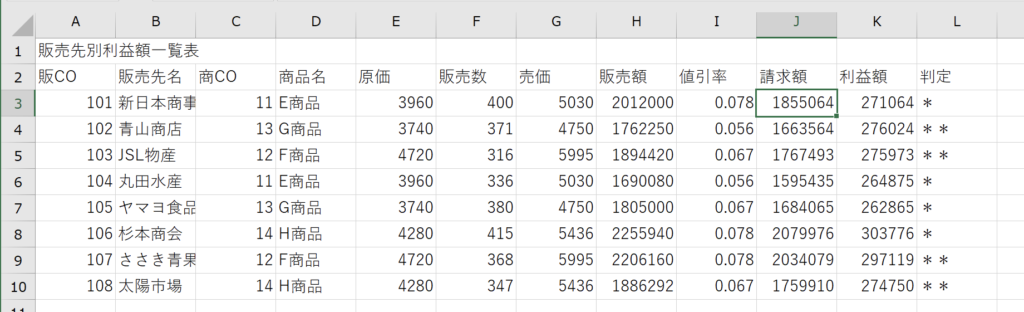
セルJ3(請求額)をクリックします。

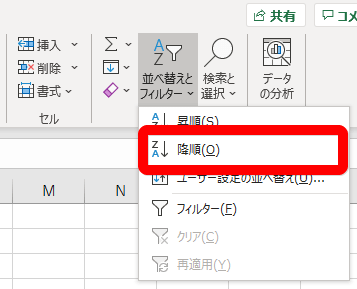
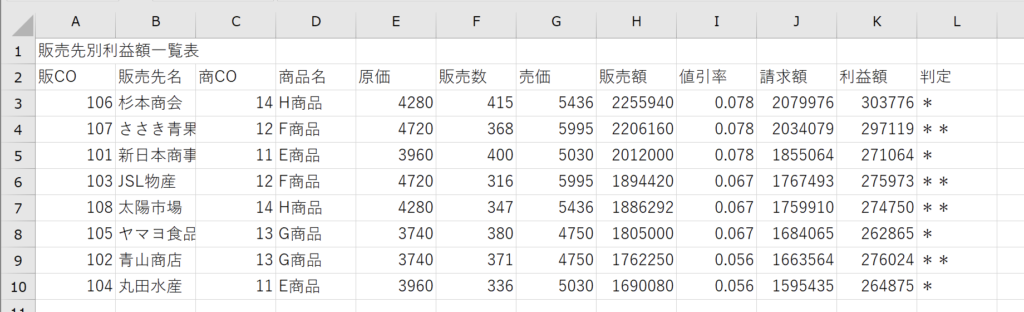
請求額の降順に並べ替えができました。
❽ 販売先別利益額一覧表の原価のセル証明をしなさい。
セル証明:計算式の文字列化
販売先別利益額一覧表の原価のセル証明
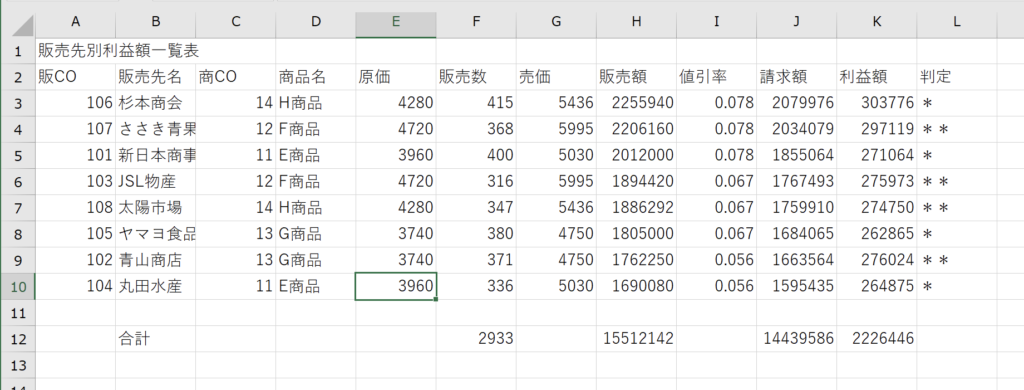
セルE10(原価)をクリックします。
コピー(ctrl+C)します。
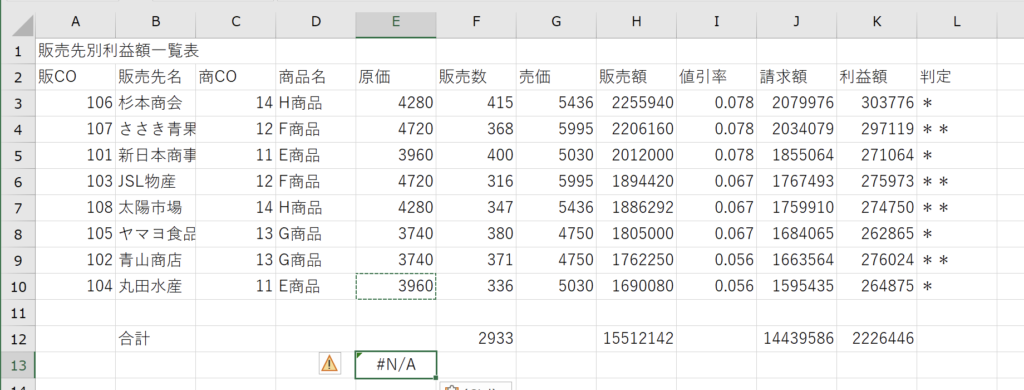
セルE13をクリックします。
貼り付け(ctrl+V)します。
「#N/A」となります。
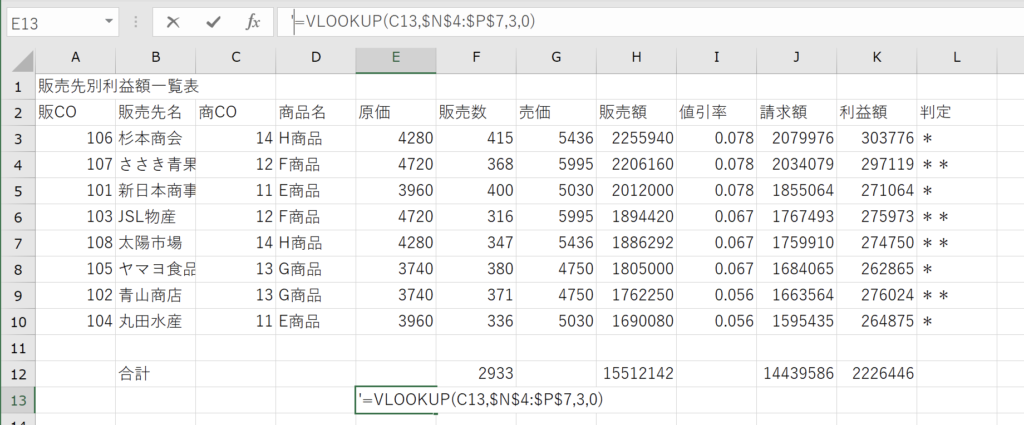
セルE3をダブルクリックし、先頭に「’(シングルクォテーション)」を入力します。
「Enter」キーを押します。
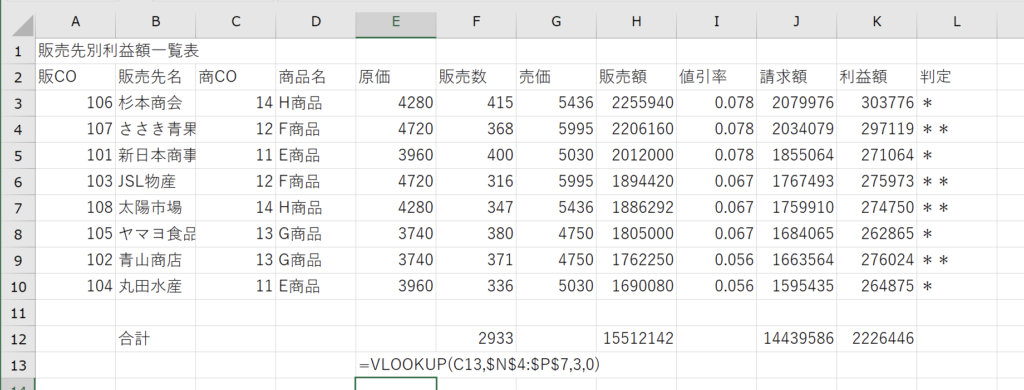
販売先別利益額一覧表の原価のセル証明ができました。
❾ <出力形式2>のような処理をしなさい。すべて¥表示とする。(平均は整数未満四捨五入の表示とする)
販売額の平均
平均:AVERAGE関数
「平均は整数未満四捨五入の表示とする」とありますが、「すべて¥表示とする」の作業をすると「整数未満四捨五入の表示」になるので、ここでは四捨五入の作業はしません。
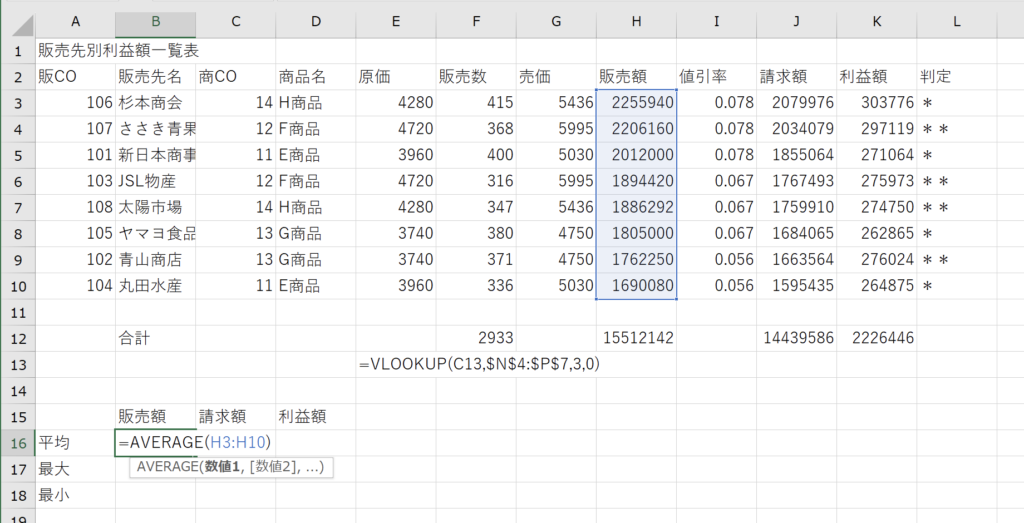
セルB16(販売額の平均のセル)をクリックします。
「=average(」を入力します。
セルH3からセルH10(平均を求めたい範囲)を選択します。
「)」を入力します。
「Enter」キーを押します。
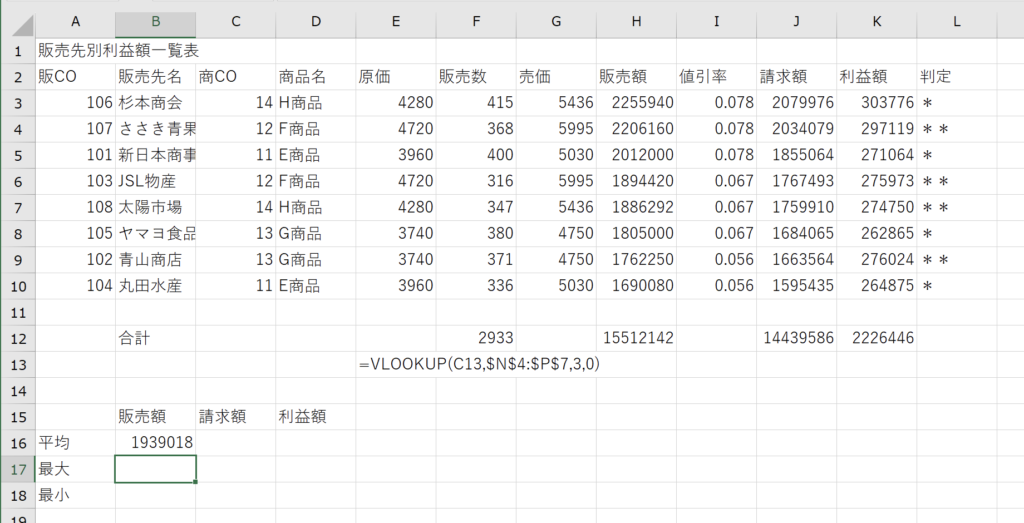
販売額の平均ができました。
販売額の最大
最大:MAX関数
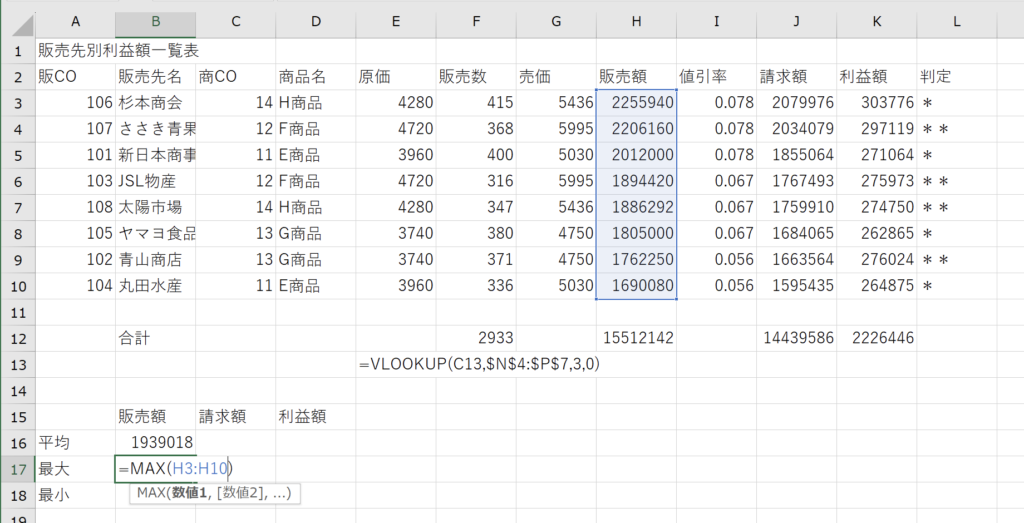
セルB17(販売額の最大のセル)をクリックします。
「=max(」を入力します。
セルH3からセルH10(最大を求めたい範囲)を選択します。
「)」を入力します。
「Enter」キーを押します。
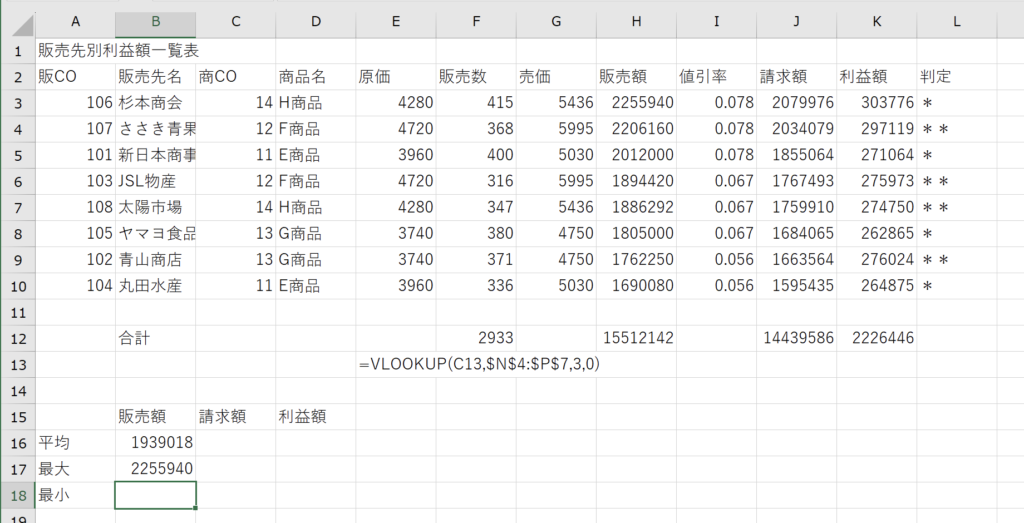
販売額の最大ができました。
販売額の最小
最小:MIN関数
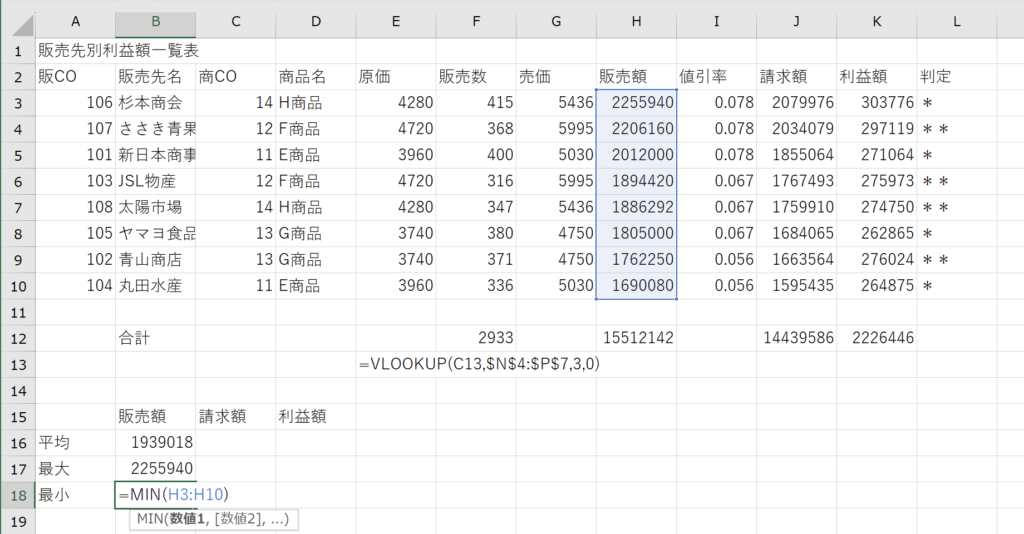
セルB18(販売額の最小のセル)をクリックします。
「=min(」を入力します。
セルH3からセルH10(最小を求めたい範囲)を選択します。
「)」を入力します。
「Enter」キーを押します。
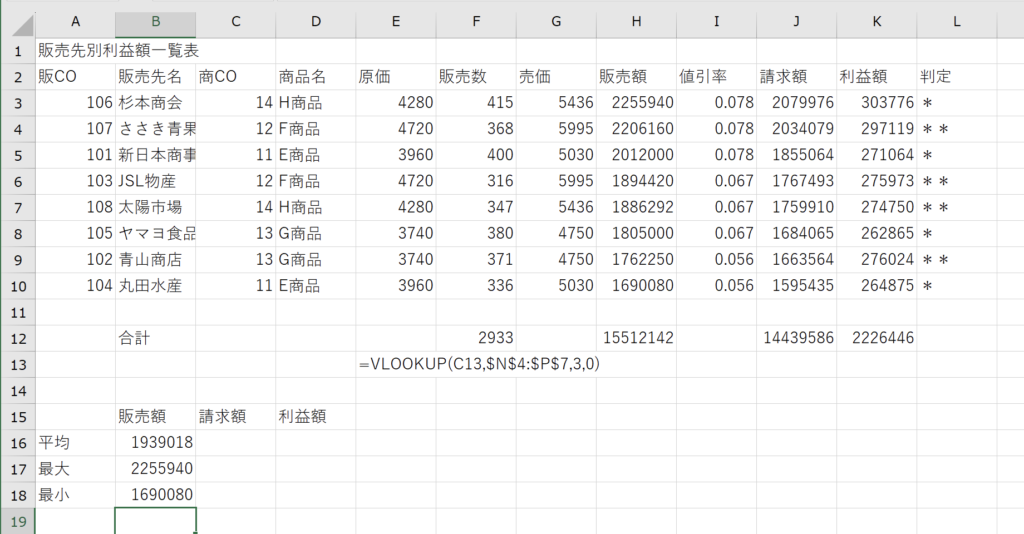
販売額の最小ができました。
請求額の平均
平均:AVERAGE関数
「平均は整数未満四捨五入の表示とする」とありますが、「すべて¥表示とする」の作業をすると「整数未満四捨五入の表示」になるので、ここでは四捨五入の作業はしません。
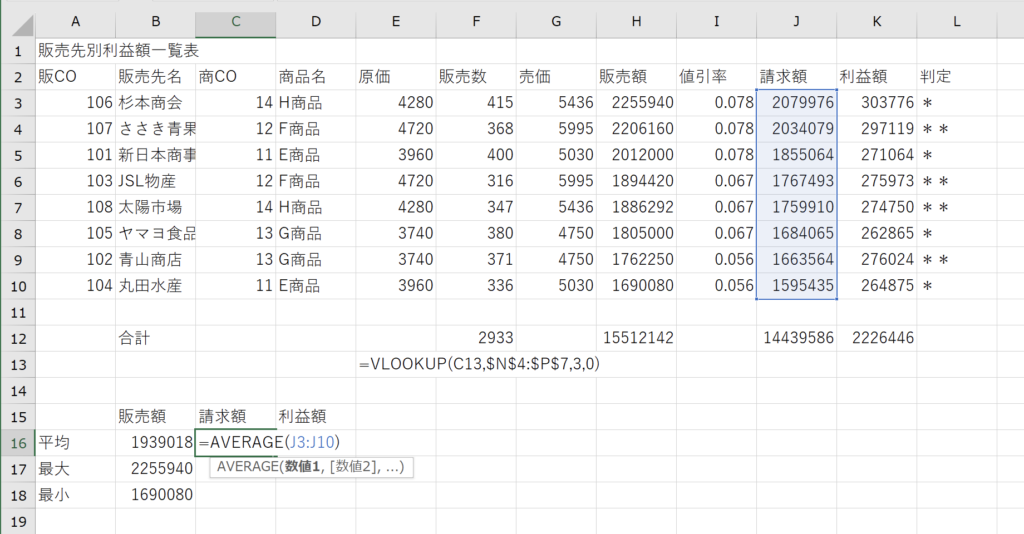
セルC16(請求額の平均のセル)をクリックします。
「=average(」を入力します。
セルJ3からセルJ10(平均を求めたい範囲)を選択します。
「)」を入力します。
「Enter」キーを押します。
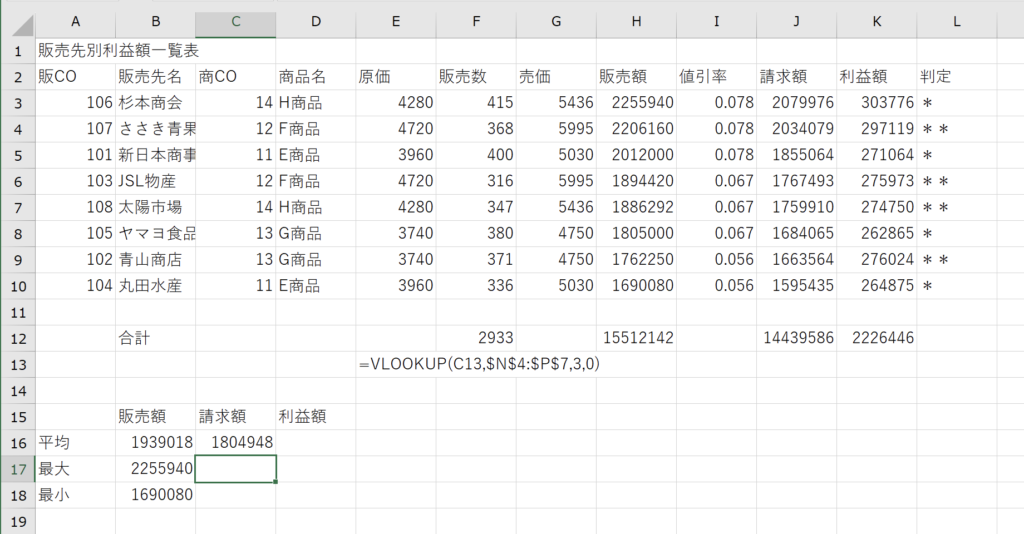
請求額の平均ができました。
請求額の最大
最大:MAX関数
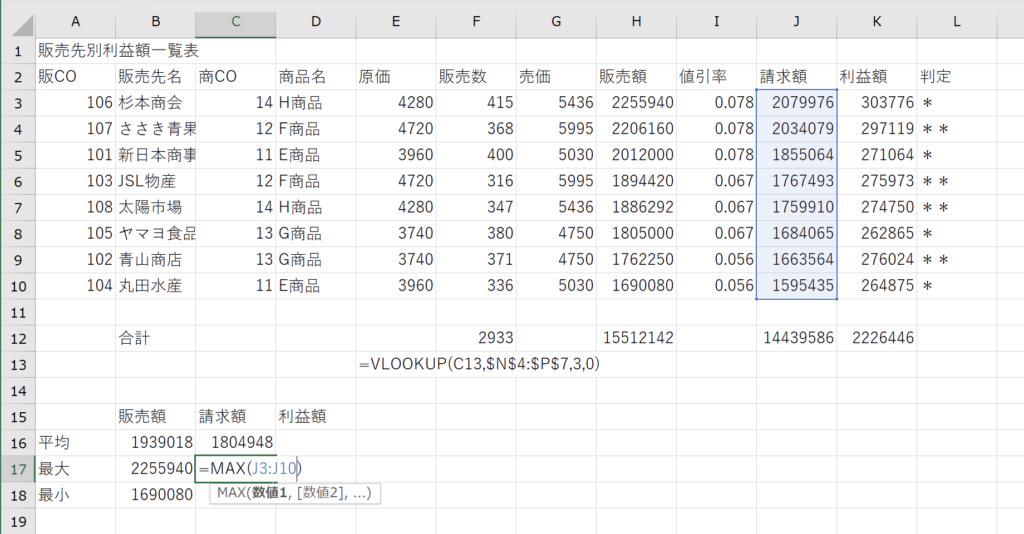
セルC17(請求額の最大のセル)をクリックします。
「=max(」を入力します。
セルJ3からセルJ10(最大を求めたい範囲)を選択します。
「)」を入力します。
「Enter」キーを押します。
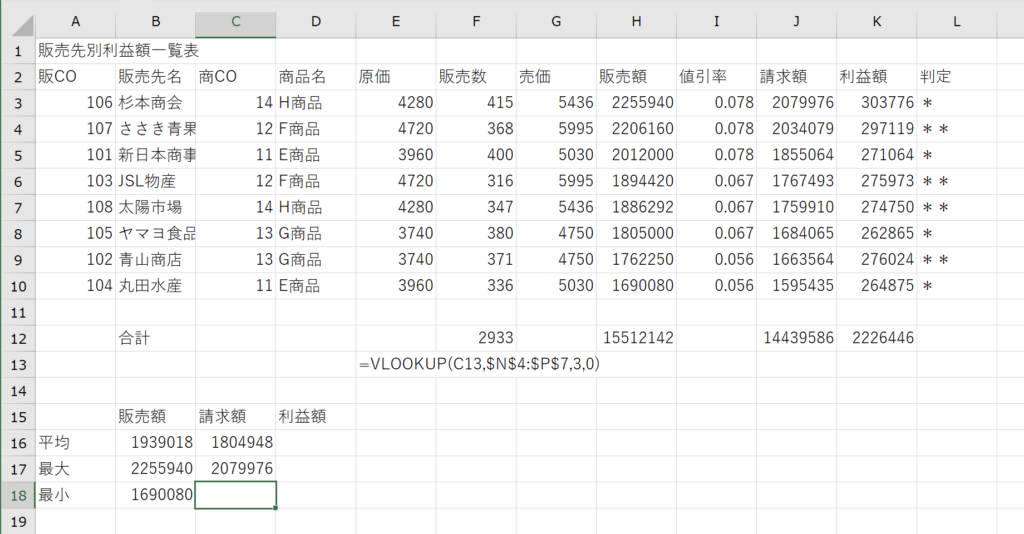
請求額の最大ができました。
請求額の最小
最小:MIN関数
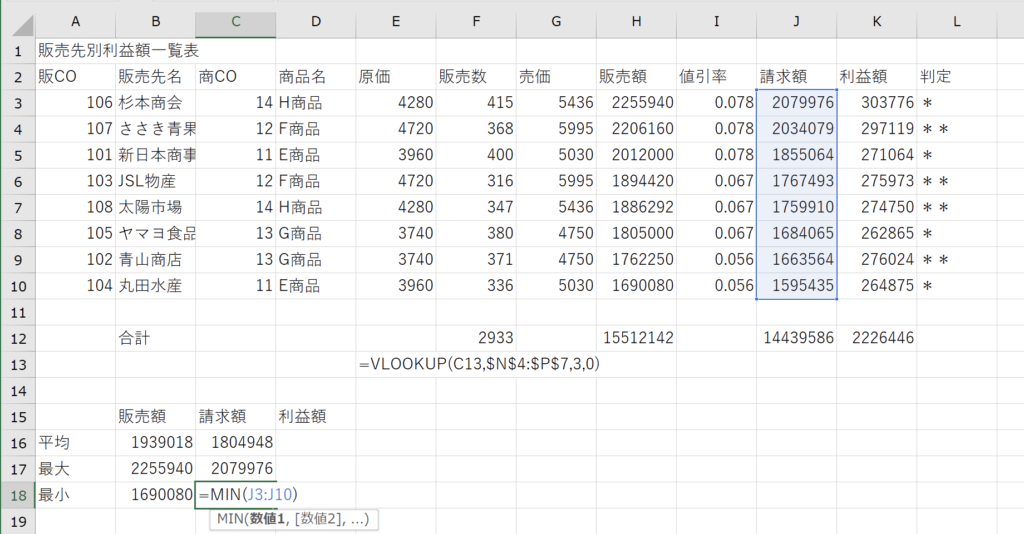
セルC18(請求額の最小のセル)をクリックします。
「=min(」を入力します。
セルJ3からセルJ10(最小を求めたい範囲)を選択します。
「)」を入力します。
「Enter」キーを押します。
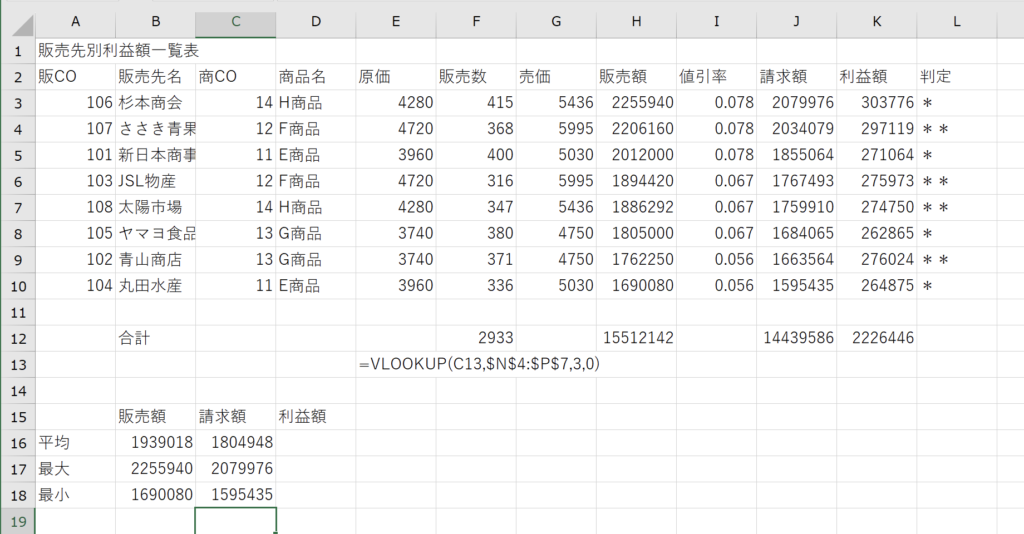
請求額の最小ができました。
オートフィル機能を使用してコピーする
計算をしたい元のセルが
「販売額」と「請求額」の間には「値引率」があり、隣同士ではないのでオートフィル機能でコピーすることはできません。
「請求額」と「利益額」の間には何もなく隣同士なのでオートフィル機能でコピーすることができます。
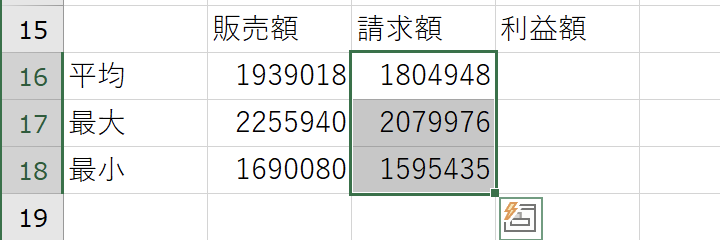
オートフィル機能でコピーしたい範囲を選択します。
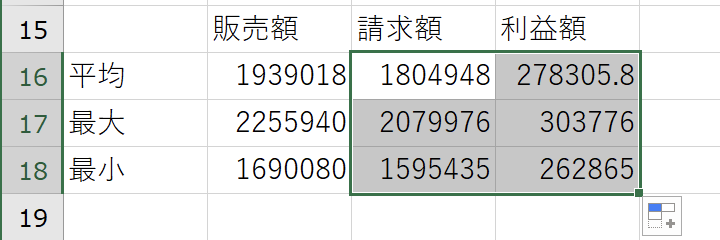
オートフィル機能を使用してコピーします。
オートフィルを使用してコピーできました。
すべて¥表示とする
「すべて¥表示」にすることで整数未満四捨五入の表示になるので「平均は整数未満四捨五入の表示とする」もできます。
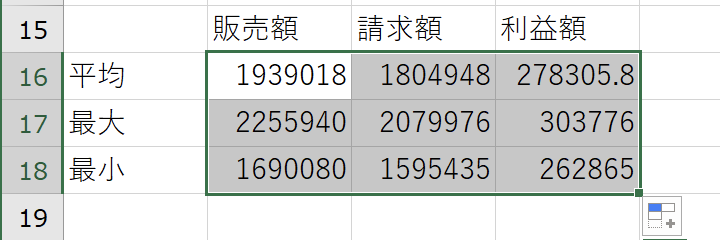
¥表示にしたい範囲を選択します。

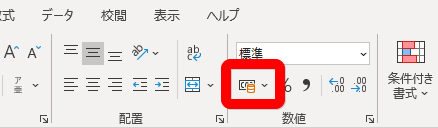
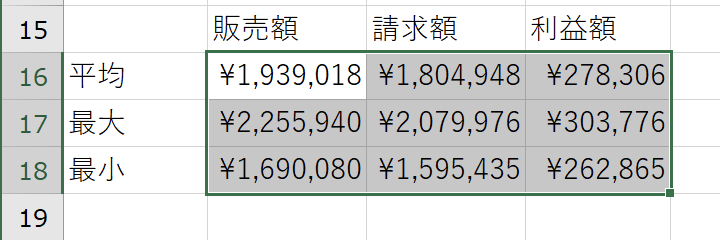
すべて¥表示ができました。
❿ 罫線の太線と細線を区別する。(外枠は太線とする)
罫線を引く前に、問題にある「表題は表の中央、見出しは中央揃え、文字は左揃え、数字は右揃えとし、3桁ごとにコンマをつけること。」「値引額は%の小数第1位までの表示」を行います。
表題は表の中央

表題部分(セルA1からL1)を選択します。

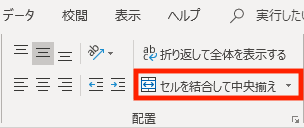

表題が表の中央に表示されました。
表題は表の中央ができました。
見出しは中央揃え
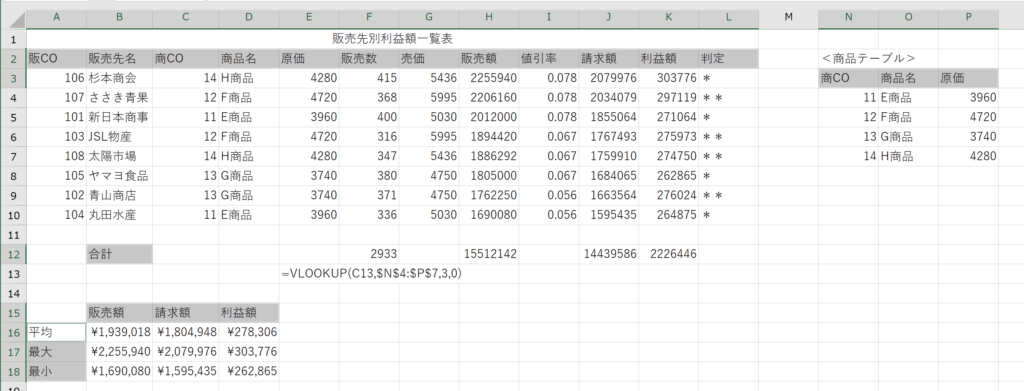
見出しを中央揃えにするセルを選択します。
セルA2からセルL2を選択します。
「Ctrl」キーを押しながら
セルB12を選択します。
「Ctrl」キーを押しながら
セルB15からセルD15を選択します。
「Ctrl」キーを押しながら
セルA16からA18を選択します。
「Ctrl」キーを押しながら
セルN3からP3を選択します。

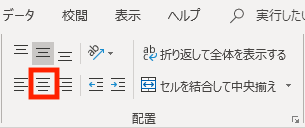
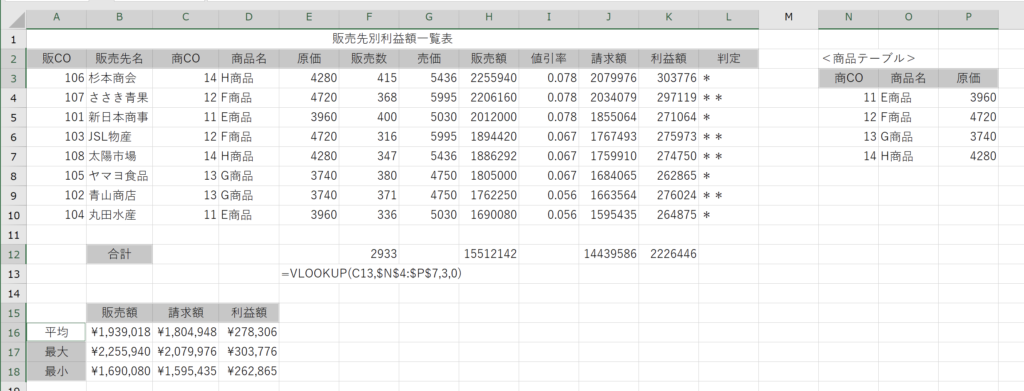
見出しが中央揃えに表示されました。
見出しは中央揃えができました。
文字は左揃え
特別な作業をしなくても文字は左揃えになっていますので、操作の必要はありません。
文字は左揃えができました。
数字は右揃え
特別な作業をしなくても数字は右揃えになっていますので、操作の必要はありません。
数字は右揃えができました。
3桁ごとにコンマ
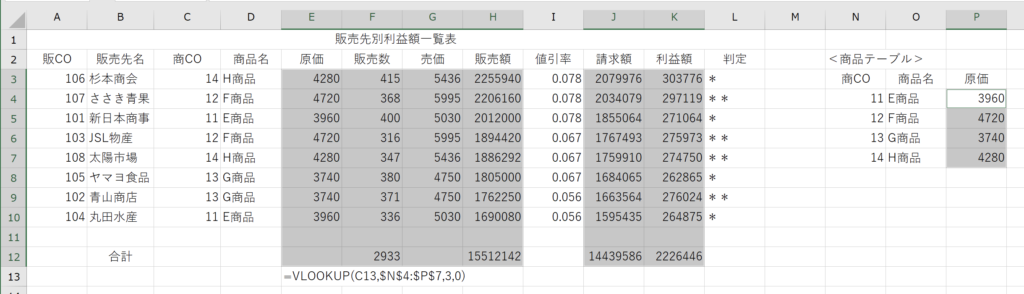
3桁ごとにコンマを入れるセルを選択します。
セルE3からセルH12を選択します。
「Ctrl」キーを押しながら
セルJ3からセルK12を選択します。
「Ctrl」キーを押しながら
セルP4からP7を選択します。

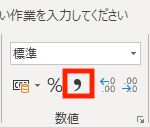
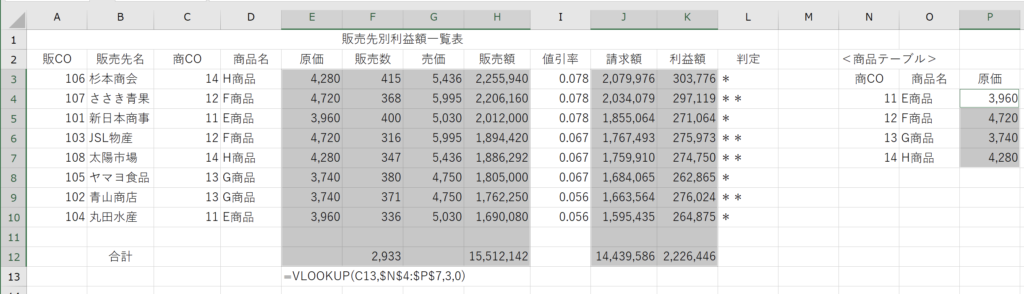
3桁ごとにコンマが表示されました。
3桁ごとにコンマができました。
値引額は%の小数第1位までの表示
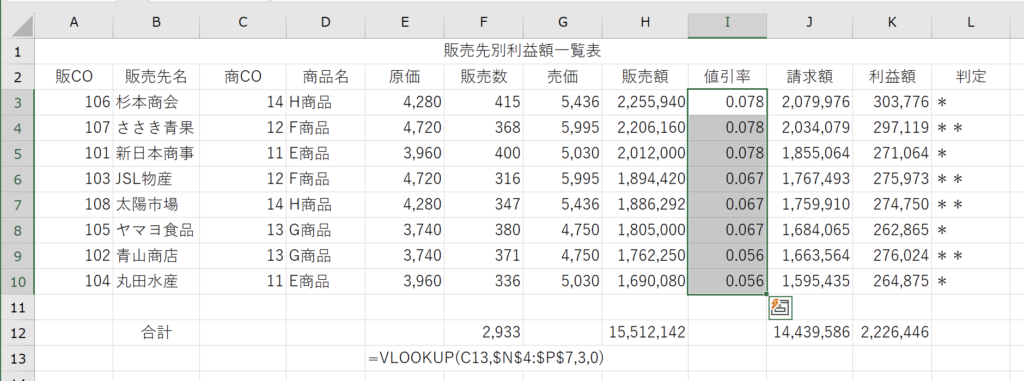
%の少数第1位までの表示にしたいセルを選択します。
セルI3からセルI10を選択します。

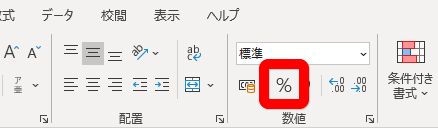
「ホーム」タブ、「数値」グループにある、「%(パーセントスタイル)」をクリックします。
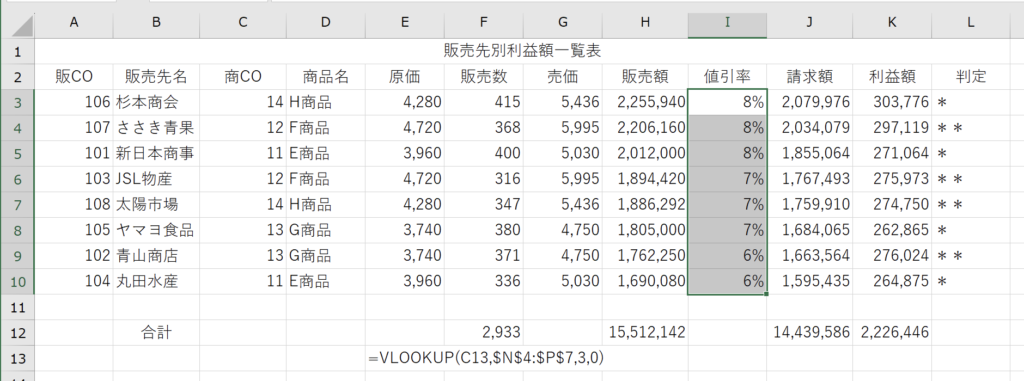
値引率が整数での表示になっているので、小数第1位までの表示にします。
小数第1位までの表示は、関数は必要ない
リボンにある小数点以下の桁数を増やす、減らすボタンを使う

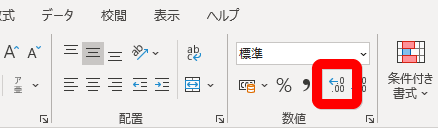
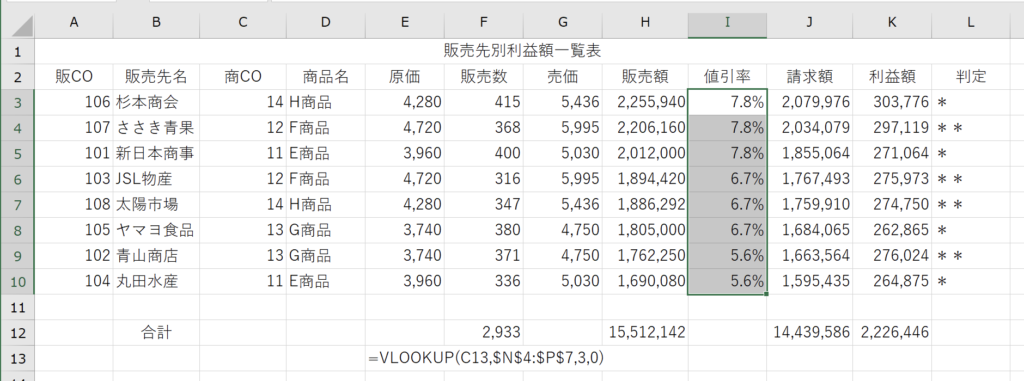
小数点第1位までの表示になりました。
値引額は%の小数第1位までの表示ができました。
罫線
罫線(細線)
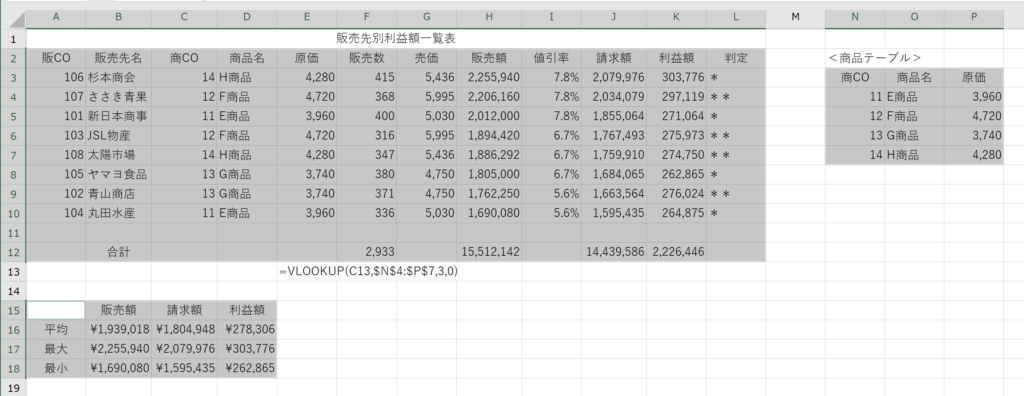
罫線を引くセルを選択します。
セルA2からセルL12を選択します。
「Ctrl」キーを押しながら
セルA15からセルD18を選択します。
「Ctrl」キーを押しながら
セルN3からセルP7を選択します。
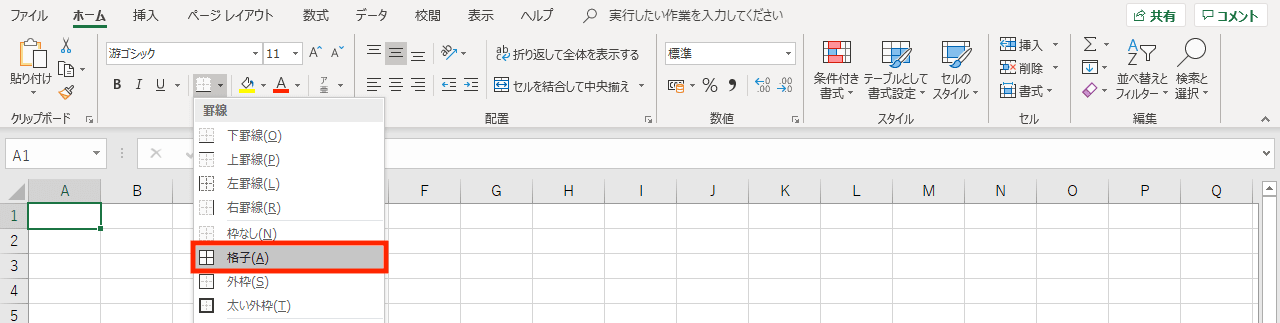
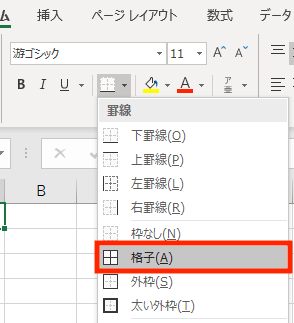
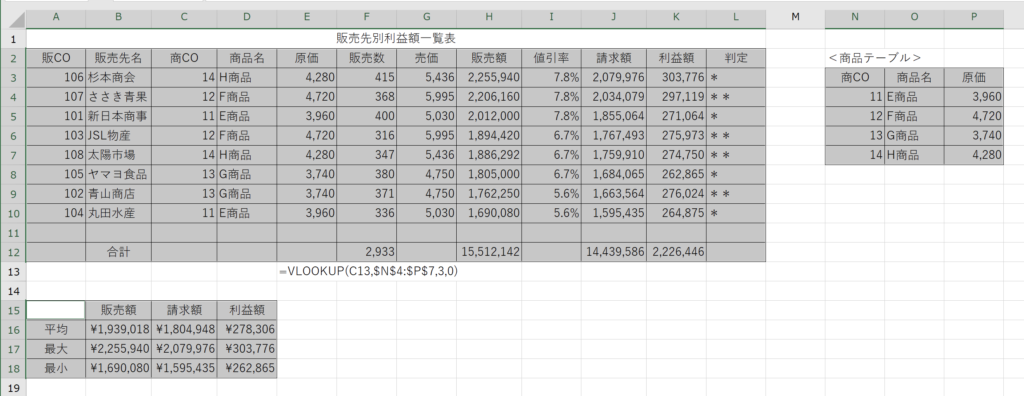
罫線の格子が表示されました。
罫線(細線)ができました。
選択は解除せず、そのまま次の作業を行います。
罫線(太線)
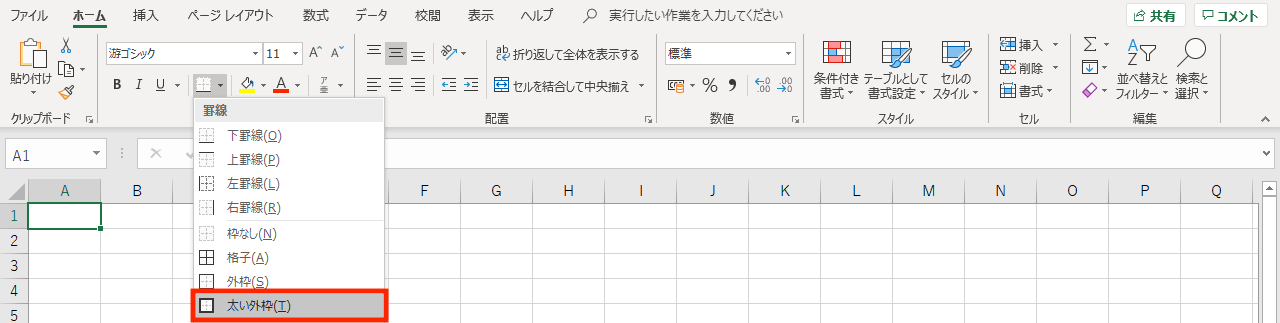
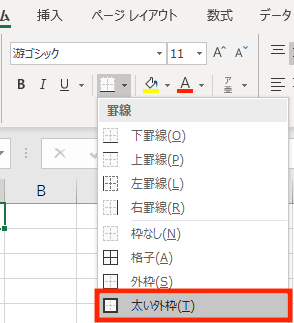
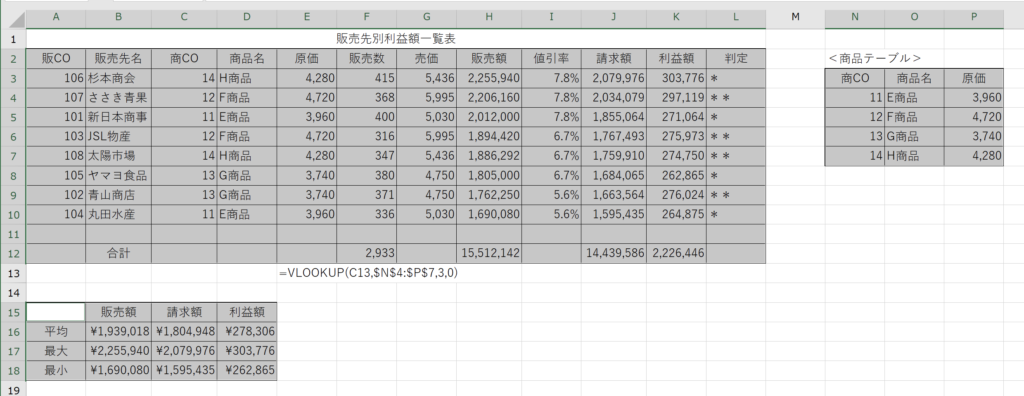
罫線の太い枠線が表示されました。
罫線(太線)ができました。
見た目では太線になったかどうがわかりませんが、太線になっているのでそのまま次の作業を行います。
選択は解除せず、そのまま次の作業を行います。
列幅の調整
この作業は、セルの幅が狭くて画面では表示されていても、印刷したときに「####」のようになってしまうのを防ぎます。

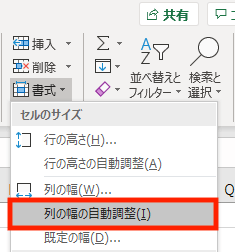
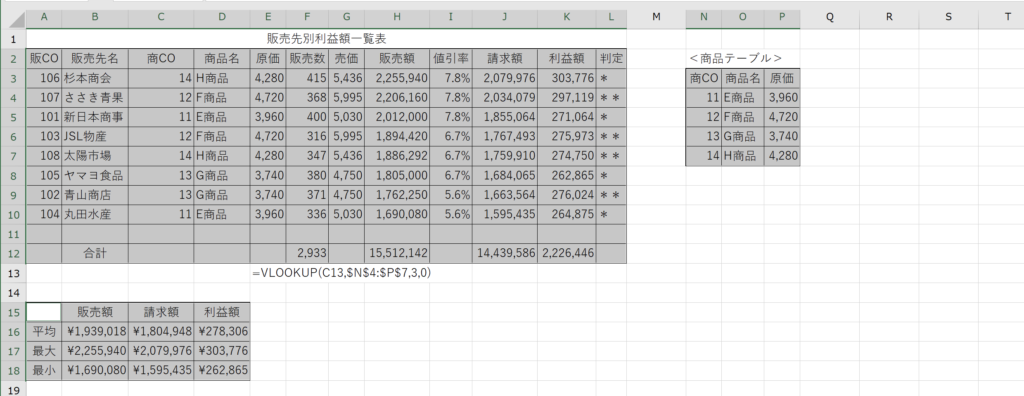
列幅の自動調整がされました。
列幅の調整ができました。
選択解除
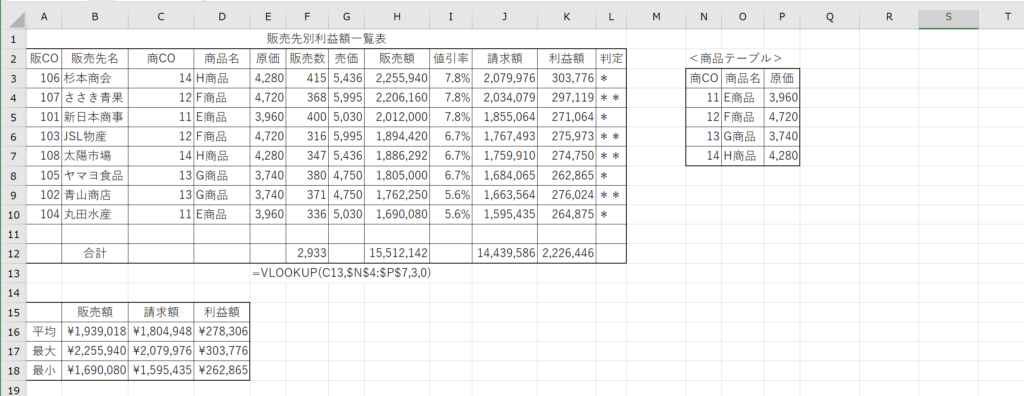
選択が解除されました。
選択解除ができました。
処理条件
❿ 罫線の太線と細線を区別する。(外枠は太線とする)
ができました。
⓫-1 販売先別利益額一覧表の請求額の値を販売先別の横棒グラフにしなさい。
請求額の販売先名別の横棒グラフ
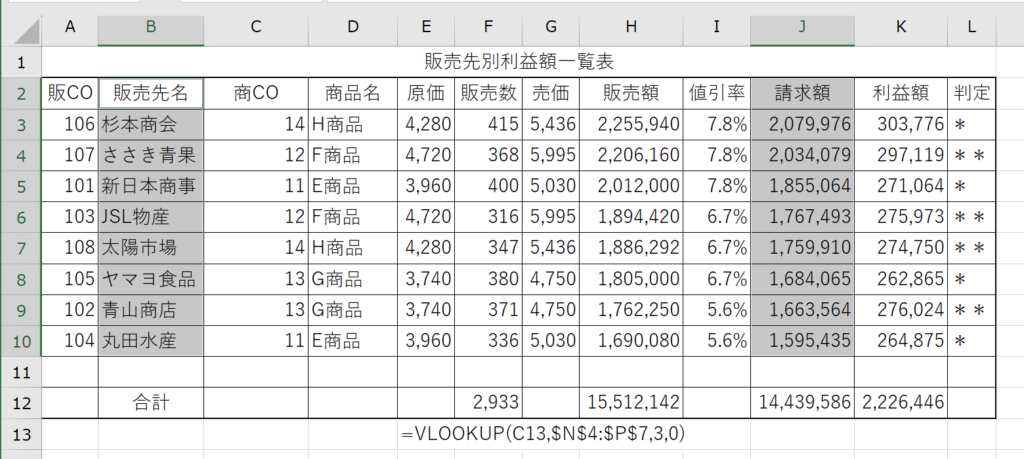
グラフを作成したい部分(販売先名と請求額)を選択します。
セルB2からセルB10を選択します。
「Ctrl」キーを押しながら
セルJ2からセルJ10を選択します。

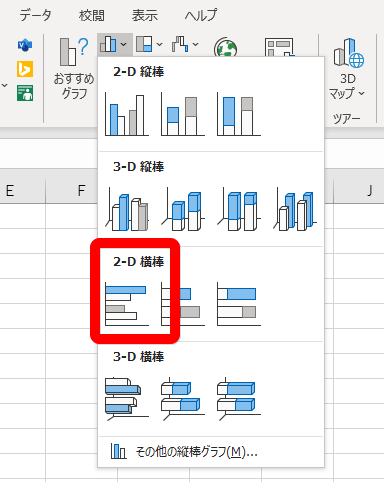
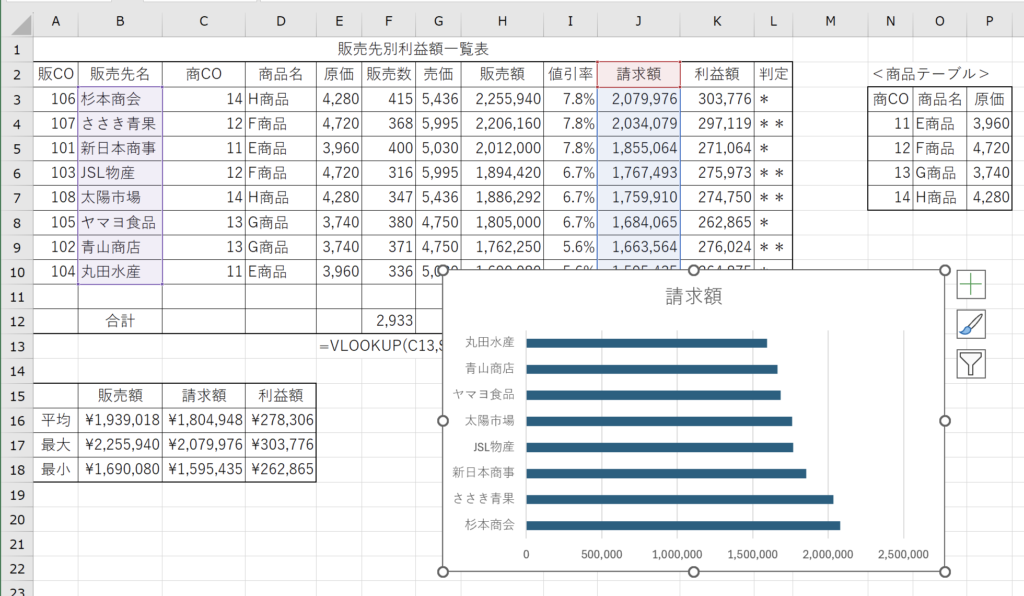
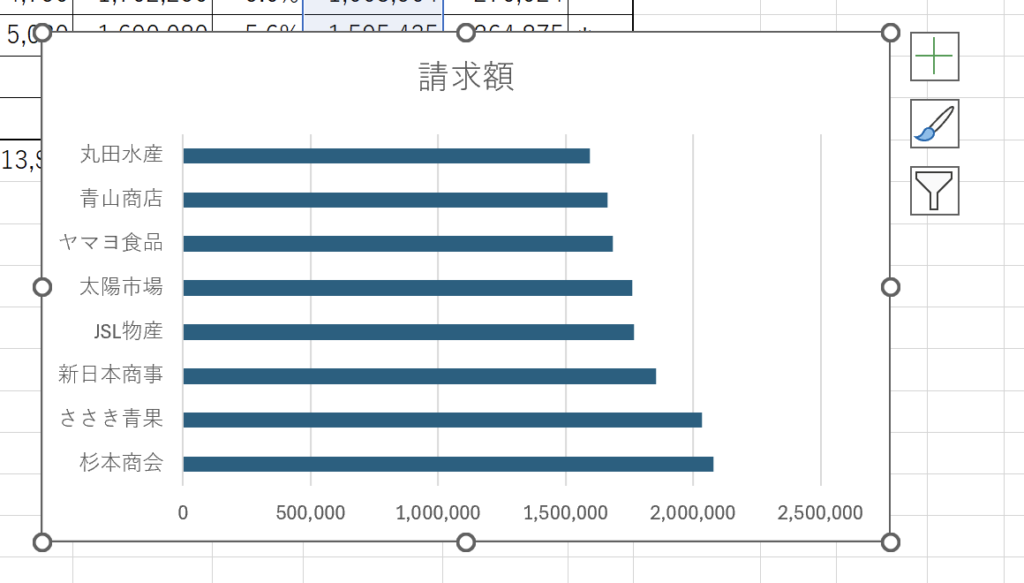
請求額の販売先名別の横棒グラフが表示されました。
請求額の販売先名別の横棒グラフができました。
グラフが表に重なっていますが、最後に調整するのでこのまま作業を続けます。
⓫-2 タイトルは”販売先別の請求額”とし、凡例は”請求額”とする。
タイトルは”販売先別の請求額”
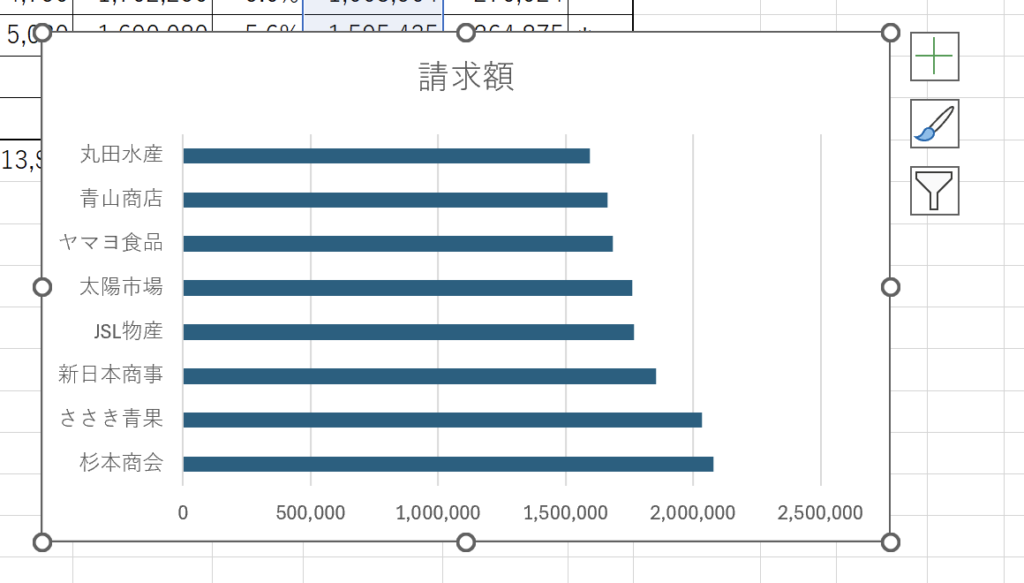
グラフのタイトル(請求額)をダブルクリックします。
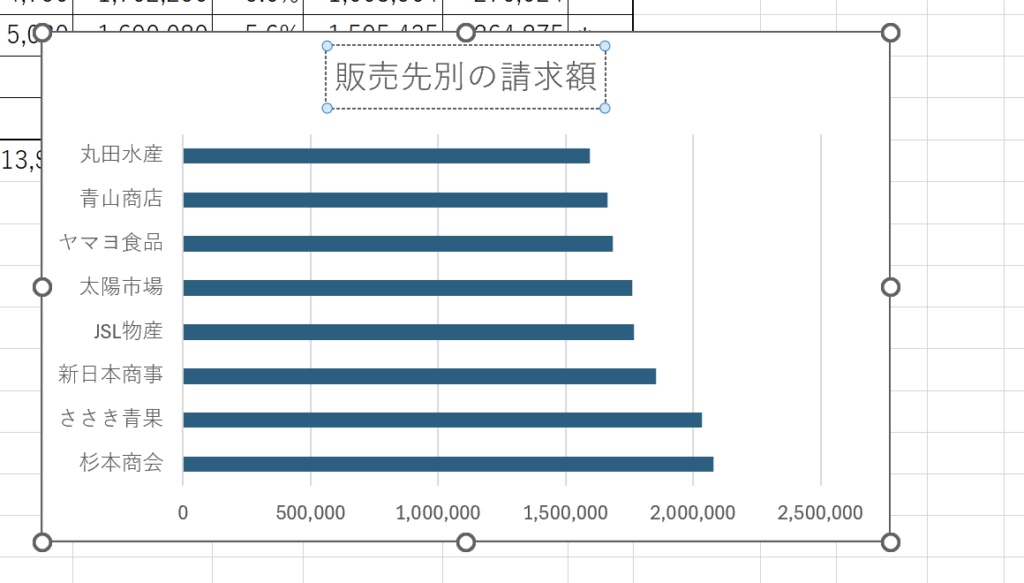
「販売先別の」を入力します。
タイトルが「販売先別の請求額」になりました。
タイトルは”販売先別の請求額”ができました。
凡例は”請求額”

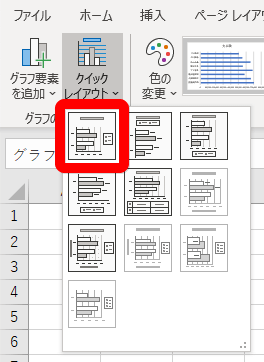
グラフを選択します。
[グラフのデザイン]タブ-[グラフのレイアウト]グループの「クイックレイアウト」から左上にある「レイアウト1」を選択します。
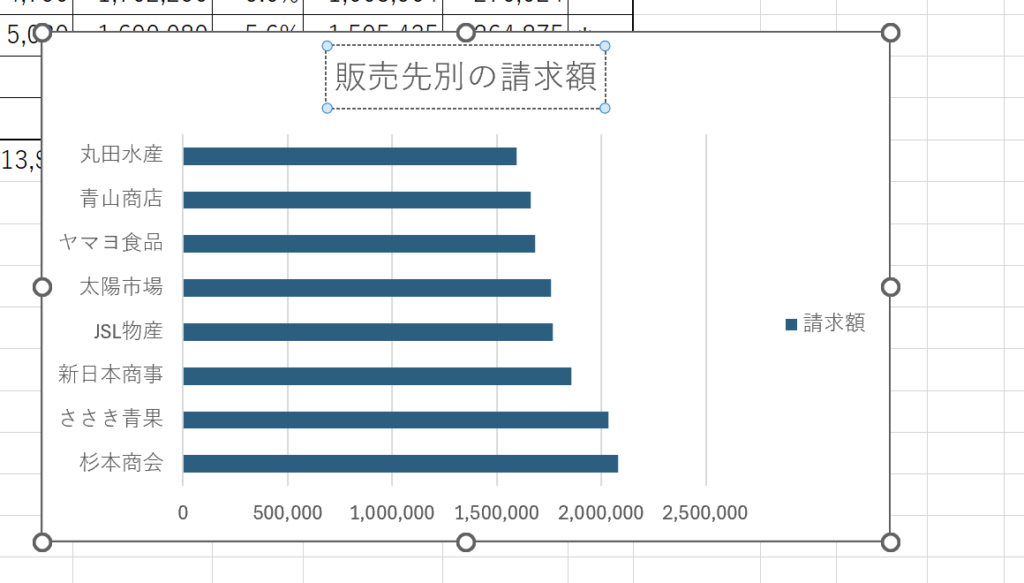
凡例が表示され「請求額」になりました。
凡例は”請求額”ができました。
グラフの位置とサイズの調整
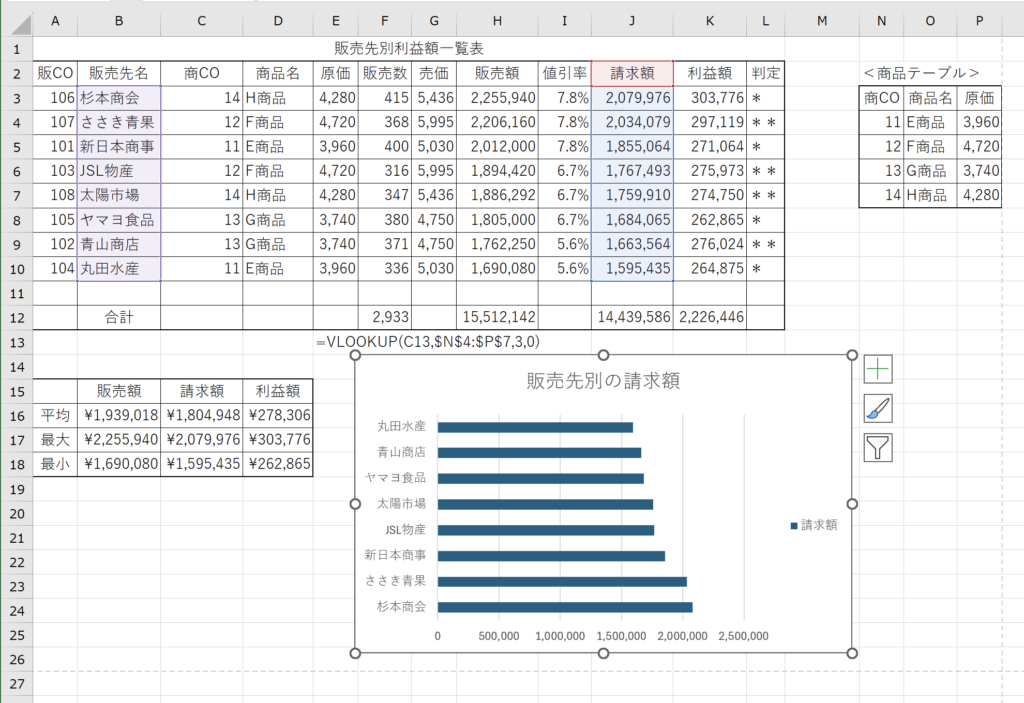
グラフが表と重ならないように位置とサイズを調整します。
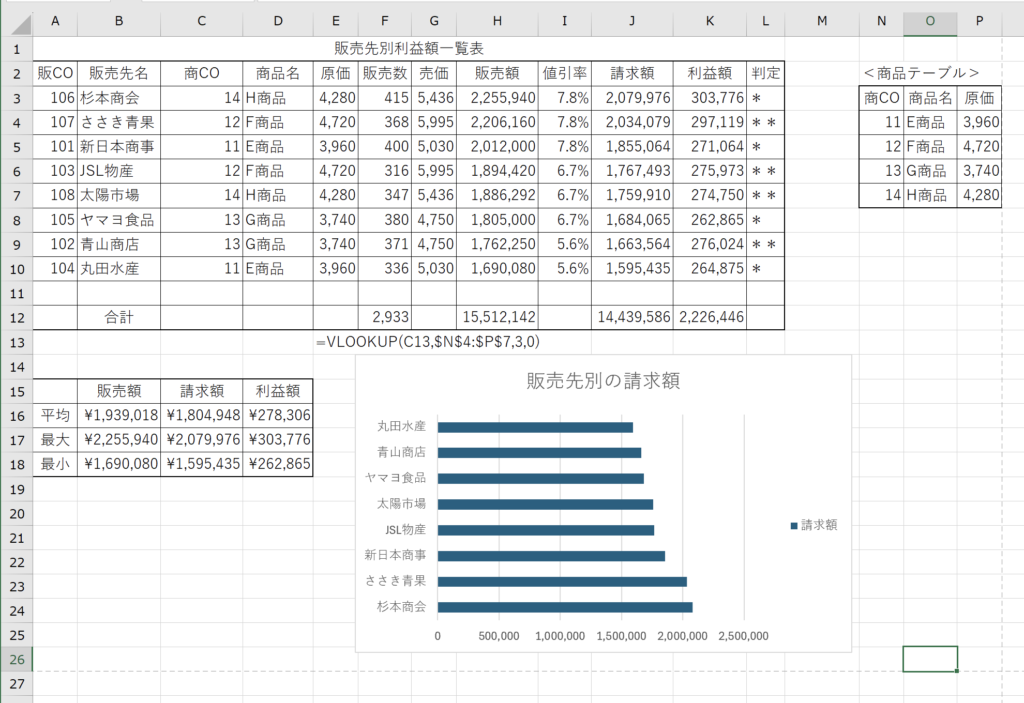
グラフの選択を解除します。
グラフの位置とサイズの調整ができました。
表やグラフが途中で2ページにわたっていないか確認
グラフを選択していると、グラフだけの印刷になってしまいます。
グラフの選択を解除してから印刷の確認をします。
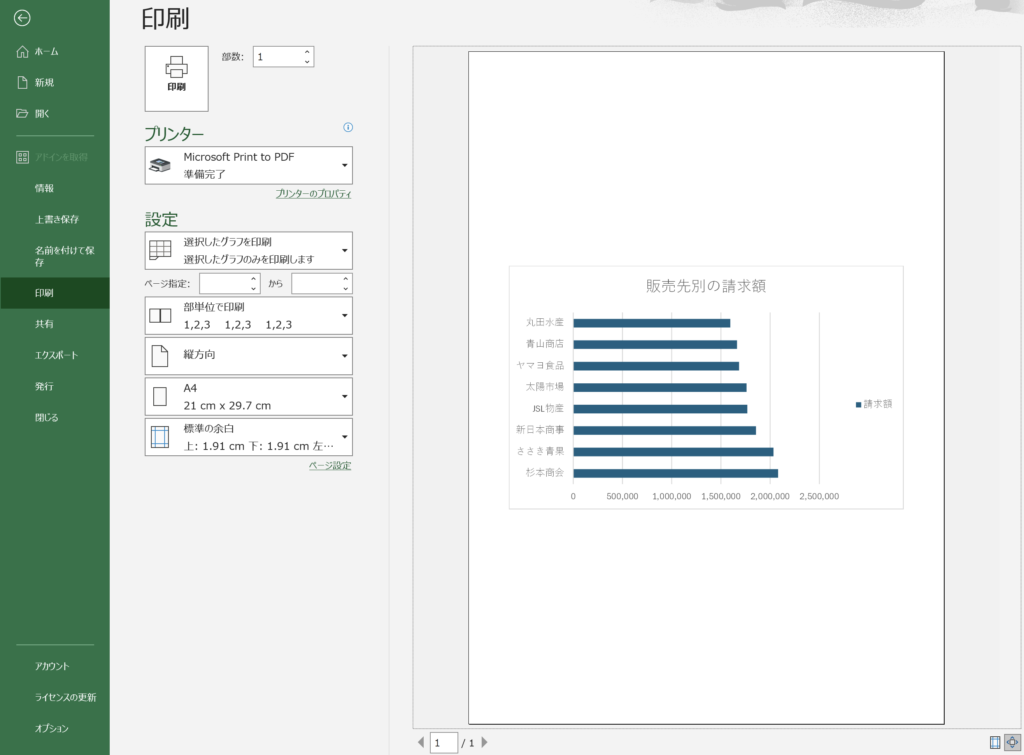
グラフを選択した状態だとグラフだけの印刷になってしまいます。

「ファイル」タブをクリックします。
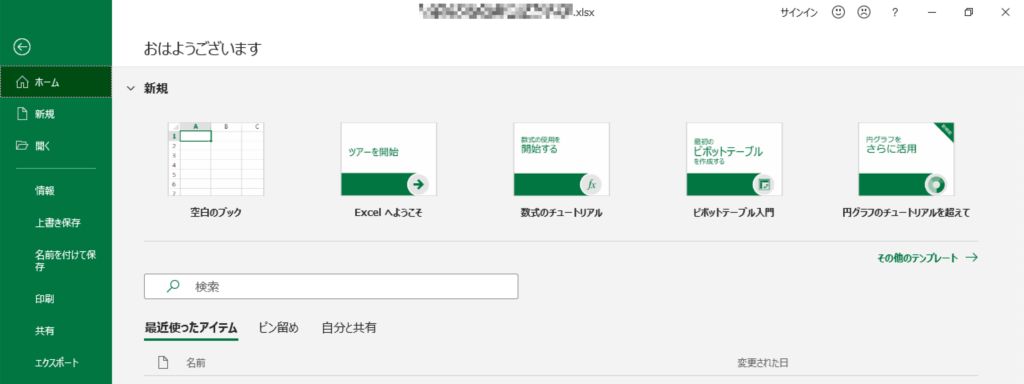
「印刷」をクリックします。
用紙方向
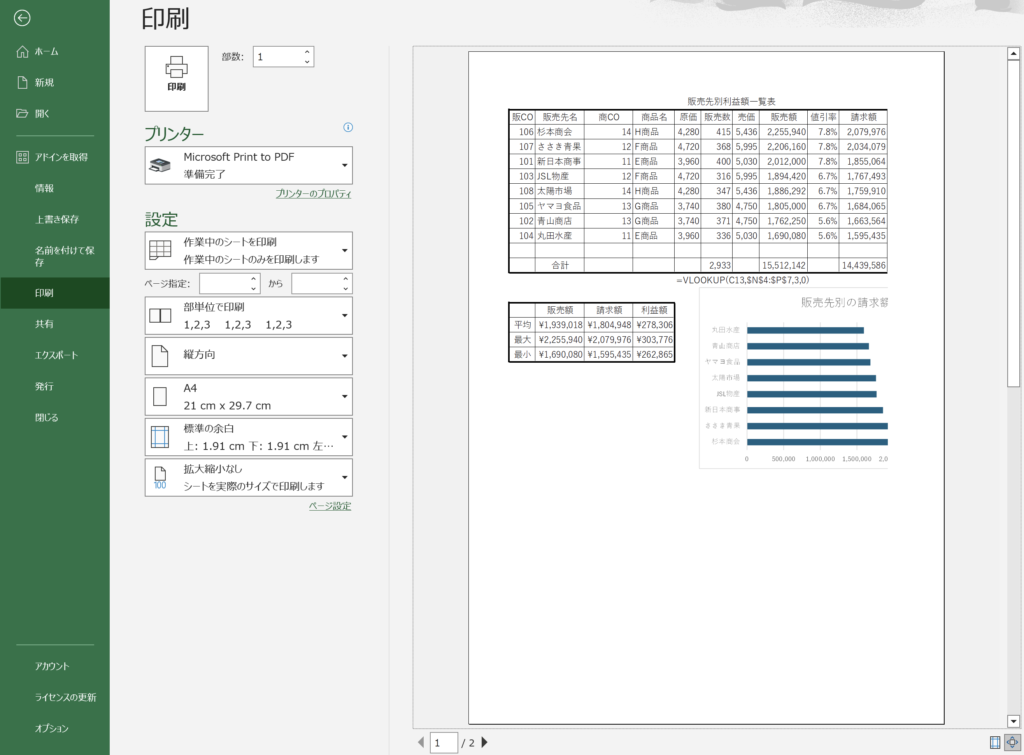
用紙方向が縦になっているので、印刷が2ページになってしまっています。
1ページ目
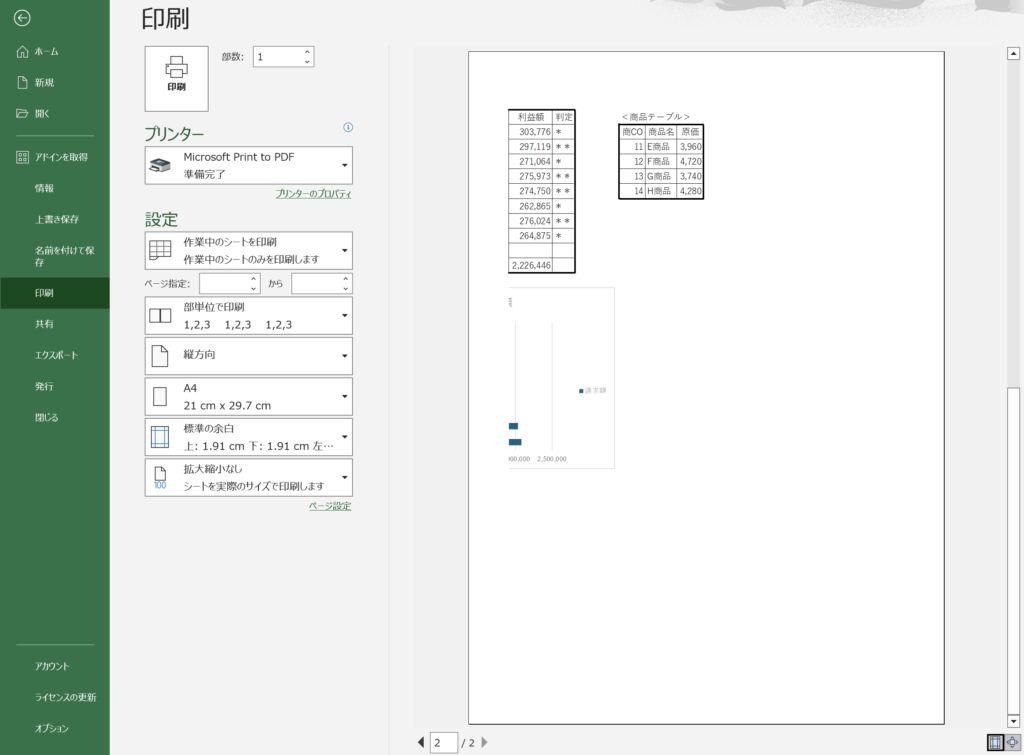
2ページ目
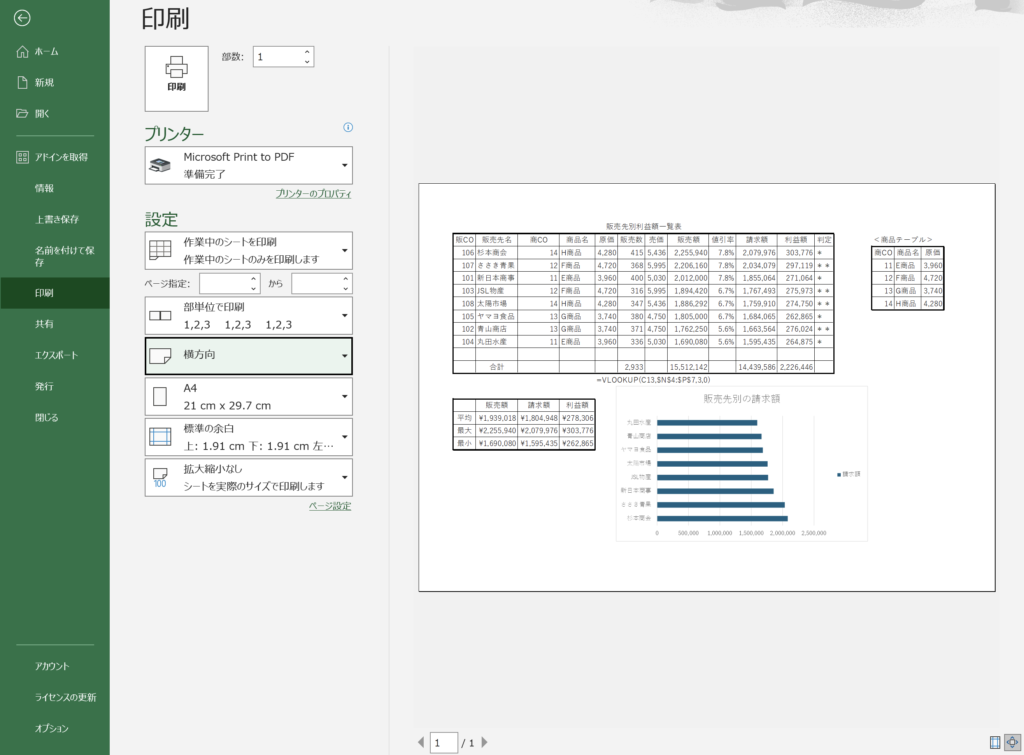
用紙方向を「横方向」にします。
表がグラフが途中で2ページにわたっていないか確認します。
試験後にすること
※解答方法に誤りなどありましたら「お問い合わせ」からご連絡いただけると幸いです。
 情報処理技能検定試験 表計算 準2級 過去問題 解き方一覧
情報処理技能検定試験 表計算 準2級 過去問題 解き方一覧