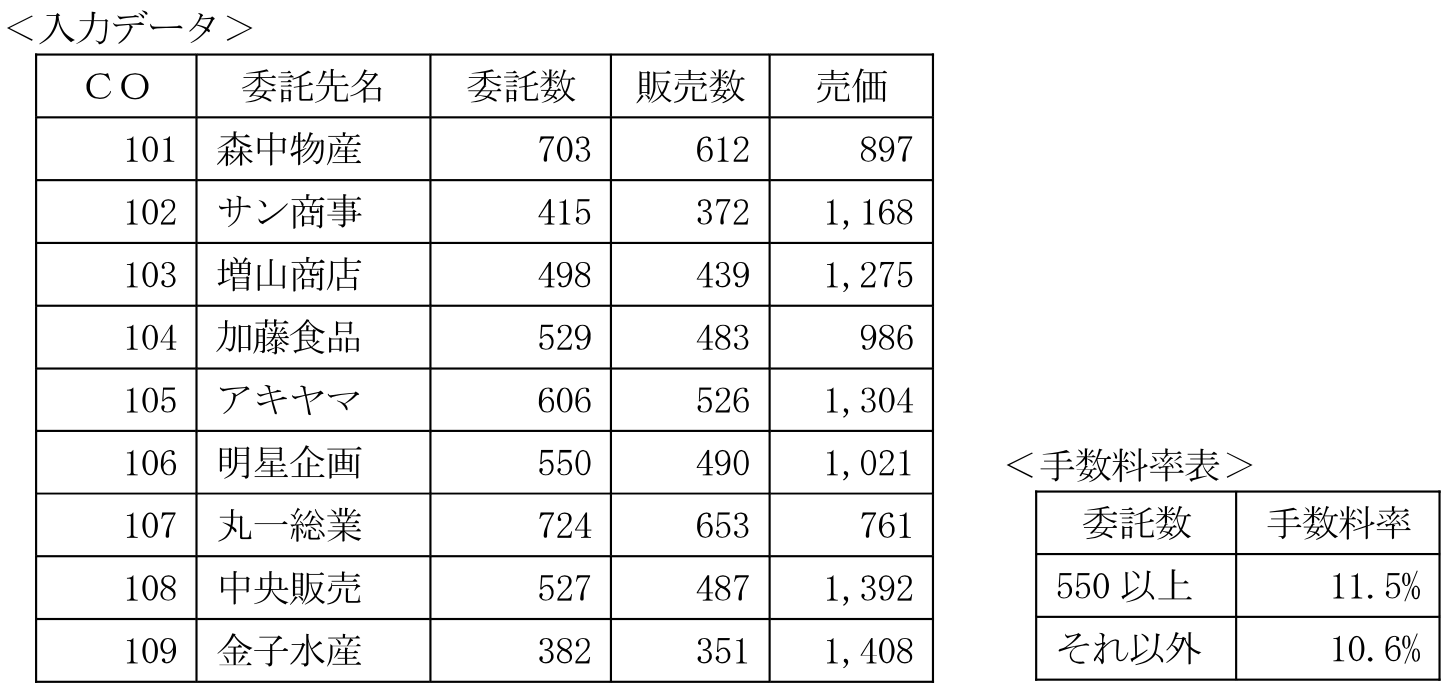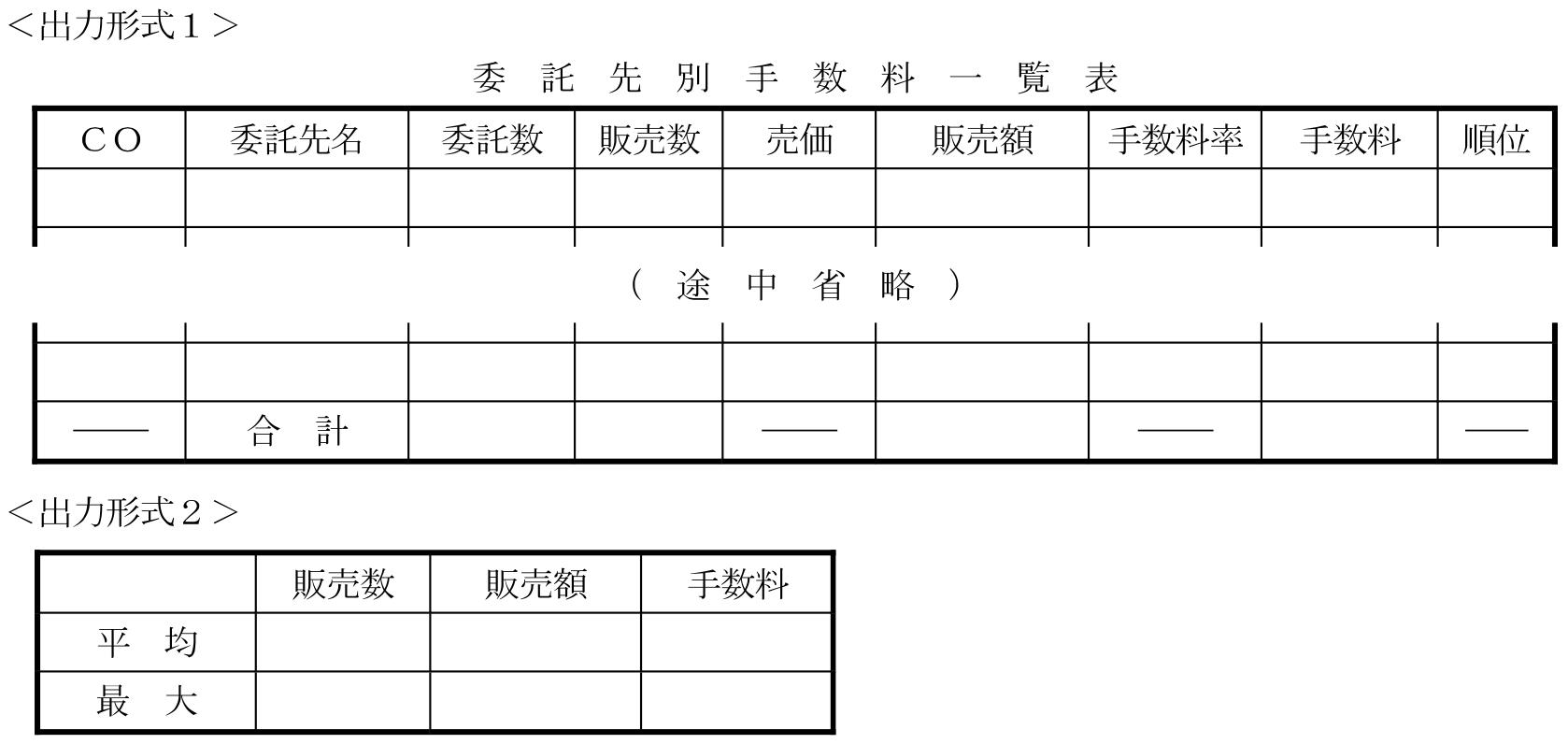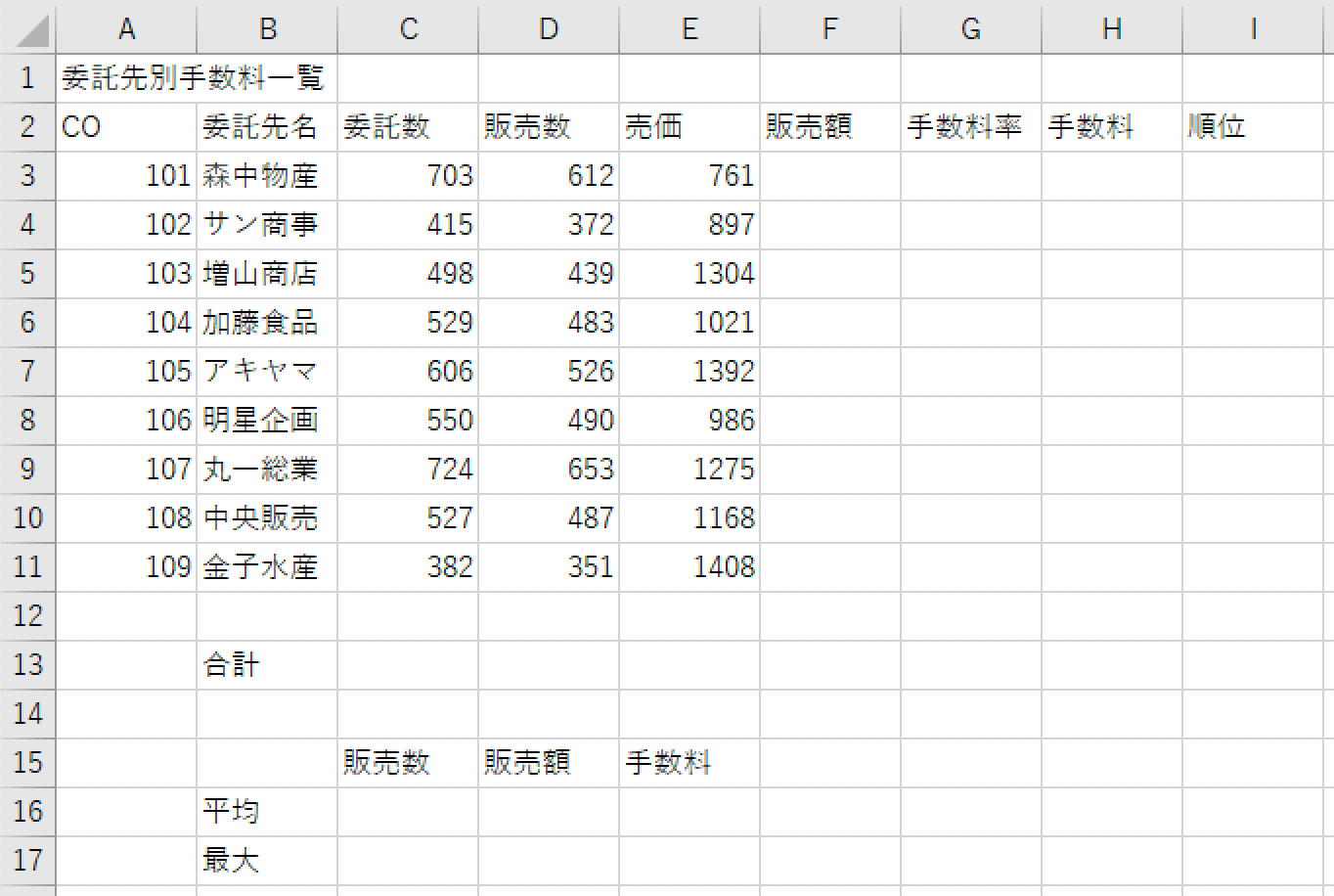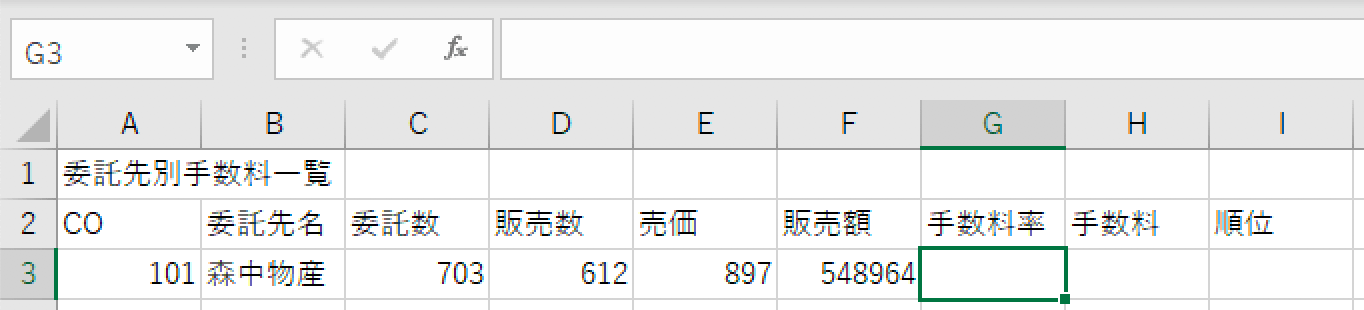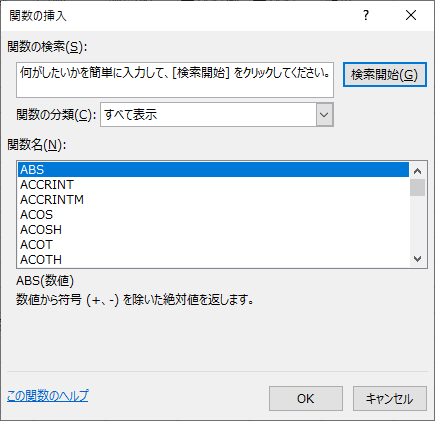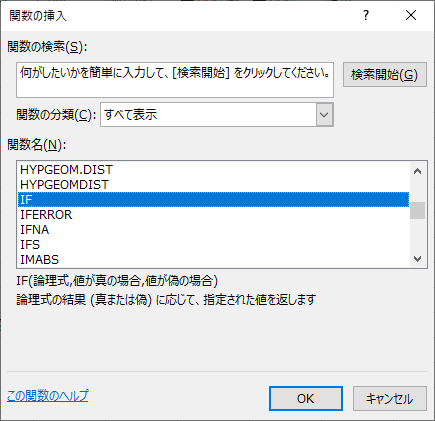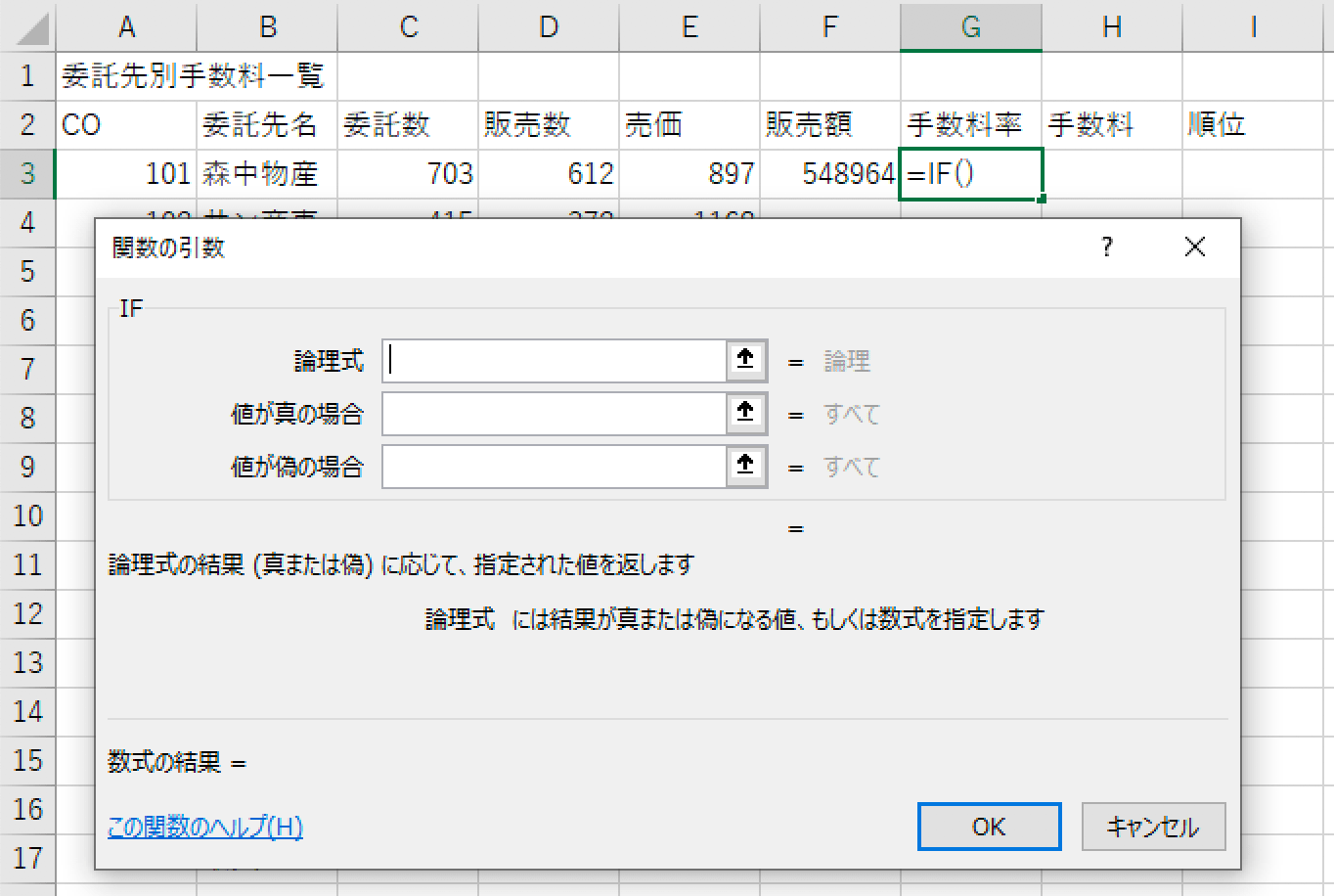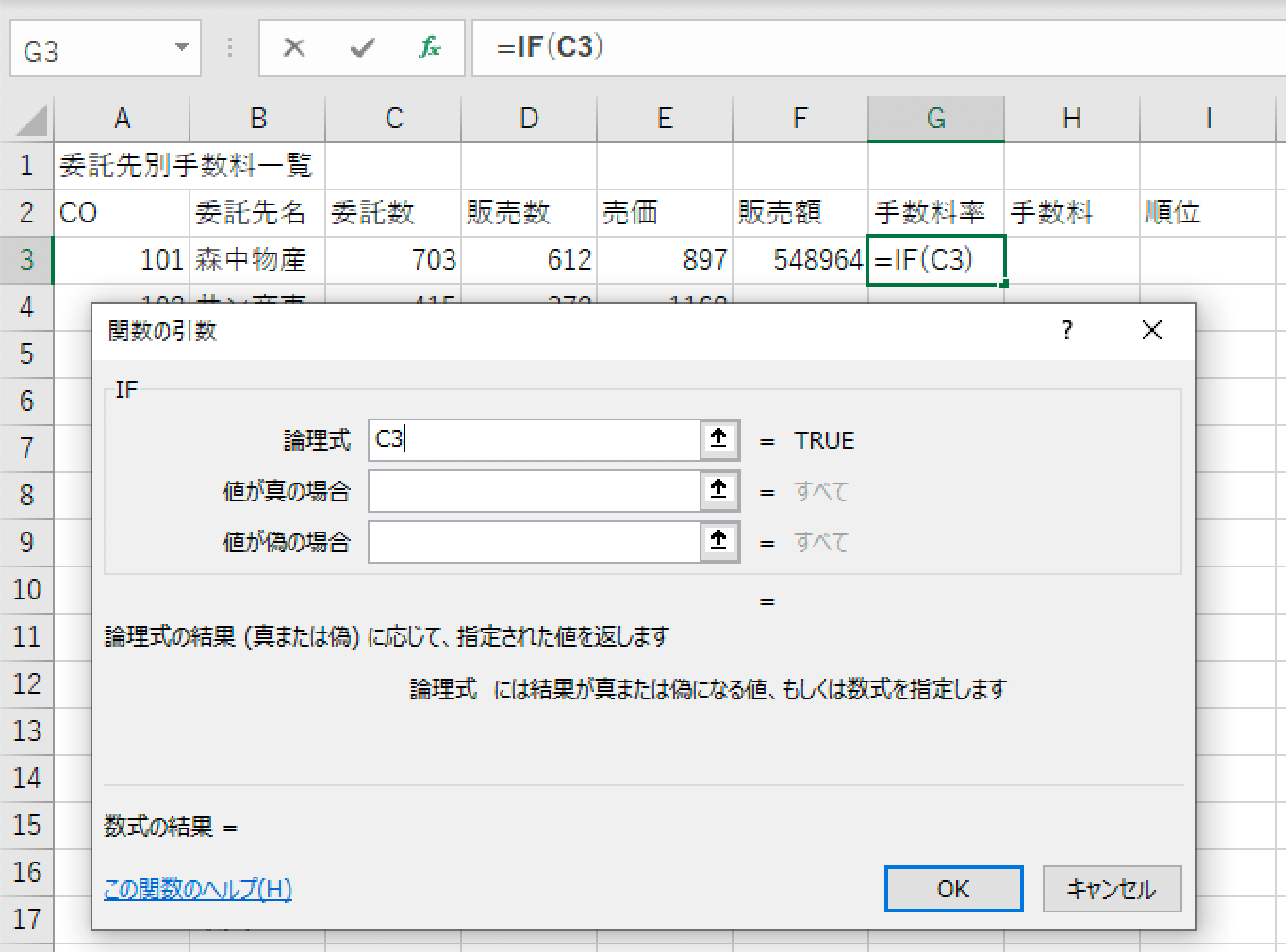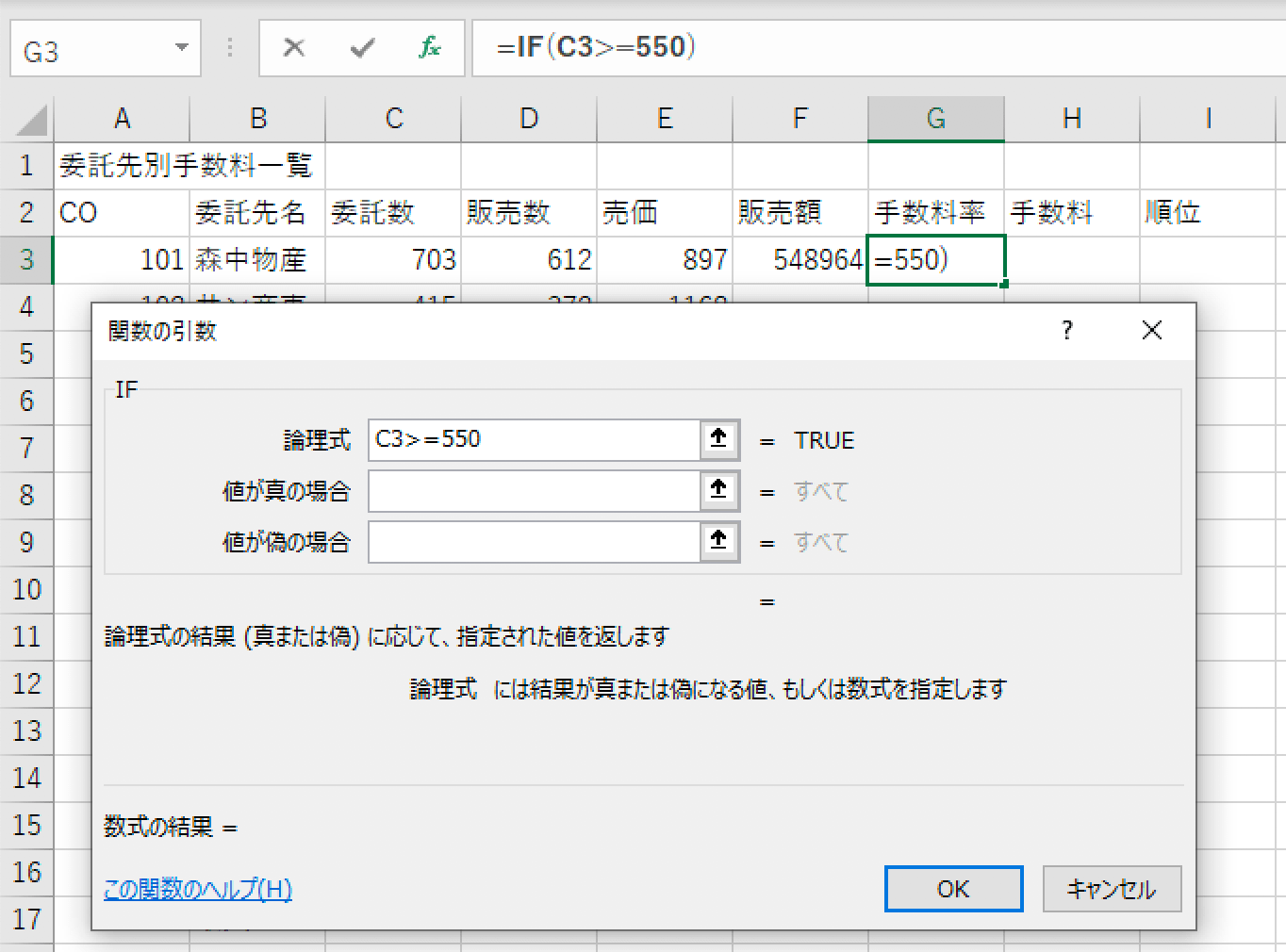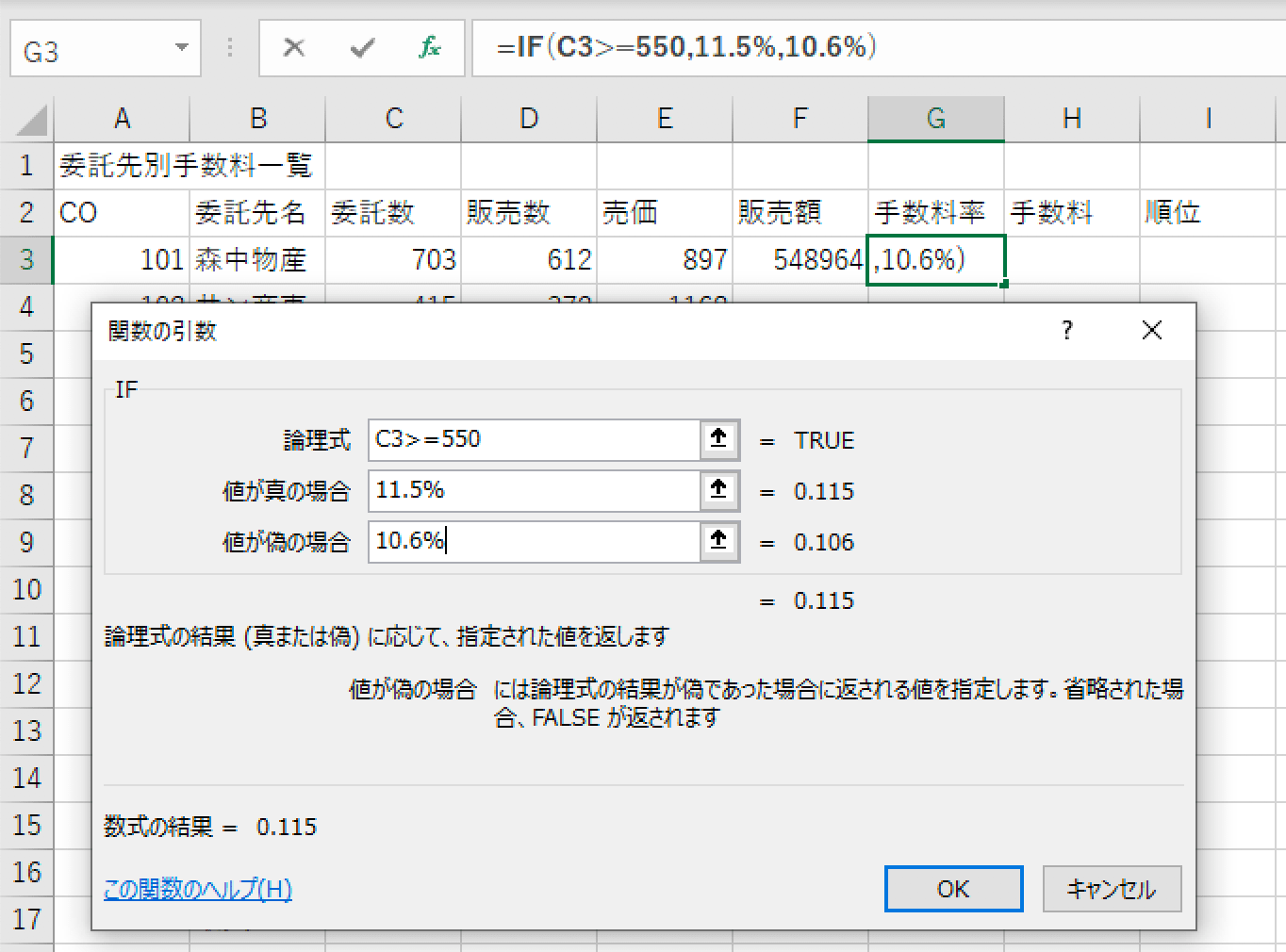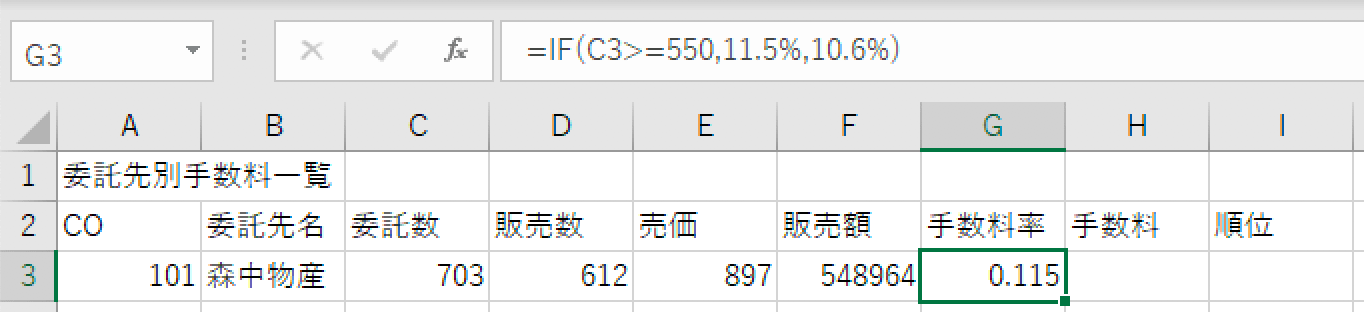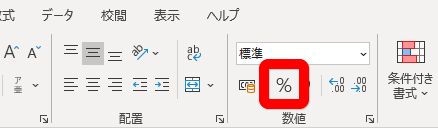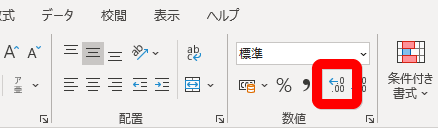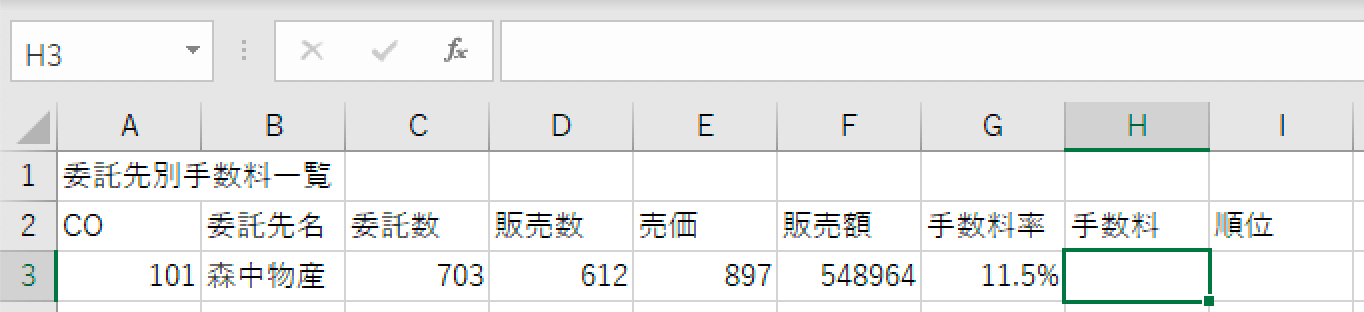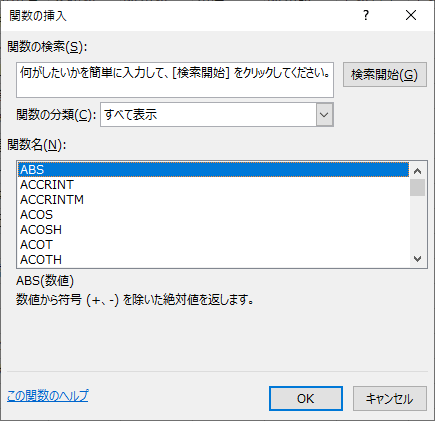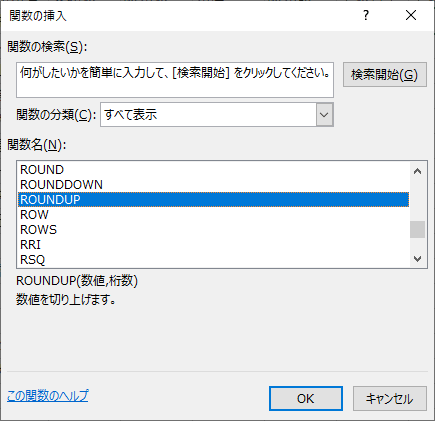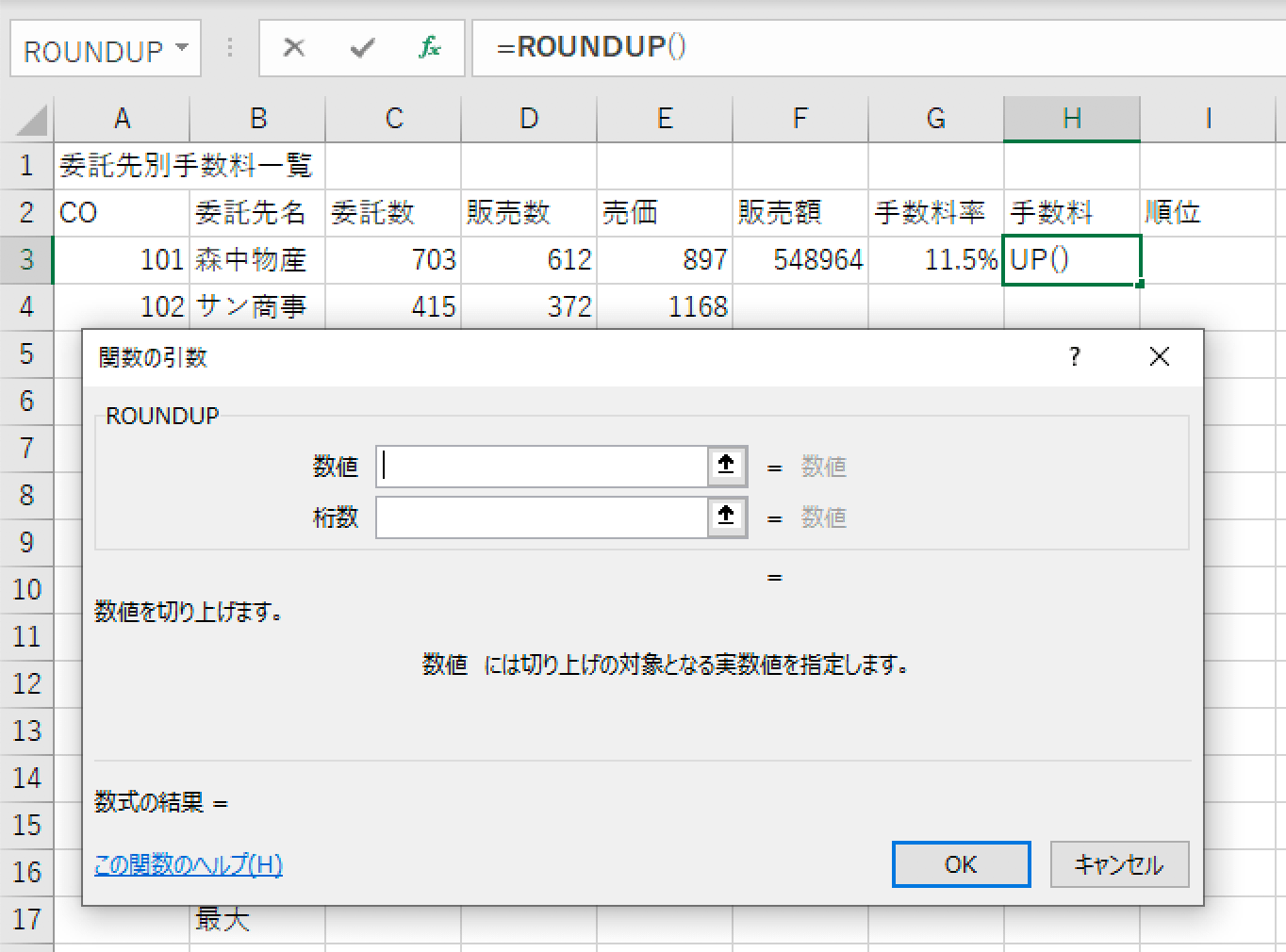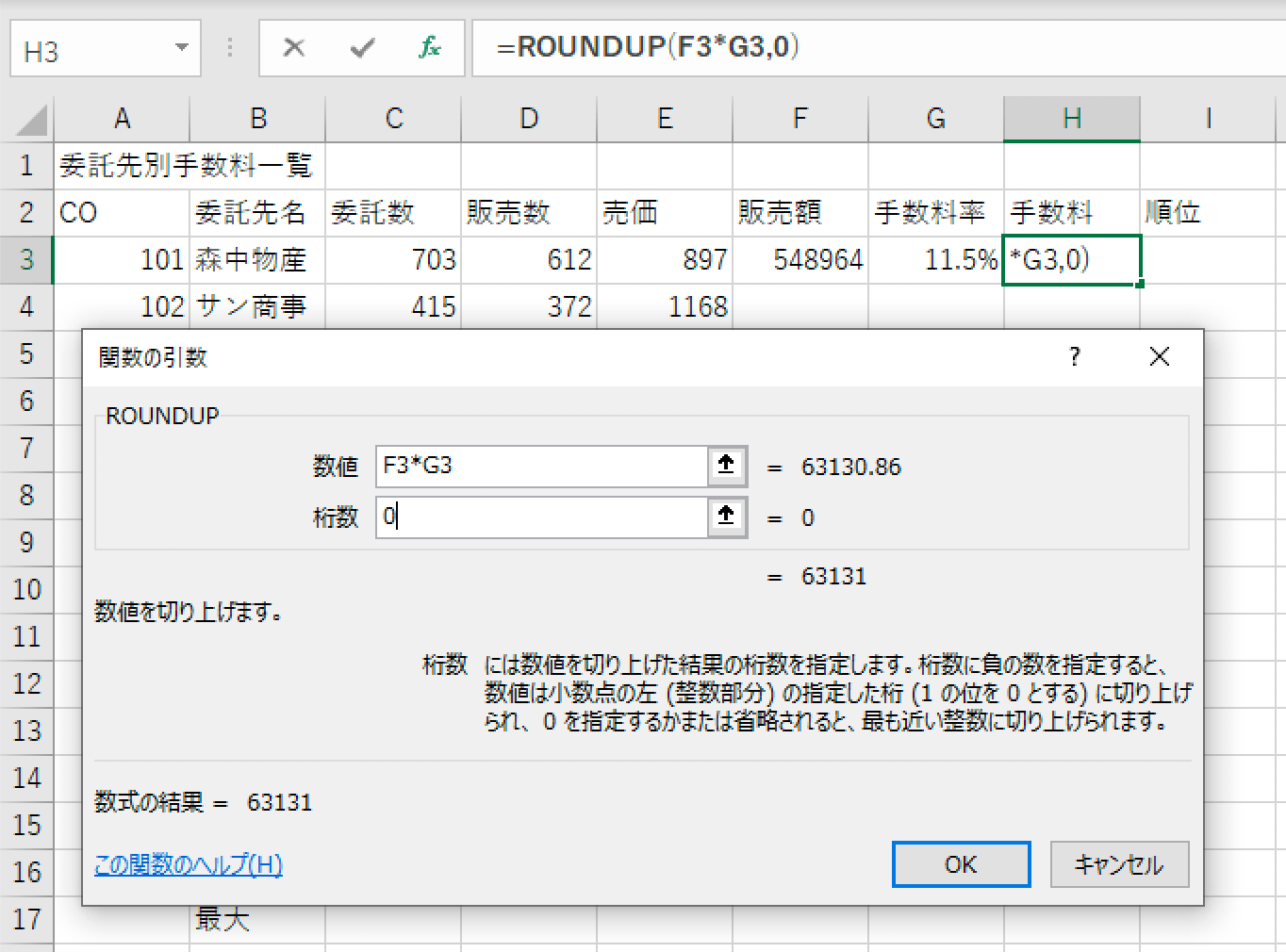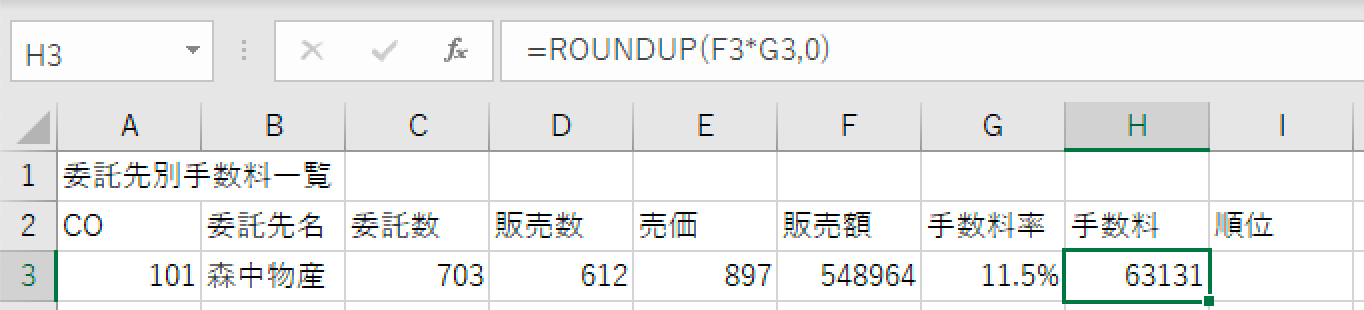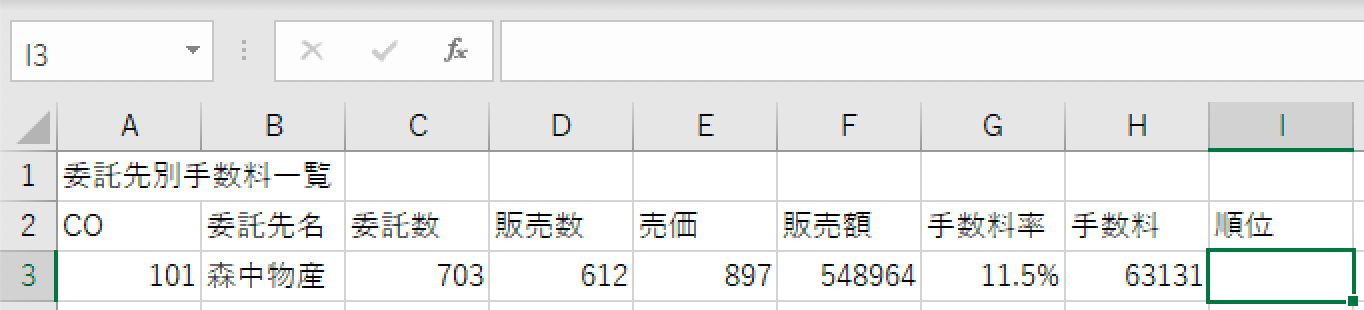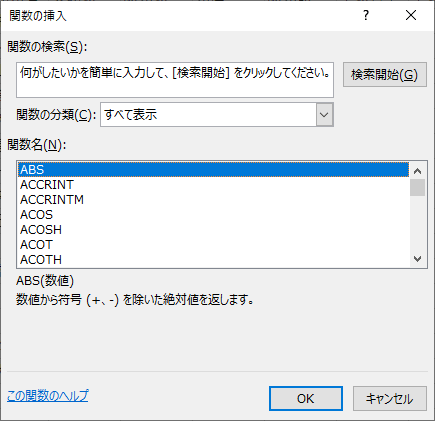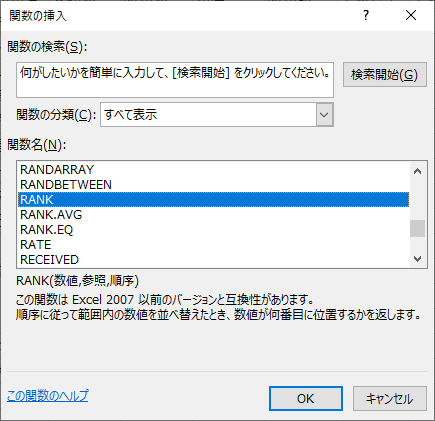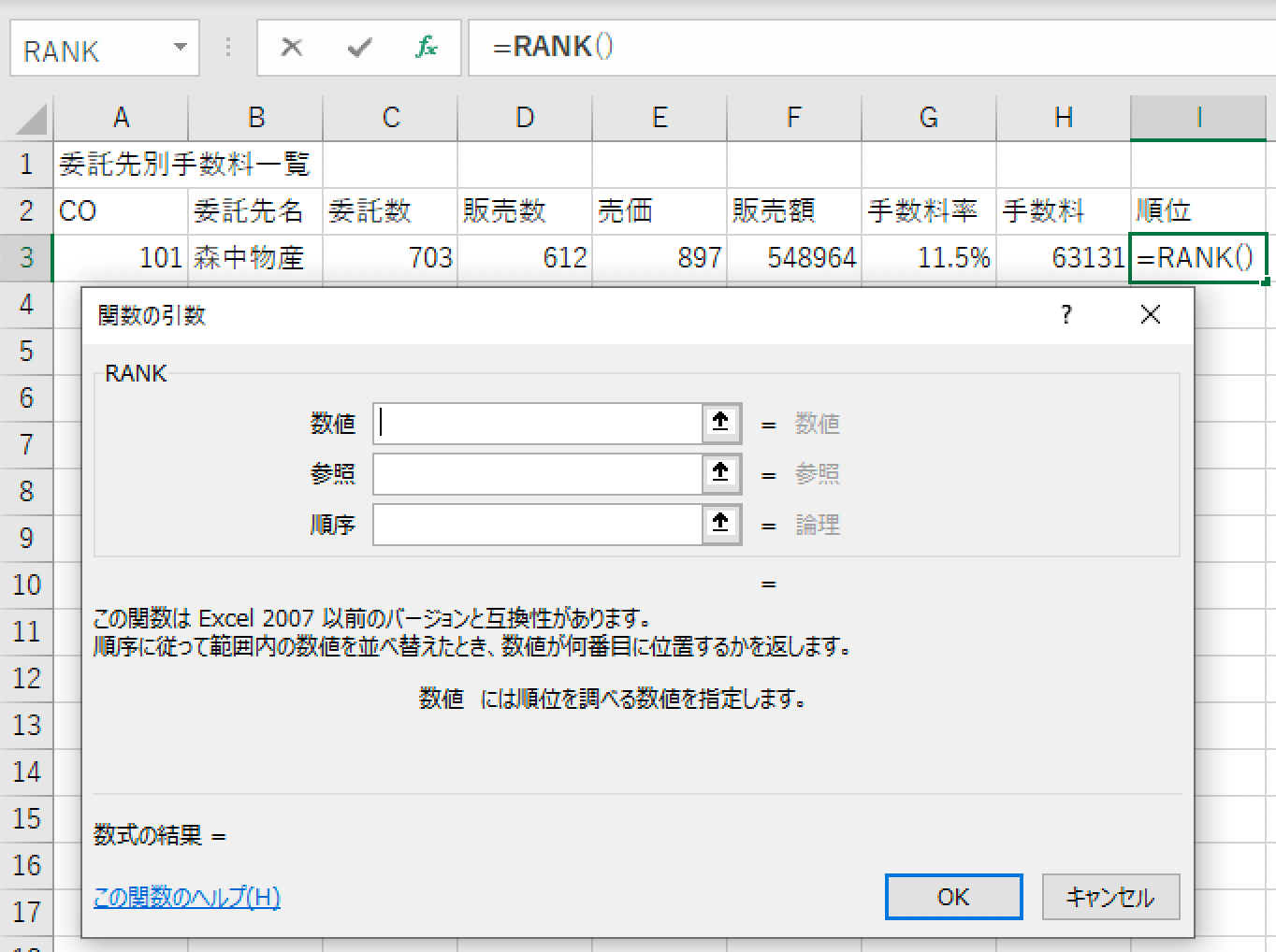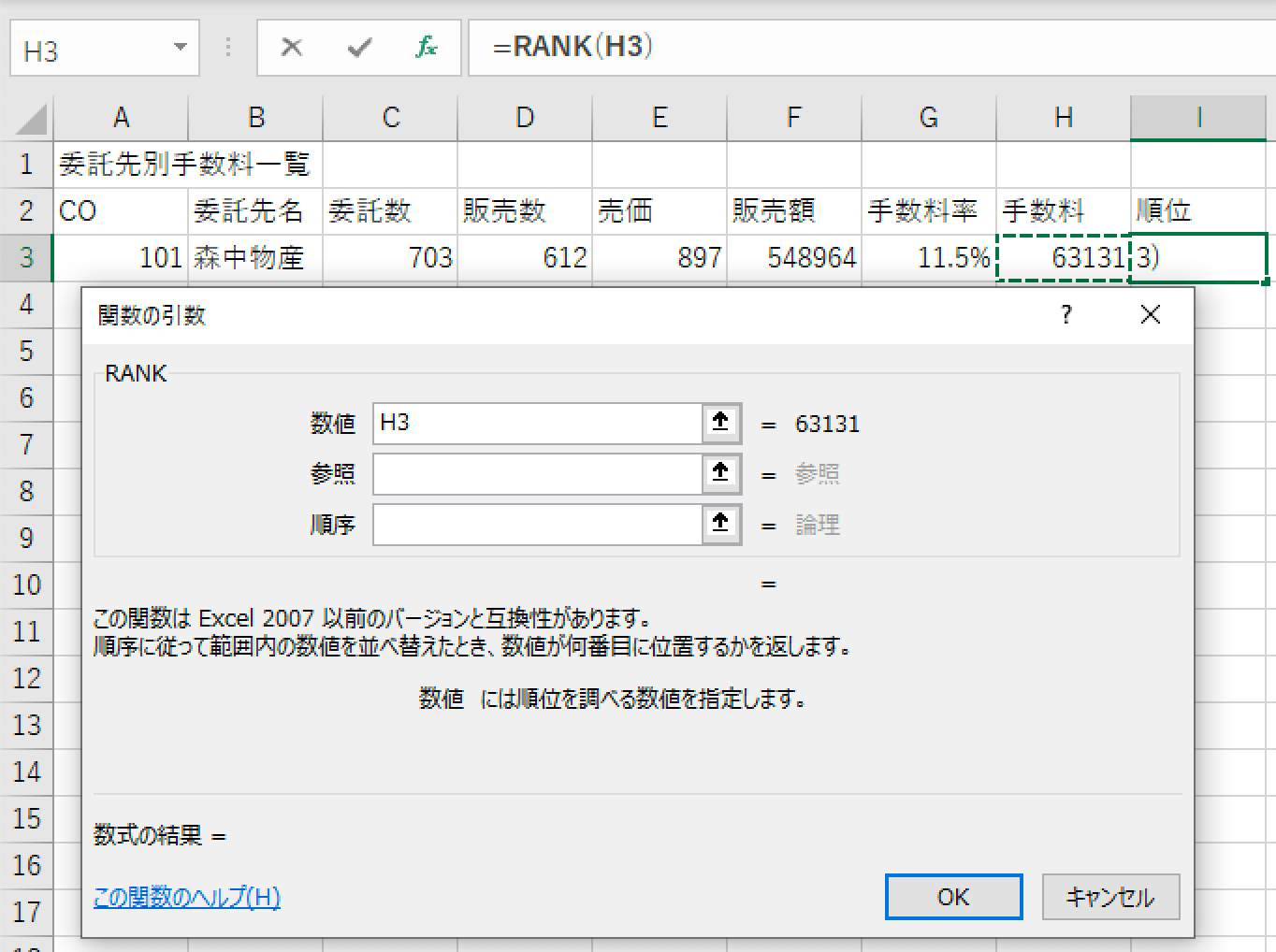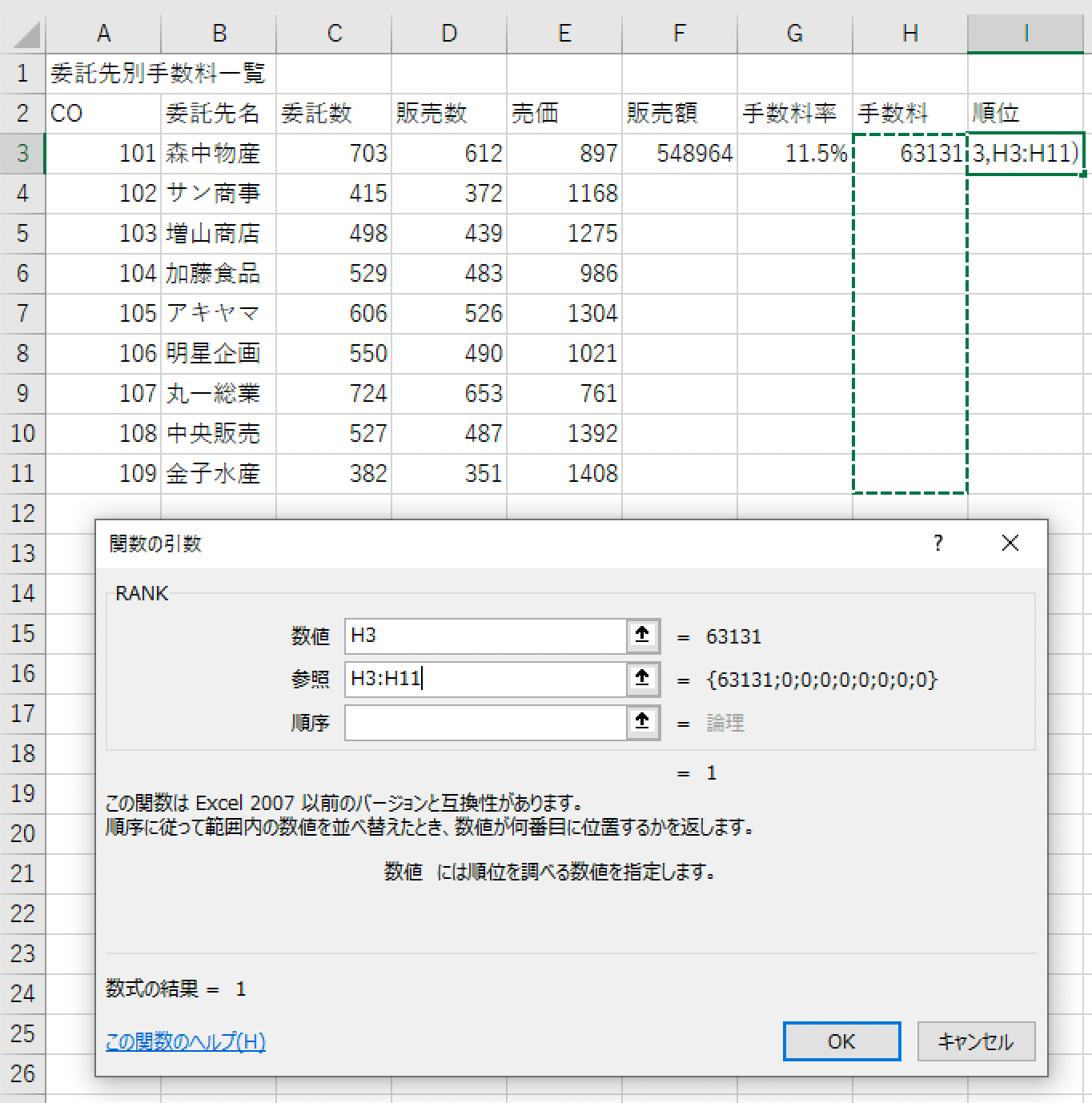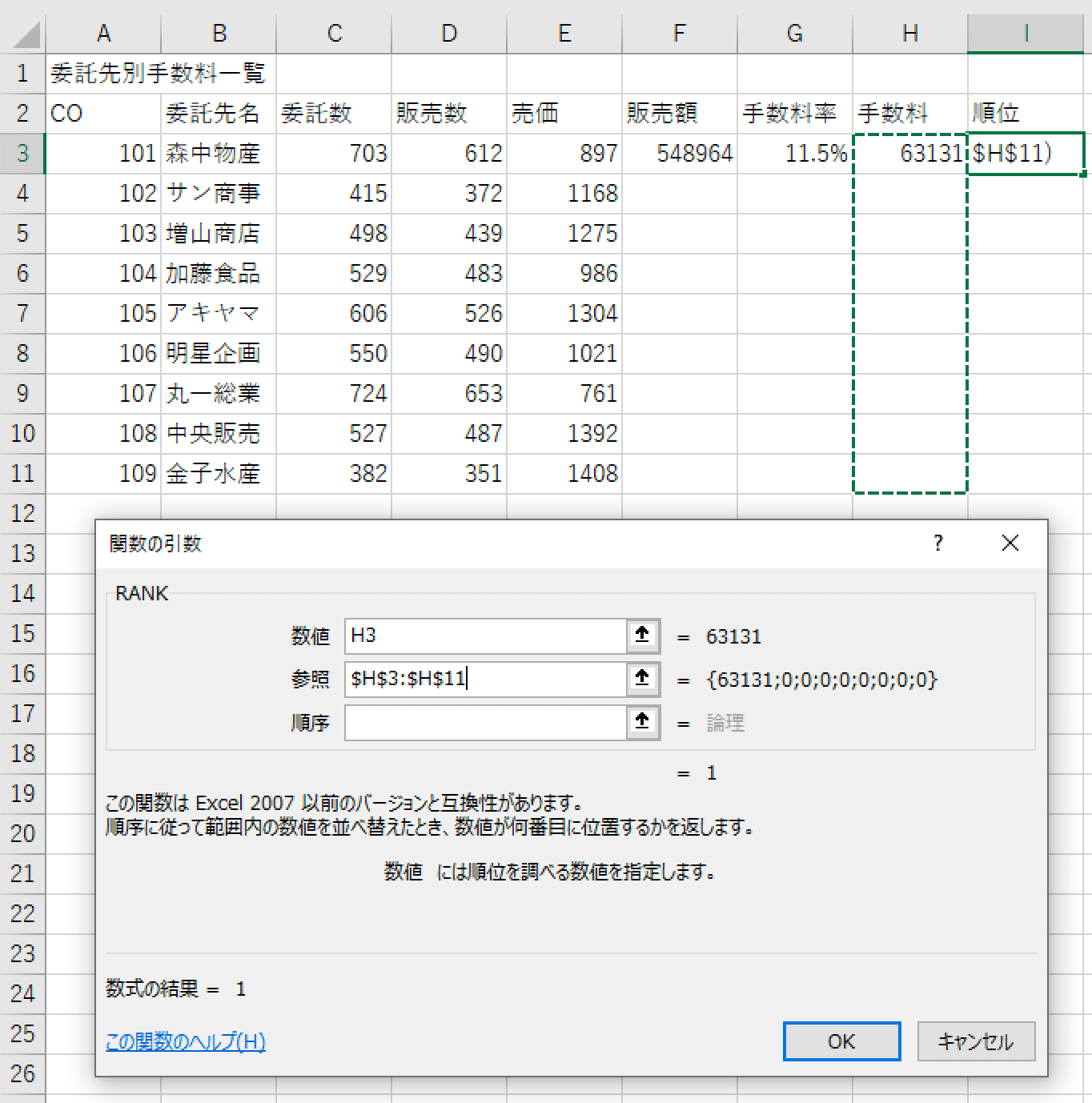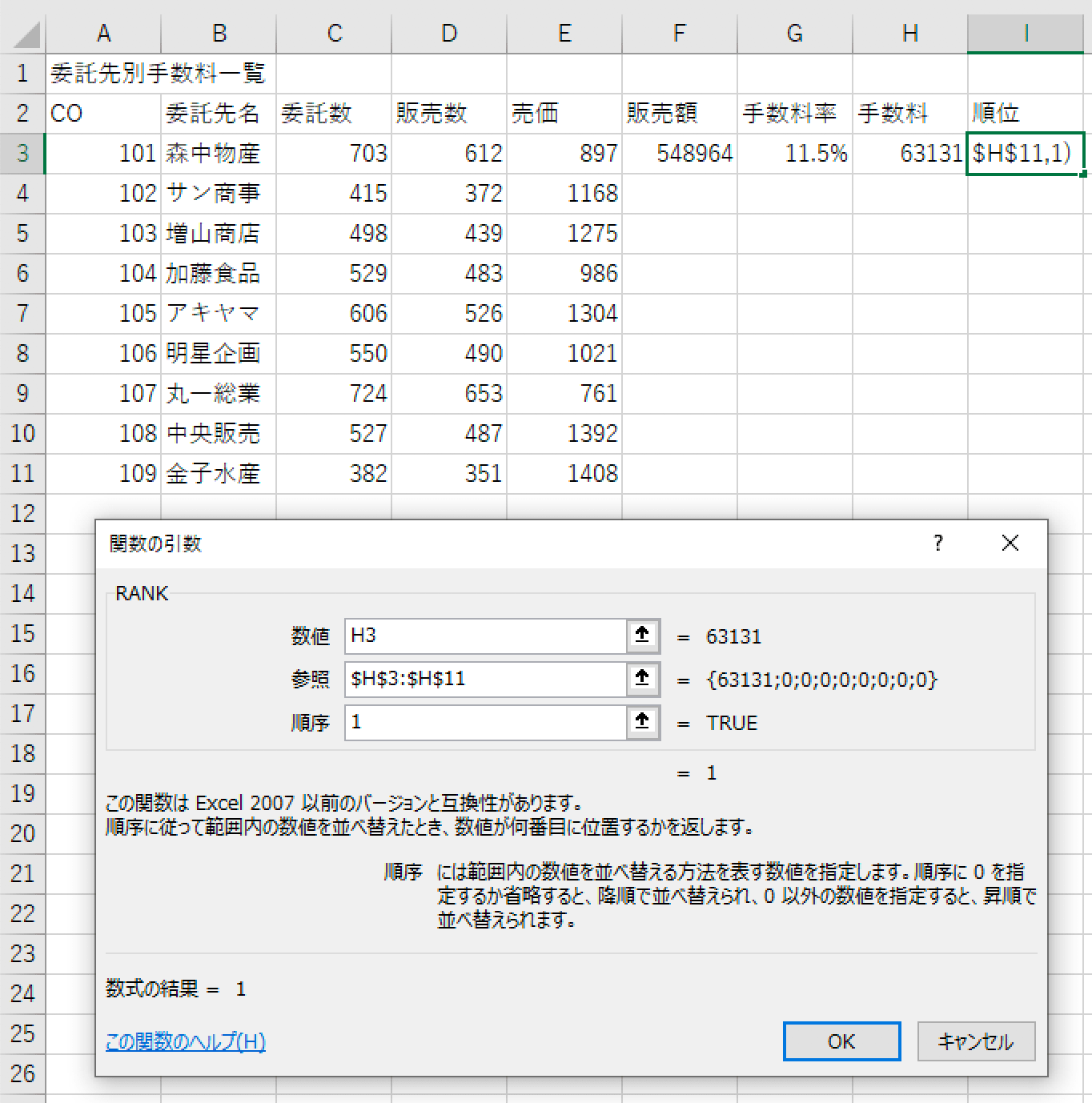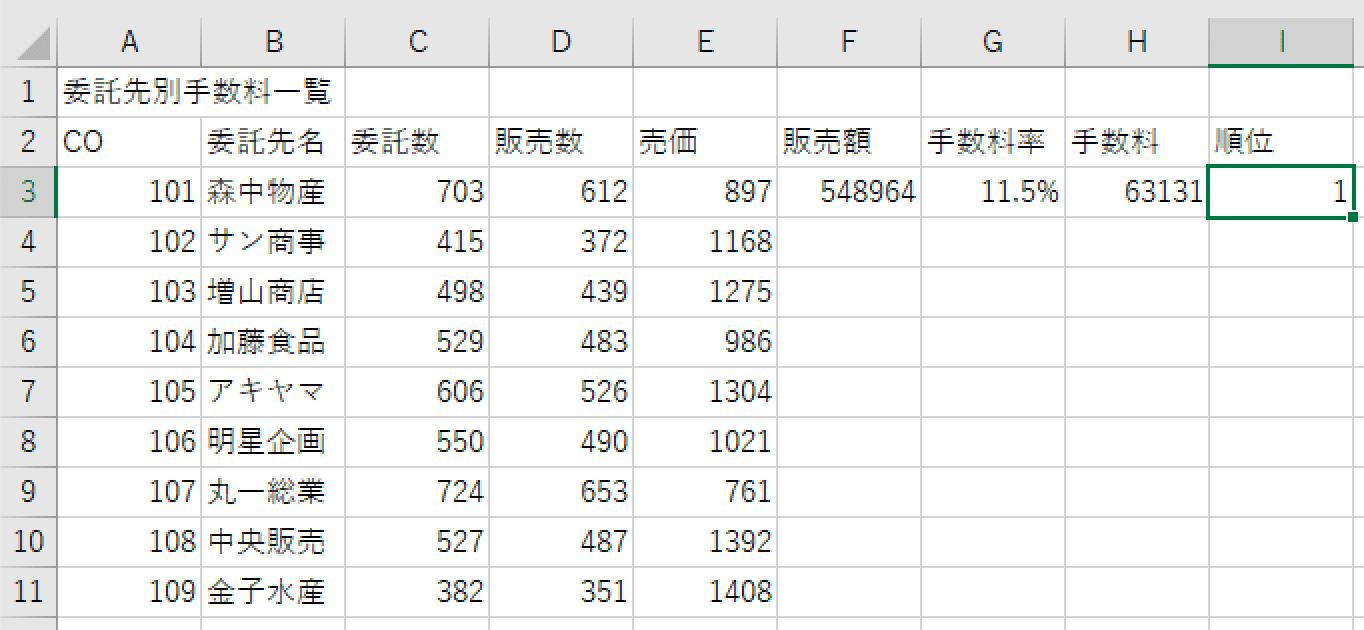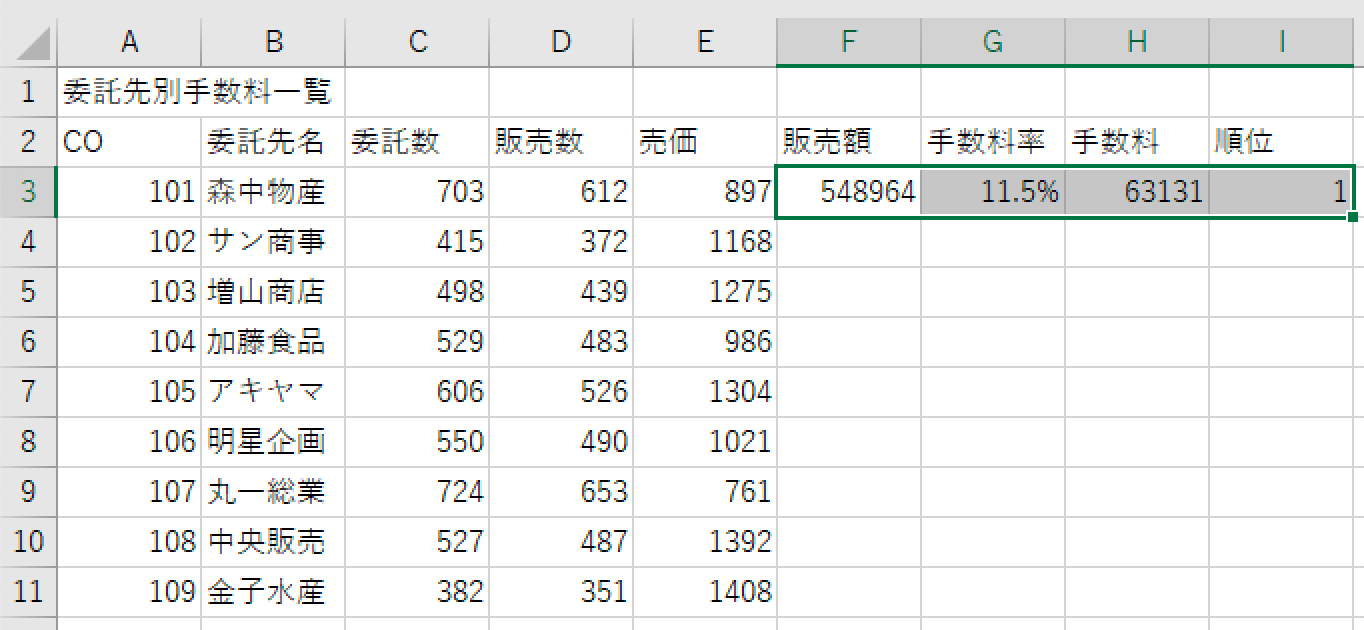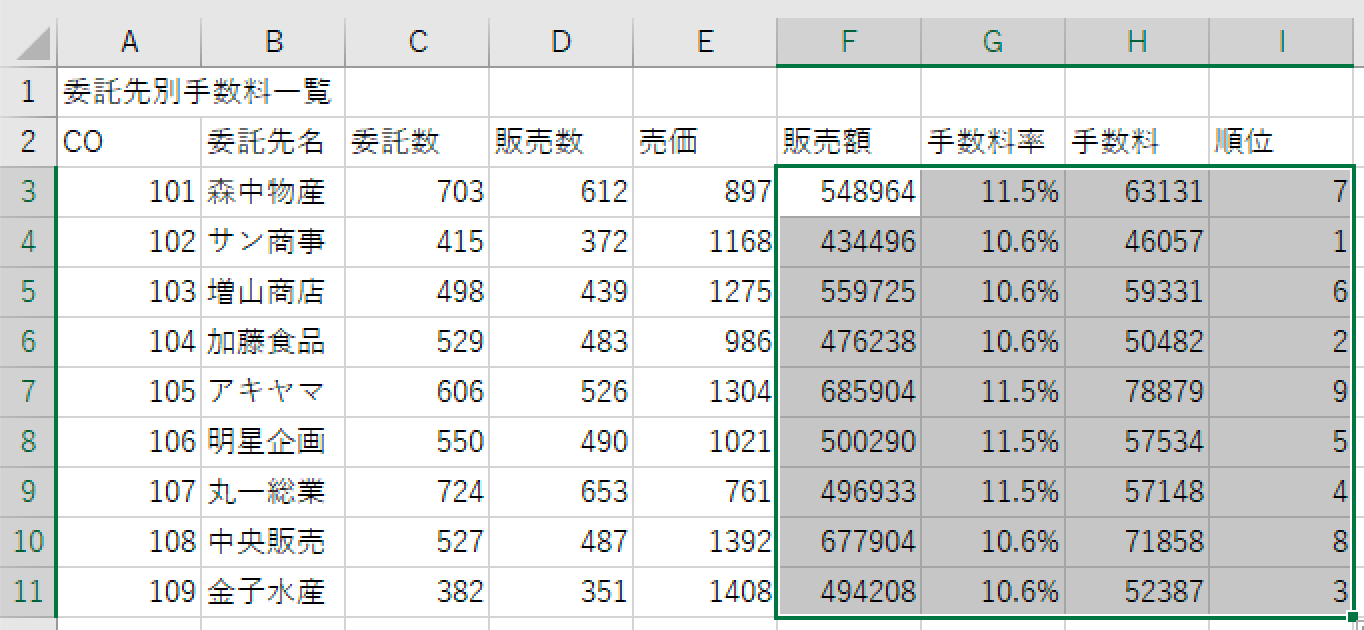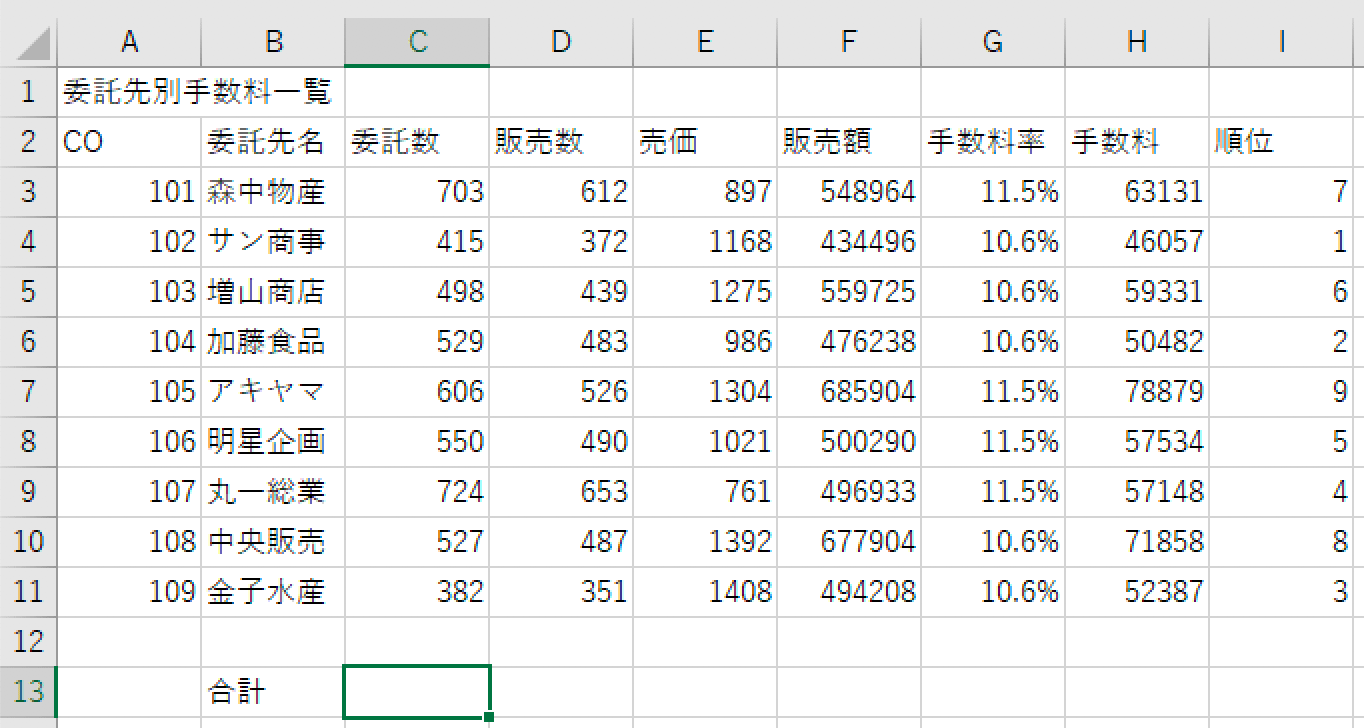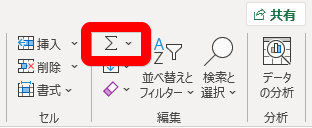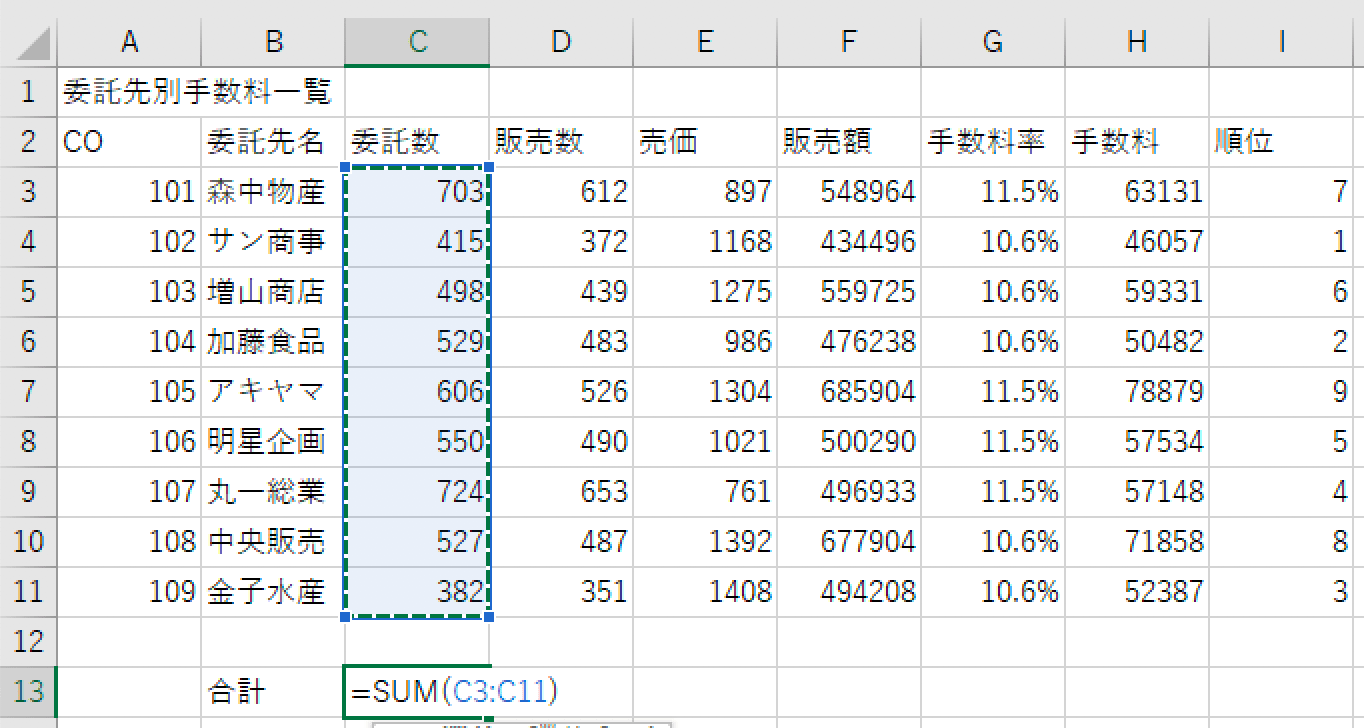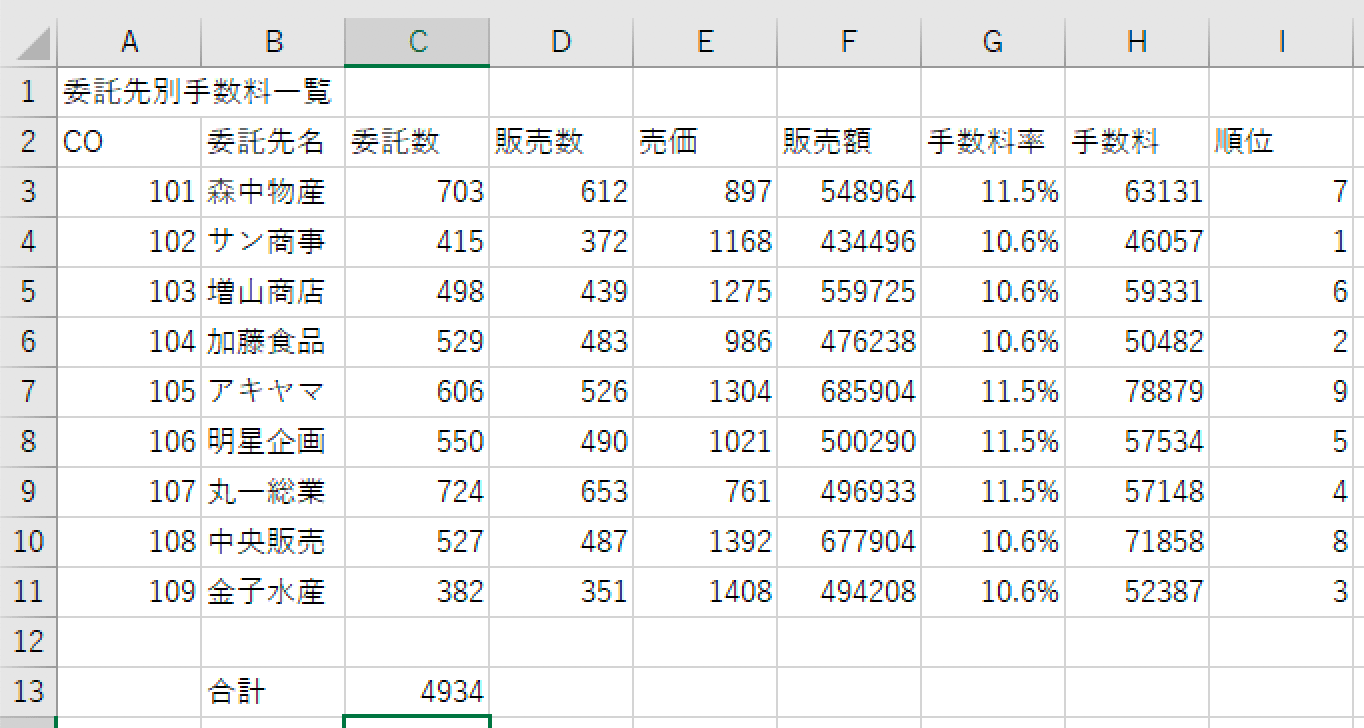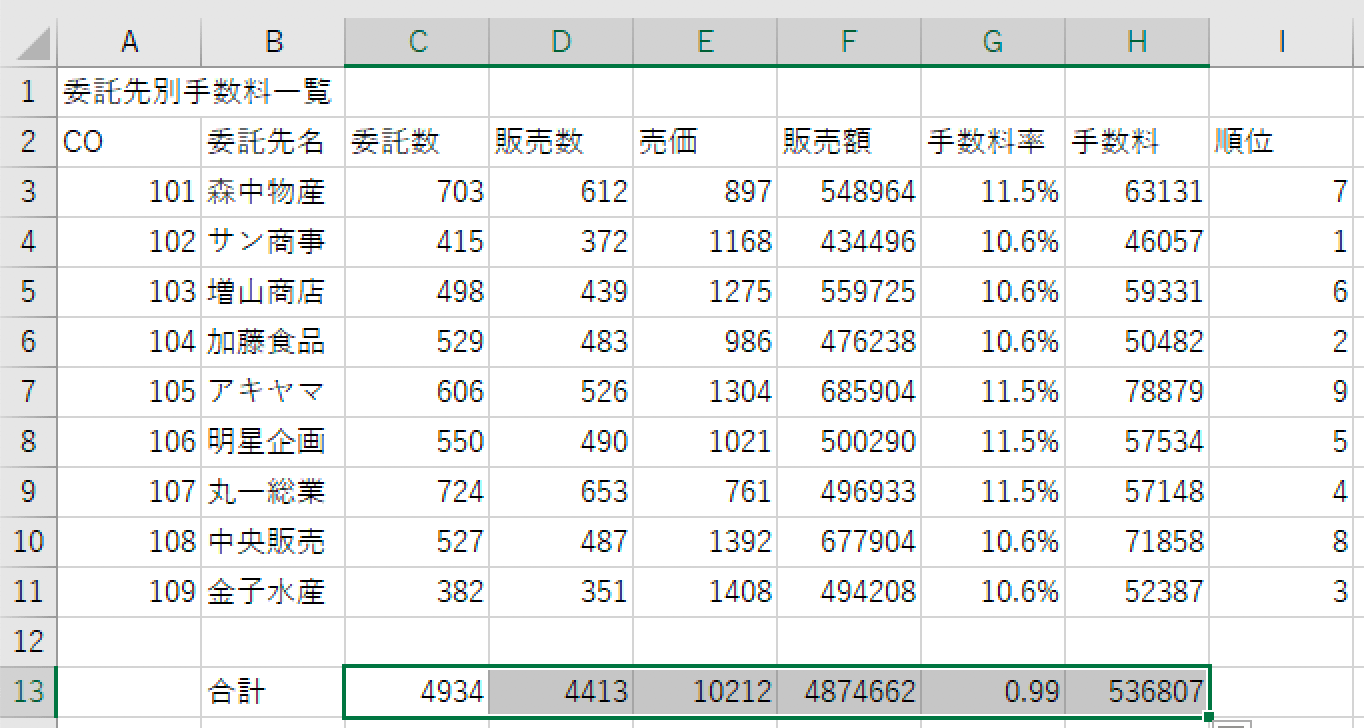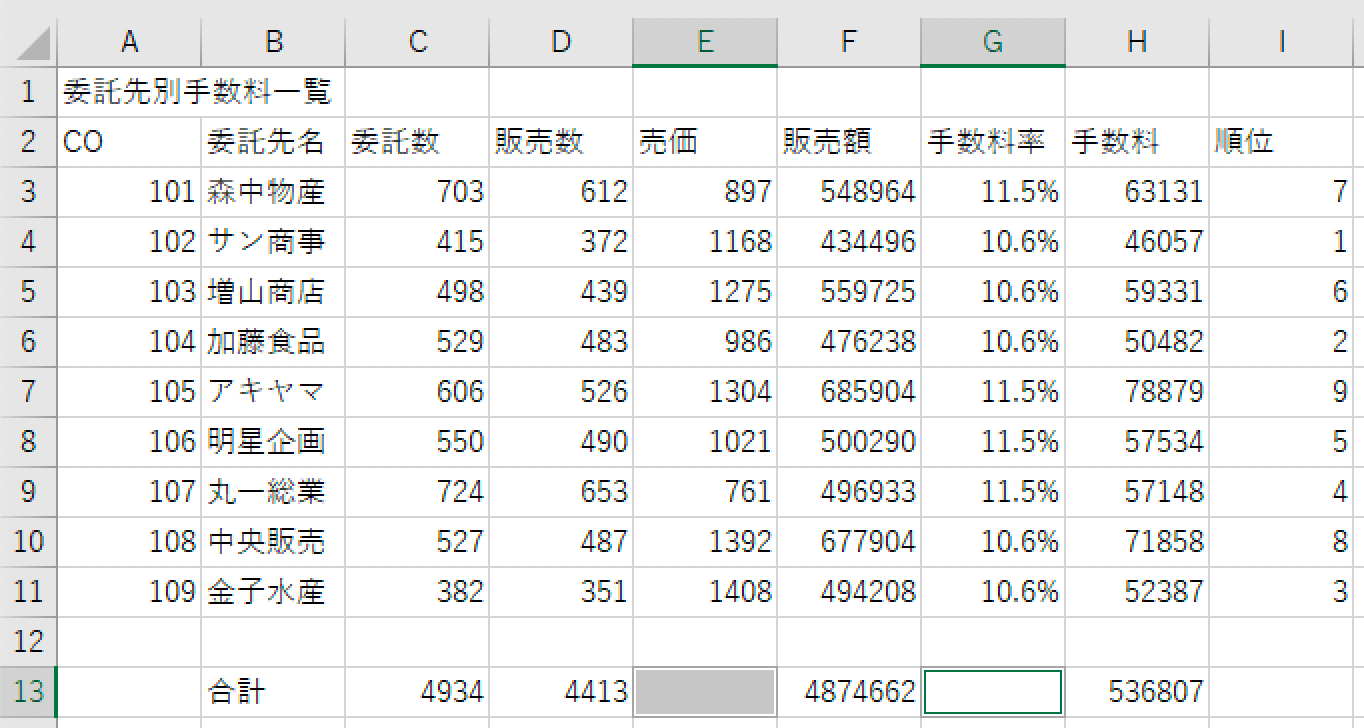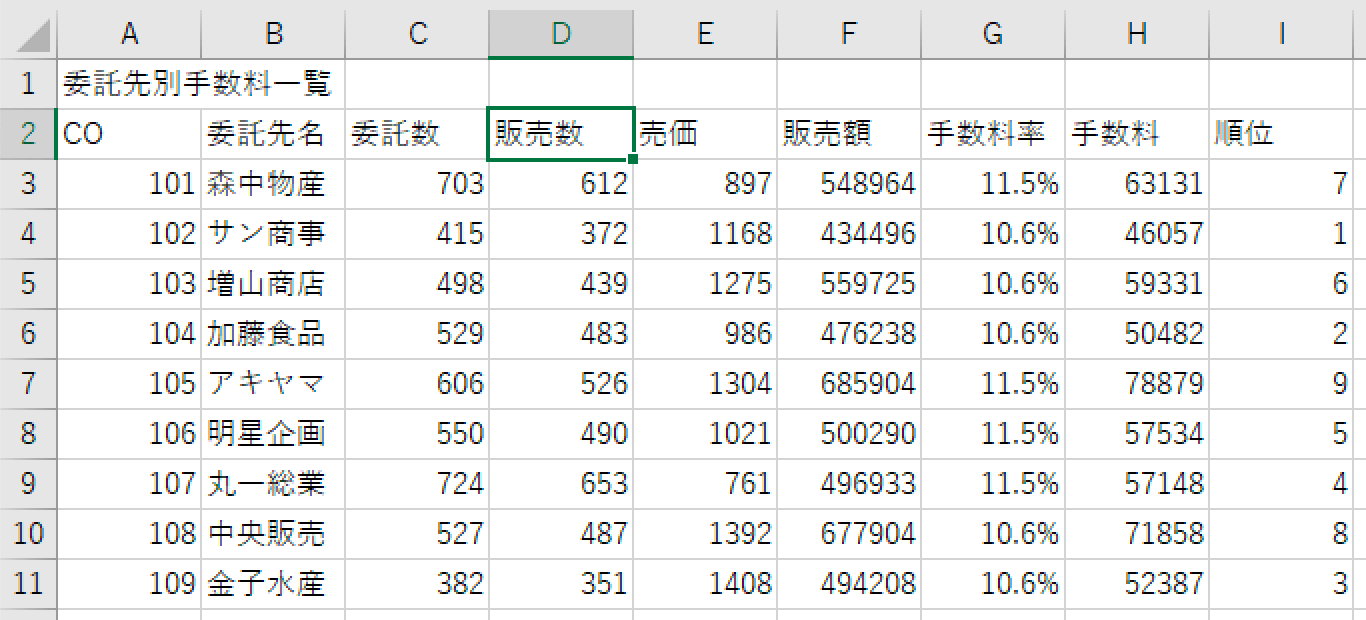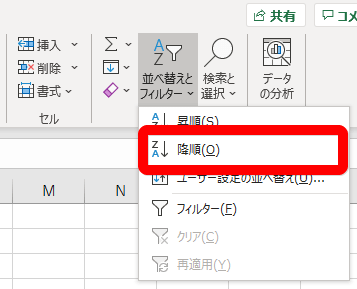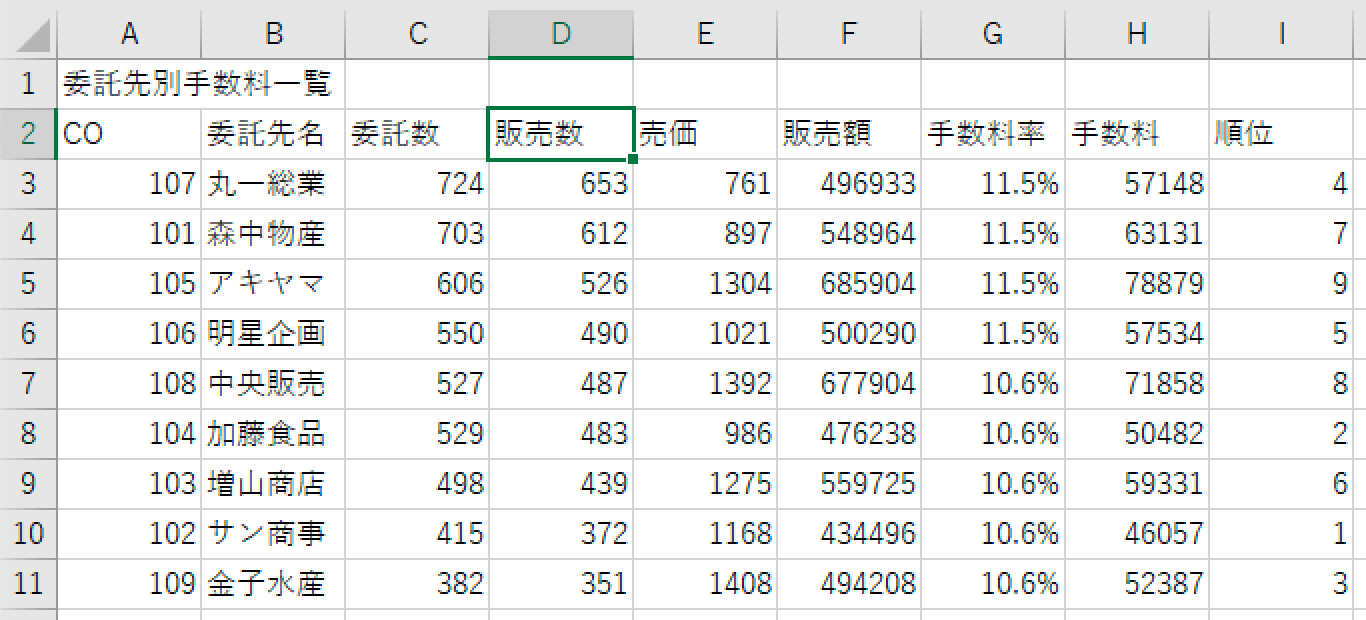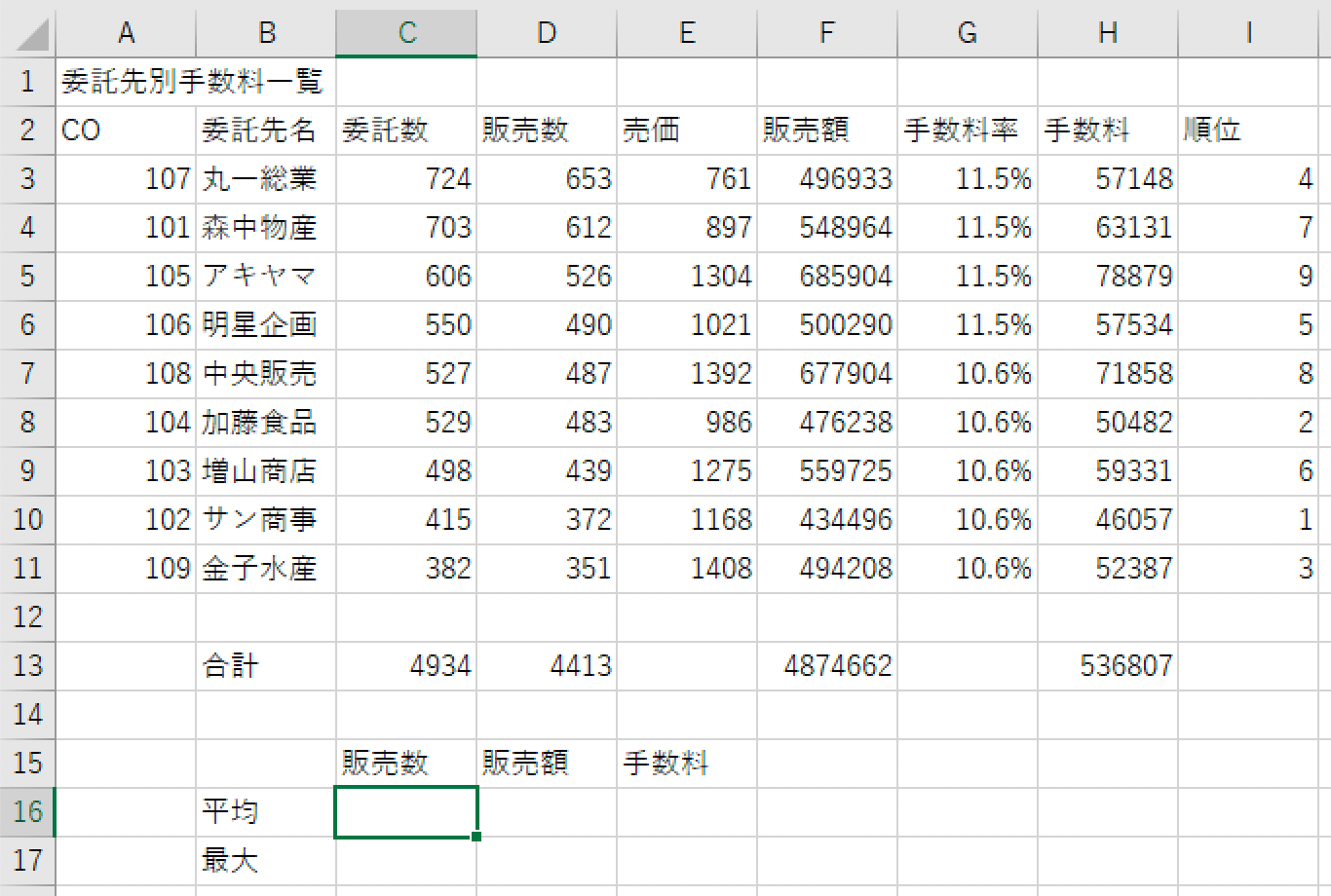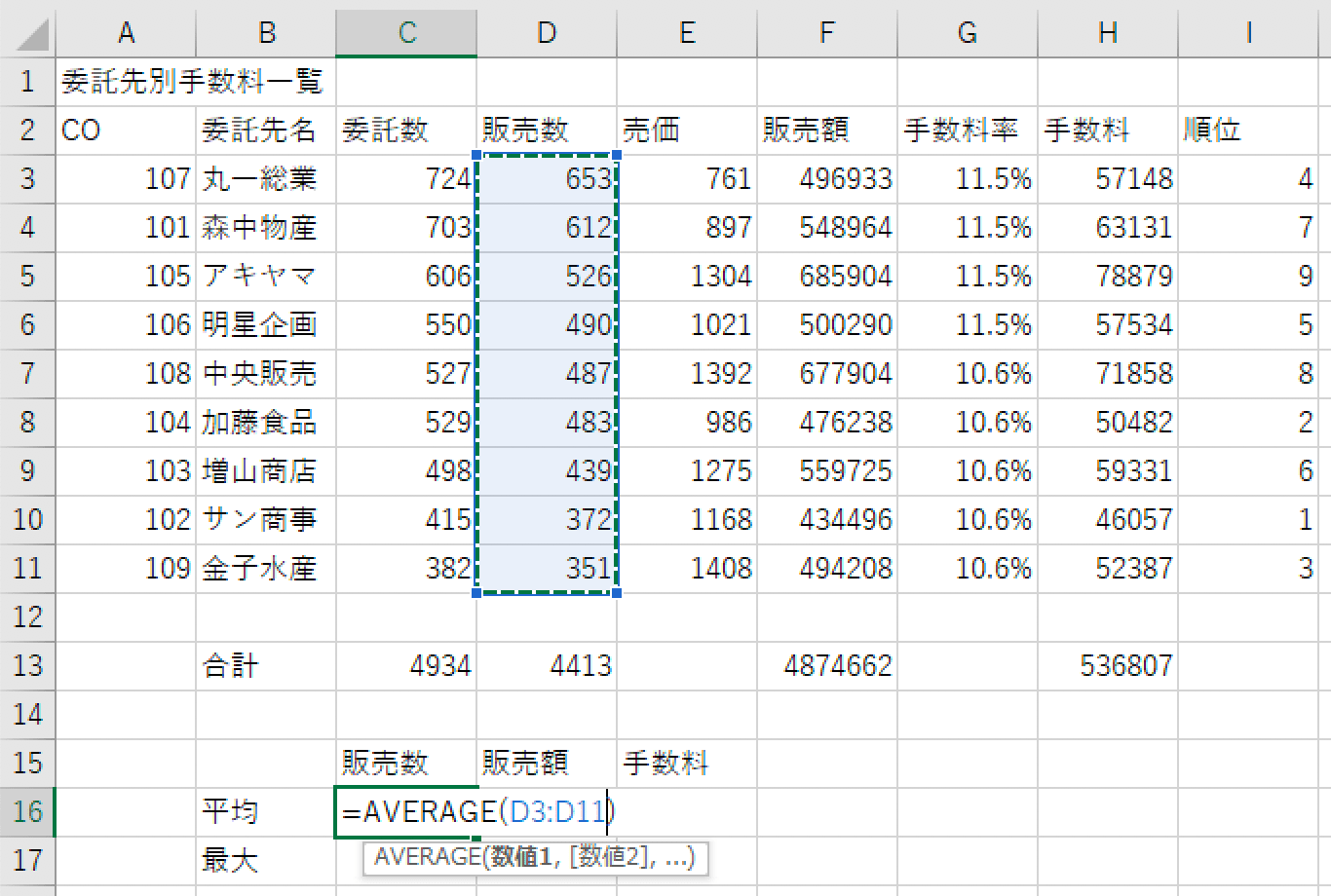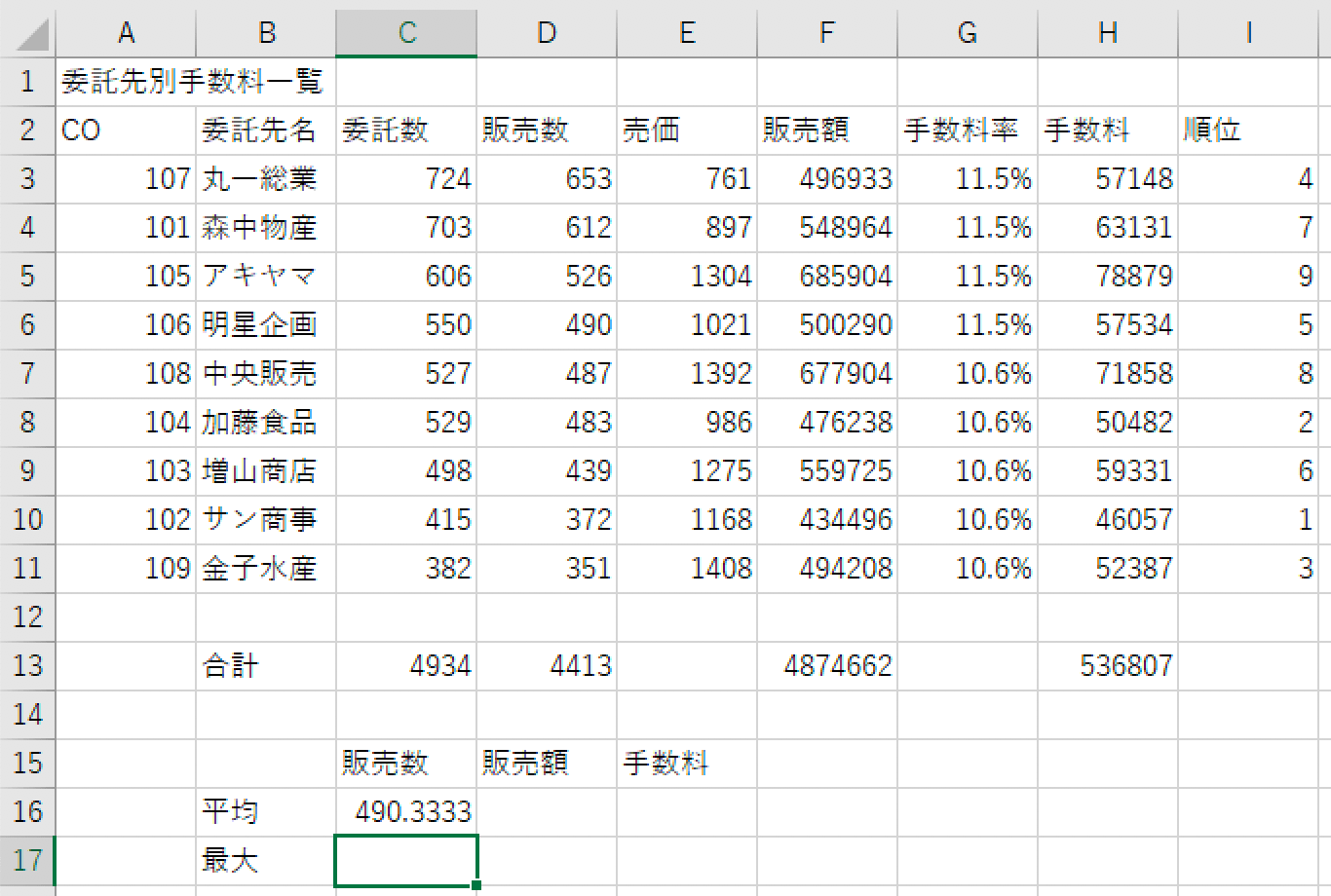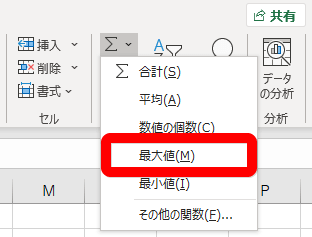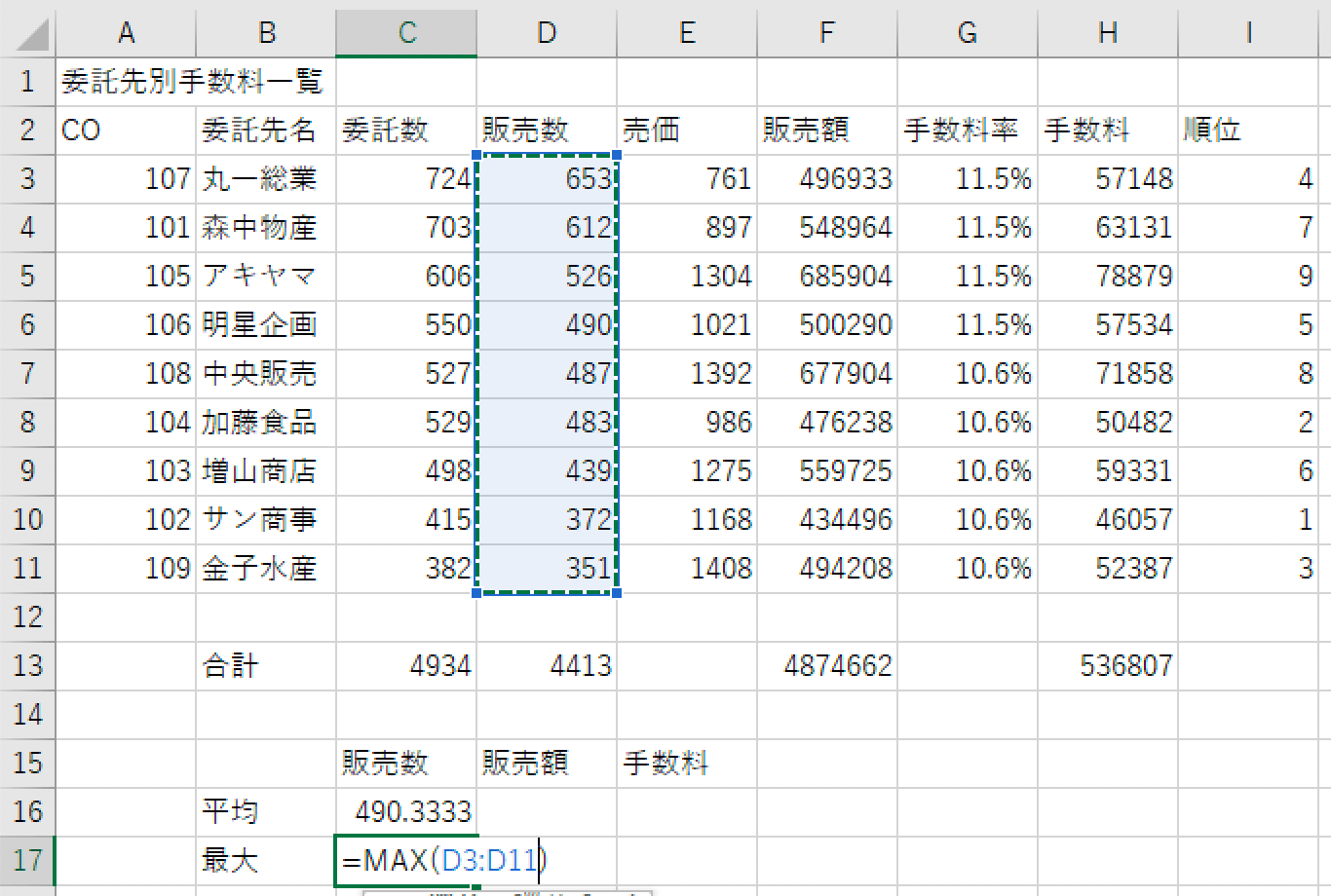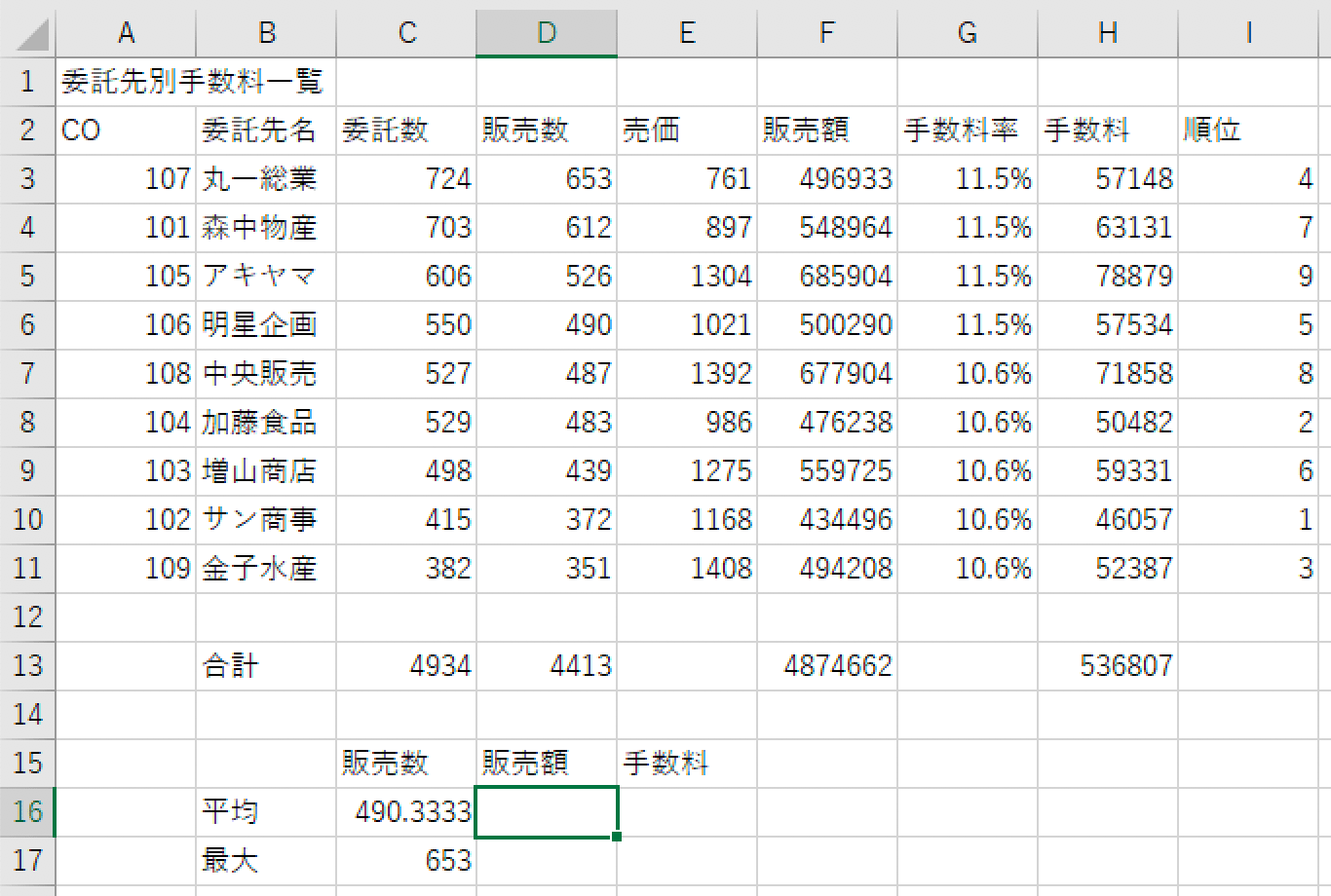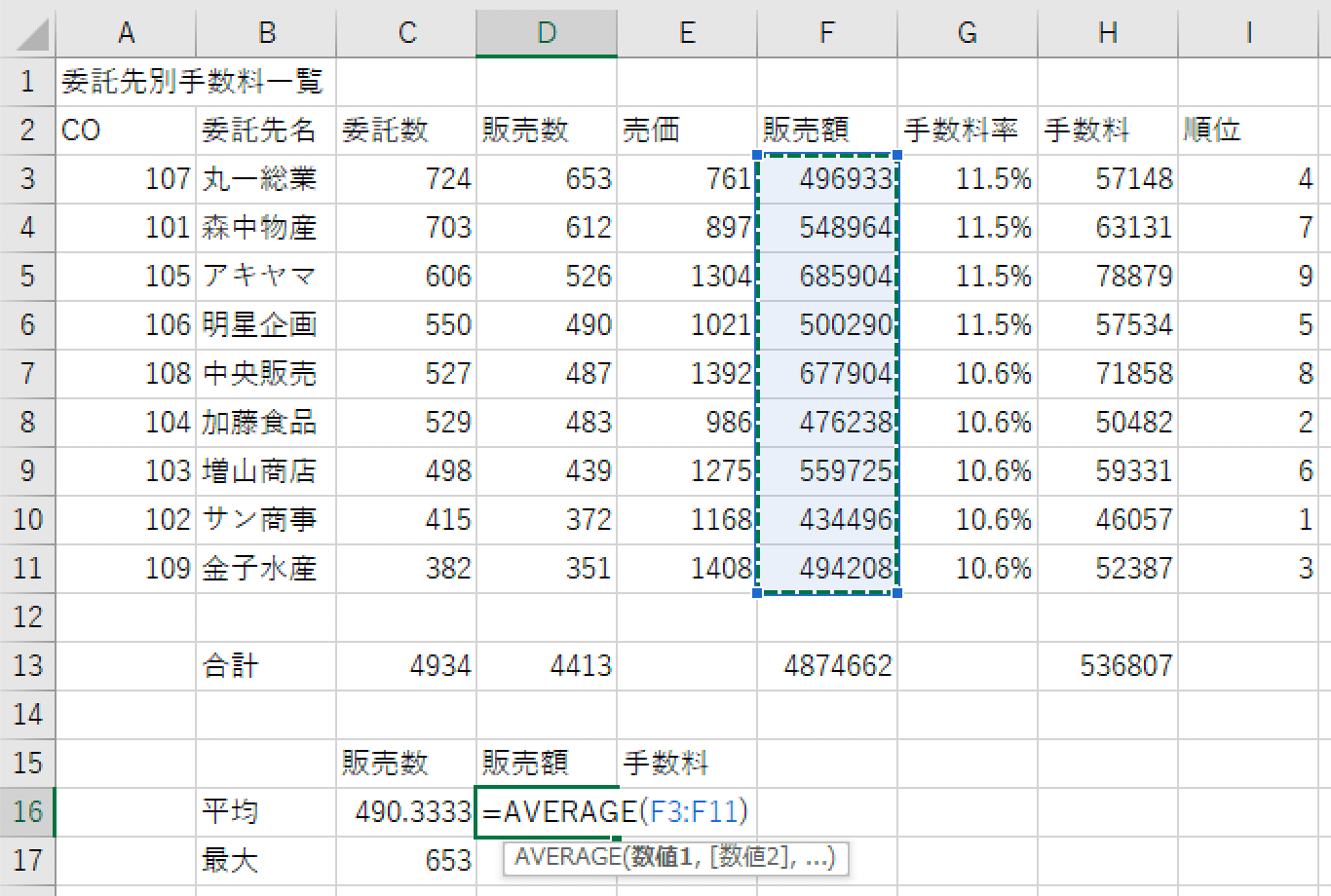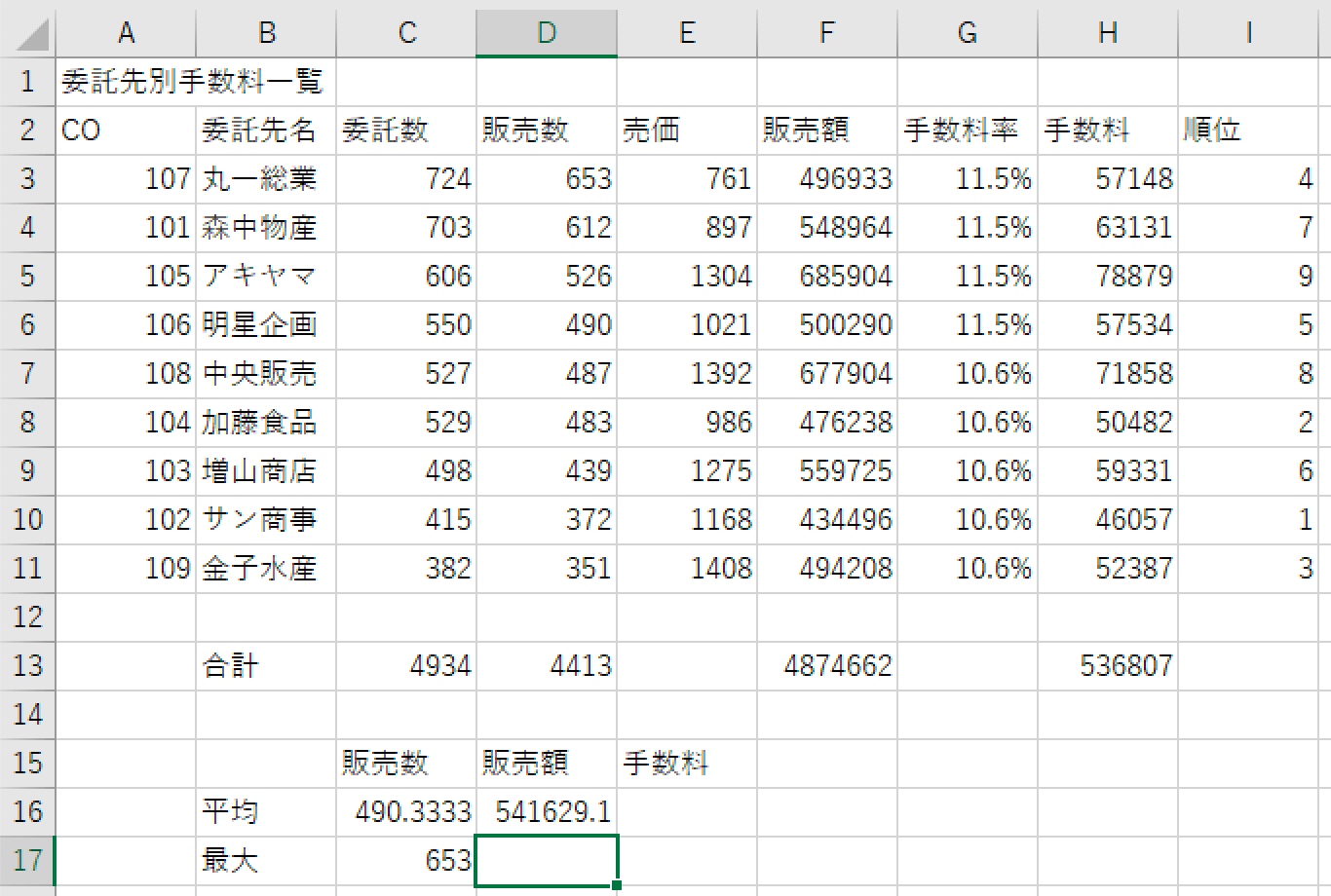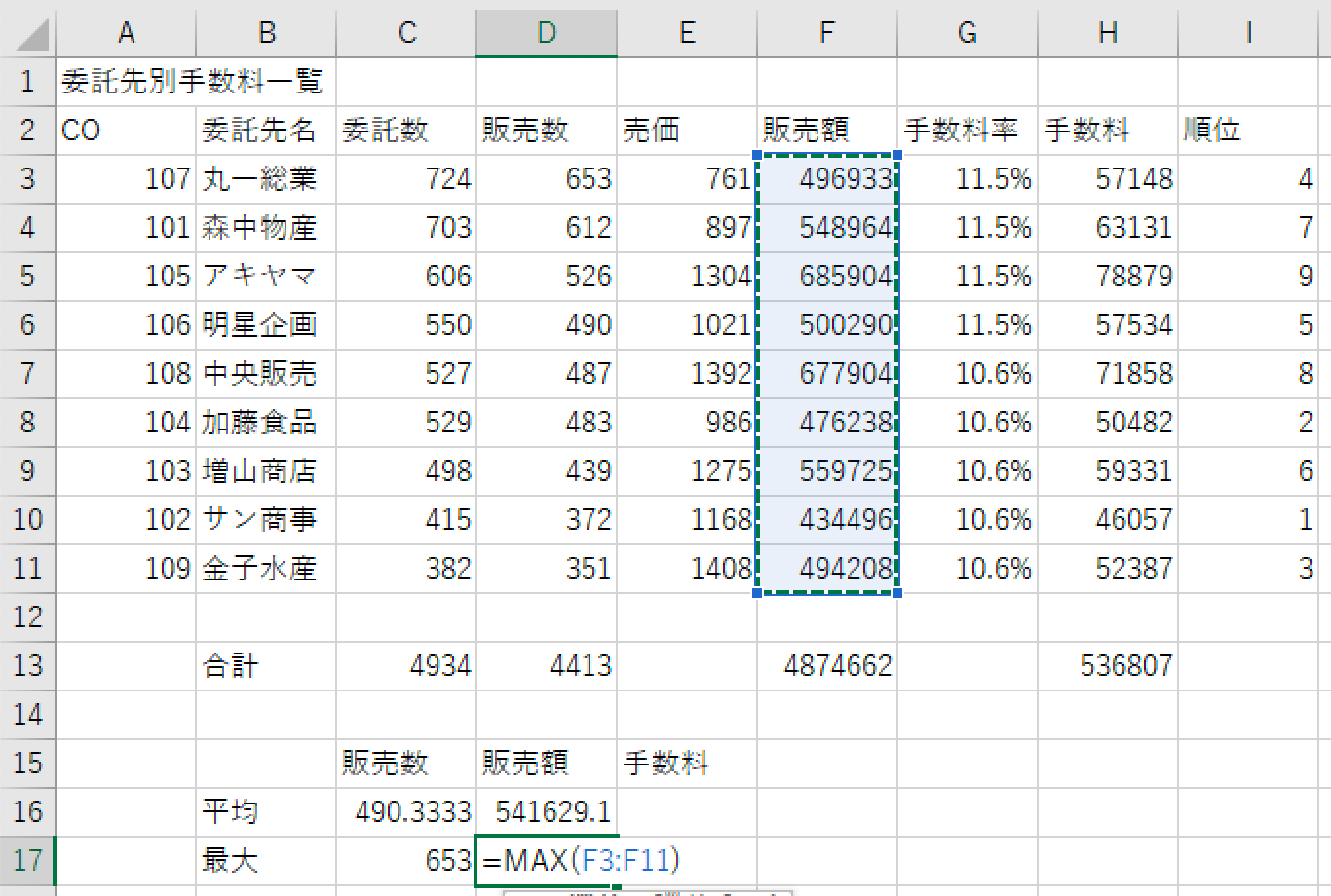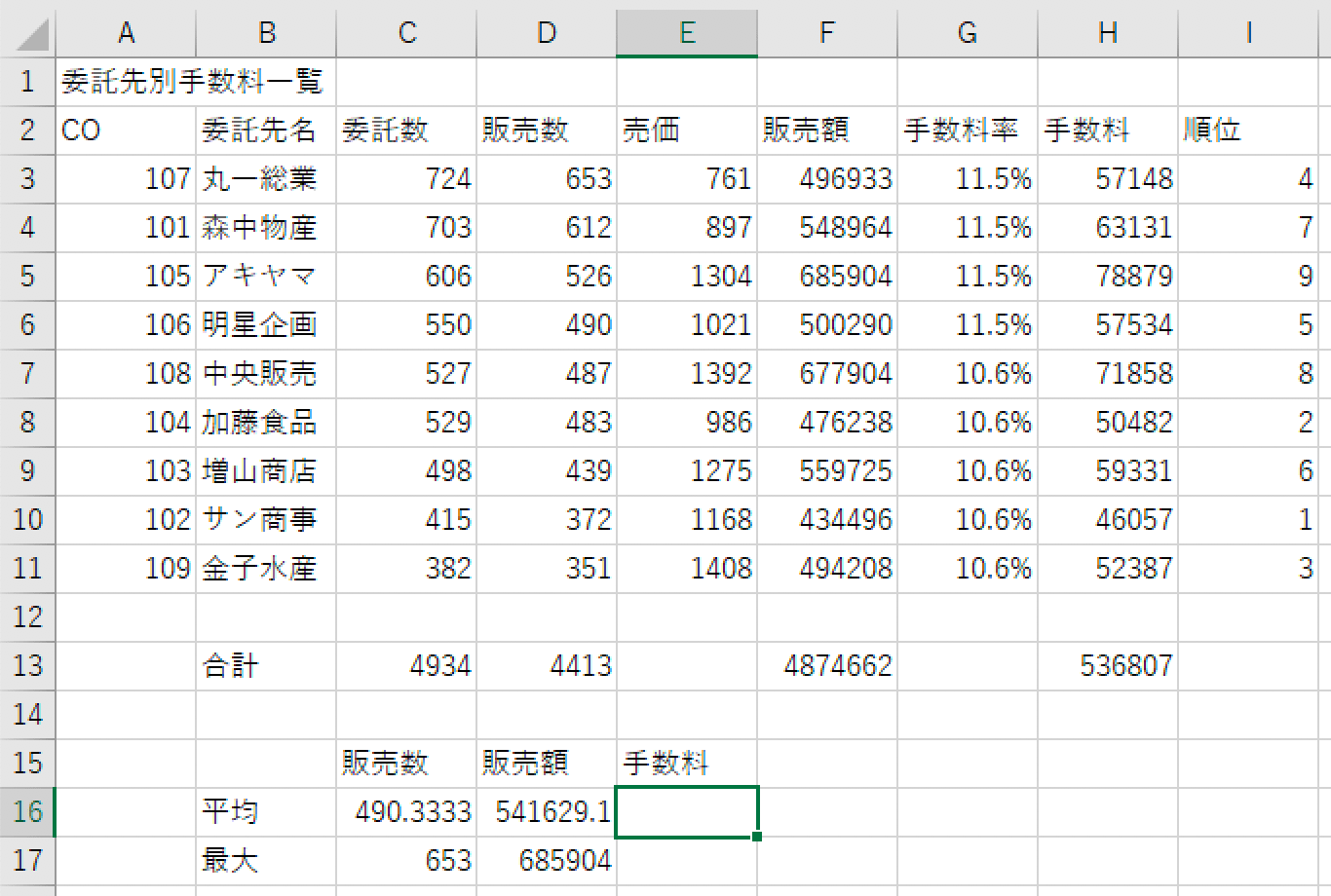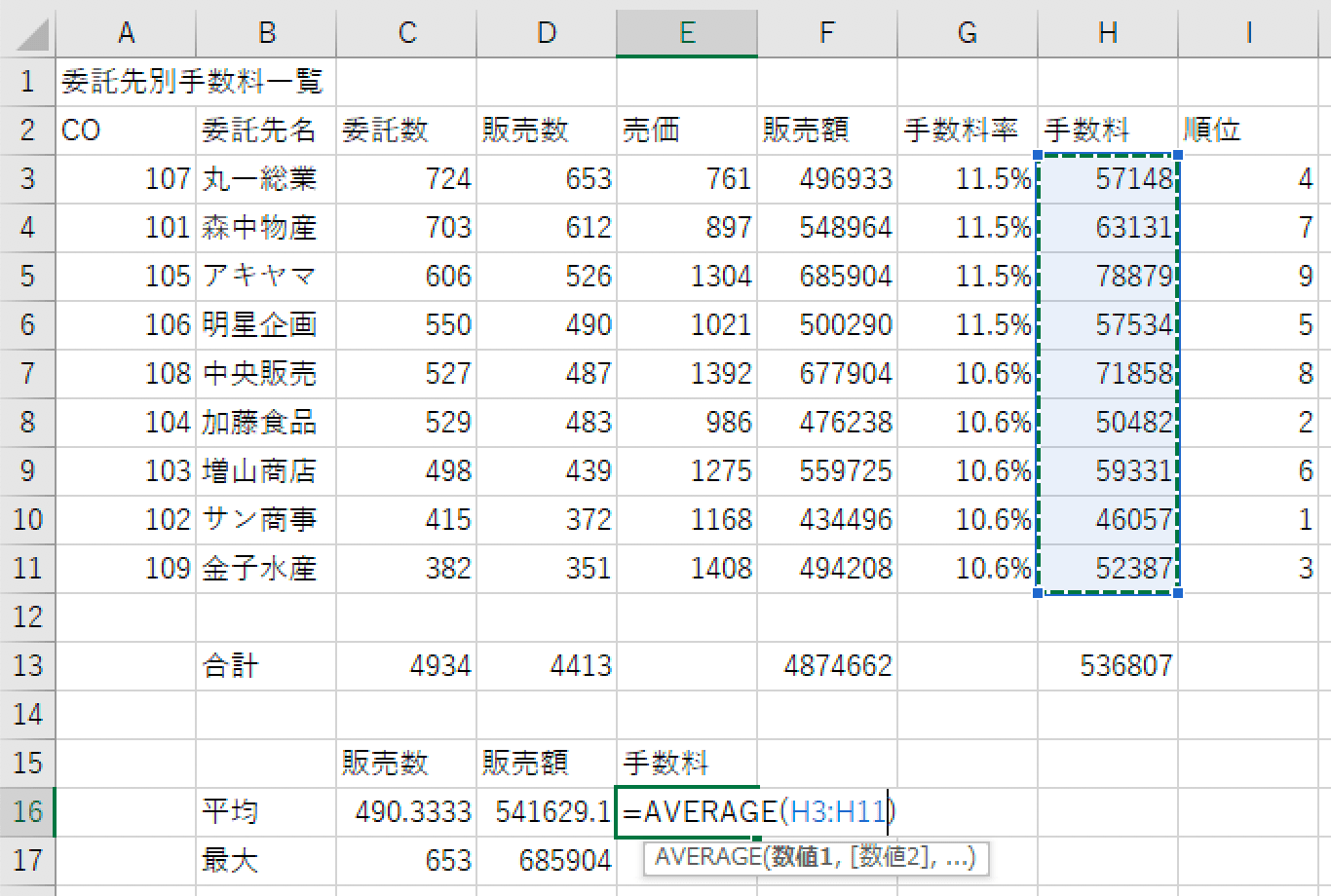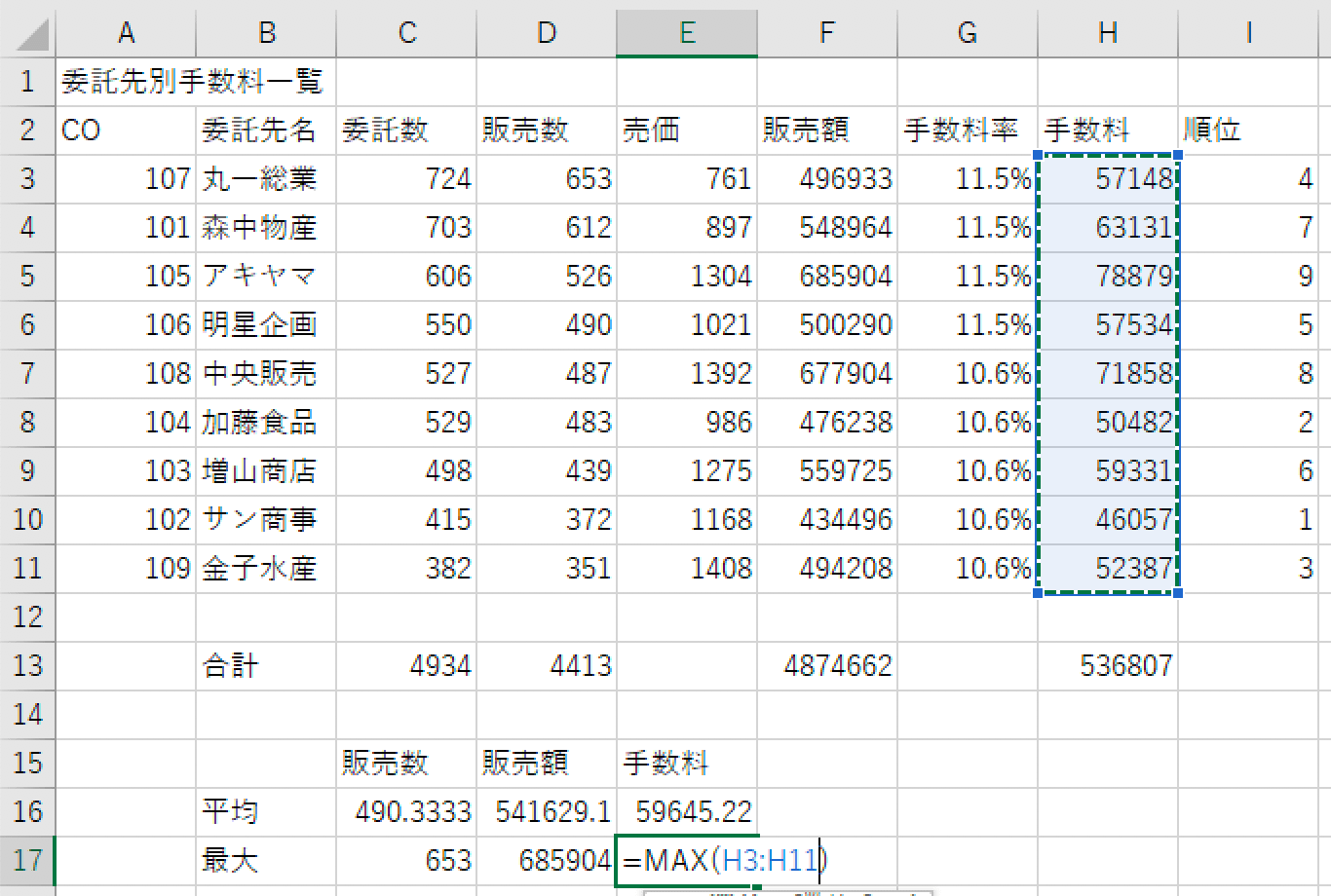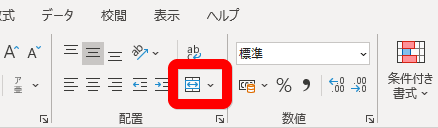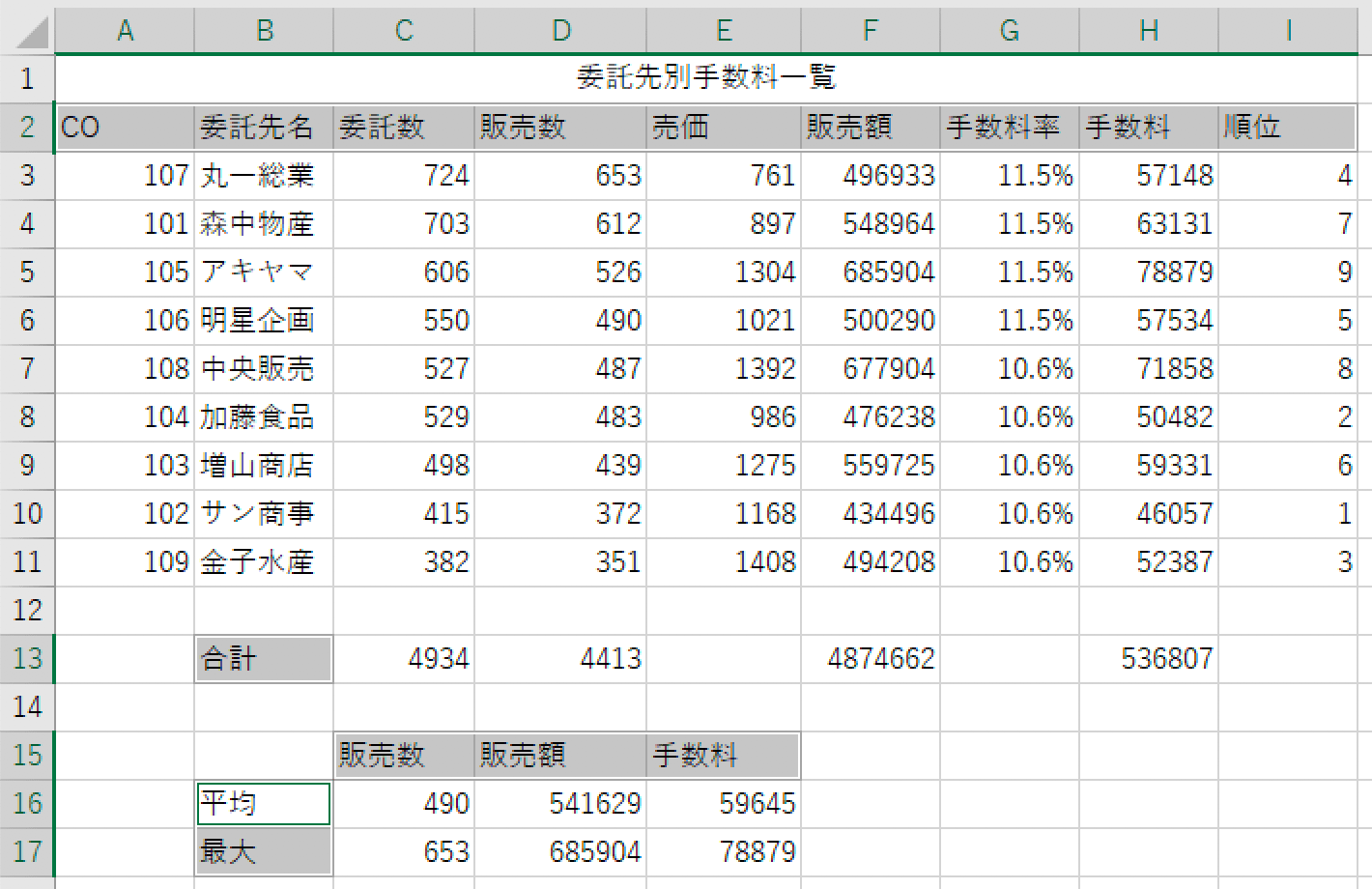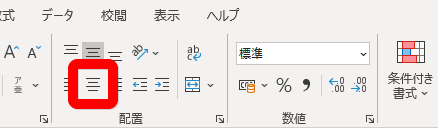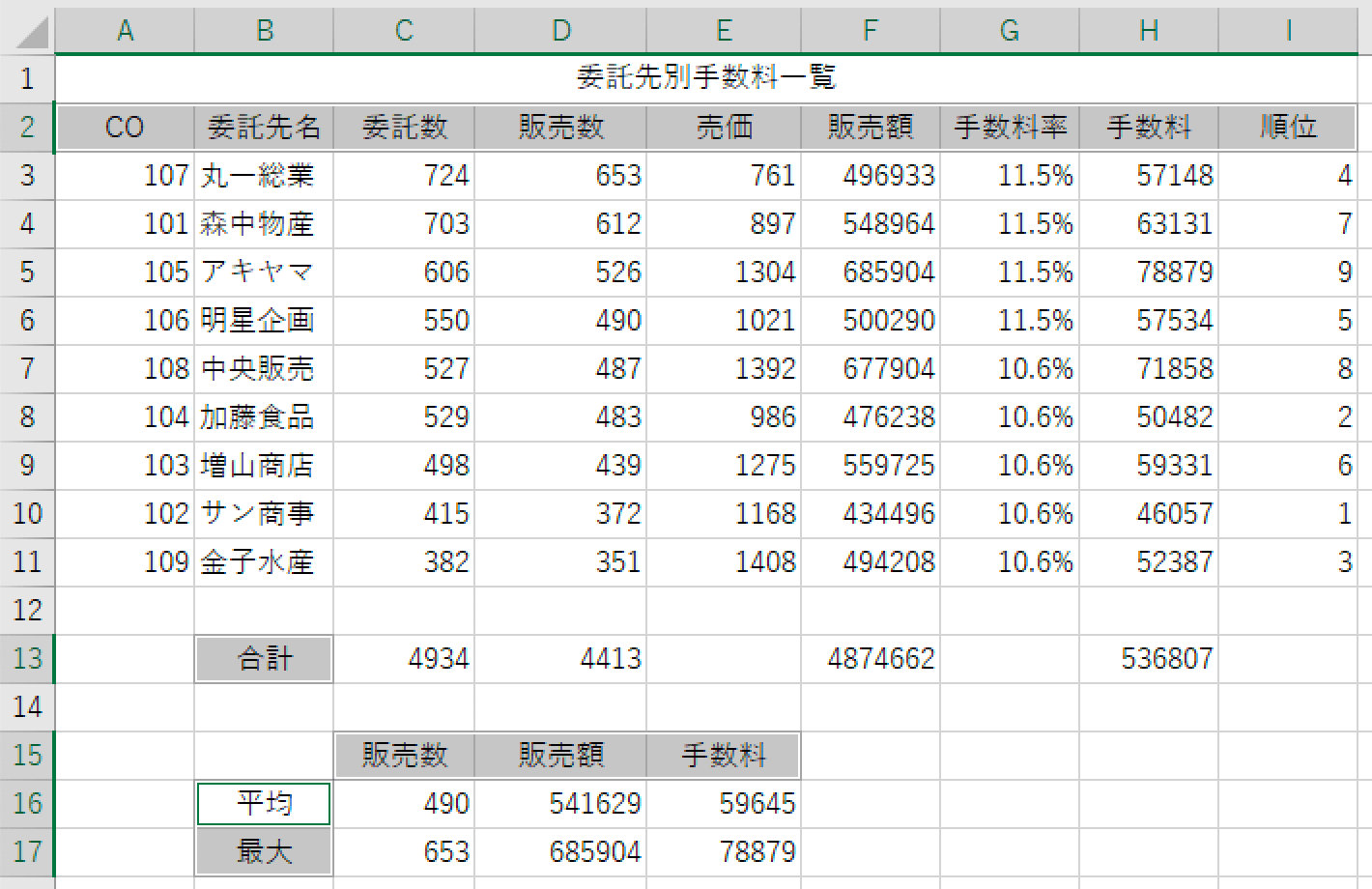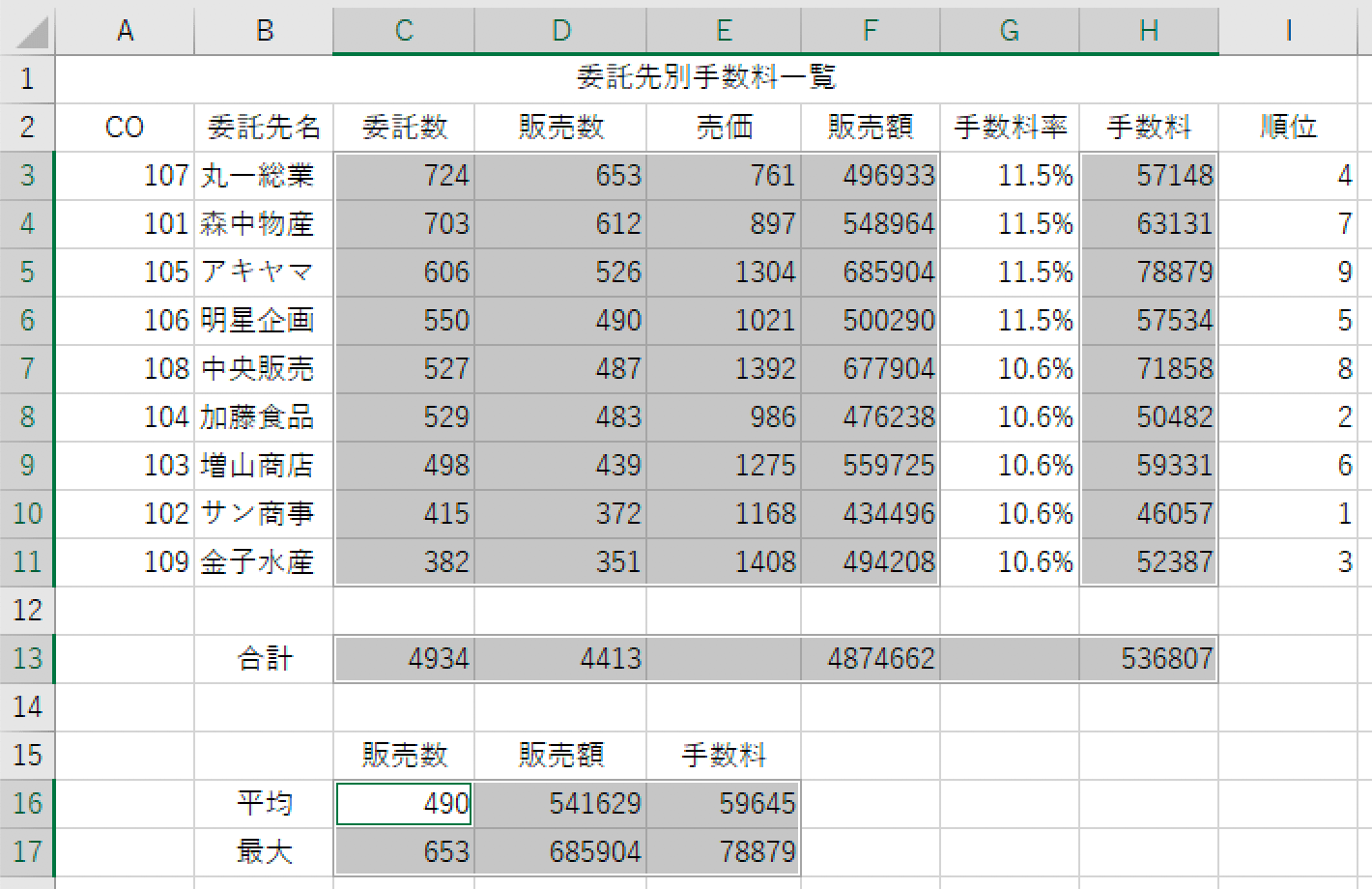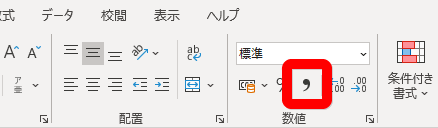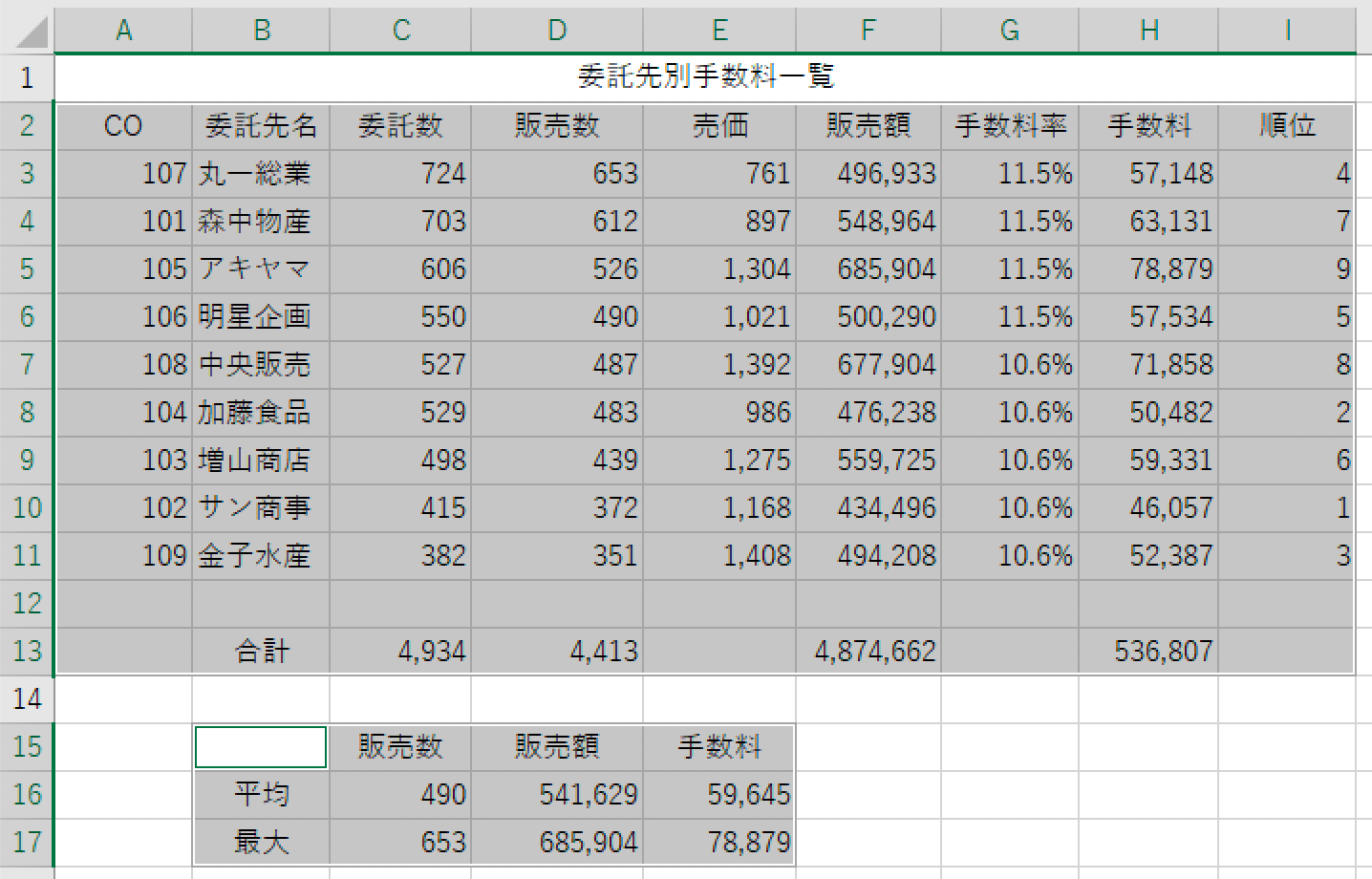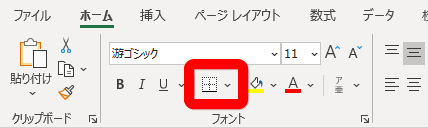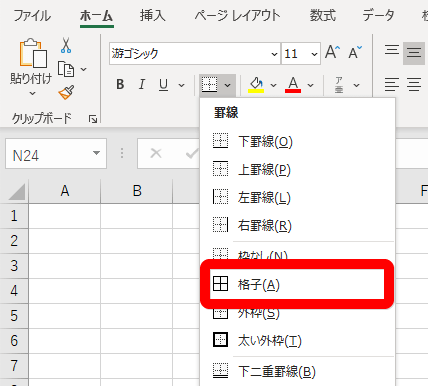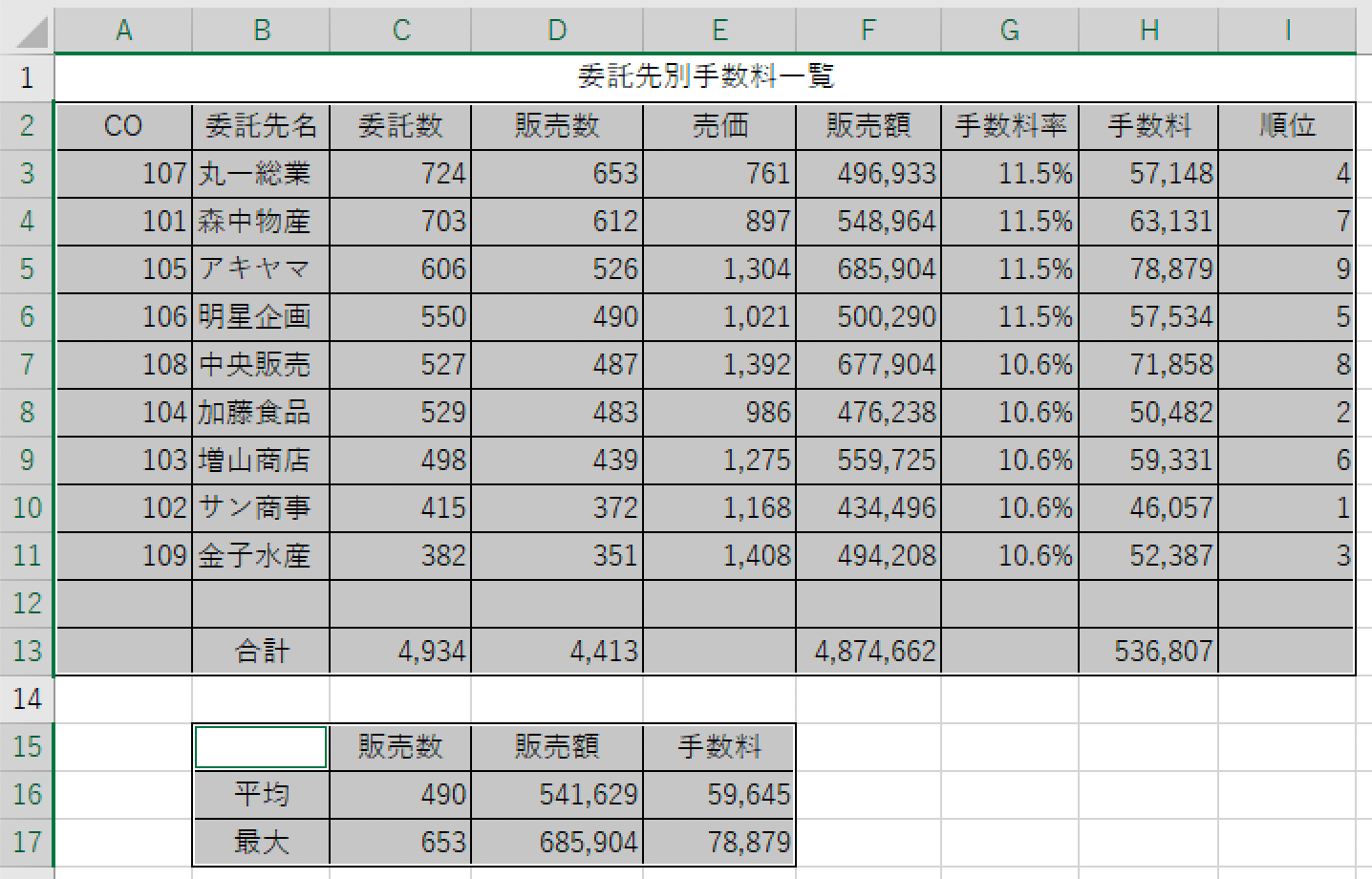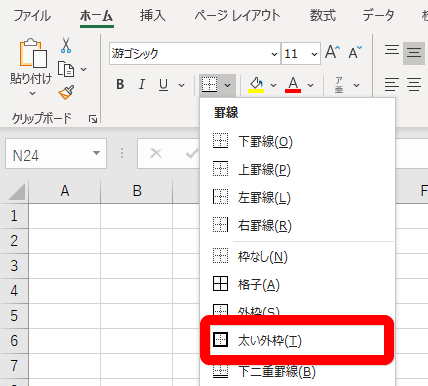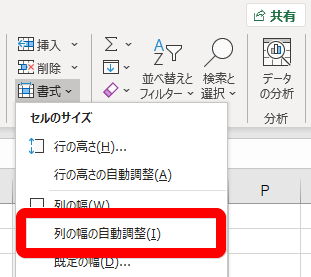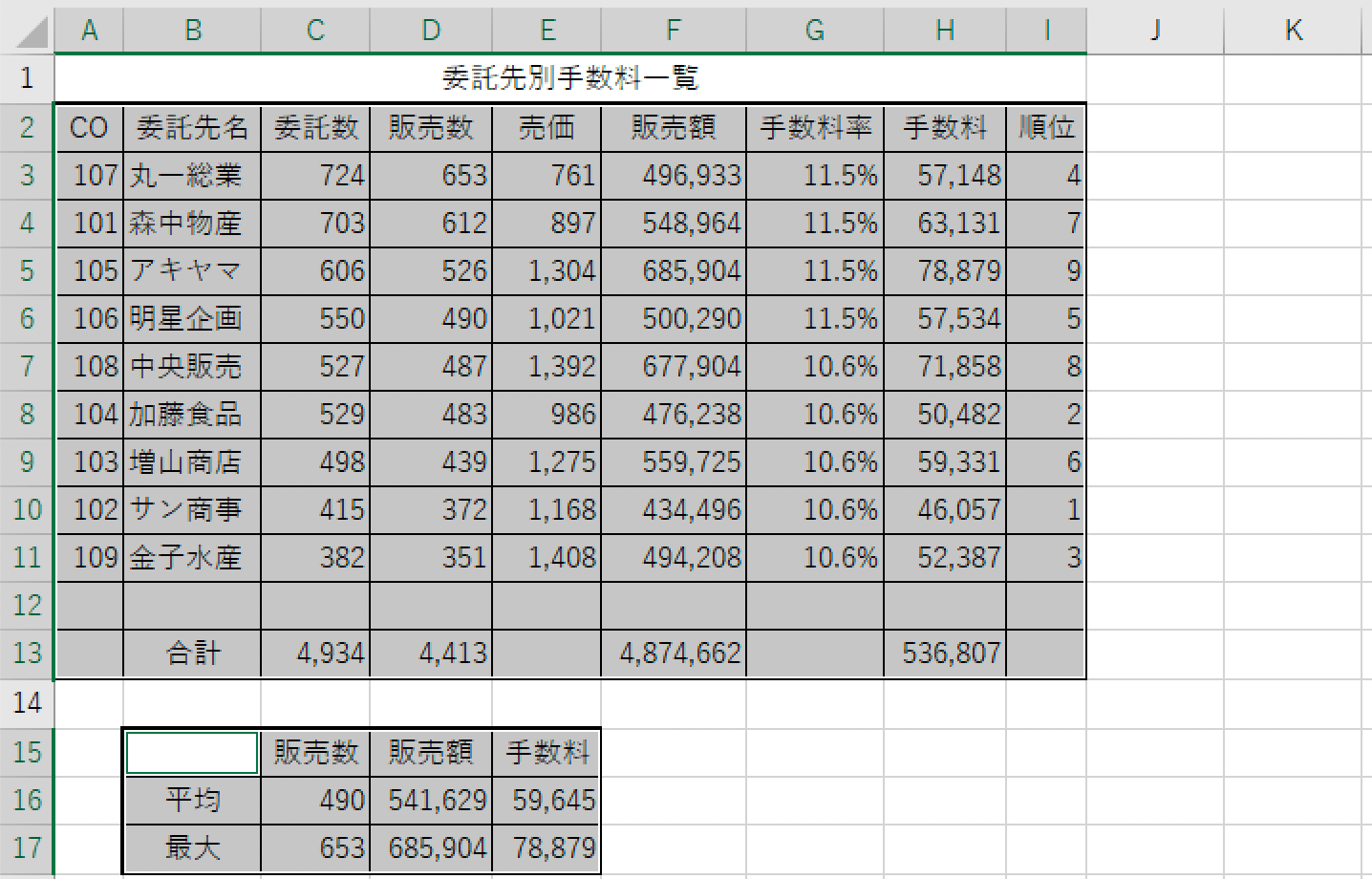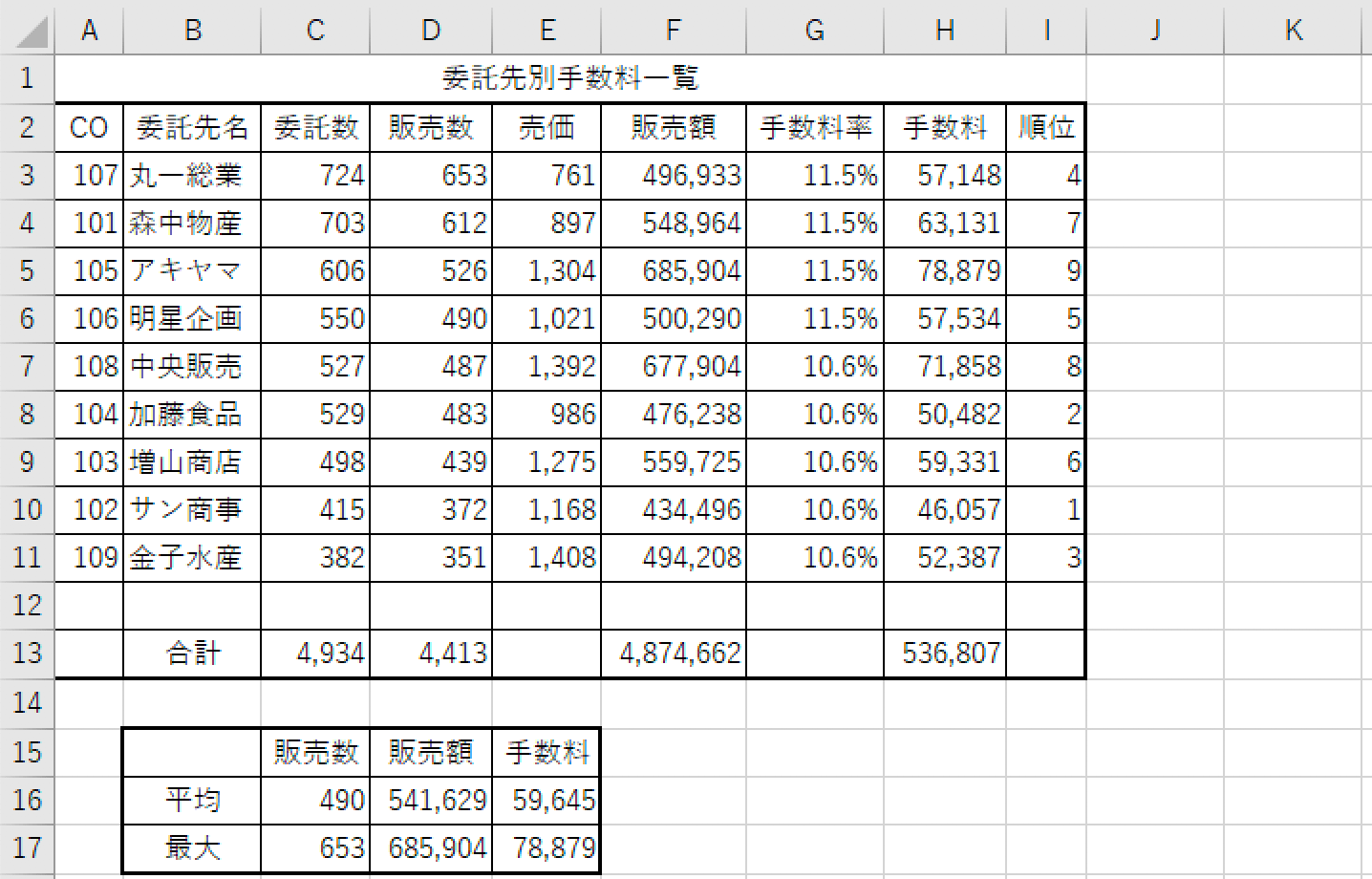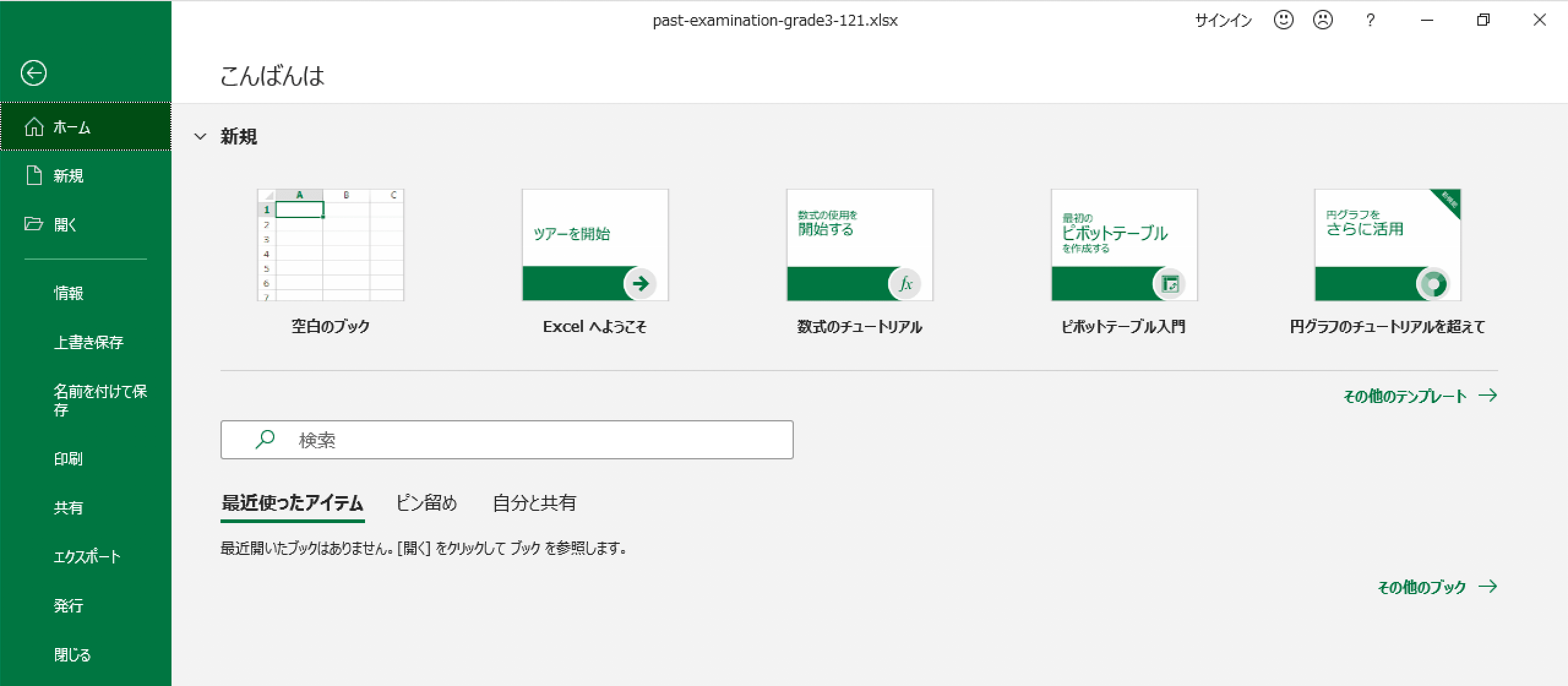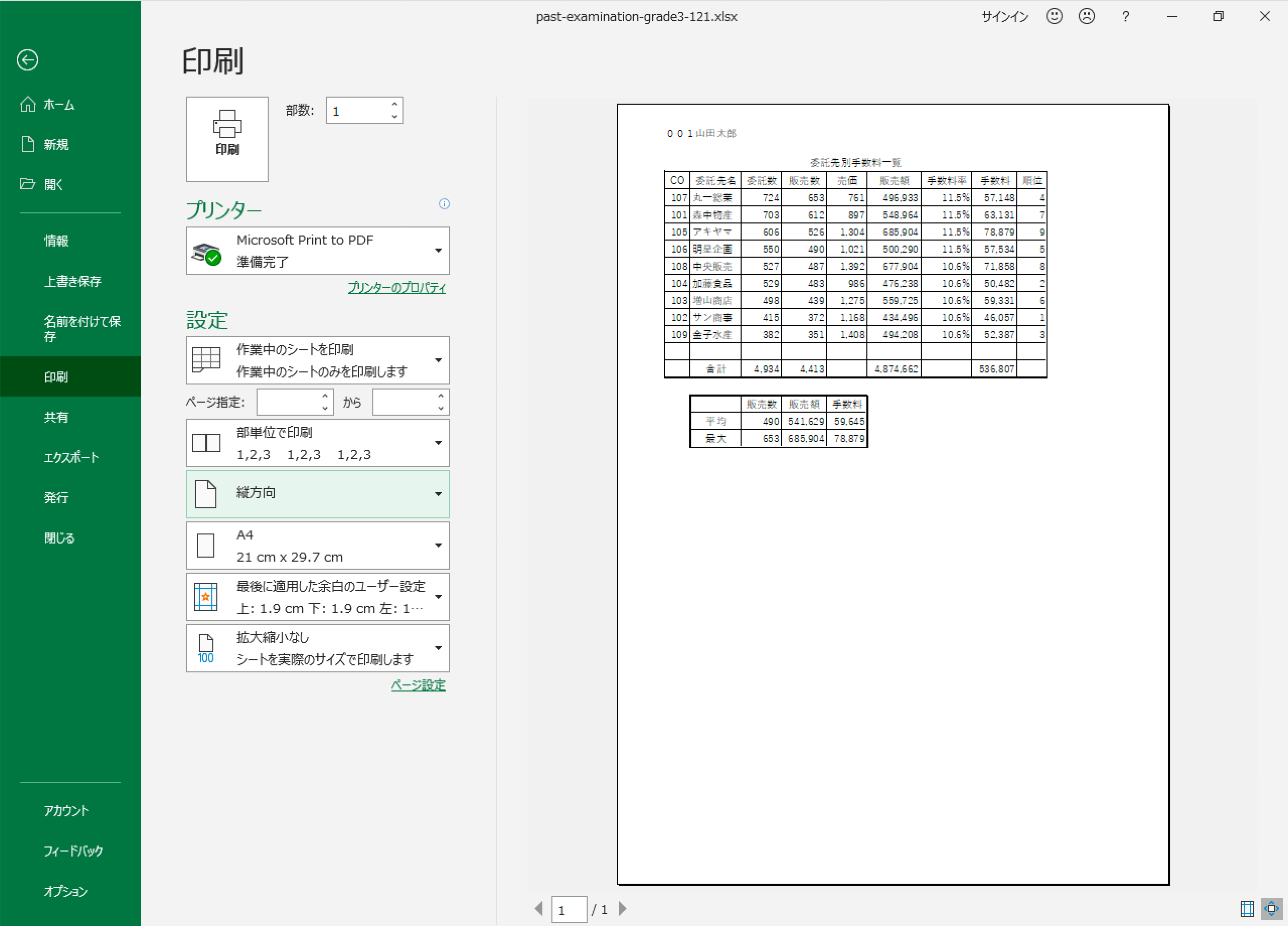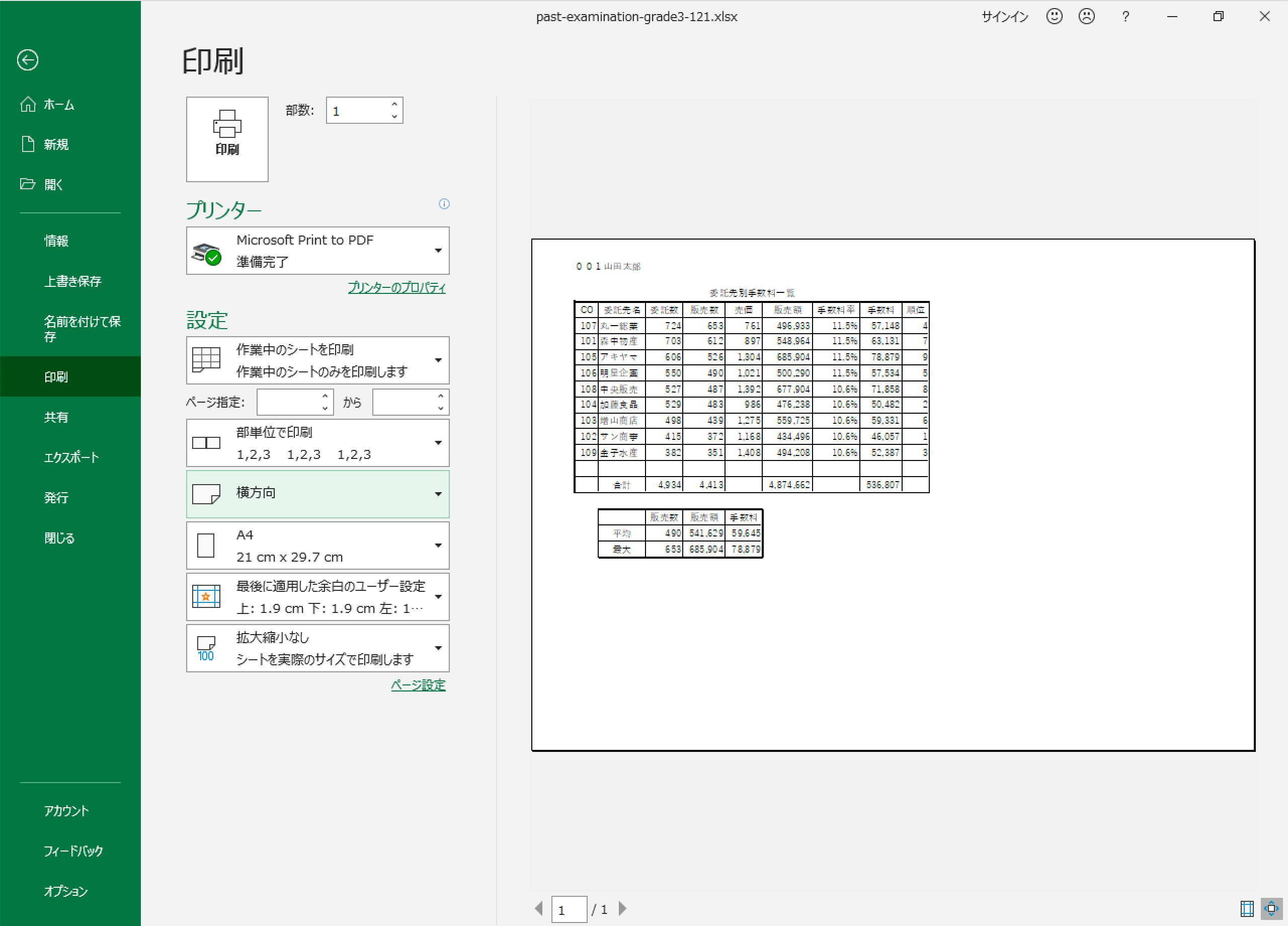主催:日本情報処理検定協会(日検)
後援:文部科学省
情報処理技能検定試験 表計算
第121回 情報処理技能検定試験 表計算 3級 過去問題 解き方 (令和2年7月)
過去問題は、日本情報処理検定協会「情報処理技能検定試験 表計算」のページよりダウンロードできます。

- ❶ 下記の<入力データ>を基に、<処理条件>に従って表を完成し、印刷しなさい。
表題は表の中央、見出しは中央揃え、文字は左揃え、数字は右揃えとし、3桁ごとにコンマをつけること。 - ❷ 試験時間は30分とする。ただし、印刷は試験時間外とする。
- ❶ <出力形式1>のような委託先別手数料一覧表を作成しなさい。(ーーーの部分は空白とする)
- ❷ 販売額=売価×販売数量
- ❸-1 手数料は<手数料率表>を参照し、求めなさい。(%の小数第1位までの表示とする)
- ❸-2 手数料=販売額×手数料率(整数未満切り上げ)
- ❹ 手数料の少ない順に順位をつけなさい。
- ❺ 合計を求めなさい。
- ❻ 販売数の多い順に並べ替えなさい。
- ❼ <出力形式2>のような処理をしなさい。(平均は整数未満四捨五入の表示とする)
- ❽ 罫線の太線と細線を区別する。(外枠は太線とする)
試験前にすること
受験番号・名前の入力
以下の「日検 表計算 受験番号と名前の書き方」を参照して、受験番号と名前を入力する
 日検 表計算 受験番号と名前の書き方
日検 表計算 受験番号と名前の書き方
処理条件
❶ <出力形式1>のような委託先別手数料一覧表を作成しなさい。(ーーーの部分は空白とする)
❷ 販売額=売価×販売数量
❸-1 手数料は<手数料率表>を参照し、求めなさい。(%の小数第1位までの表示とする)
小数第1位までの表示:関数は必要ない。リボンにある小数点以下の桁数を増やす、減らすボタンを使う
<手数料率表>には
委託数:550以上の時は、手数料率:11.5%
委託数:それ以外は、手数料率:10.6%
とあります。
このように、「●●の時は○○、■■の時は□□」の場合は「IF関数」を使います。
G3セルをクリックします。
数式バーの「fx」(関数の挿入)をクリックします。
「関数の挿入」ダイアログボックスが開きます。
「関数名」から「IF」を選択します。
「OK」をクリックします。
「関数の引数」ダイアログボックスが開きます。
「論理式」にカーソルがあることを確認して、C3セル(委託数)をクリックします。
論理式に「>=550」を入力します。
値が真の場合に、「11.5%」を入力します。
値が偽の場合に、「10.6%」を入力します。
「OK」をクリックします。
手数料率の計算結果が表示されました。
委託数:550以上の時は、手数料率:11.5%
委託数:それ以外は、手数料率:10.6%
ができました。
処理条件に「(%の小数第1位までの表示とする)」とあります。
手数料率が小数点での表示になっているので、%(パーセント )での表示にします。
セルG3(手数料率)が選択されていることを確認して、パーセント表示をクリックします。
パーセント表示になりました。
処理条件に「(%の小数第1位までの表示とする)」とあります。
手数料率が整数での表示になっているので、小数第1位までの表示にします。
セルG3(手数料率)が選択されていることを確認します。
「小数点以下の表示桁数を増やす」をクリックします。
小数第1位までの表示になりました。
処理条件
❸-1 手数料は<手数料率表>を参照し、求めなさい。(%の小数第1位までの表示とする)
ができました。
❸-2 手数料=販売額×手数料率(整数未満切り上げ)
❹ 手数料の少ない順に順位をつけなさい。
セルI3をクリックします。
数式バーの「fx」(関数の挿入)をクリックします。
「関数の挿入」ダイアログボックスが開きます。
「関数名」から「RANK」を選択します。
「OK」をクリックします。
「関数の引数」ダイアログボックスが開きます。
「数値」にカーソルをあててから、セルH3をクリックします。
「参照」にカーソルをあててから、H3からH11をドラッグします。
キーボードの「F4」を押します。
「$H$3:$H$11」となったことを確認します。
「順序」にカーソルをあててから、「1」を入力します。
「OK」をクリックします。
販売額、手数料率、手数料、順位をまとめてオートフィル機能を使ってコピーします。
F3からI3をドラッグして選択します。
フィルハンドルをダブルクリックして下にコピーします。
処理条件
❹ 手数料の少ない順に順位をつけなさい。
および、販売額、手数料率、手数料
ができました。
❺ 合計を求めなさい。
❻ 販売数の多い順に並べ替えなさい。
❼ <出力形式2>のような処理をしなさい。(平均は整数未満四捨五入の表示とする)
販売数の平均
セルC16を選択します。
[ホーム]タブ-[編集]グループの「Σ」から「平均」をクリックします。
セルD3からD11をドラッグして選択します。
「Enter」キーを押します。
販売数の最大
セルC17を選択します。
[ホーム]タブ-[編集]グループの「Σ」から「最大値」をクリックします。
セルD3からD11をドラッグして選択します。
「Enter」キーを押します。
販売額の平均
セルD16を選択します。
[ホーム]タブ-[編集]グループの「Σ」から「平均」をクリックします。
セルF3からF11をドラッグして選択します。
「Enter」キーを押します。
販売額の最大
セルD17を選択します。
[ホーム]タブ-[編集]グループの「Σ」から「最大値」をクリックします。
セルF3からF11をドラッグして選択します。
「Enter」キーを押します。
手数料の平均
セルE16を選択します。
[ホーム]タブ-[編集]グループの「Σ」から「平均」をクリックします。
セルH2からH11をドラッグして選択します。
「Enter」キーを押します。
手数料の最大
セルE17を選択します。
[ホーム]タブ-[編集]グループの「Σ」から「最大値」をクリックします。
セルH3からH11をドラッグして選択します。
「Enter」キーを押します。
平均は整数未満四捨五入の表示とする
平均部分をドラッグして選択します。
[ホーム]タブ-[数値]グループの「小数点以下の表示桁数を減らす」をクリックします。
処理条件
❼ <出力形式2>のような処理をしなさい。(平均は整数未満四捨五入の表示とする)
ができました。
❽ 罫線の太線と細線を区別する。(外枠は太線とする)
罫線を引く前に、問題の「表題は表の中央、見出しは中央揃え、文字は左揃え、数字は右揃えとし、3桁ごとにコンマをつけること。」を行います。
表題は表の中央
セルA1からI1をドラッグして選択します。
[ホーム]タブ-[配置]グループの「セルを結合して中央揃え」をクリックします。
表題が表の中央になります。
見出しは中央揃え
見出し部分をを選択します。
[ホーム]タブ-[配置]グループの「中央揃え」をクリックします。
見出しが中央揃えになります。
3桁ごとにコンマをつける
3桁ごとにコンマをつける部分をを選択します。
[ホーム]タブ-[数値]グループの「桁区切りスタイル」をクリックします。
3桁ごとにコンマがつきます。
罫線
罫線を引く部分を選択します。
[ホーム]タブ-[フォント]グループの「罫線」横の「▼」をクリックし、「格子」を選択します。
格子の罫線が付きます。
選択は解除せず、そのまま次の作業を行います。
[ホーム]タブ-[フォント]グループの「罫線」横の「▼」をクリックし、「太い外枠」を選択します。
太い外枠の罫線が付きます。
選択は解除せず、そのまま次の作業を行います。
[ホーム]タブ-[セル]グループの「書式」をクリックし、「列幅の自動調整」を選択します。
この作業は、画面では表示されていても、印刷したときに「####」のようになってしまうのを防ぎます。
選択を解除します。
これで完成です。
試験後にすること
解答方法に誤りなどありましたら「お問い合わせ」からご連絡いただけると幸いです。
訂正いたします。