主催:日本情報処理検定協会(日検)
後援:文部科学省
情報処理技能検定試験 表計算
第123回 情報処理技能検定試験 表計算 3級 過去問題 解き方 (令和2年(2020年)12月)
過去問題は、日本情報処理検定協会「情報処理技能検定試験 表計算」のページよりダウンロードできます。
- ❶ 下記の<入力データ>を基に、<処理条件>に従って表を完成し、印刷しなさい。
表題は表の中央、見出しは中央揃え、文字は左揃え、数字は右揃えとし、3桁ごとにコンマをつけること。 - ❷ 試験時間は30分とする。ただし、印刷は試験時間外とする。
- ❶ <出力形式1>のような請求額一覧表を作成しなさい。(ーーーの部分は空白とする)
- ❷ 超過料金=基本料金×0.2×(時間−6)
- ❸-1 割引率は<割引表率>を参照し、求めなさい。(%の小数第1位までの表示とする)
- ❸-2 割引額=基本料金×割引率(整数未満切り捨て)
- ❸-3 請求額=基本料金+超過料金−割引額
- ❹ 合計を求めなさい。
- ❺ 構成比率=請求額÷請求額の合計(%の小数第1位未満四捨五入の表示)
- ❻ 基本料金の少ない順に並べ替えなさい。
- ❼ <出力形式2>のような処理をしなさい。(平均は整数未満四捨五入の表示とする)
- ❽ 罫線の太線と細線を区別する。(外枠は太線とする)
試験前にすること
受験番号・名前の入力
以下の「日検 表計算 受験番号と名前の書き方」を参照して、受験番号と名前を入力する
 日検 表計算 受験番号と名前の書き方
日検 表計算 受験番号と名前の書き方
処理条件
❶ <出力形式1>のような請求額一覧表を作成しなさい。(ーーーの部分は空白とする)
❷ 超過料金=基本料金×0.2×(時間−6)
❸-1 割引率は<割引表率>を参照し、求めなさい。(%の小数第1位までの表示とする)
小数第1位までの表示:関数は必要ない。リボンにある小数点以下の桁数を増やす、減らすボタンを使う
<割引表率>には
時間:10以上は、割引率:10.2%
時間:それ以外は、割引率:5.4%
とあります。
このように、「●●の時は○○、■■の時は□□」の場合は「IF関数」を使います。
セルG3(割引率)をクリックします。
数式バーの「fx」(関数の挿入)をクリックします。
「関数の挿入」ダイアログボックスが開きます。
「関数名」から「IF」を選択します。
「OK」をクリックします。
「関数の引数」ダイアログボックスが開きます。
「論理式」にカーソルをあててから、セルD3(時間)をクリックします。
「>=10」を入力します。
「値が真の場合」に、「10.2%」を入力します。
「値が偽の場合」に、「5.4%」を入力します
「OK」をクリックします。
「割引率」が表示されました。
処理条件に「(%の小数第1位までの表示とする)」とあります。
手数料率が小数点での表示になっているので、%(パーセント )での表示にします。
セルG3(割引率)が選択されていることを確認して、
「ホーム」タブ、「数値」グループにある、「%(パーセントスタイル)」をクリックします。
%(パーセント)での表示になりました。
処理条件に「(%の小数第1位までの表示とする)」とあります。
割引率が整数での表示になっているので、小数第1位までの表示にします。
セルG3(割引率)が選択されていることを確認します。
「小数点以下の表示桁数を増やす」をクリックします。
小数第1位までの表示になりました。
処理条件
❸-1 割引率は<割引表率>を参照し、求めなさい。(%の小数第1位までの表示とする)
ができました。
❸-2 割引額=基本料金×割引率(整数未満切り捨て)
❸-3 請求額=基本料金+超過料金−割引額
❹ 合計を求めなさい。
❺ 構成比率=請求額÷請求額の合計(%の小数第1位未満四捨五入の表示)
セルJ3(構成比率)を選択します。
構成比率は、請求額÷請求額の合計で求めます。
「=I3/I13」となるようにセルをクリックまたは入力します。
請求額の合計部分は、常に同じ場所(セルI3)の値で計算するので、絶対参照にします。($をつける)
「=I3/I13」と入力したらそのまま(カーソルがI13の後ろにある状態で)
キーボードの「F4」キーを押します。
「=I3/$I$13」となります。
「Enter」キーを押します。
構成比率の計算結果が表示されました。
処理条件に「(%の小数第1位未満四捨五入の表示)」とあります。
構成比率が小数点での表示になっているので、%(パーセント )での表示にします。
セルJ3(構成比率)が選択されていることを確認して、
「ホーム」タブ、「数値」グループにある、「%(パーセントスタイル)」をクリックします。
%(パーセント )での表示になりました。
処理条件に「(%の小数第1位未満四捨五入の表示)」とあります。
構成比率が整数での表示になっているので、小数第1位未満四捨五入の表示にします。
セルJ3(構成比率)が選択されていることを確認します。
「小数点以下の表示桁数を増やす」をクリックします。
小数第1位未満四捨五入の表示になりました。
オートフィル 機能を使って、コピーします。
処理条件
❺ 構成比率=請求額÷請求額の合計(%の小数第1位未満四捨五入の表示)
ができました。
❻ 基本料金の少ない順に並べ替えなさい。
❼ <出力形式2>のような処理をしなさい。(平均は整数未満四捨五入の表示とする)
セルC15(基本料金の平均)を選択します。
[ホーム]タブ-[編集]グループの「Σ」から「平均」をクリックします。
セルE3からE11をドラッグして選択します。
「Enter」キーを押します。
基本料金の平均ができました。
このまま割引額の平均を行います。
セルC16(割引額の平均)が選択されていることを確認して、
[ホーム]タブ-[編集]グループの「Σ」から「平均」をクリックします。
セルH3からH11をドラッグして選択します。
「Enter」キーを押します。
割引額の平均ができました。
このまま請求額の最大を行います。
[ホーム]タブ-[編集]グループの「Σ」から「最大値」をクリックします。
セルI3からI11をドラッグして選択します。
「Enter」キーを押します。
請求額の最大値ができました。
処理条件に「(平均は整数未満四捨五入の表示とする」とあります。
基本料金の平均と、割引額の平均を整数未満四捨五入します。
割引額の平均は、すでに整数ですが念のため行います。
セルC15からC16をドラッグして選択します。
「小数点以下の表示桁数を減らす」をクリックします。
整数未満四捨五入の表示になりました。
処理条件
❼ <出力形式2>のような処理をしなさい。(平均は整数未満四捨五入の表示とする)ができました。
❽ 罫線の太線と細線を区別する。(外枠は太線とする)
罫線を引く前に、問題の「表題は表の中央、見出しは中央揃え、文字は左揃え、数字は右揃えとし、3桁ごとにコンマをつけること。」を行います。
表題は表の中央
セルA1からJ1をドラッグして選択します。
[ホーム]タブ-[配置]グループの「セルを結合して中央揃え」をクリックします。
表題が表の中央になりました。
見出しは中央揃え
見出し部分をを選択します。
[ホーム]タブ-[配置]グループの「中央揃え」をクリックします。
見出しが中央揃えになりました。
3桁ごとにコンマをつける
3桁ごとにコンマをつける部分をを選択します。
[ホーム]タブ-[数値]グループの「桁区切りスタイル」をクリックします。
3桁ごとにコンマがつきました。
罫線
罫線を引く部分を選択します。
[ホーム]タブ-[フォント]グループの「罫線」横の「▼」をクリックし、「格子」を選択します。
格子の罫線が付きました。
選択は解除せず、そのまま次の作業を行います。
[ホーム]タブ-[フォント]グループの「罫線」横の「▼」をクリックし、「太い外枠」を選択します。
太い外枠の罫線が付きました。(画面上ではあまりわかりません)
選択は解除せず、そのまま次の作業を行います。
[ホーム]タブ-[セル]グループの「書式」をクリックし、「列幅の自動調整」を選択します。
この作業は、画面では表示されていても、印刷したときに「####」のようになってしまうのを防ぎます。
列幅が自動調整されました。
選択を解除します。
処理条件
❽ 罫線の太線と細線を区別する。(外枠は太線とする)
ができました。
これで完成です。
試験後にすること
解答方法に誤りなどありましたら「お問い合わせ」からご連絡いただけると幸いです。
訂正いたします。


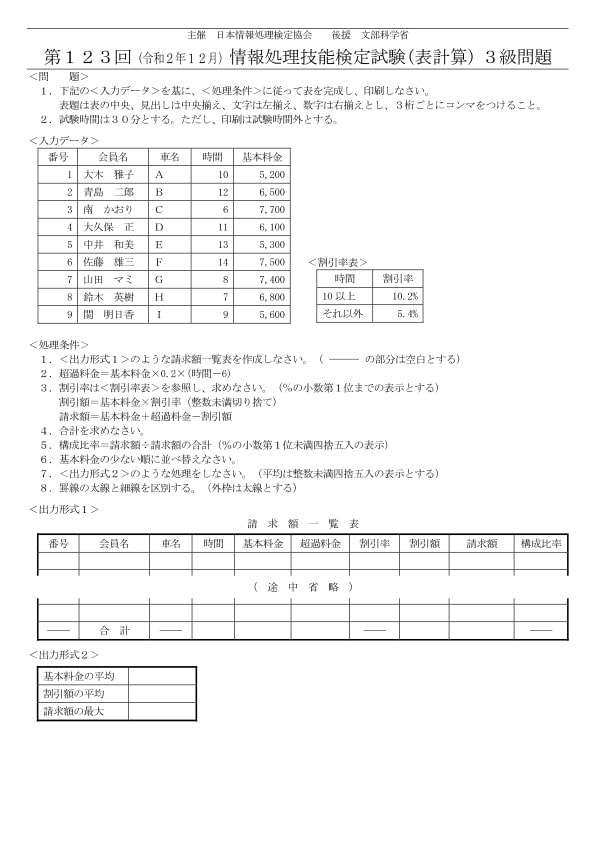
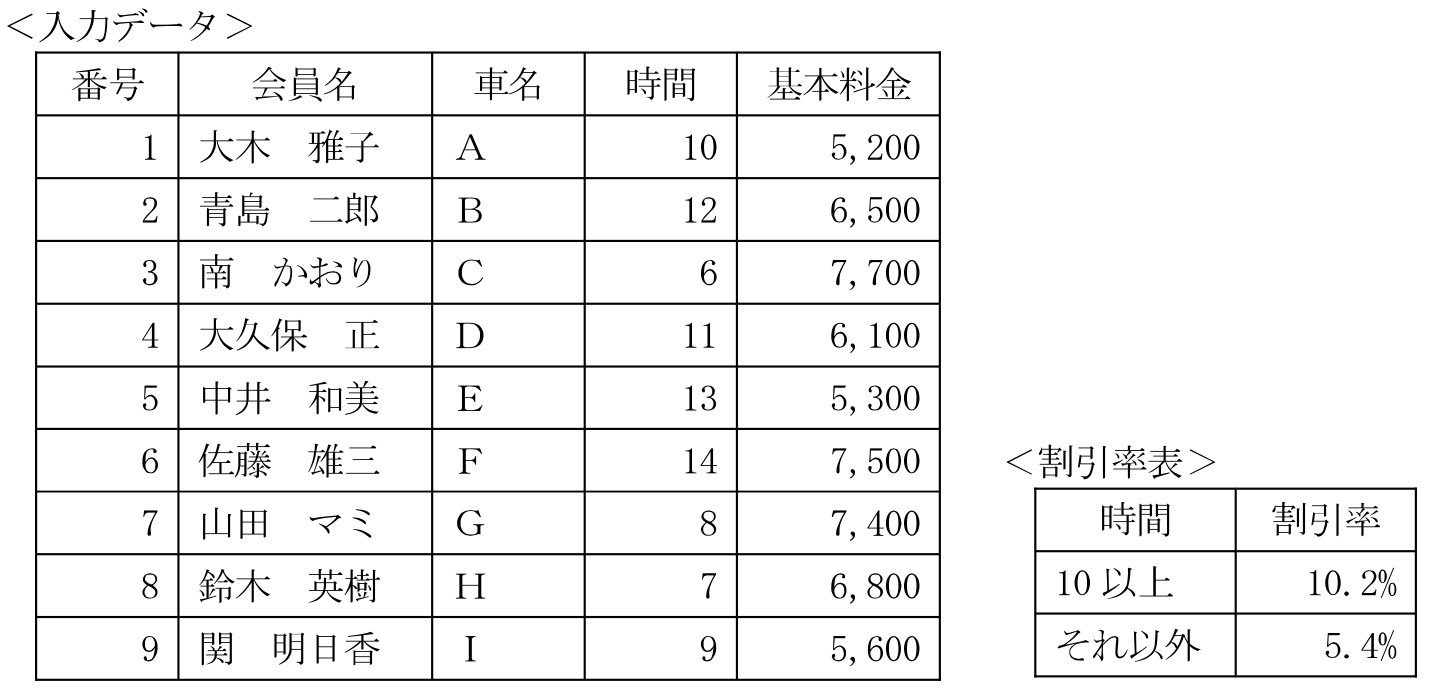
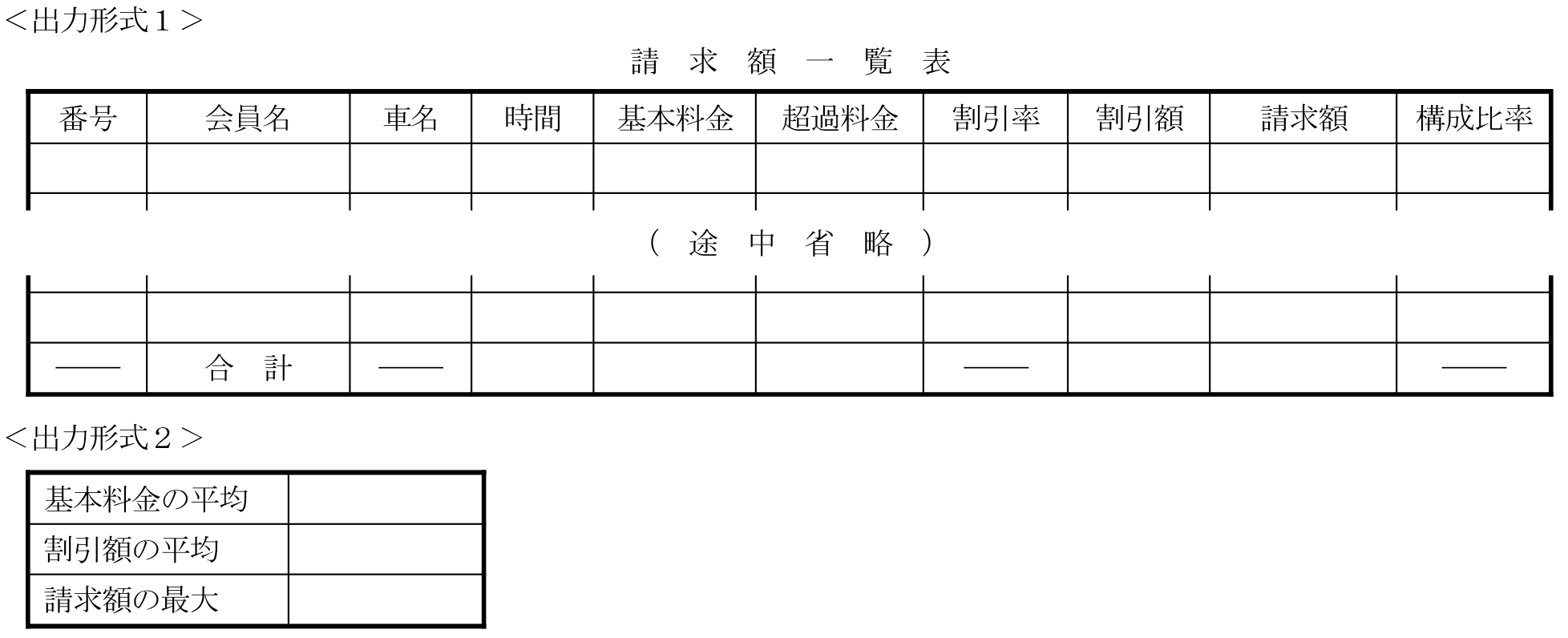
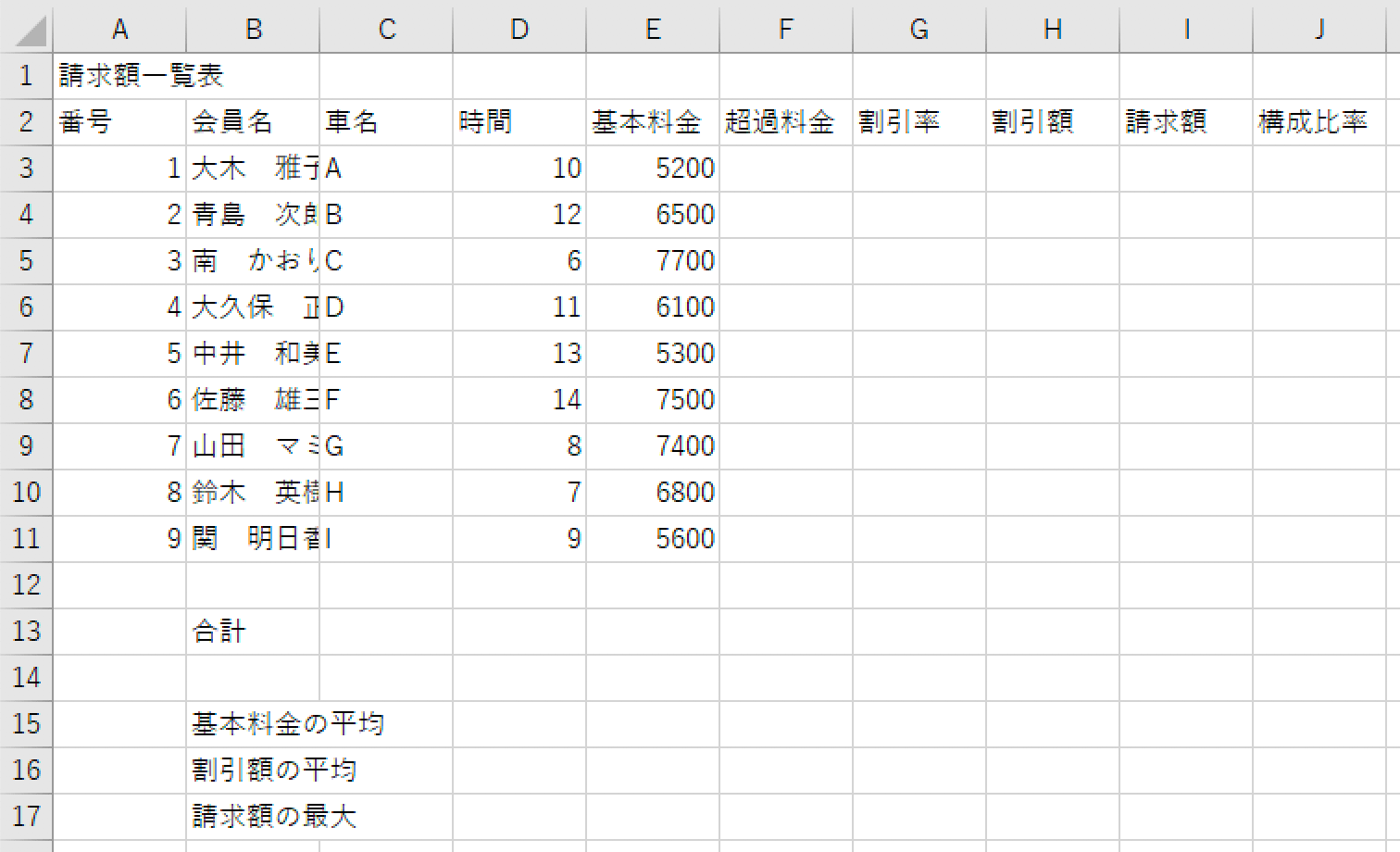




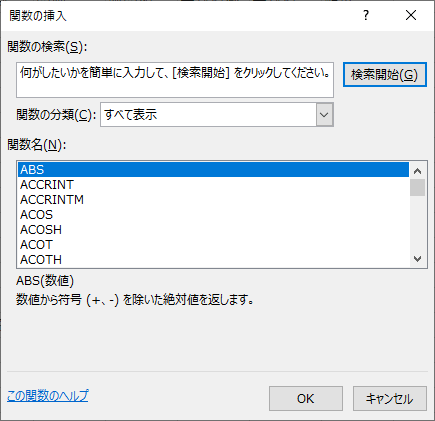
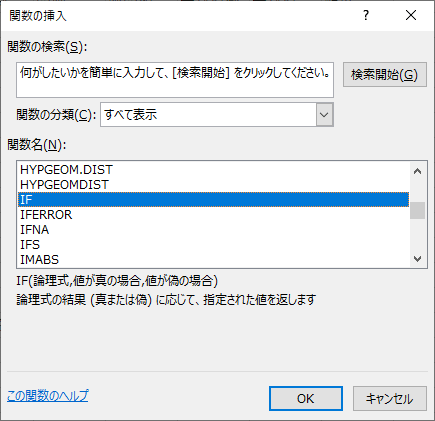

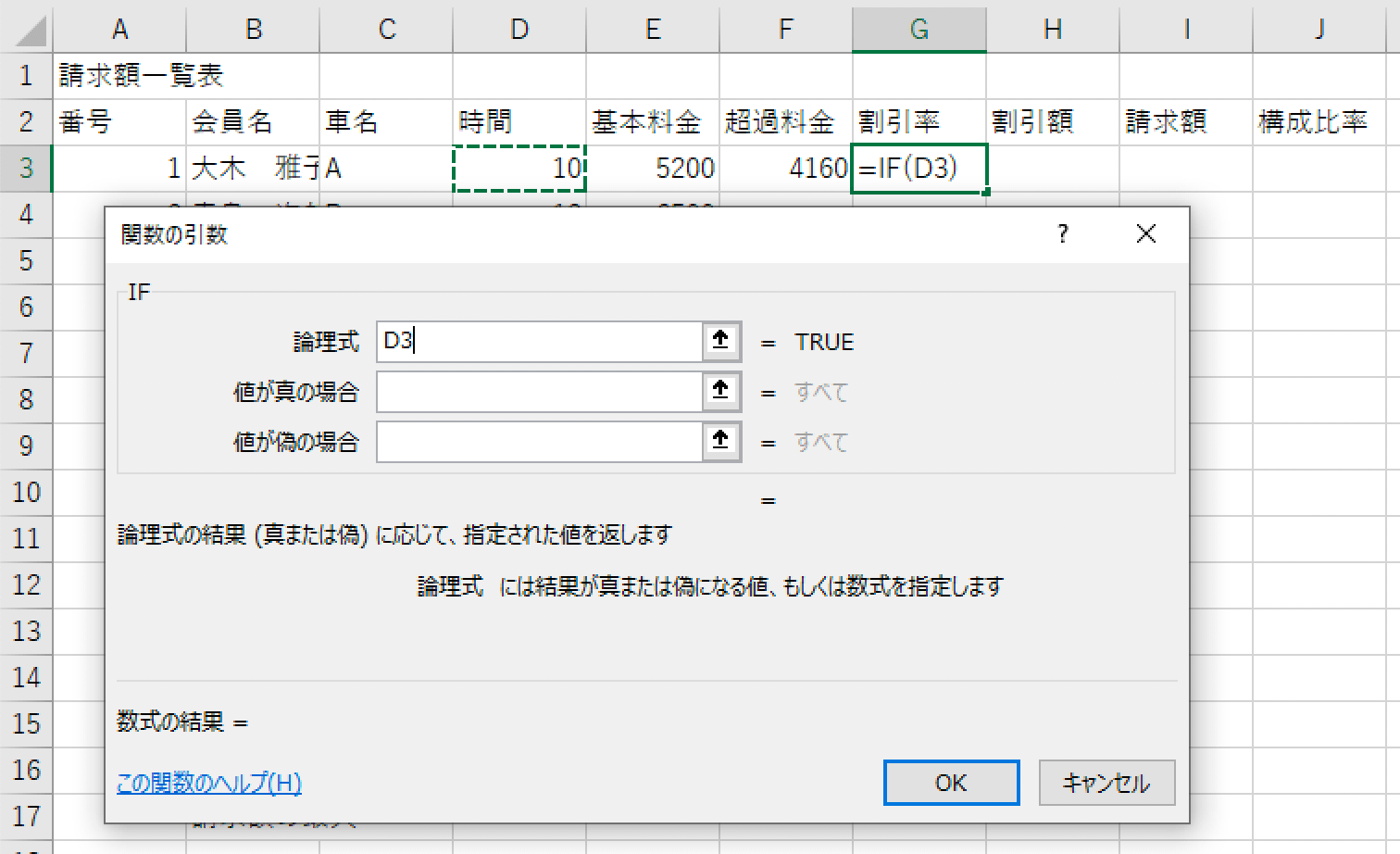
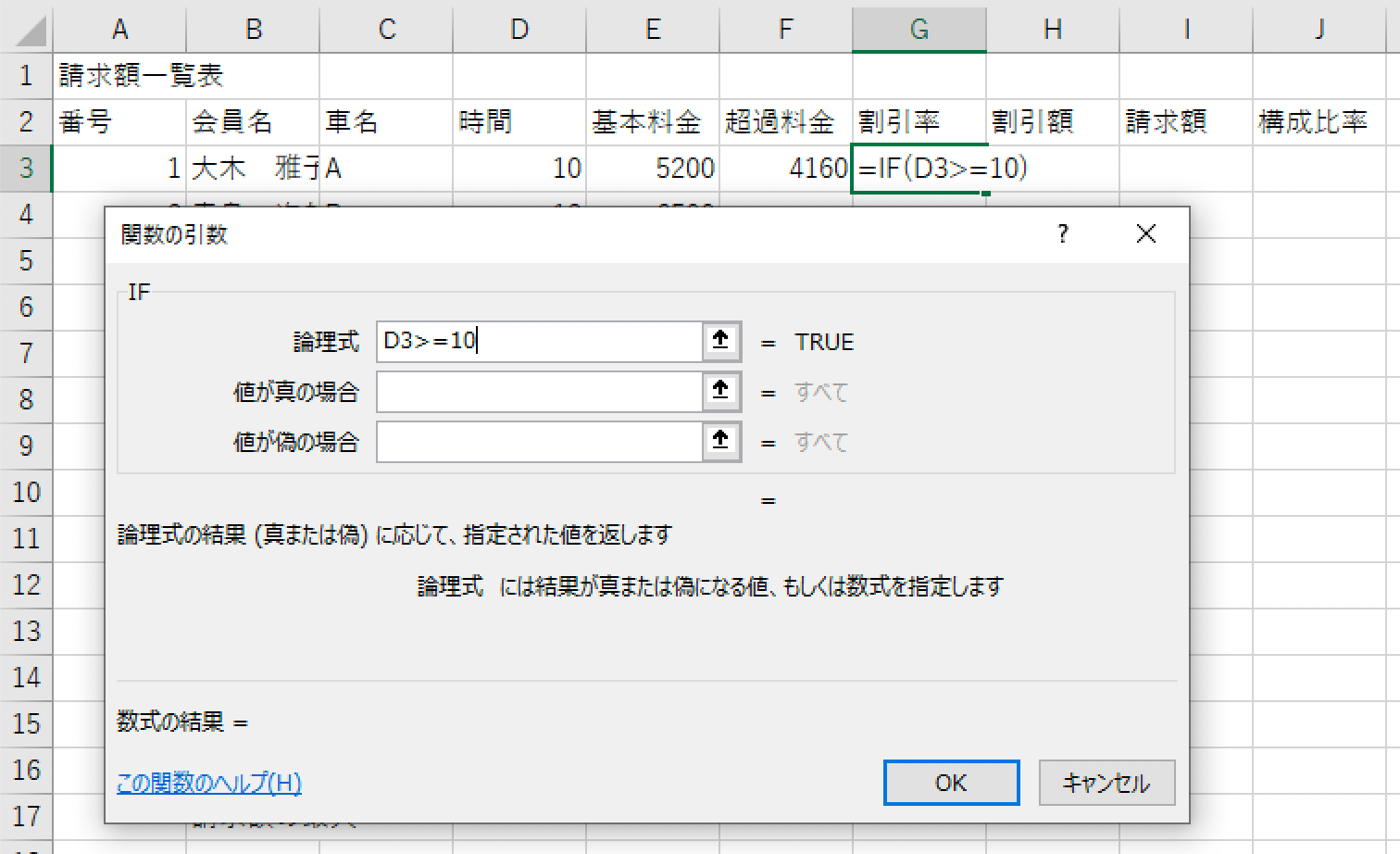
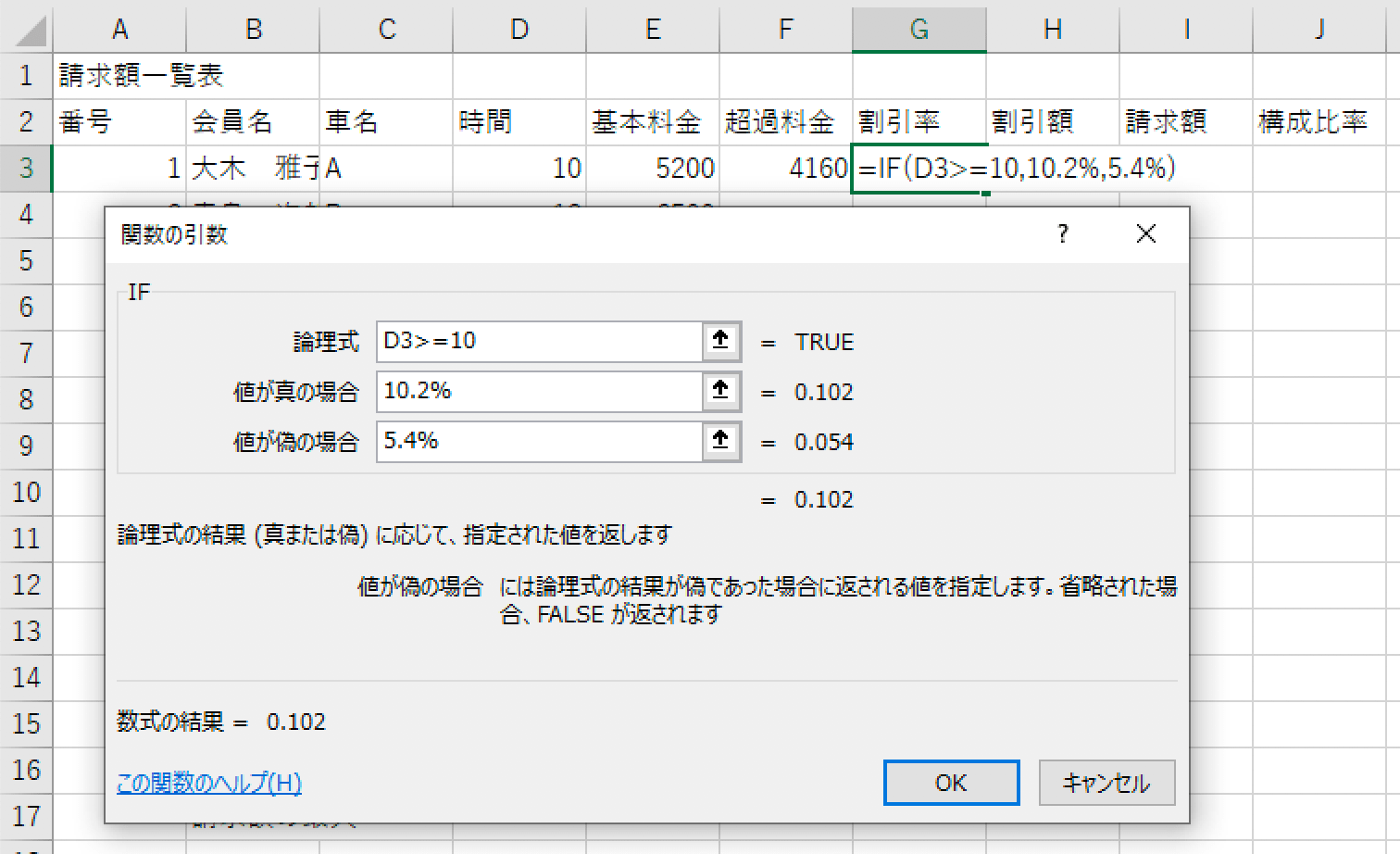


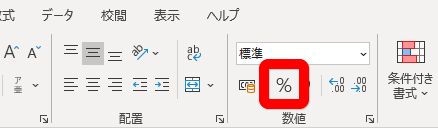


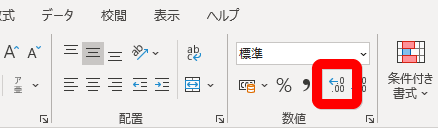



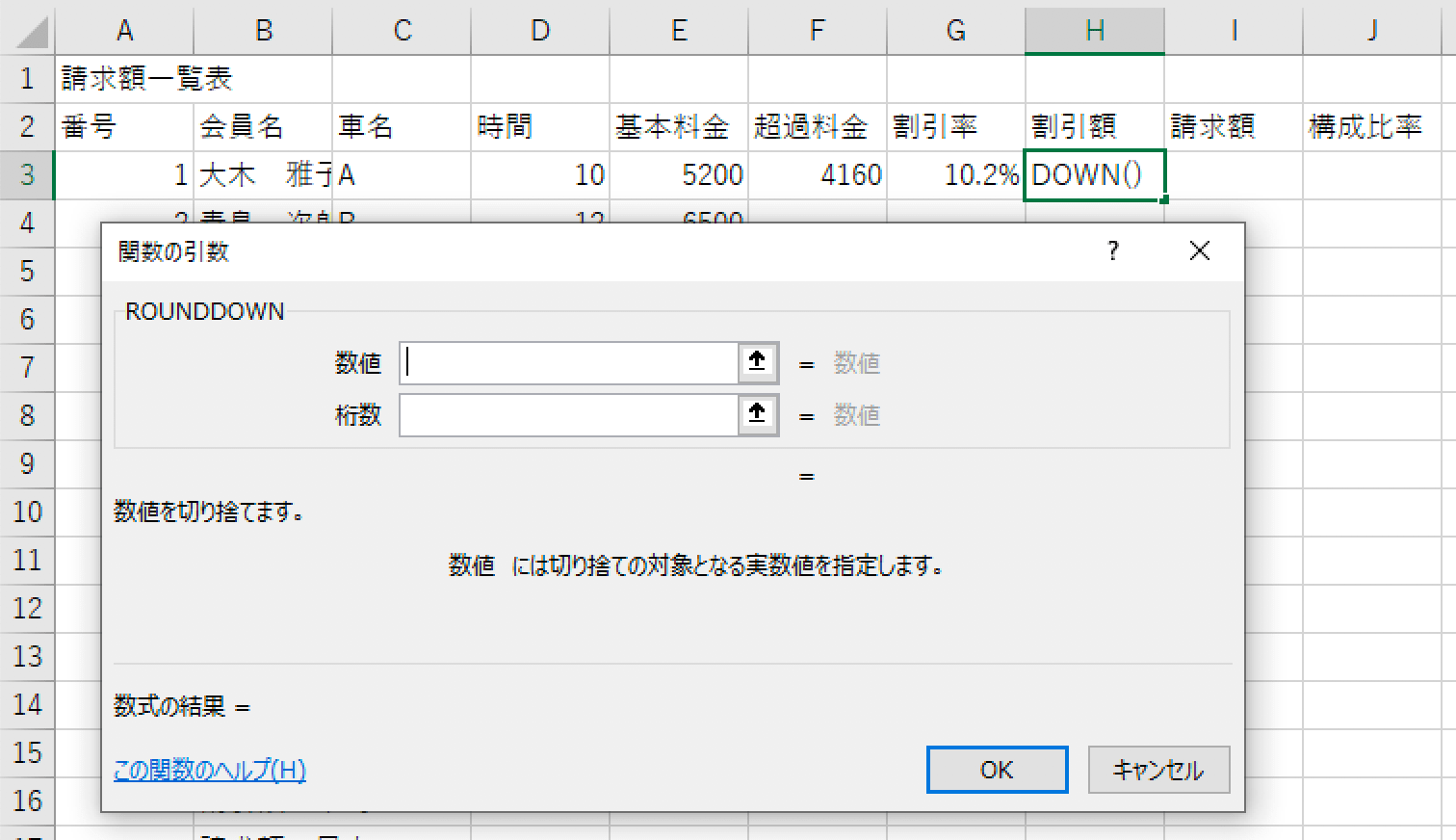
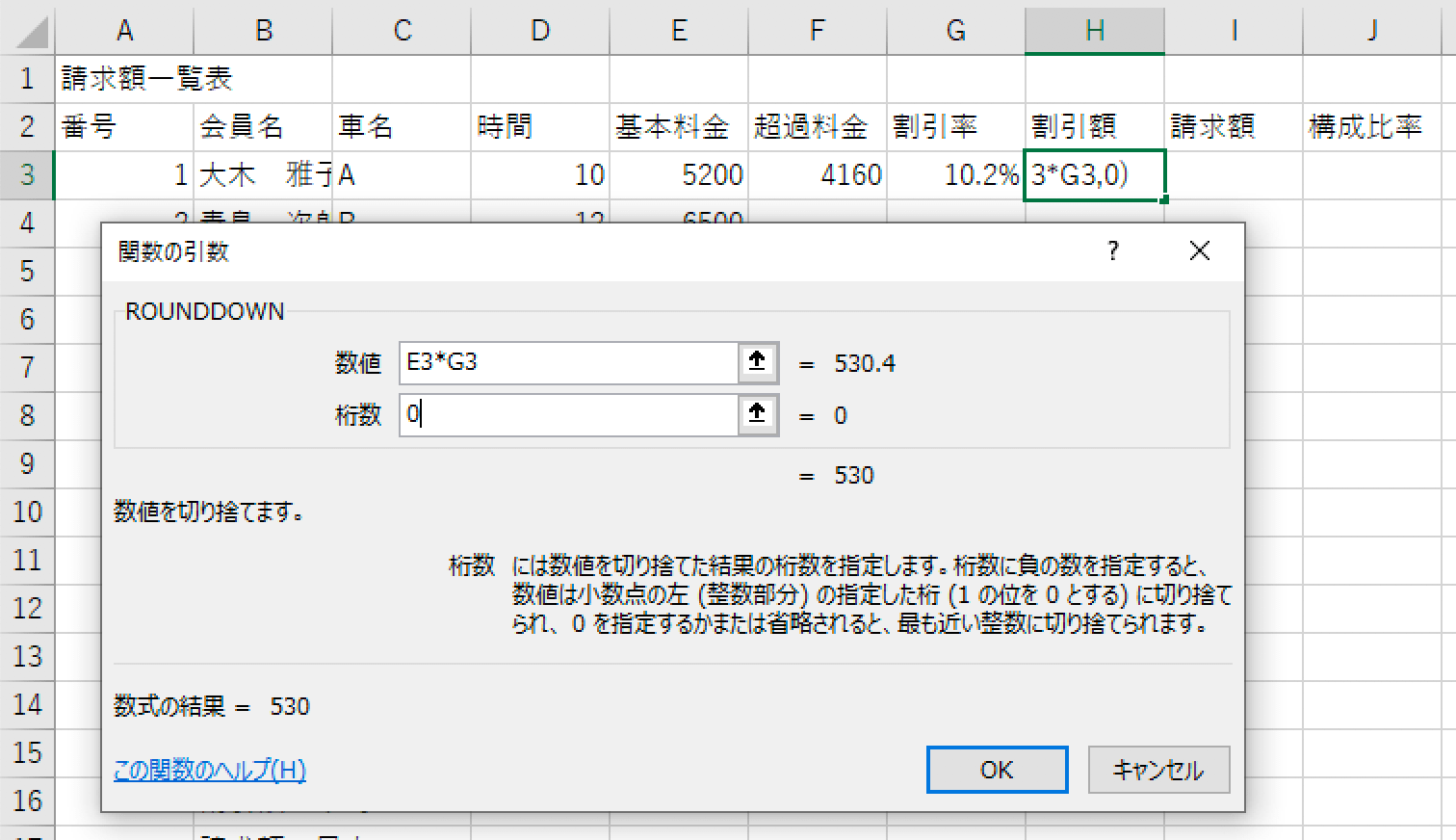




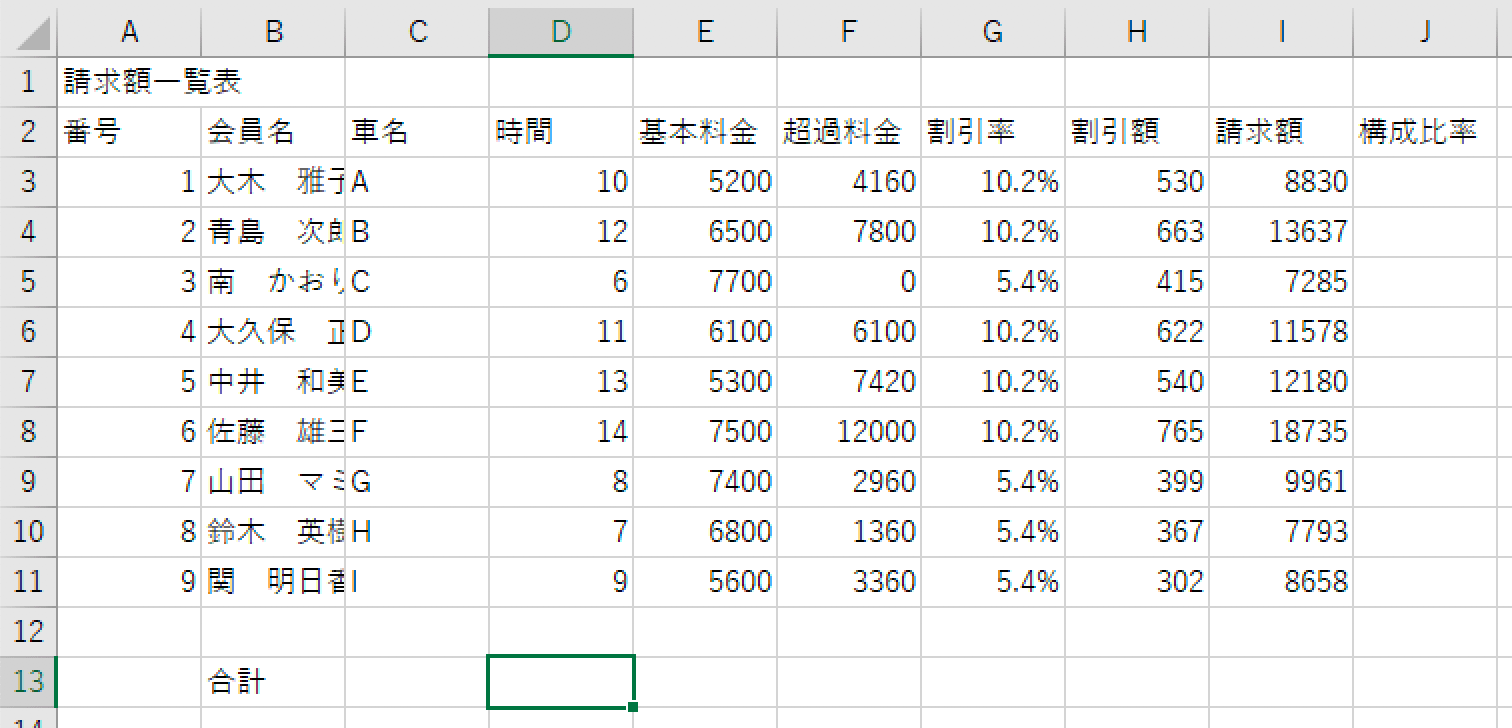

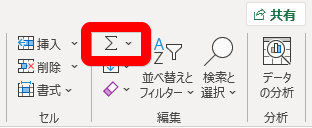
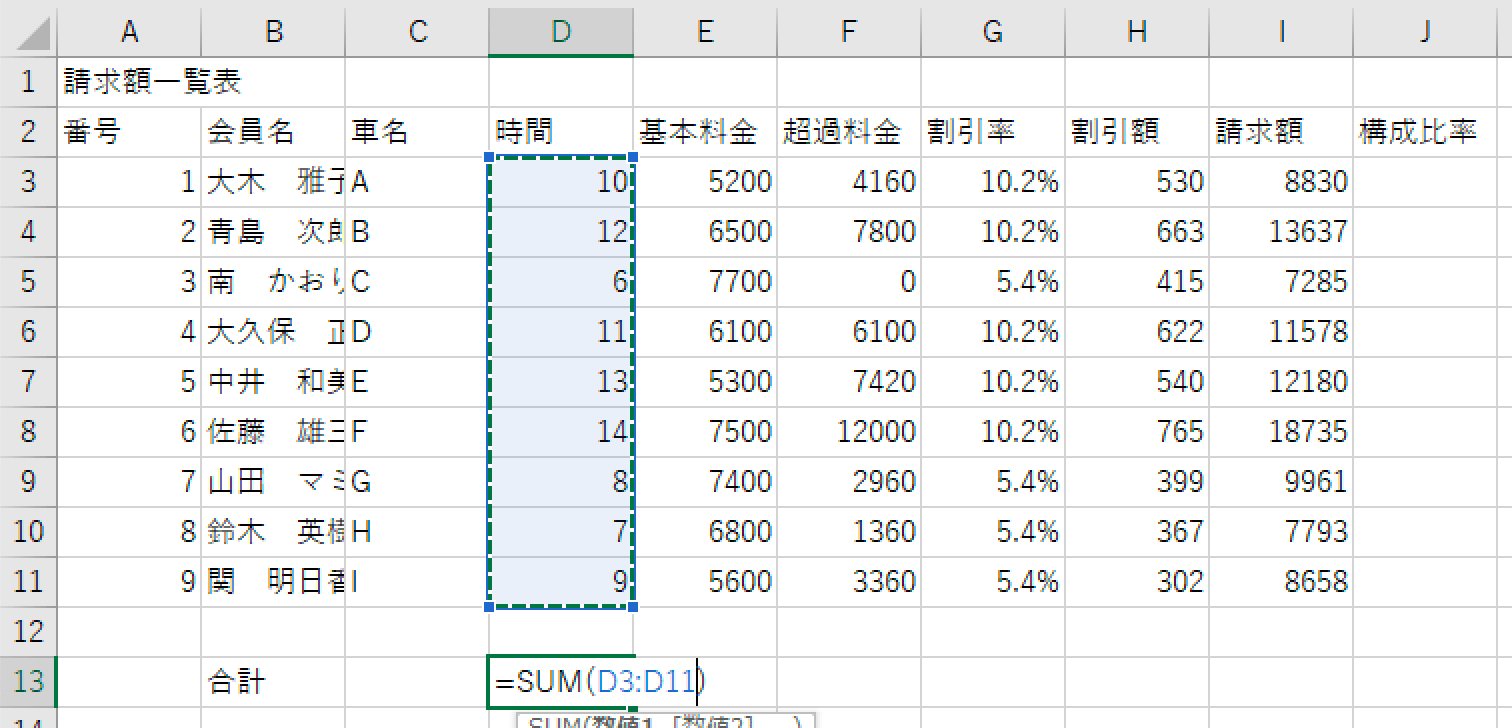
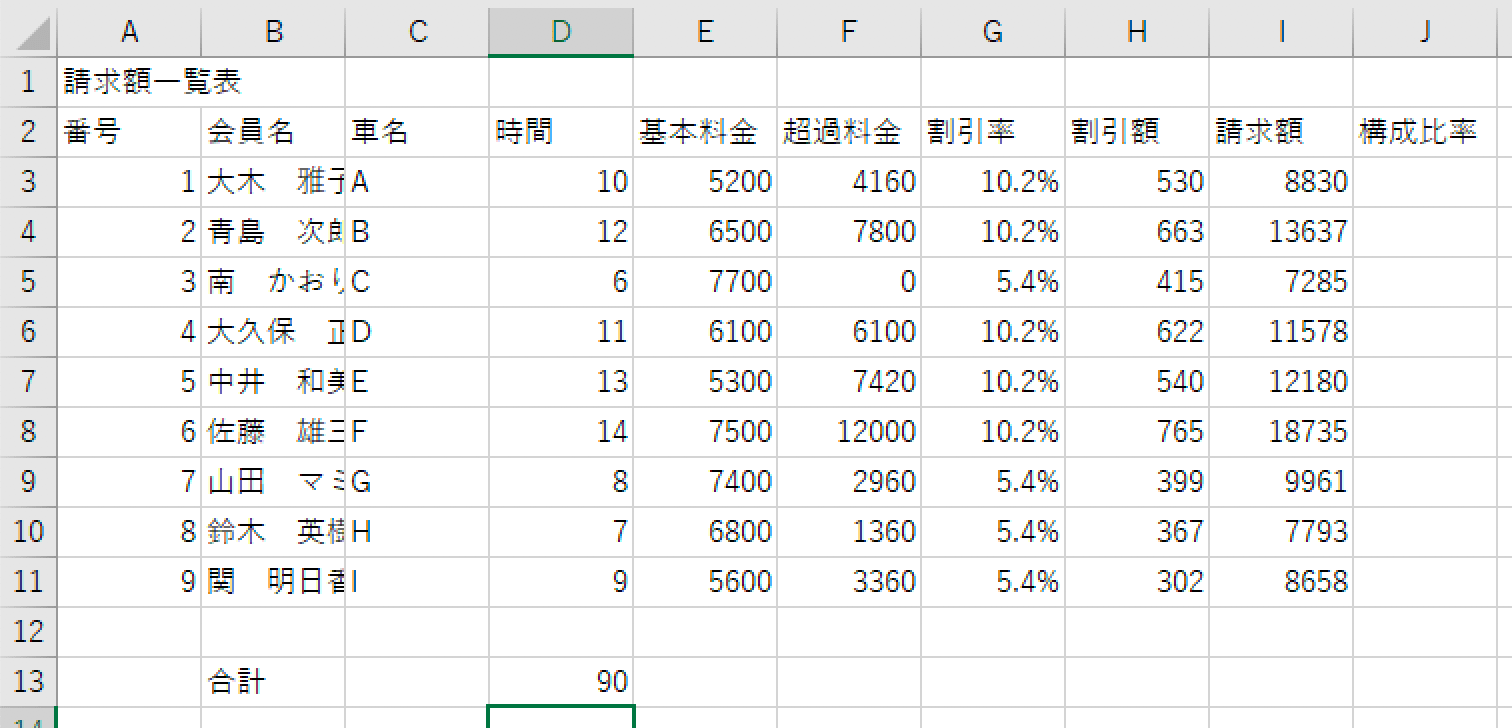
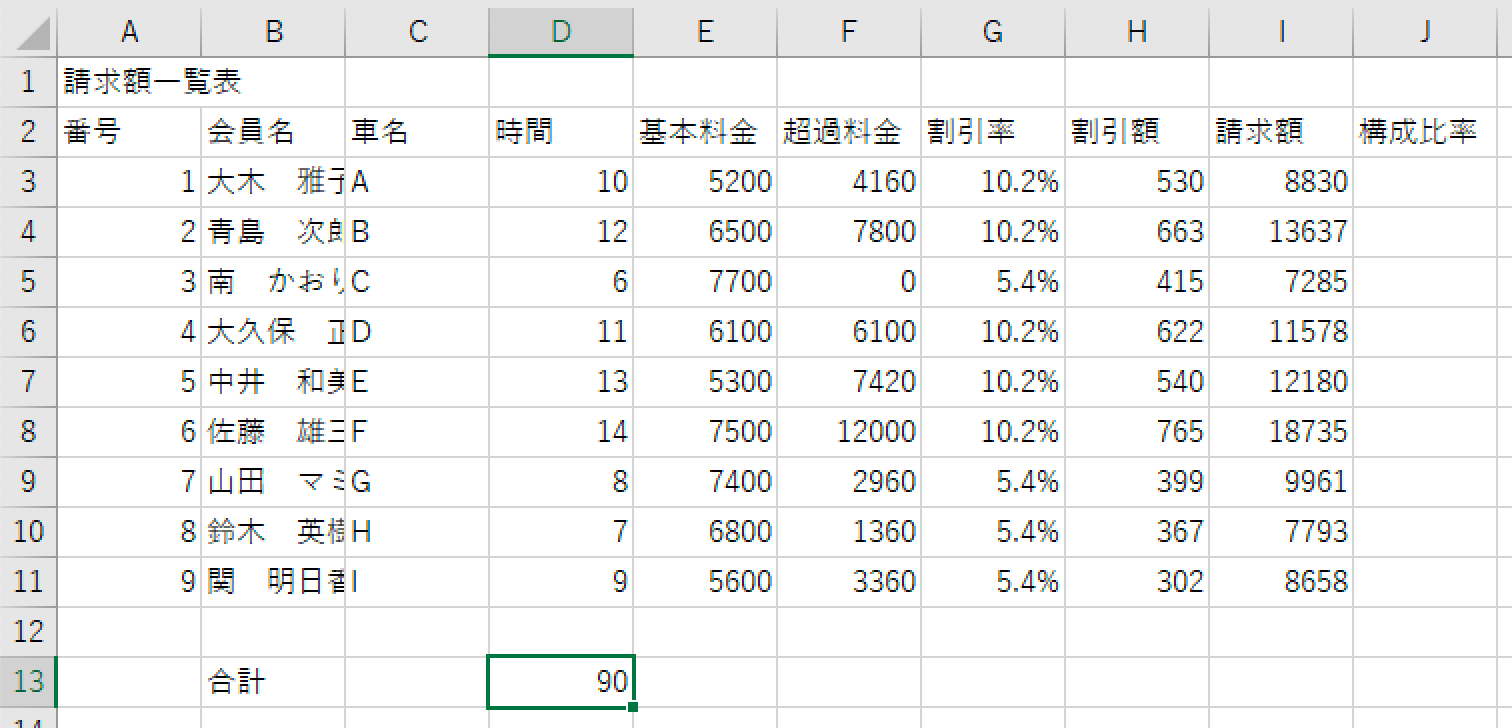
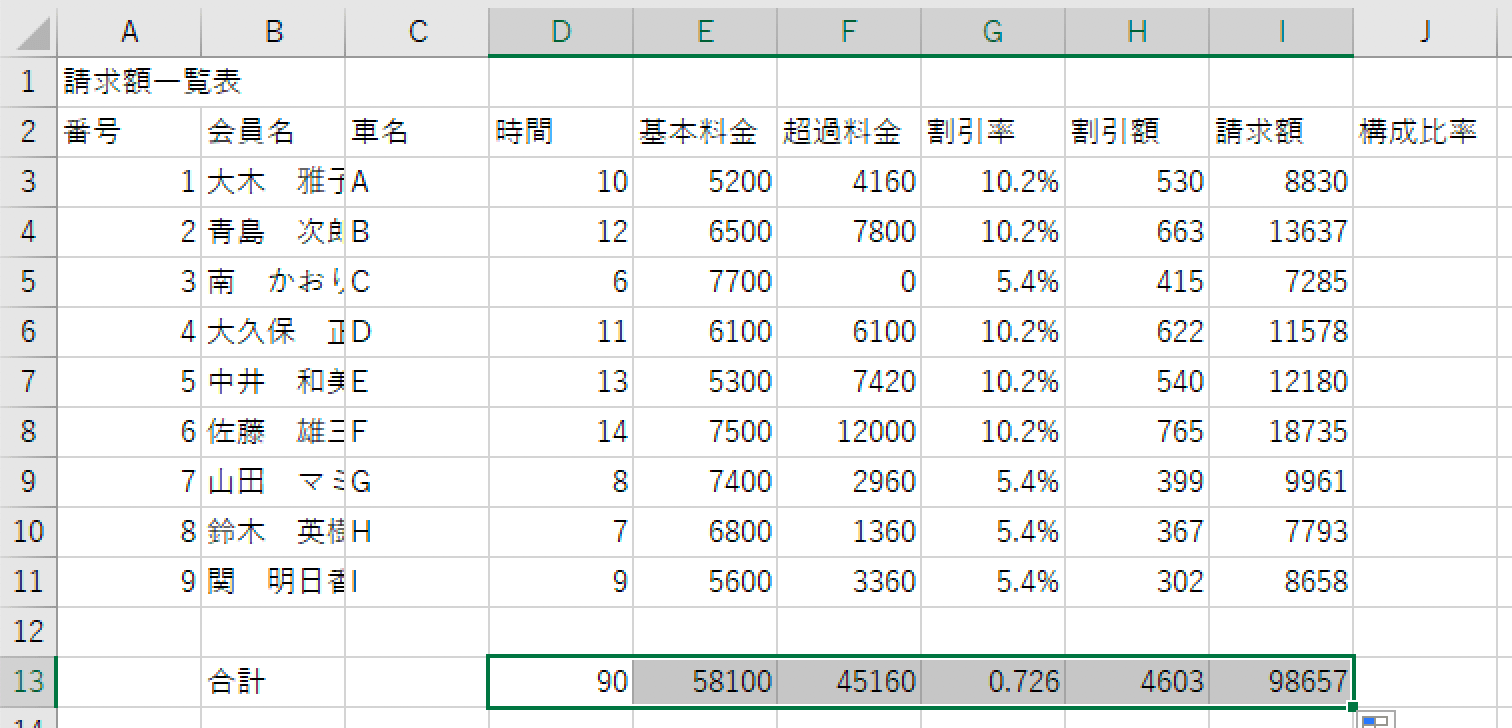
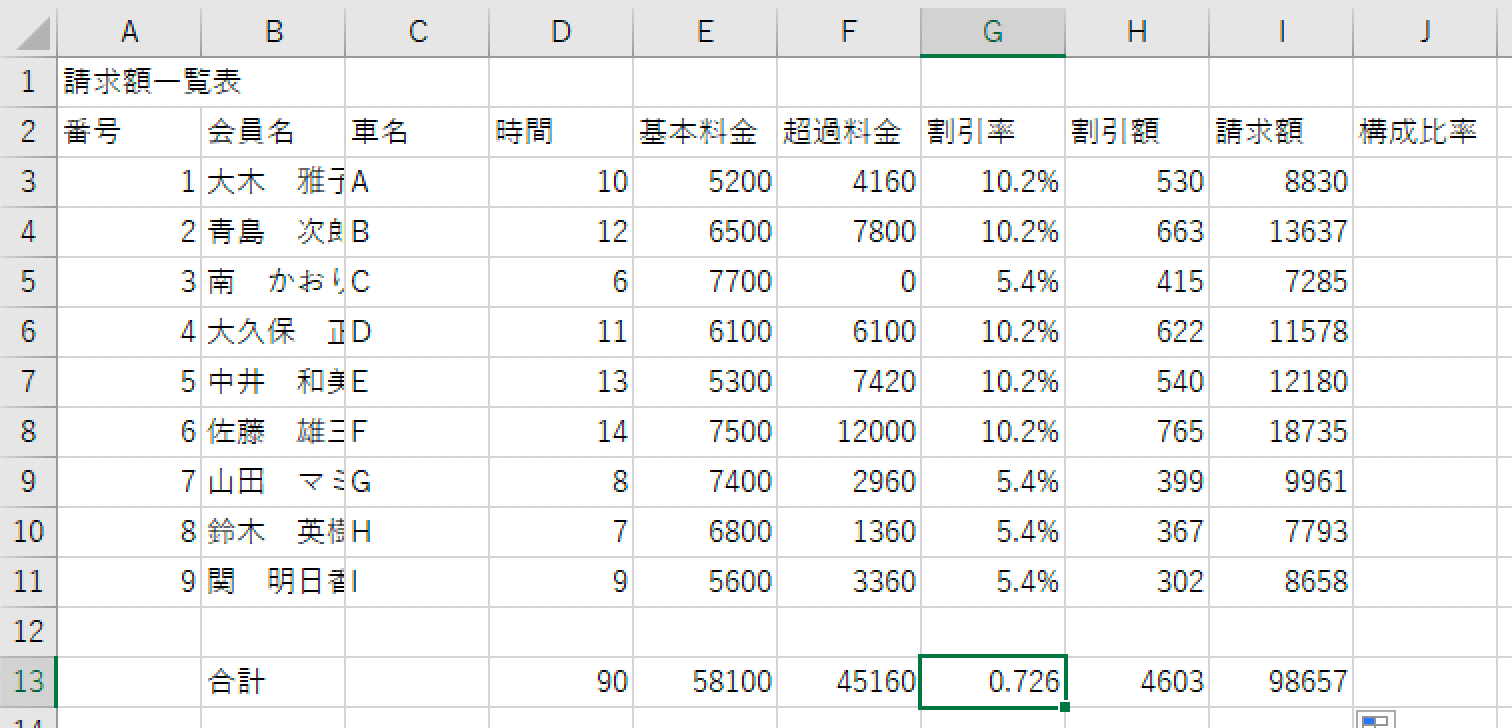
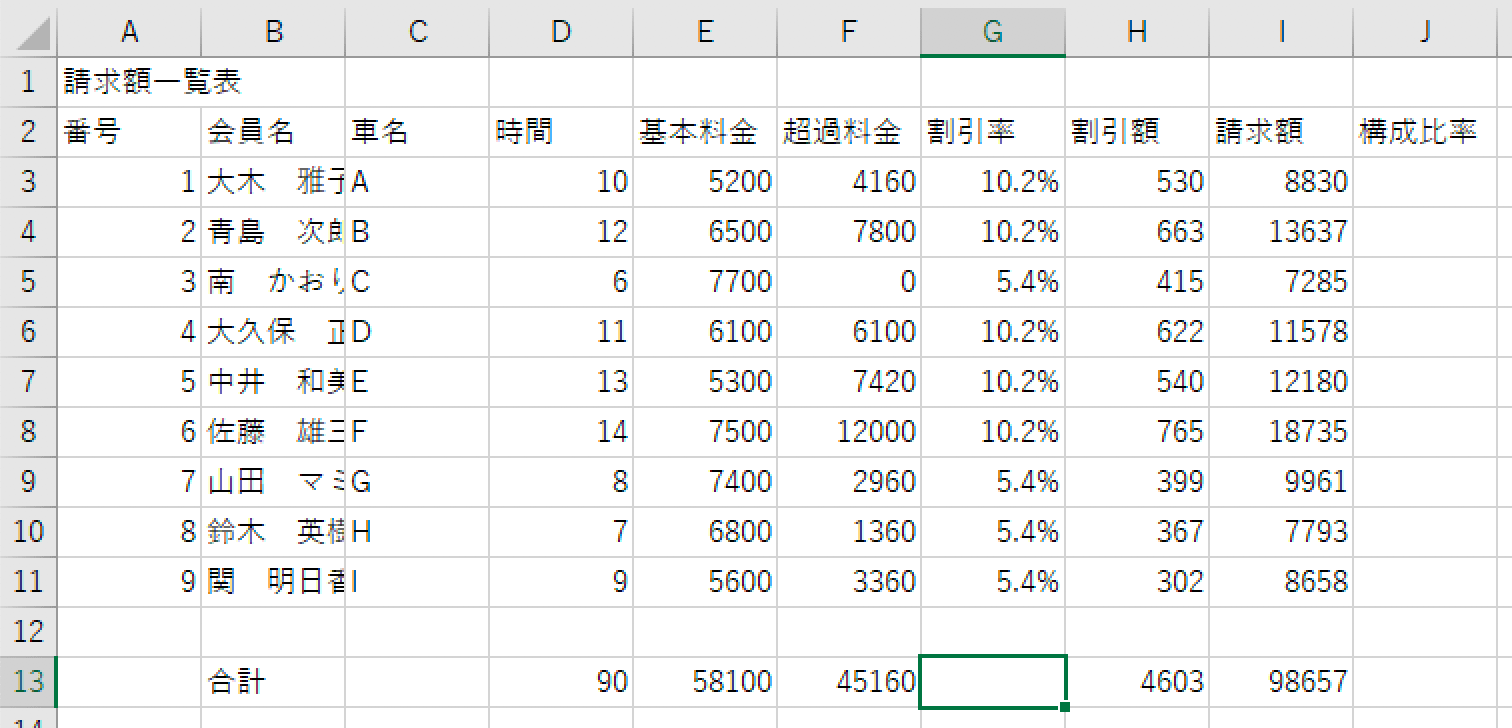

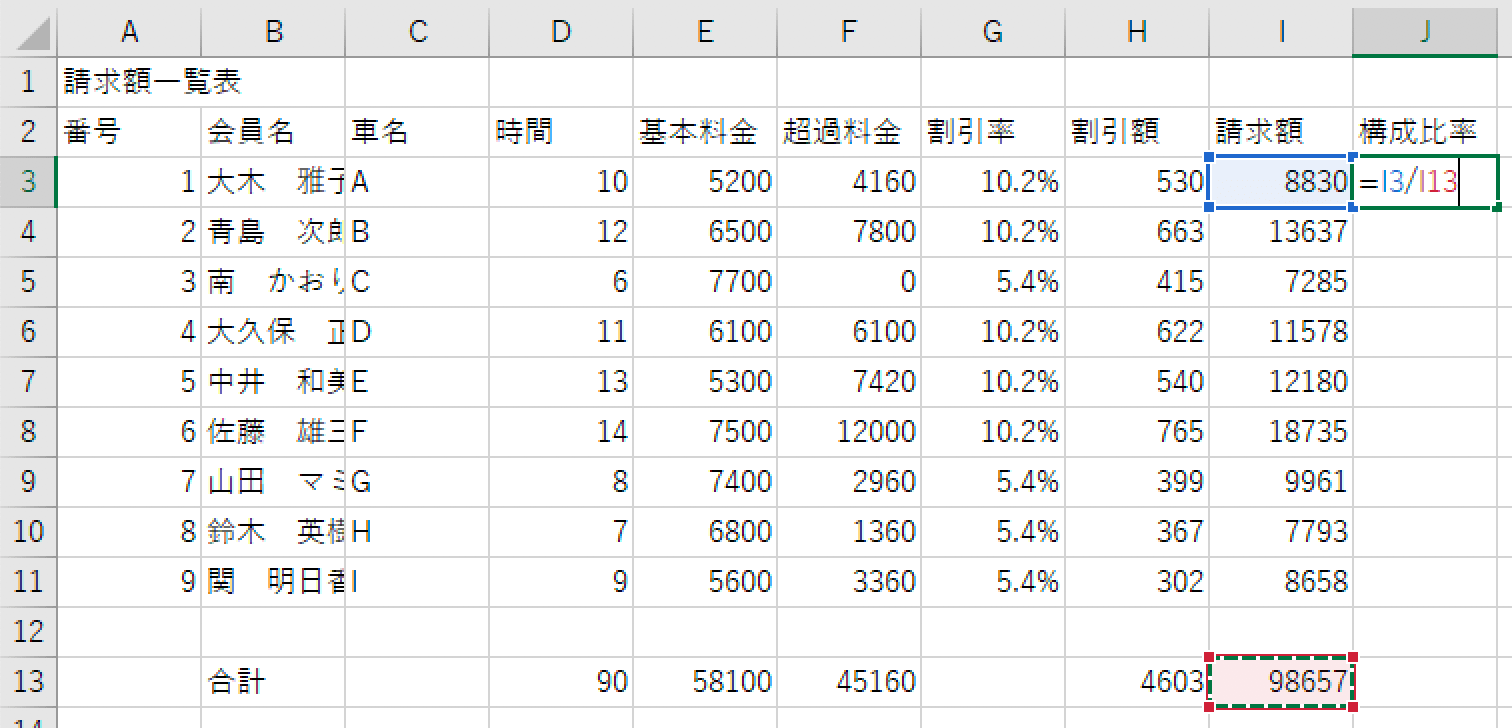
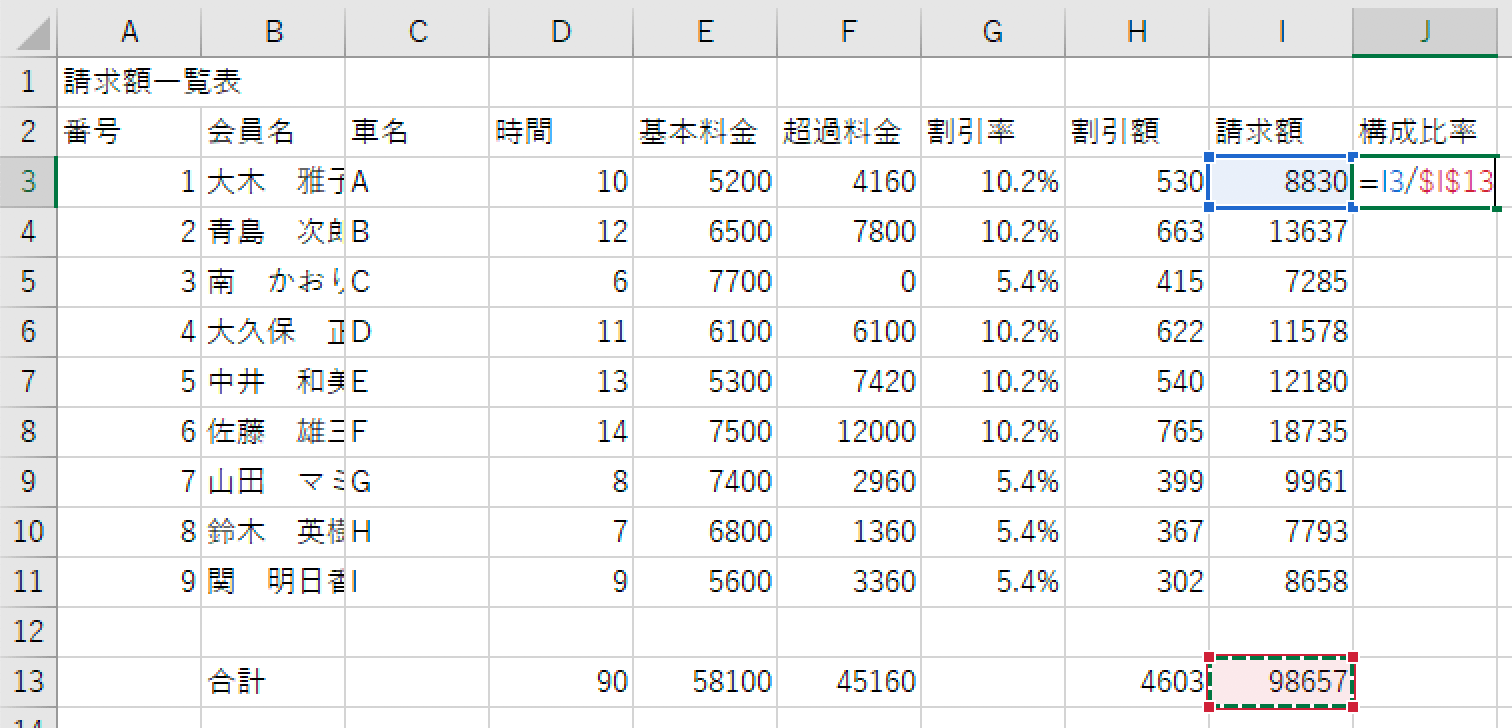



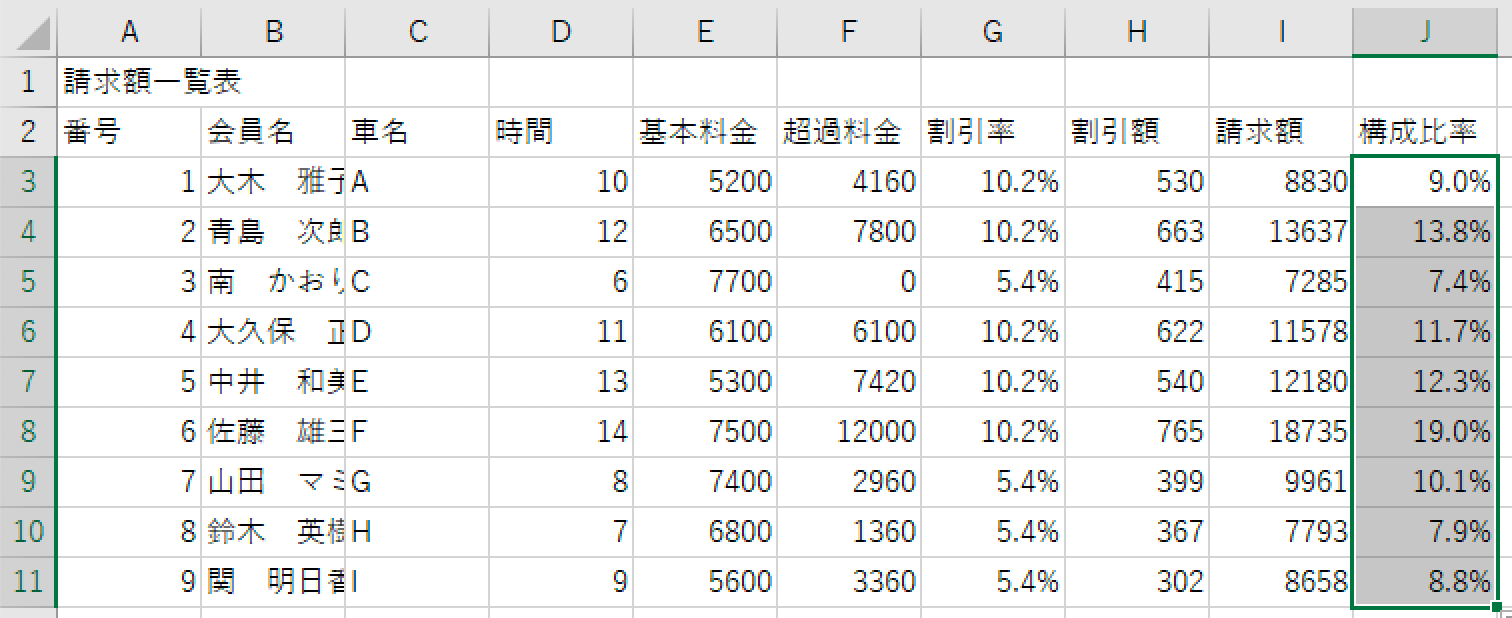
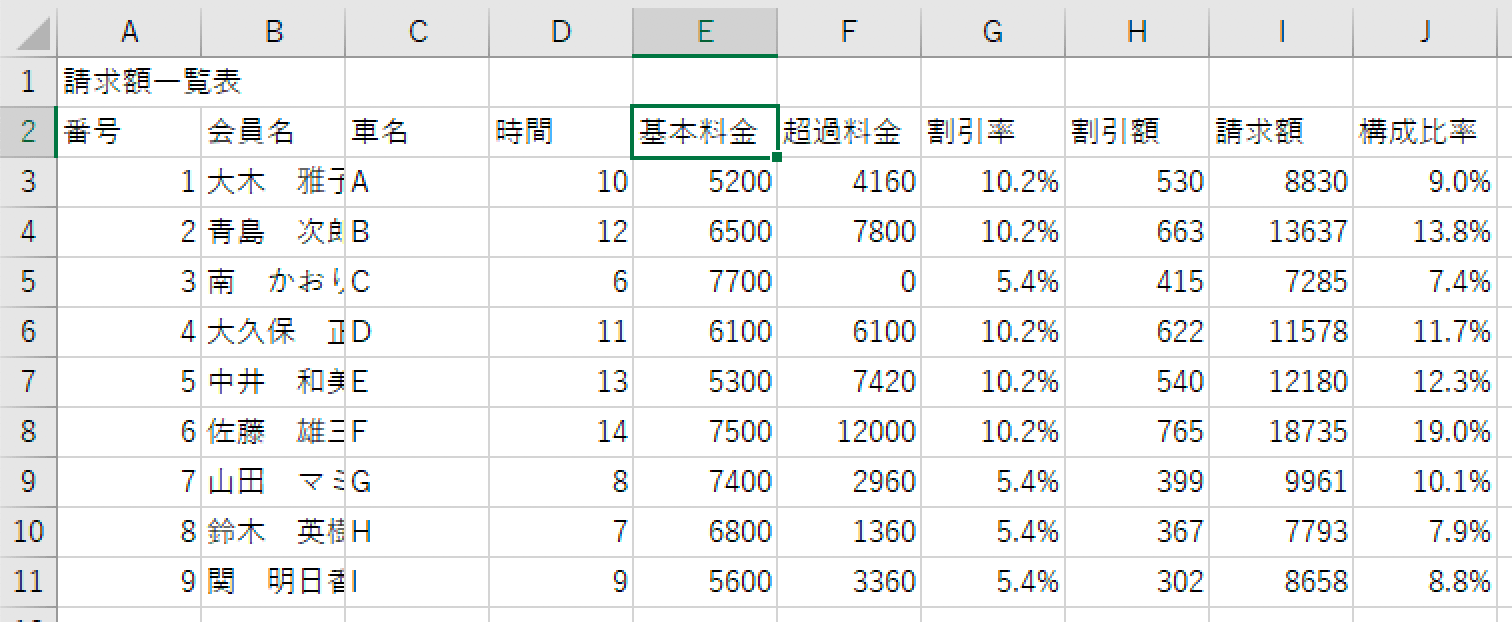

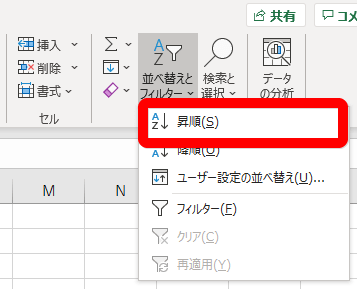
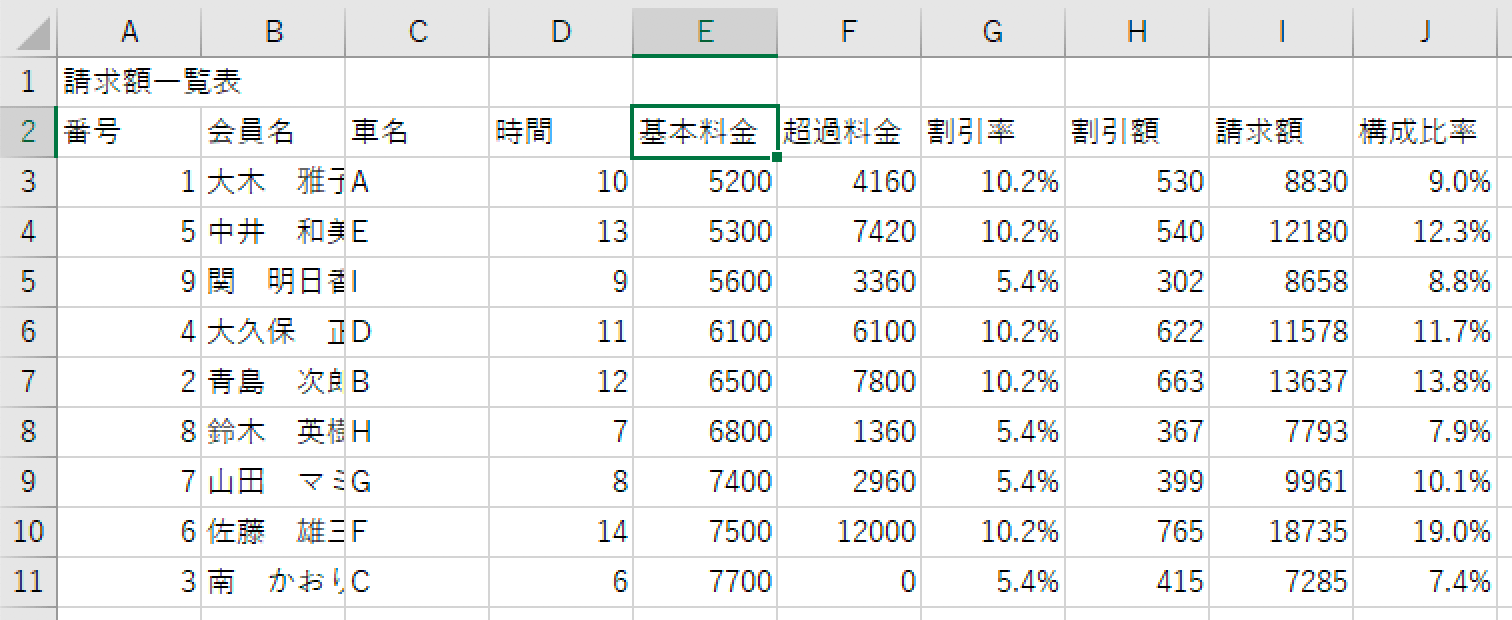
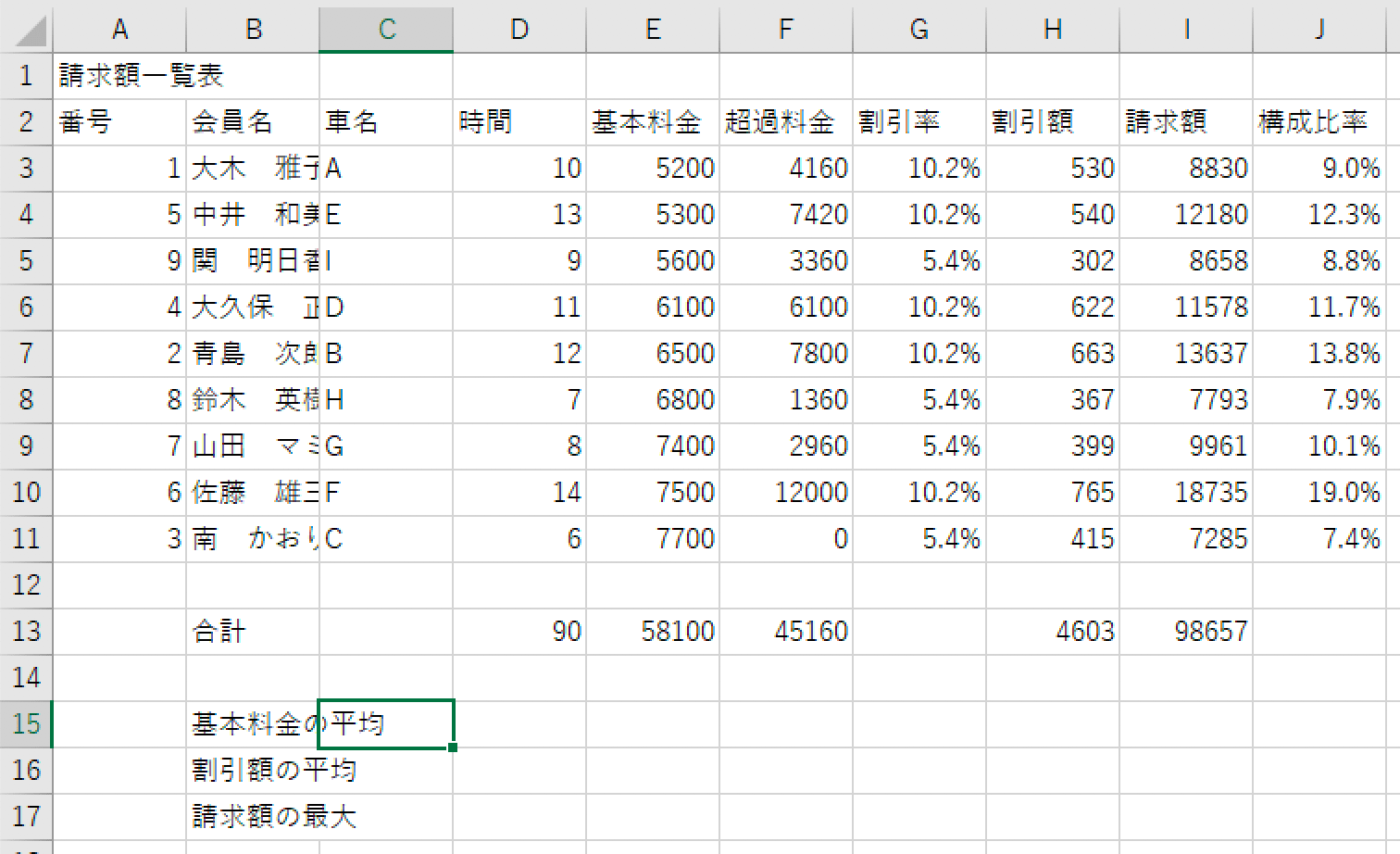

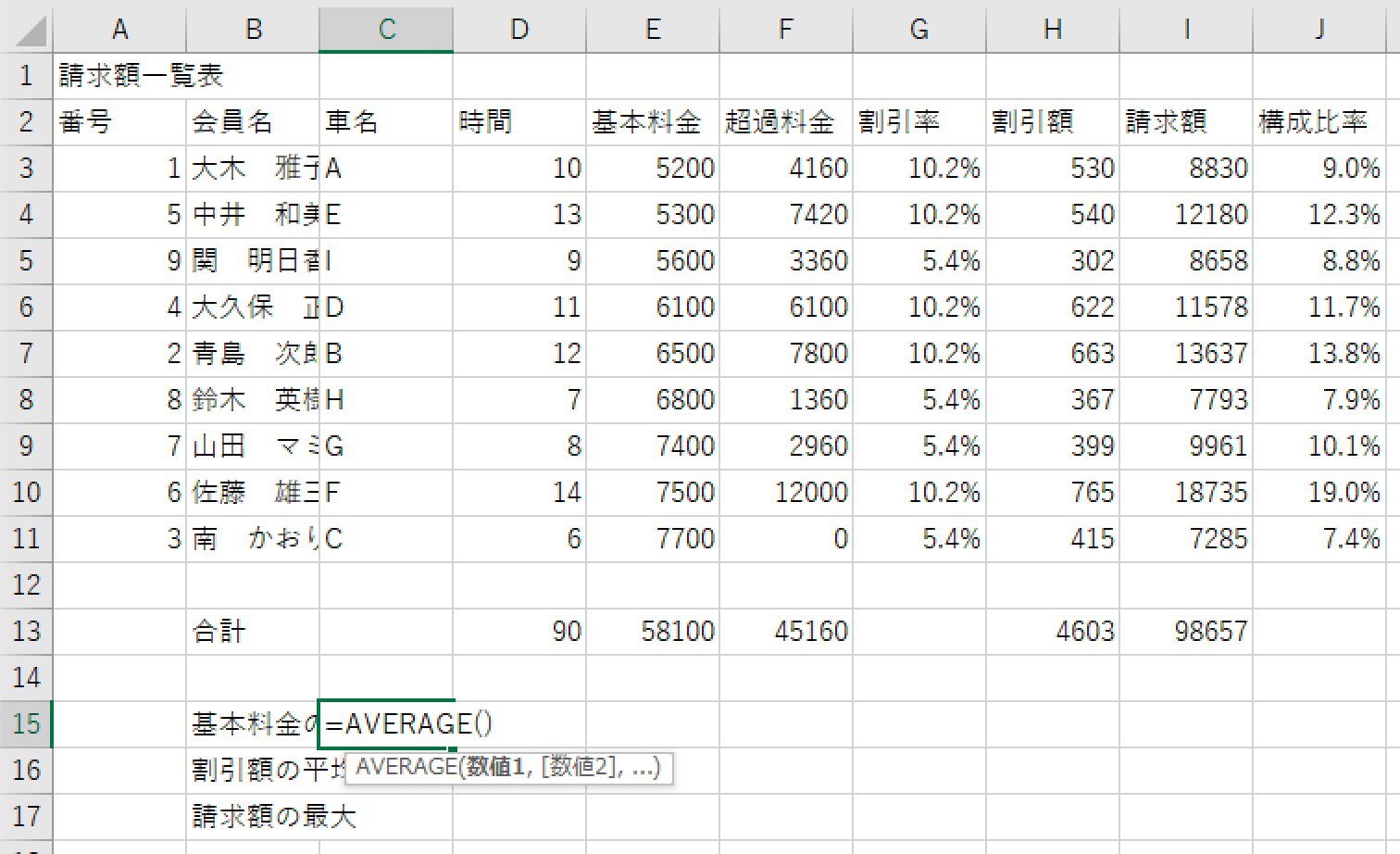
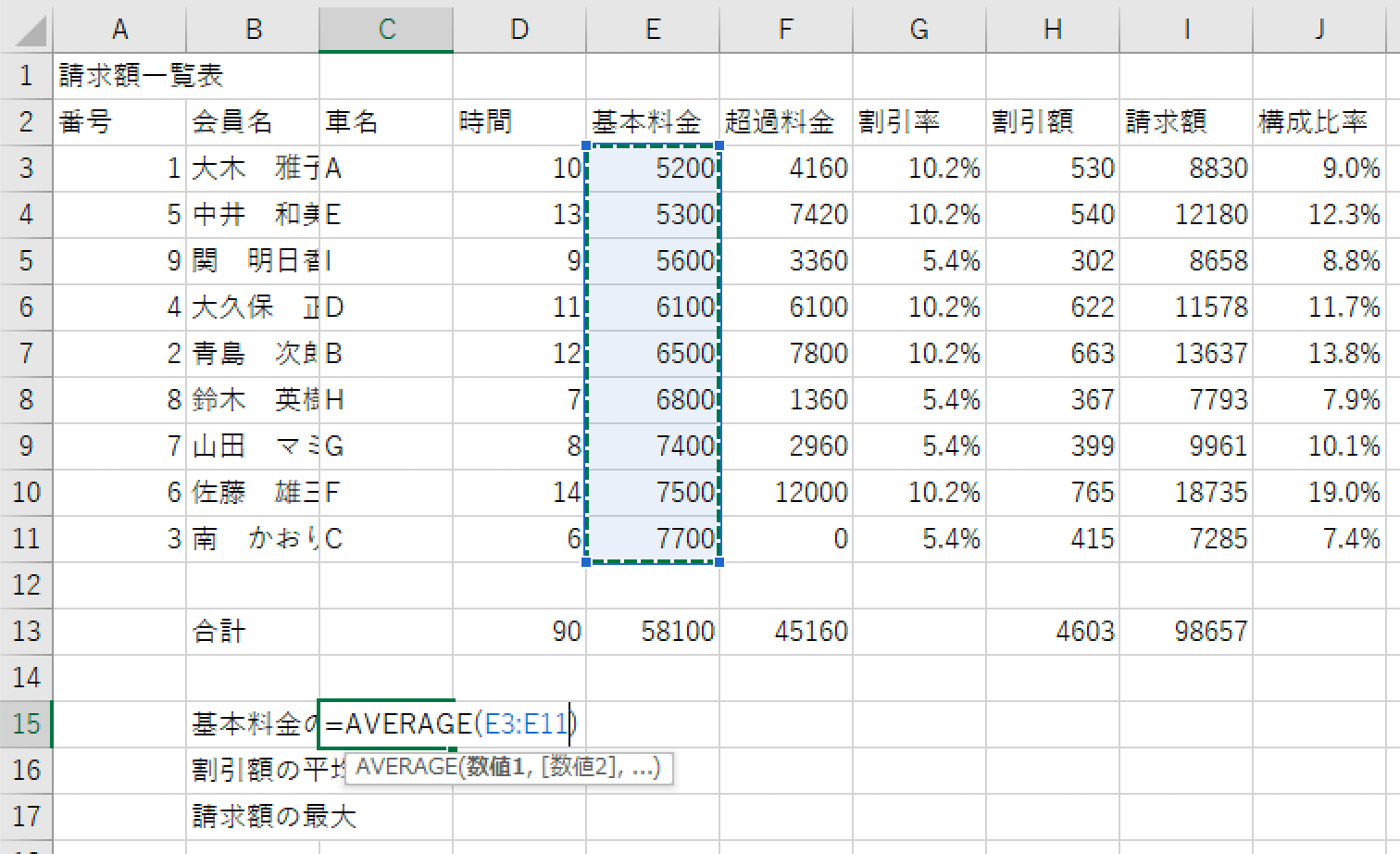
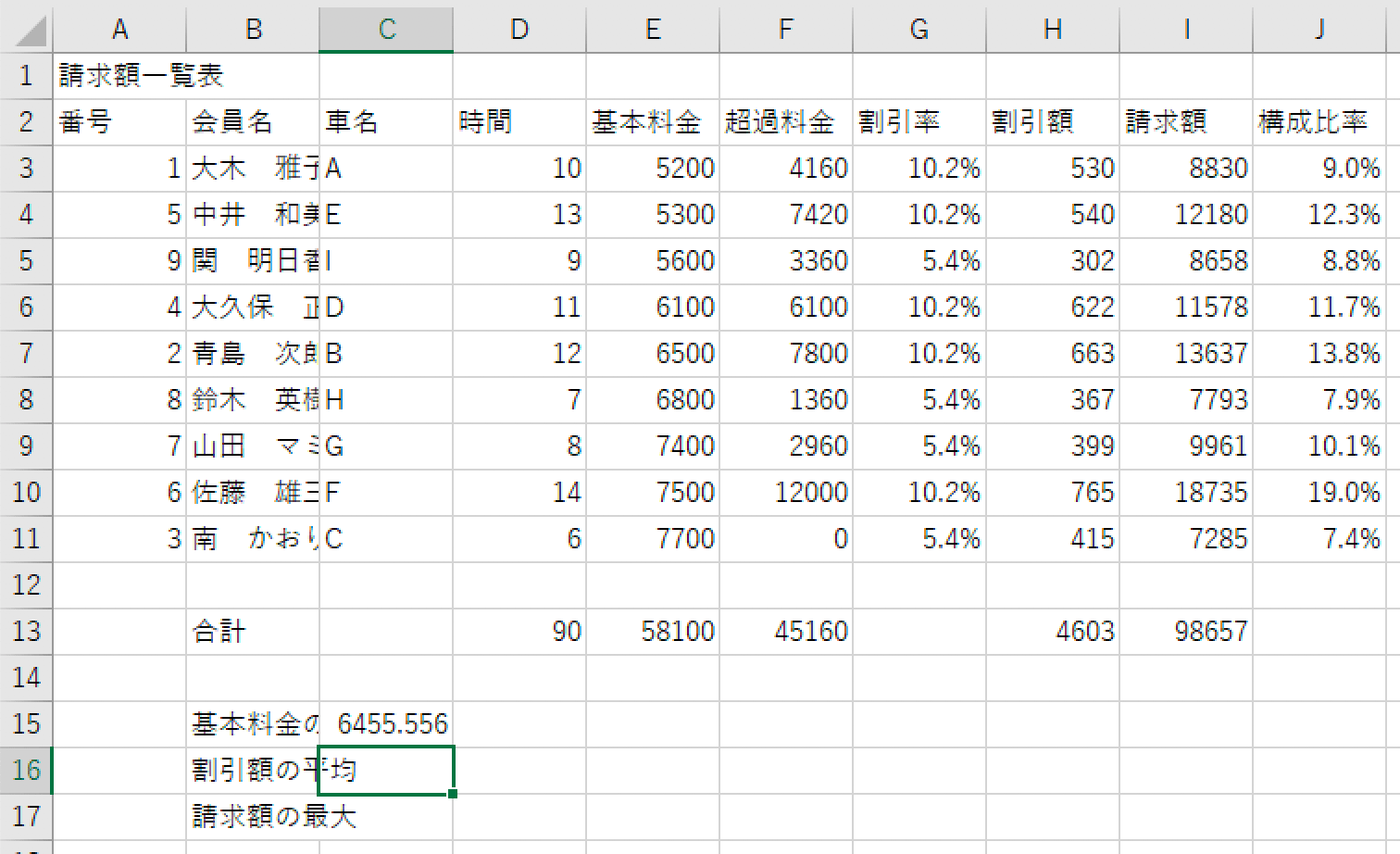
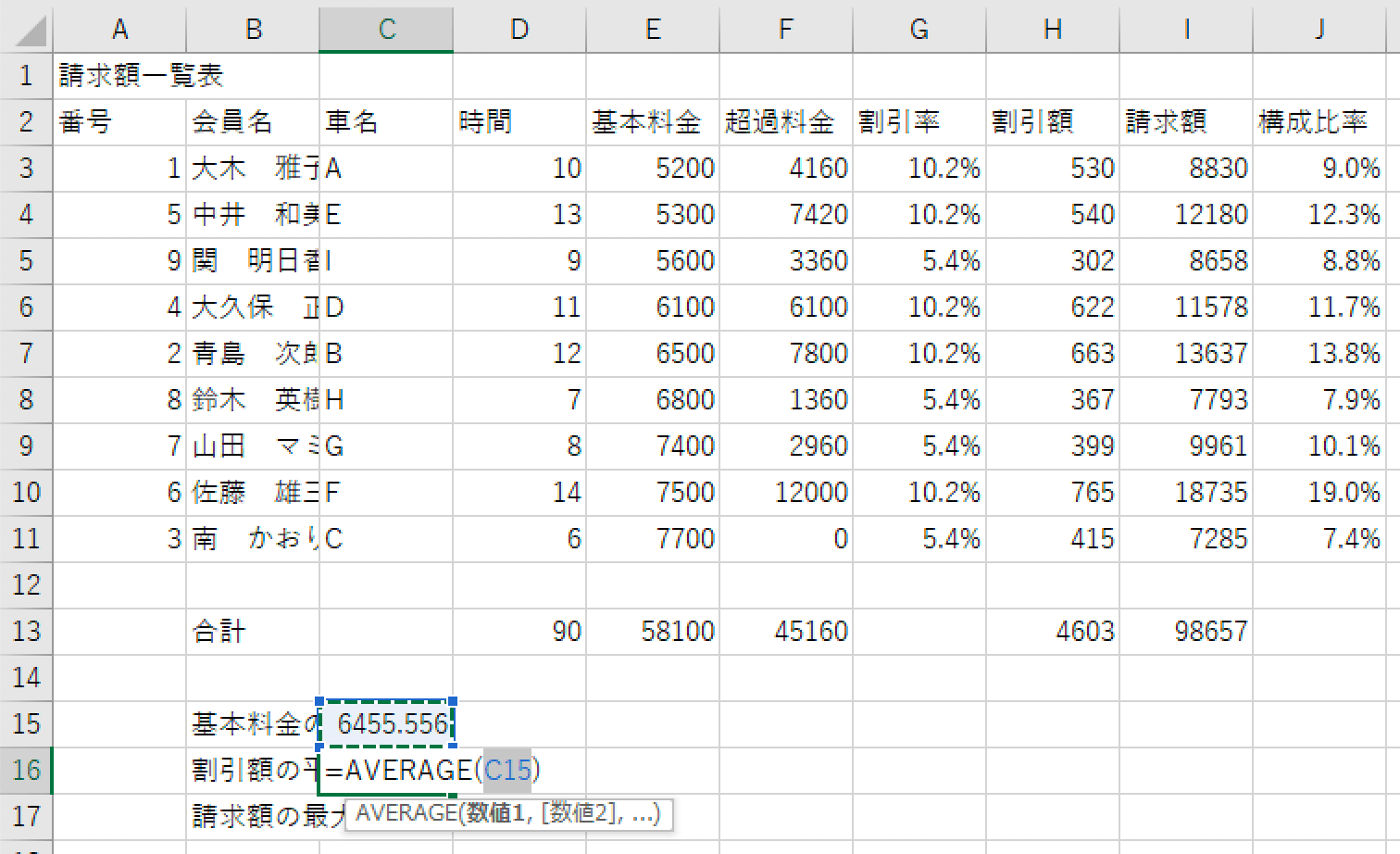
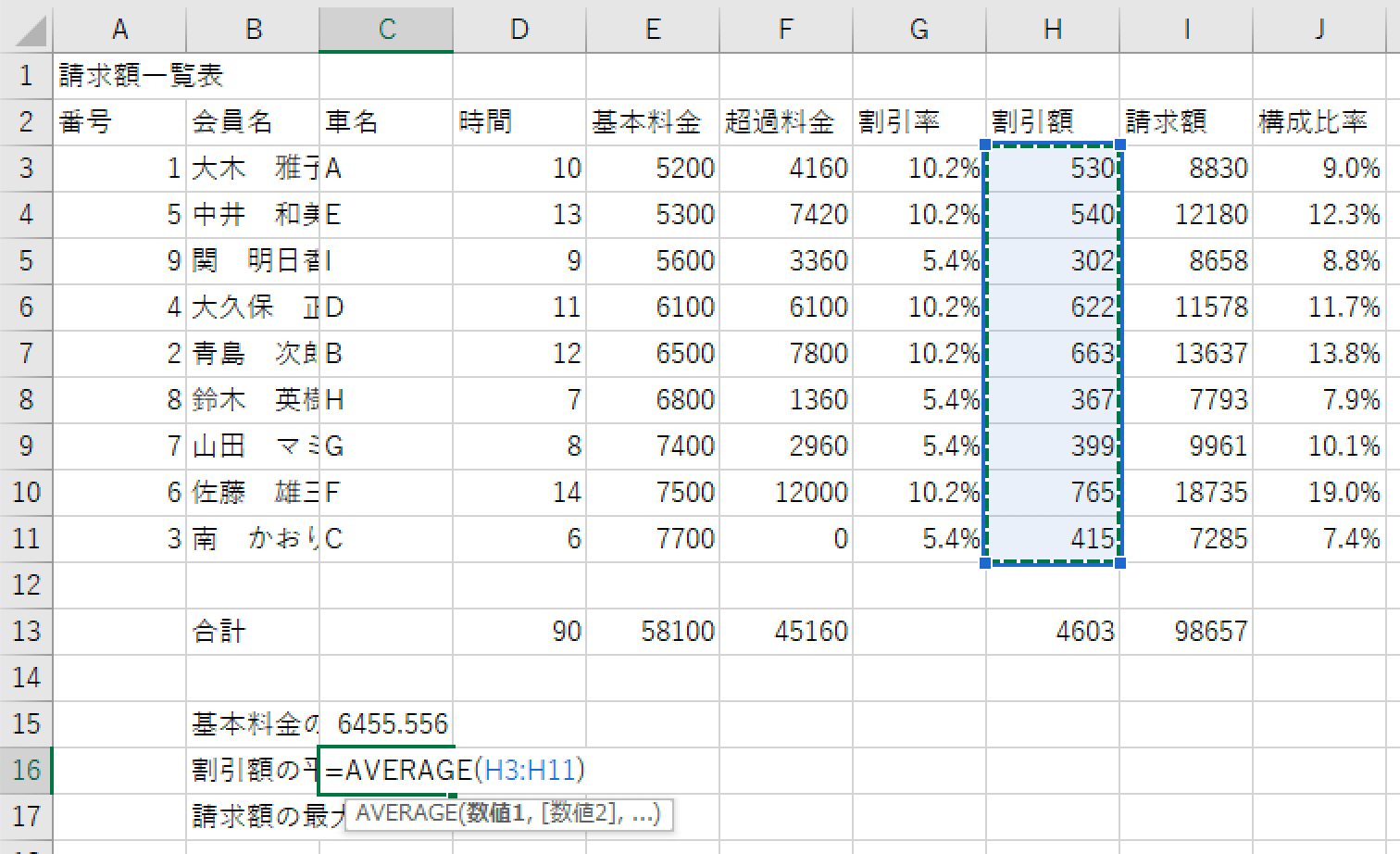
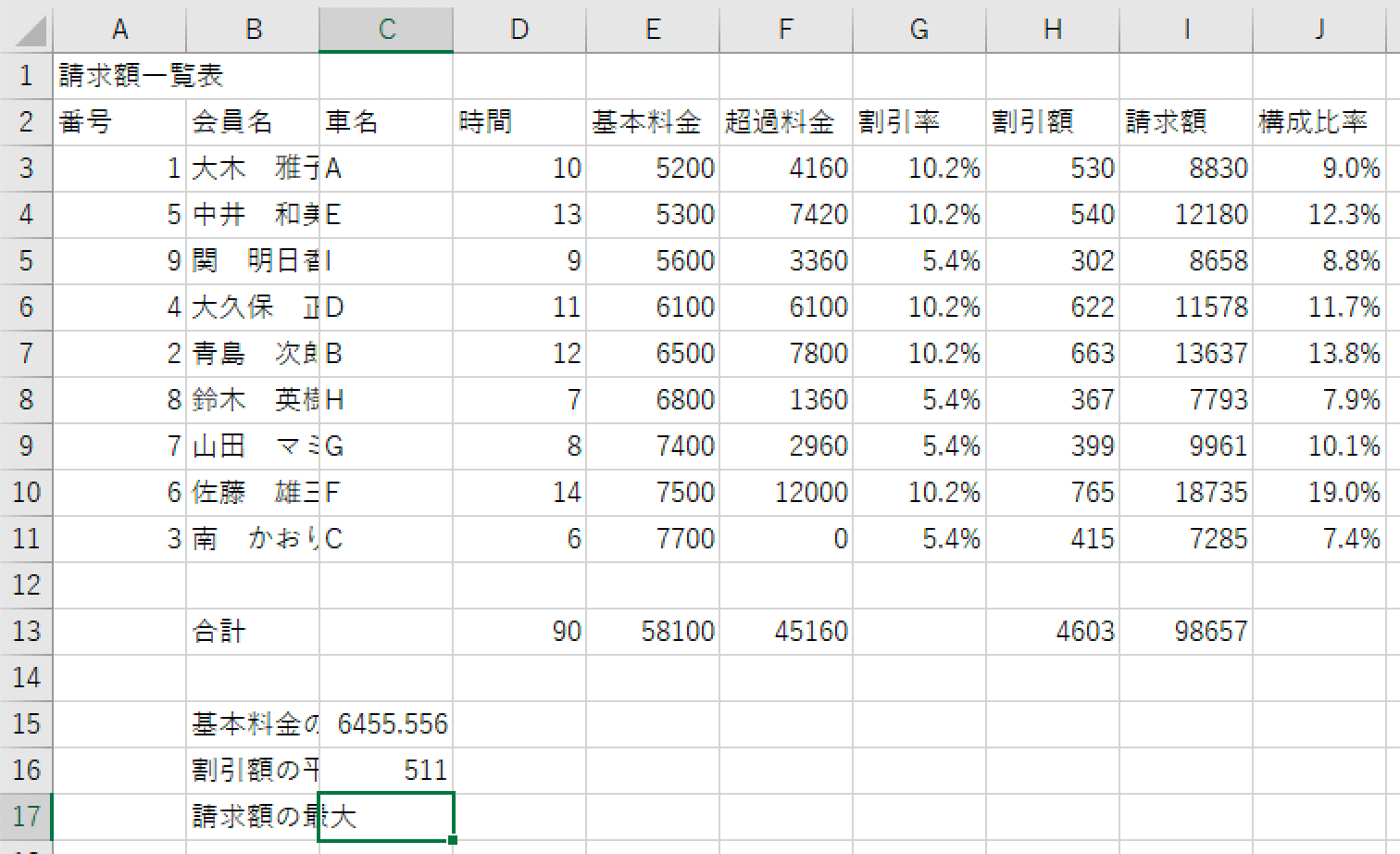
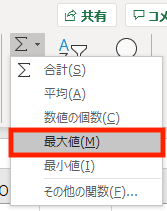
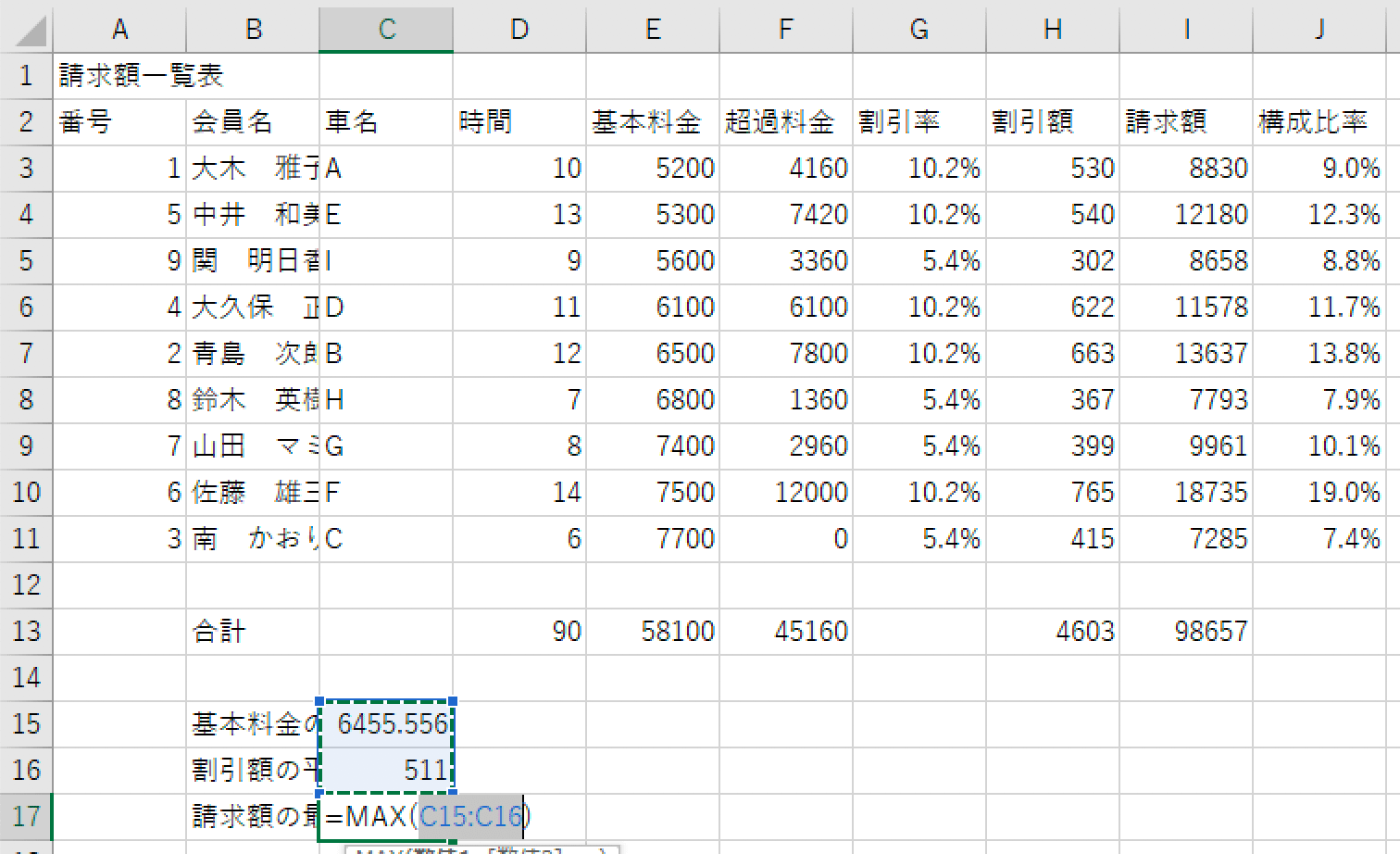
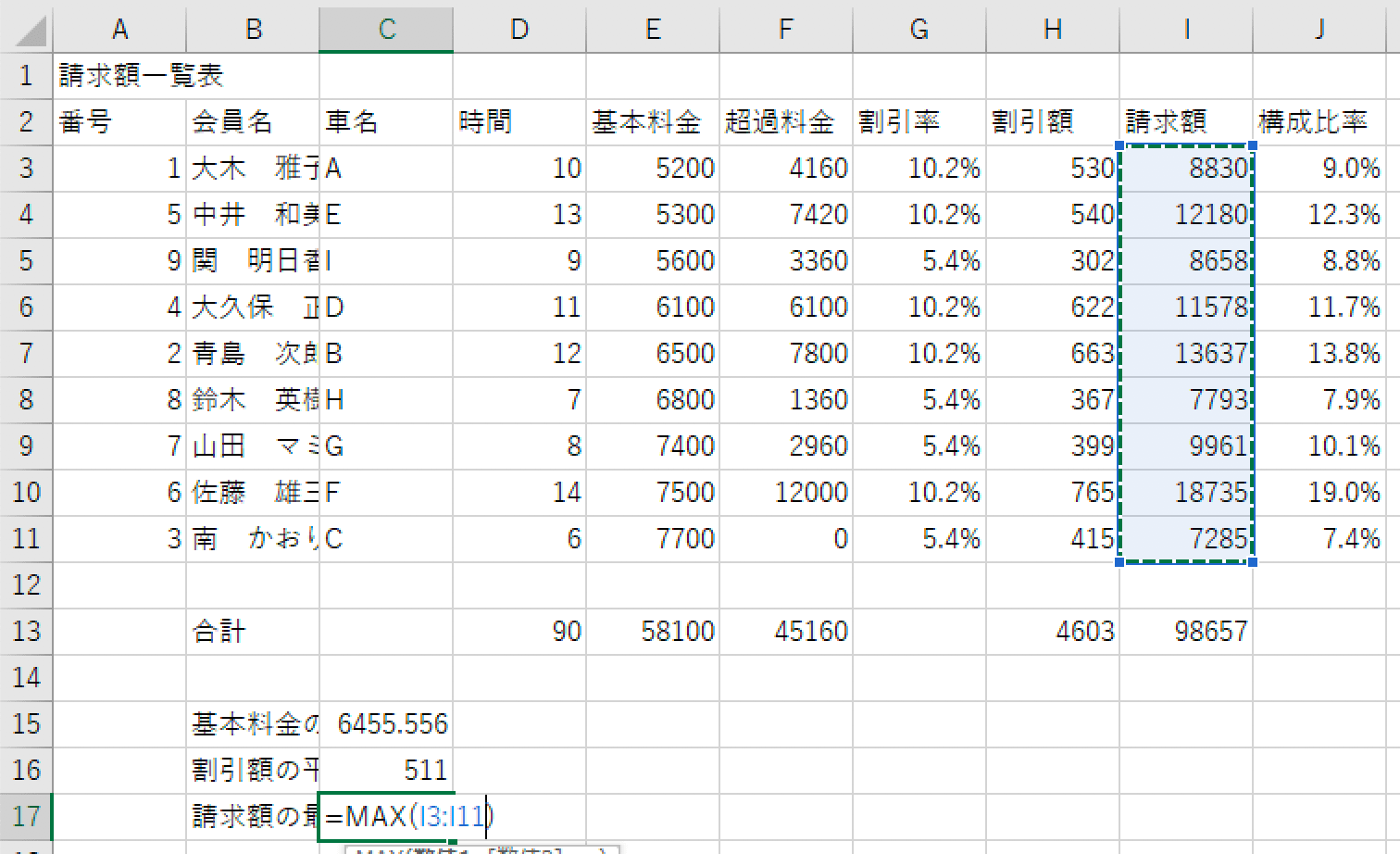
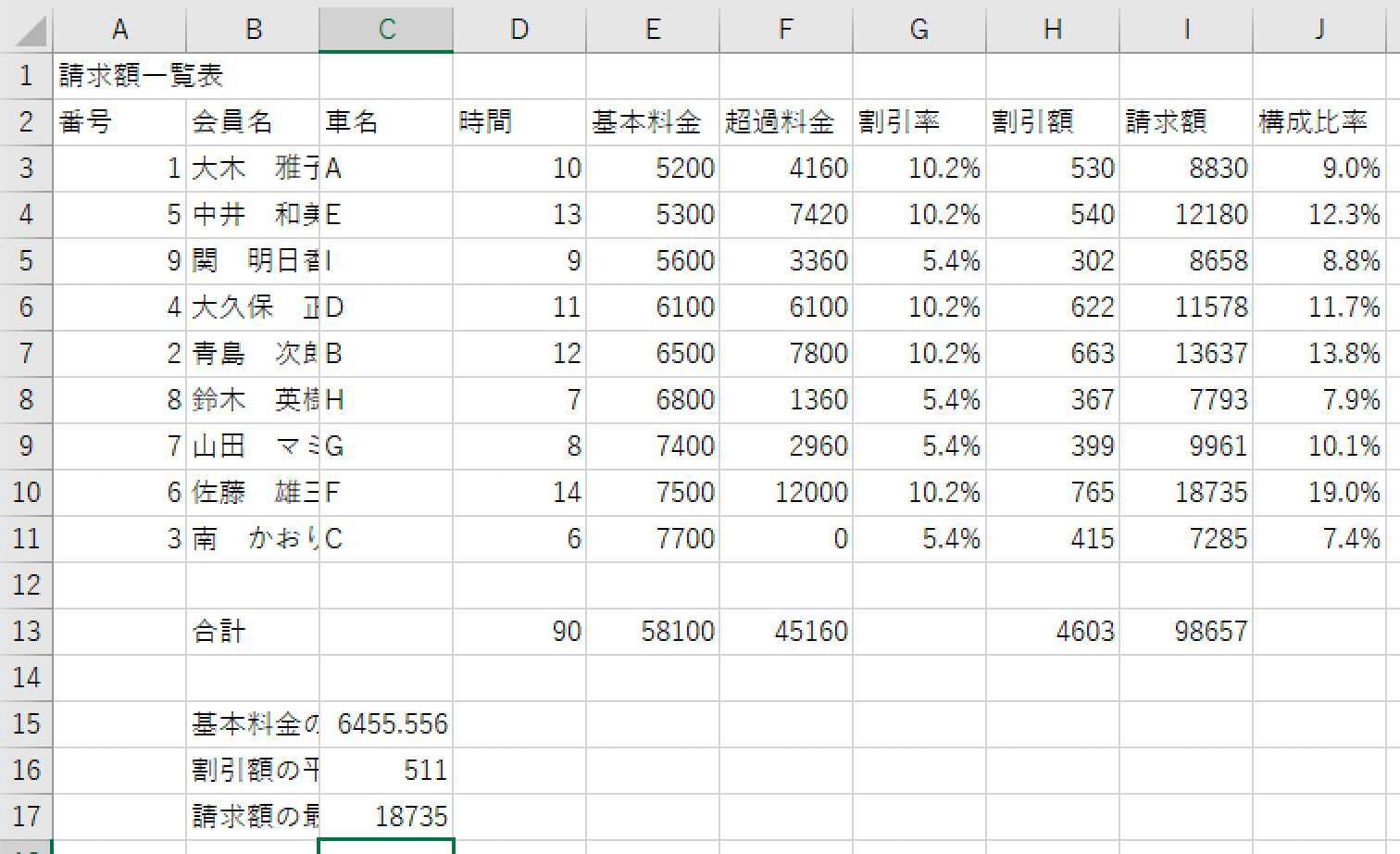
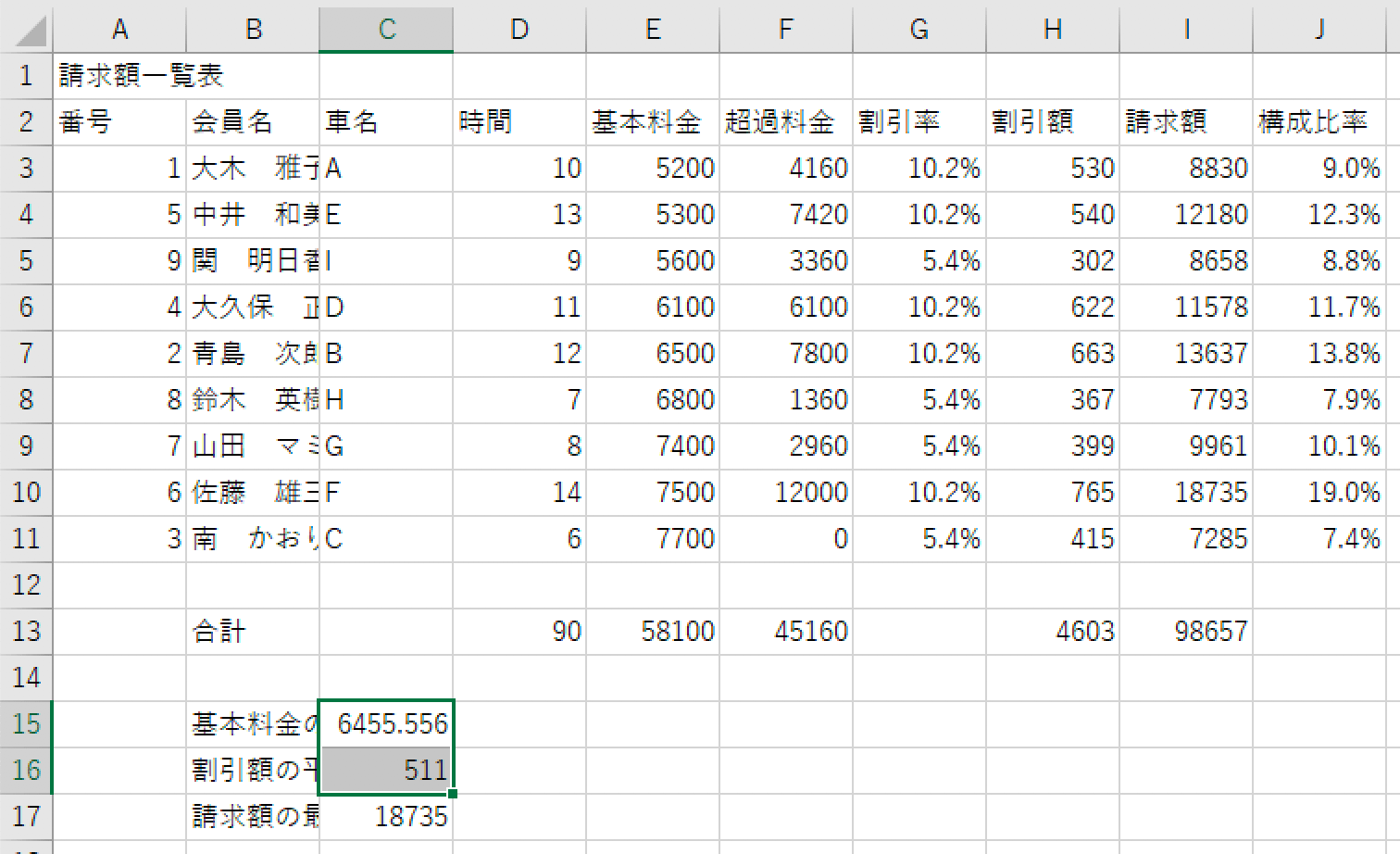
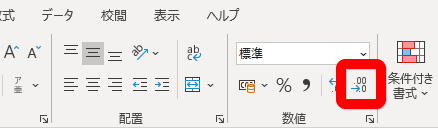
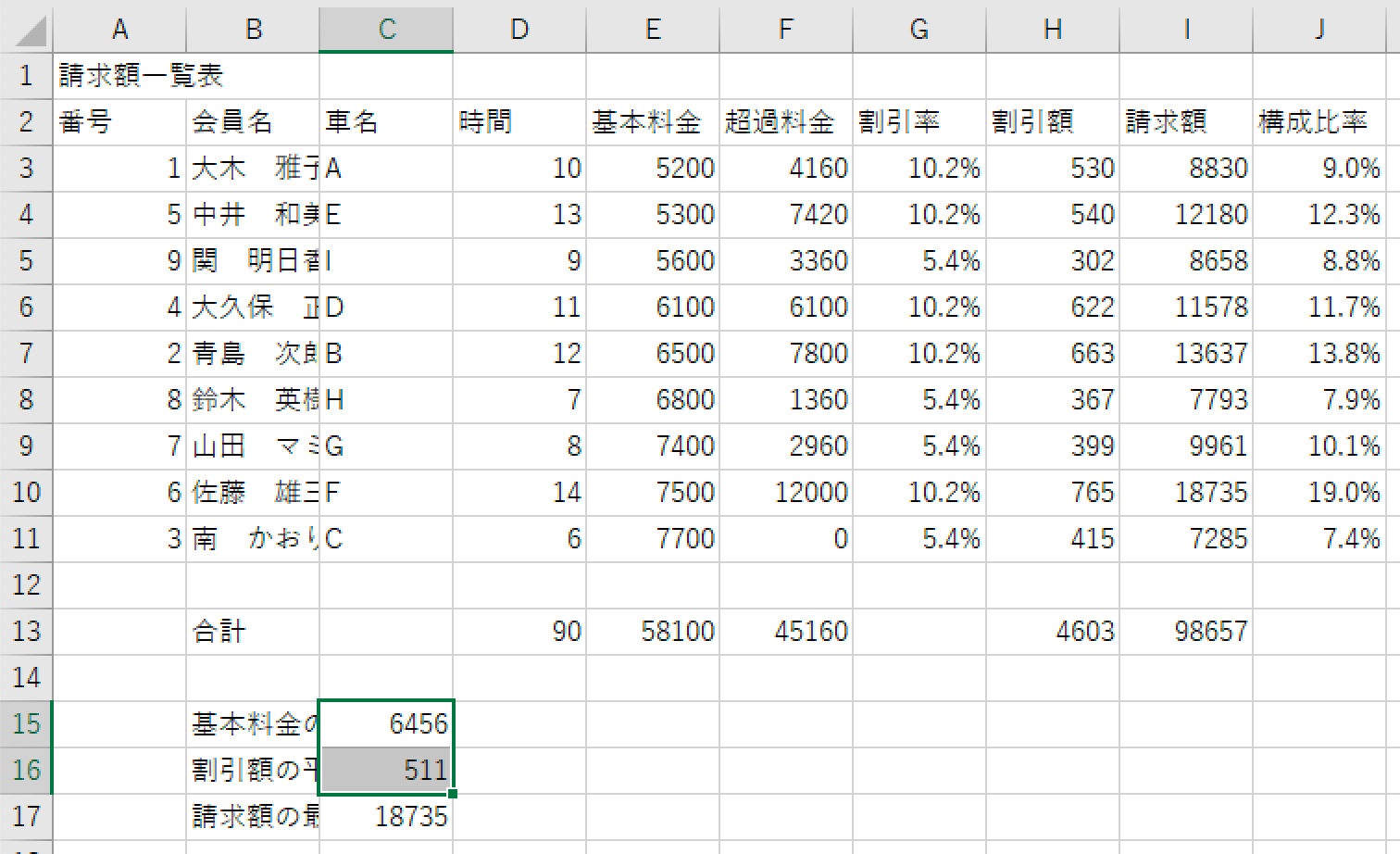


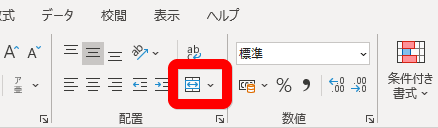

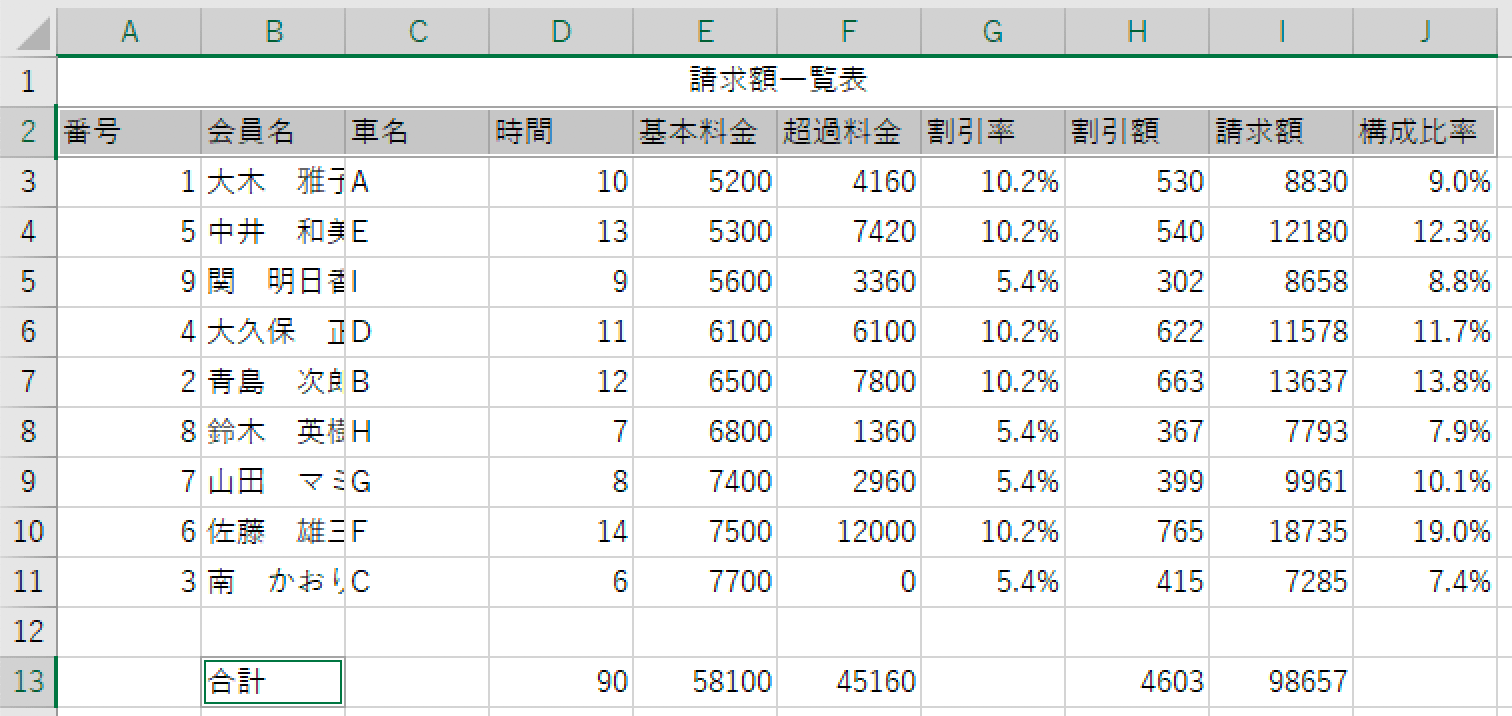

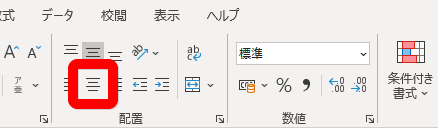
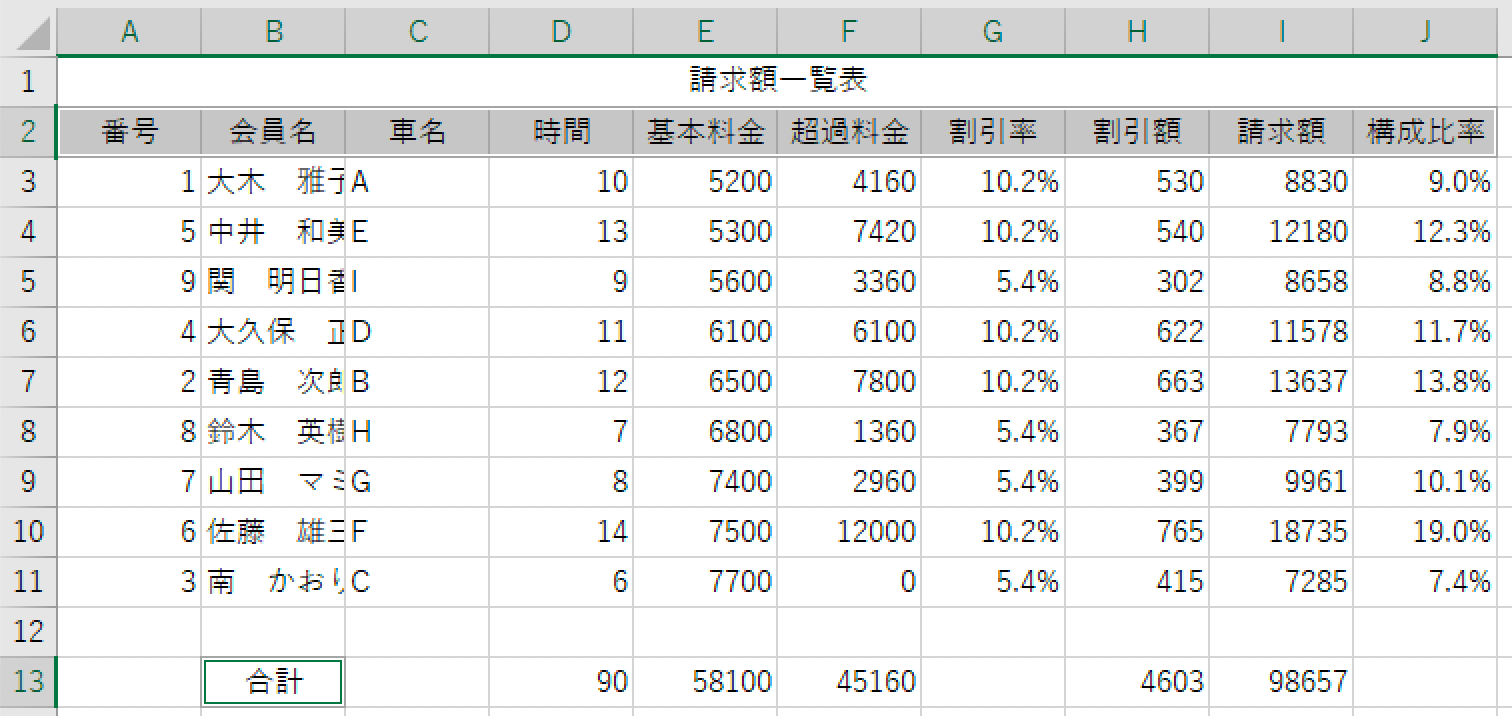
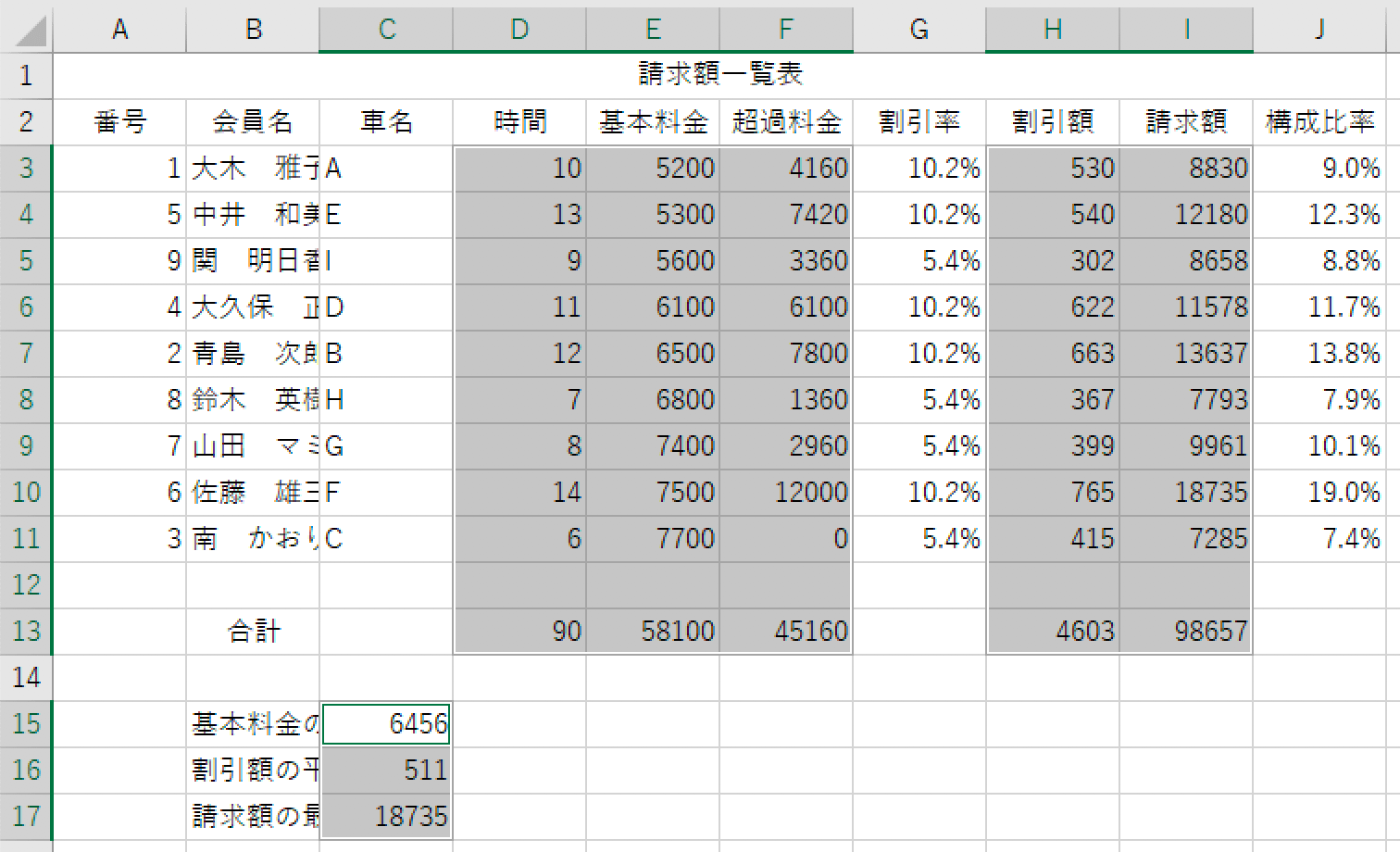

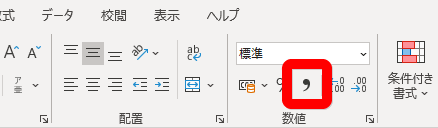
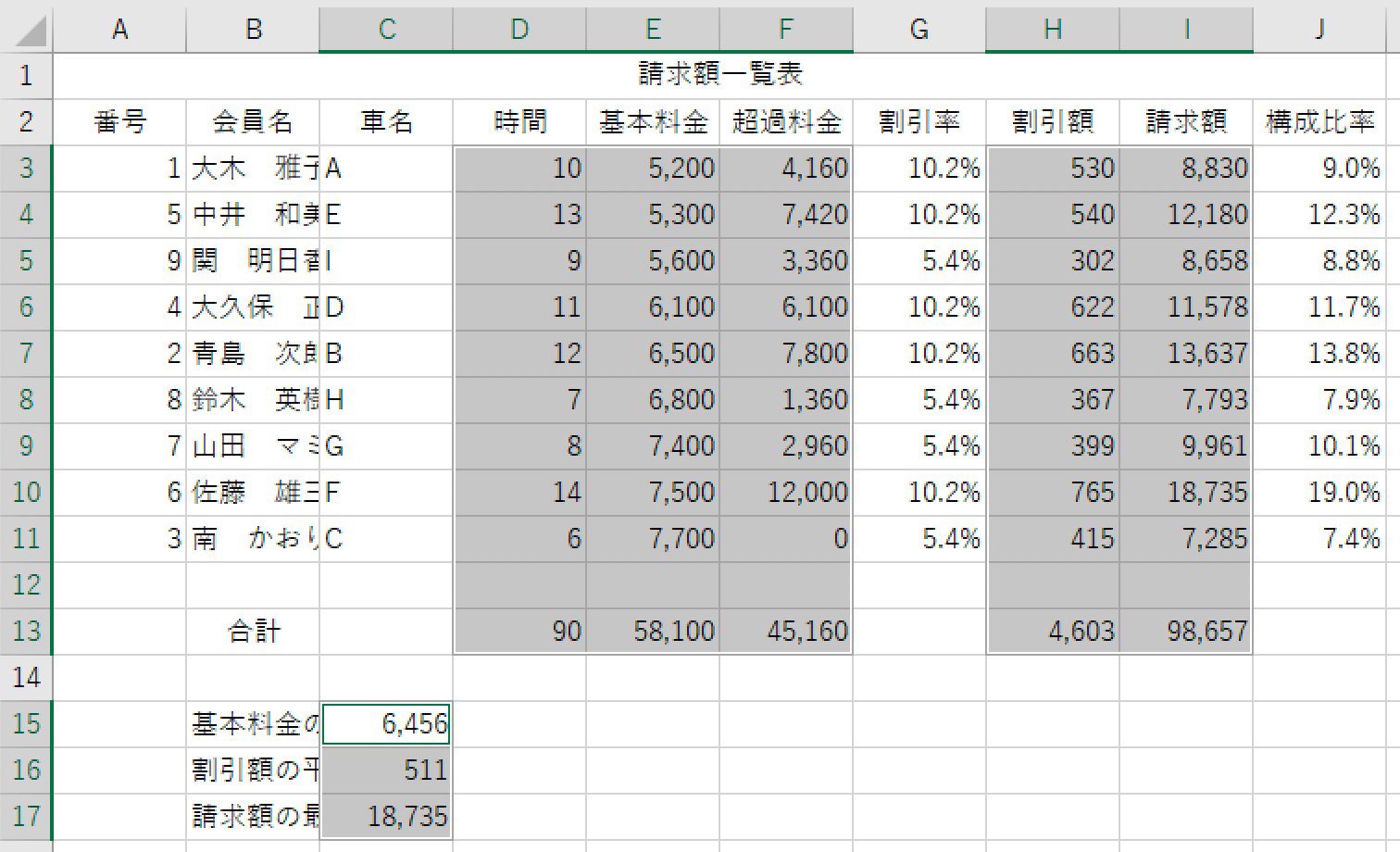
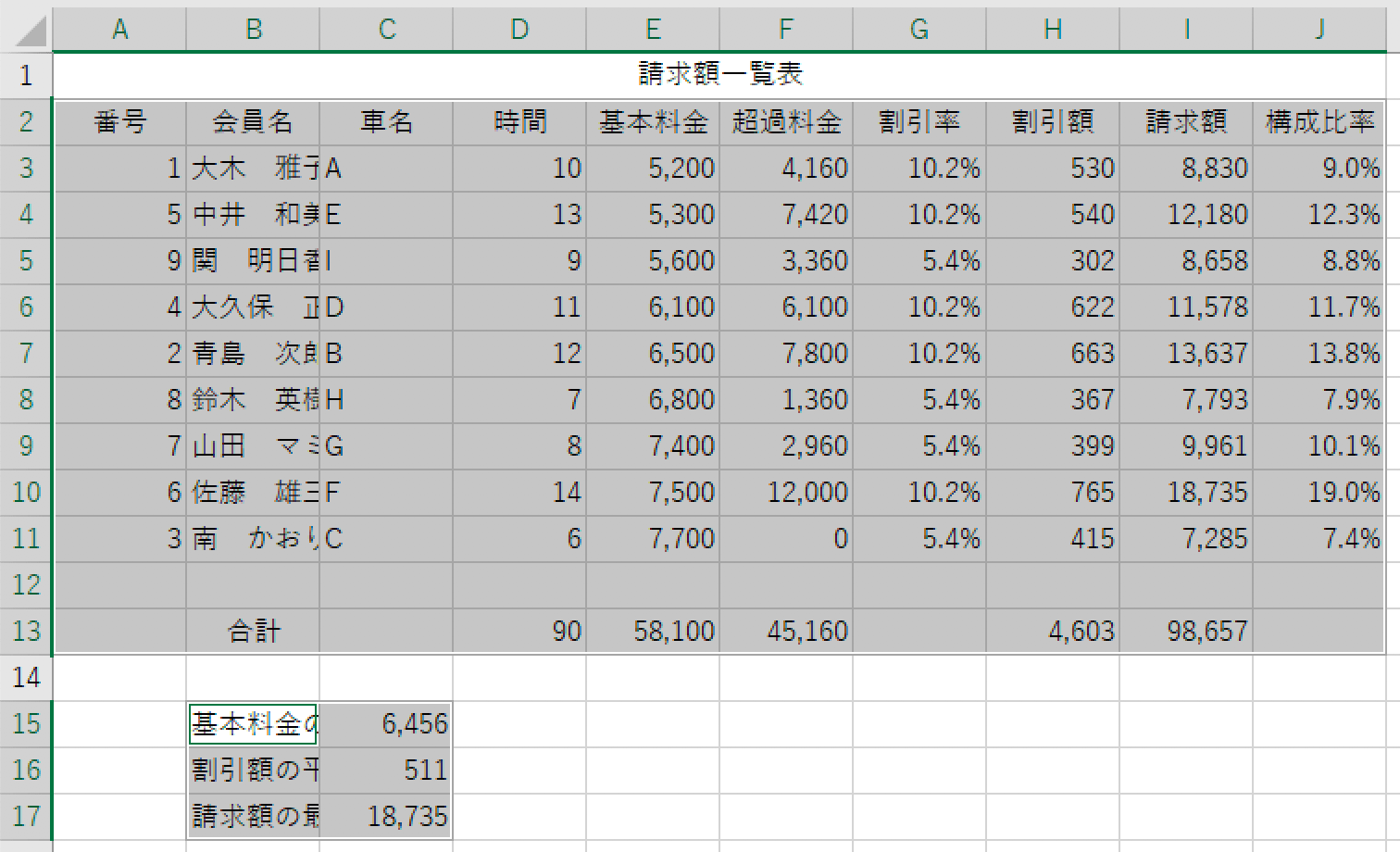

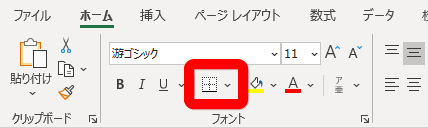
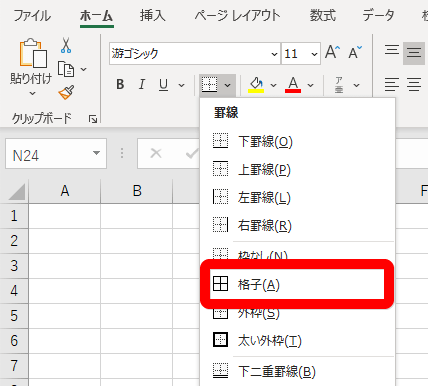
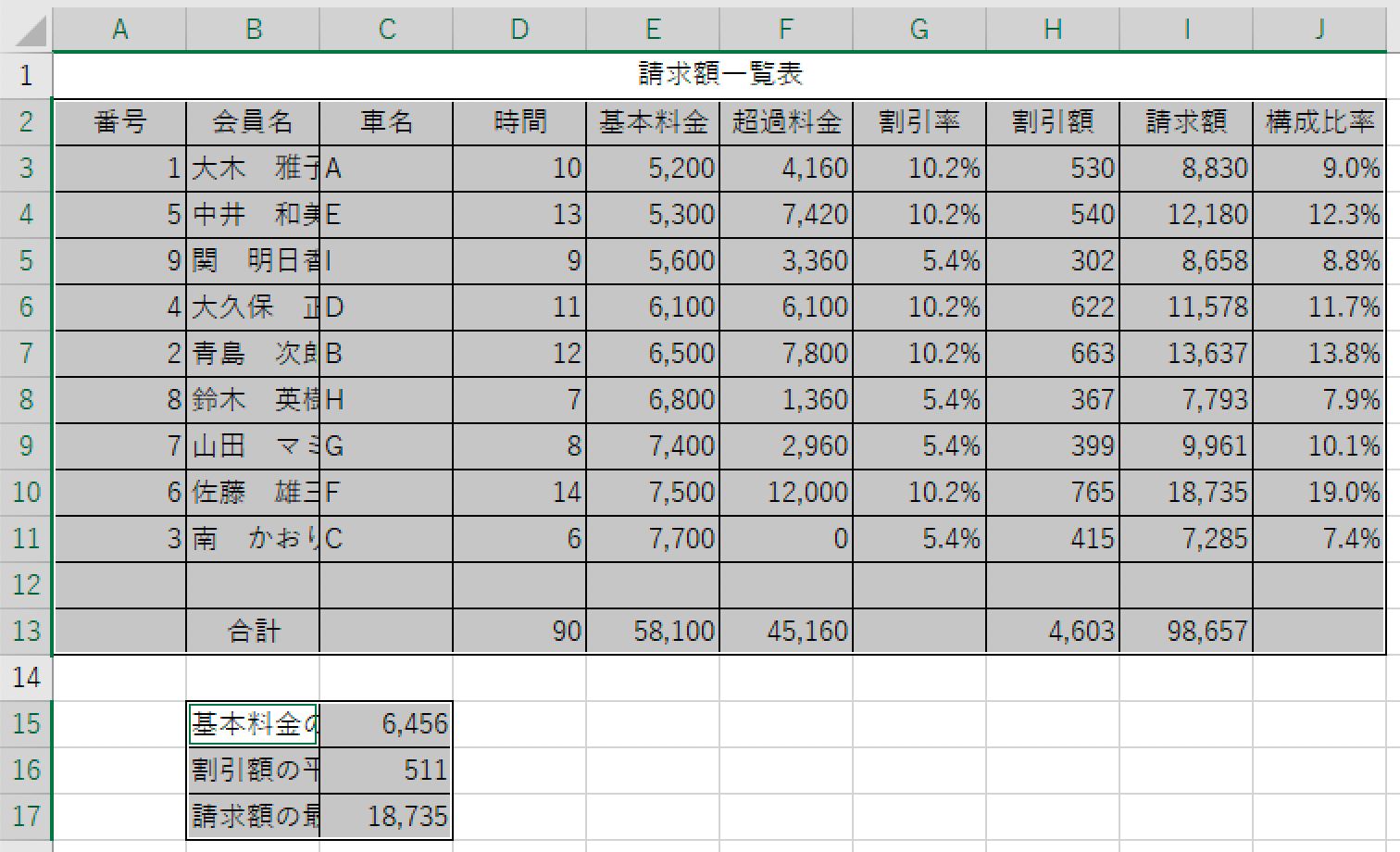
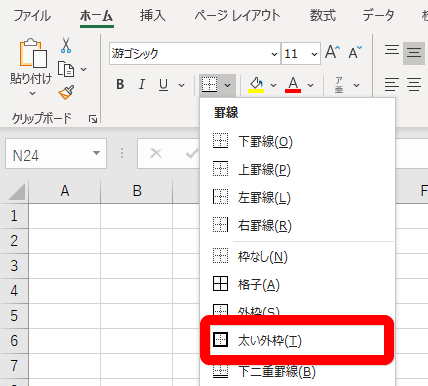
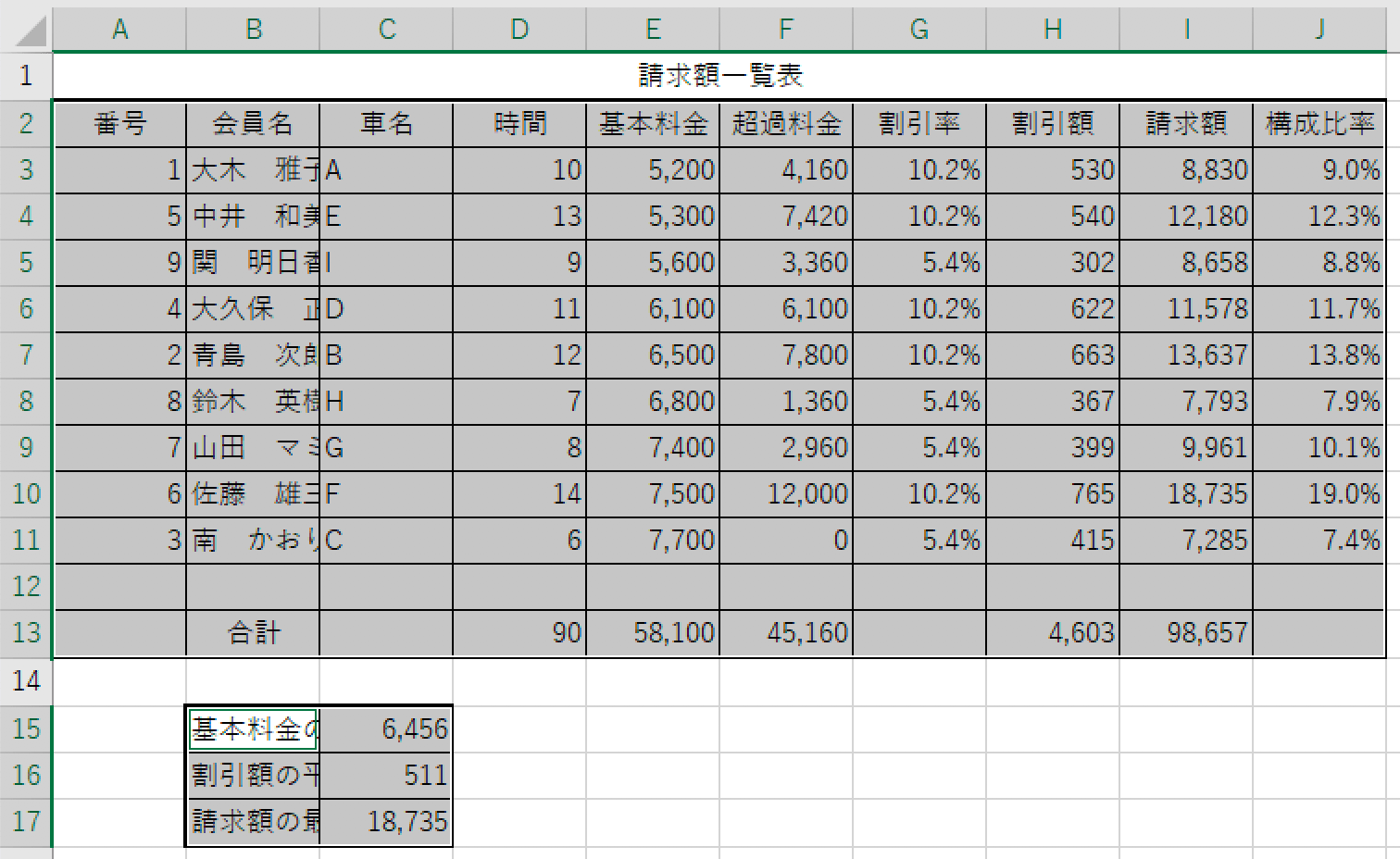

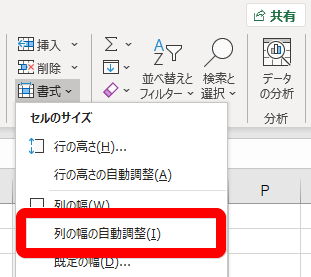
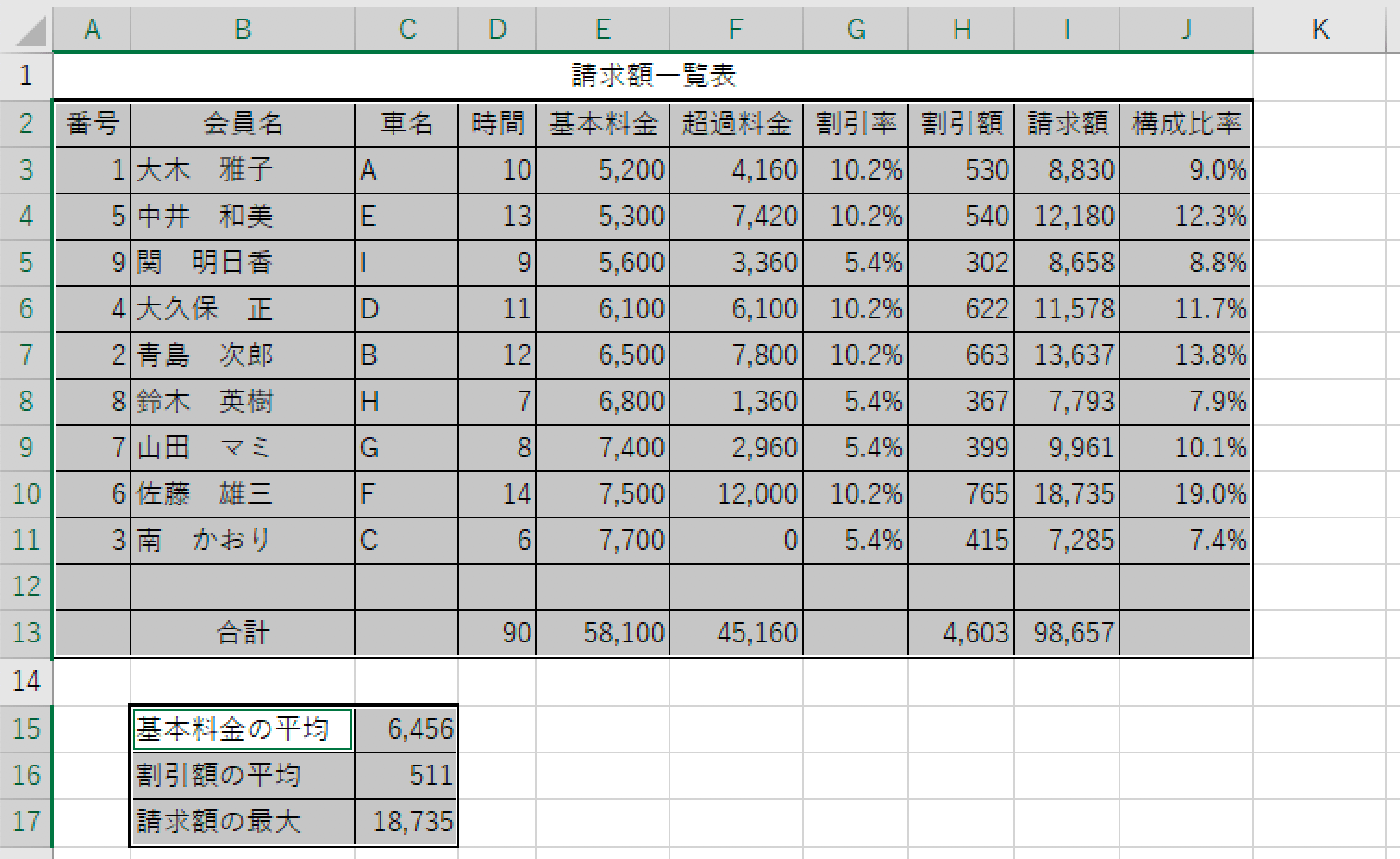
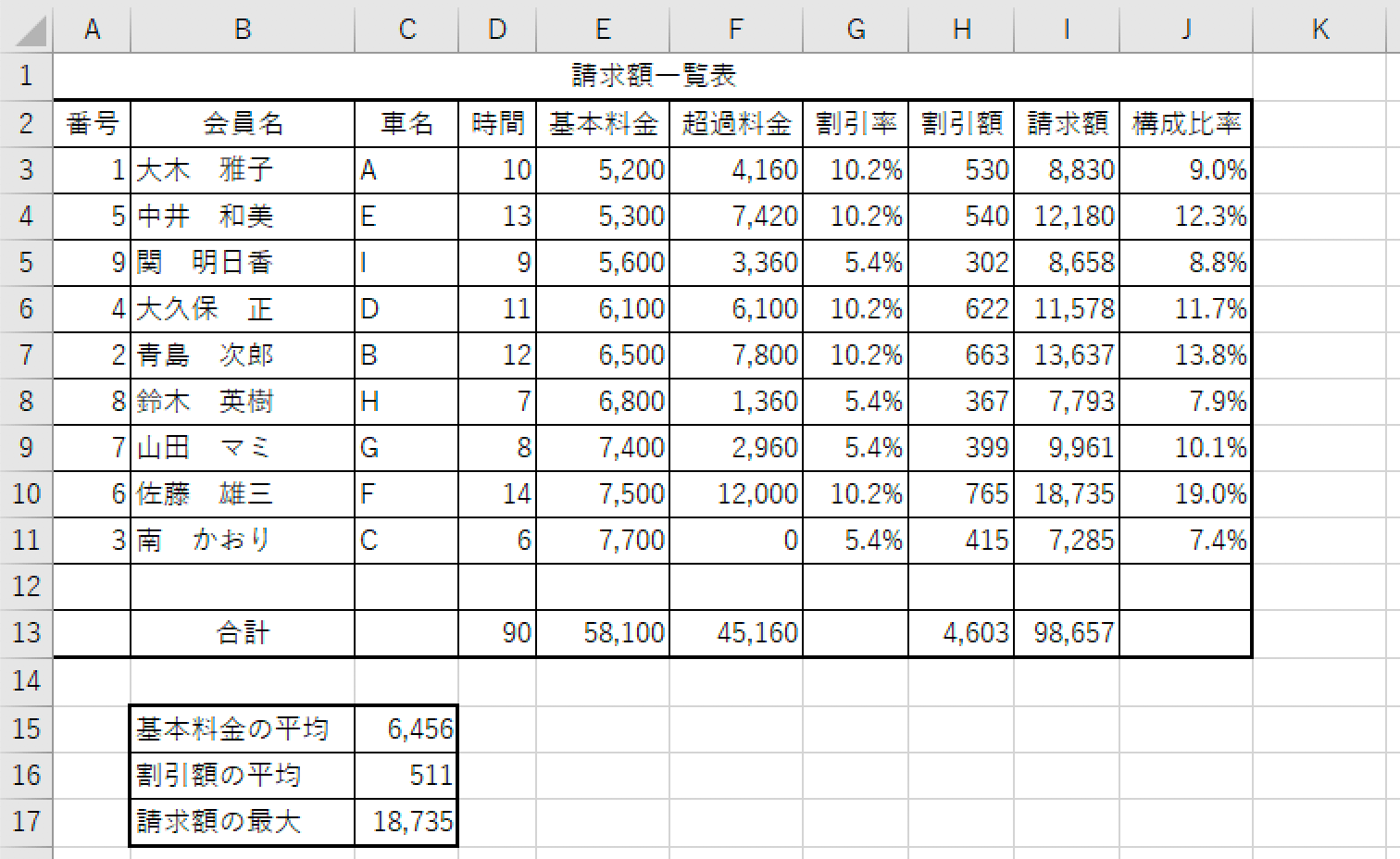

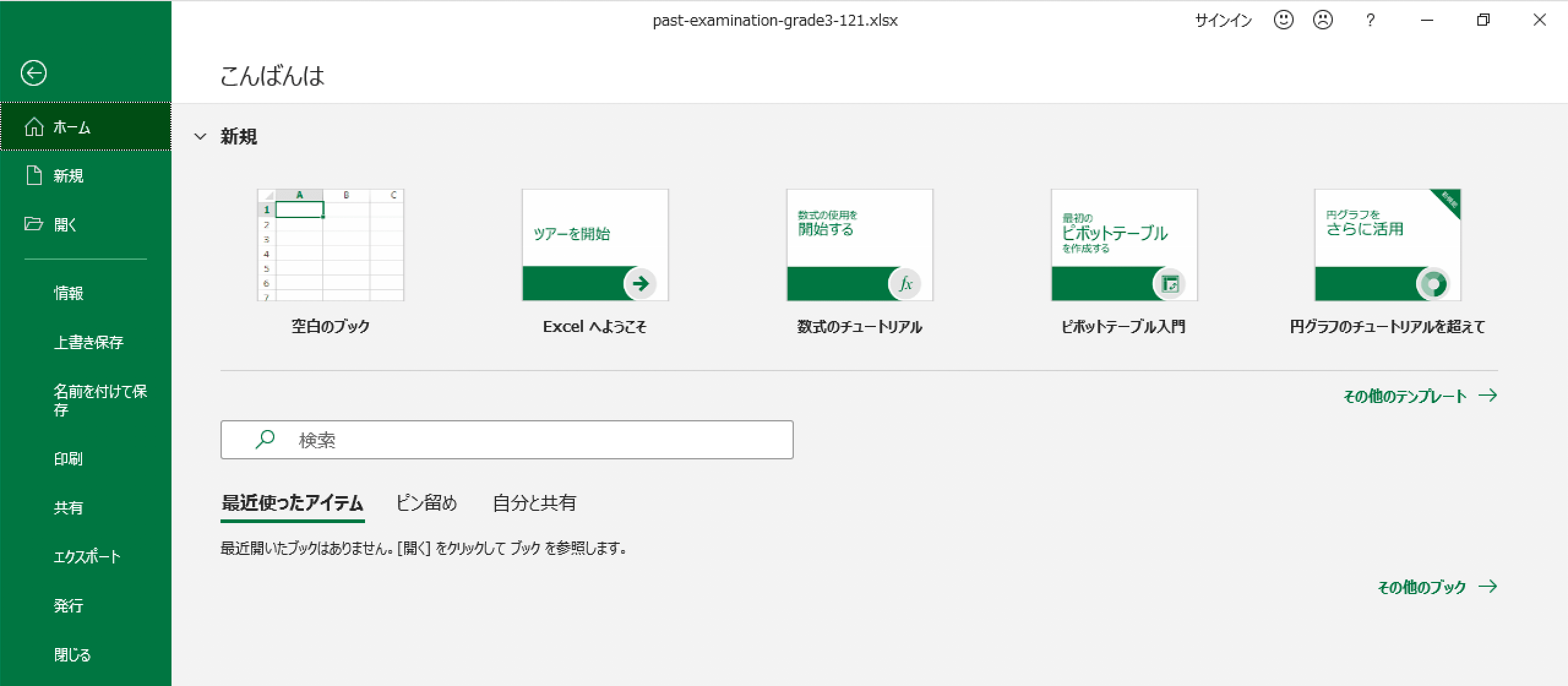
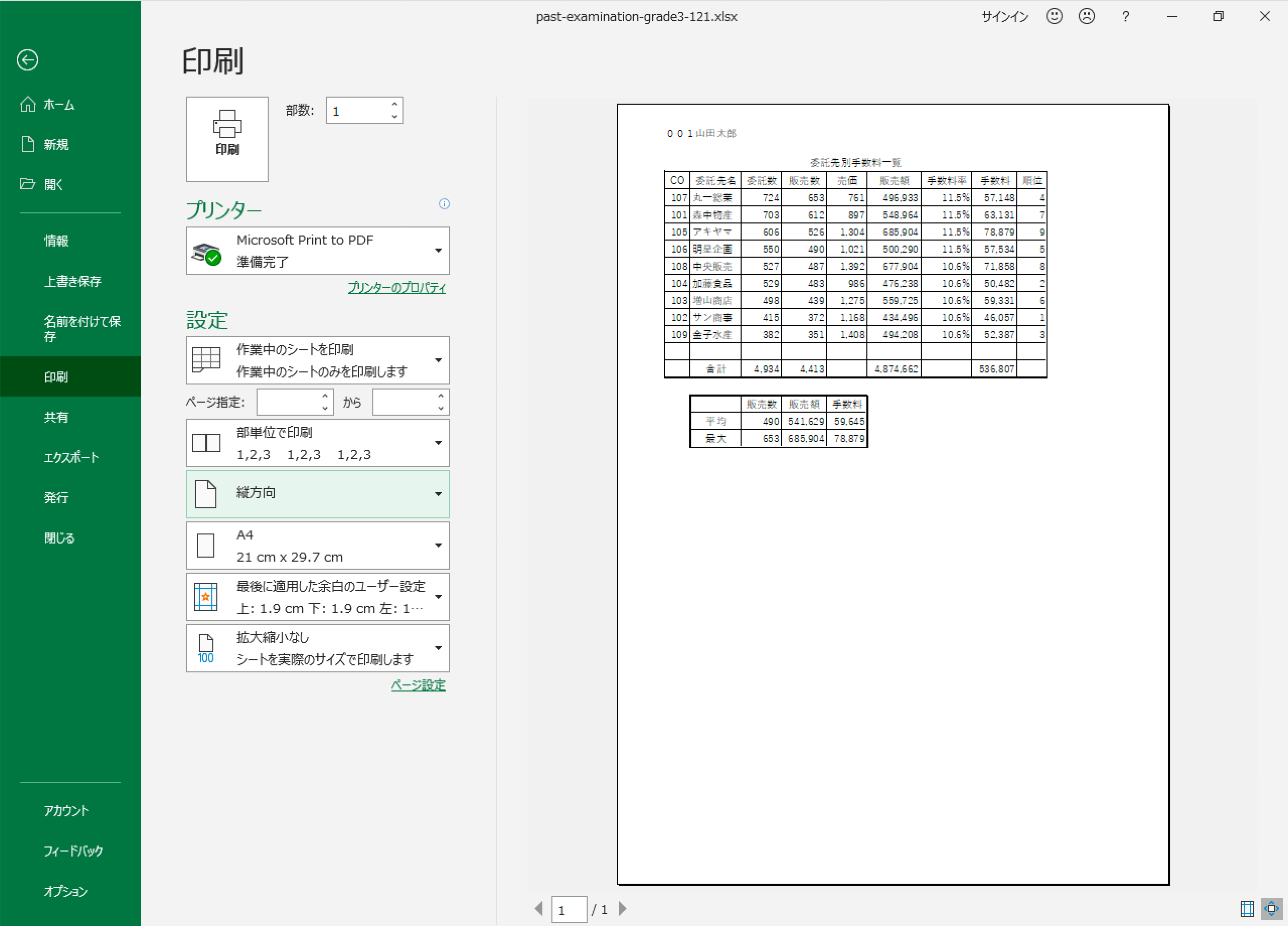
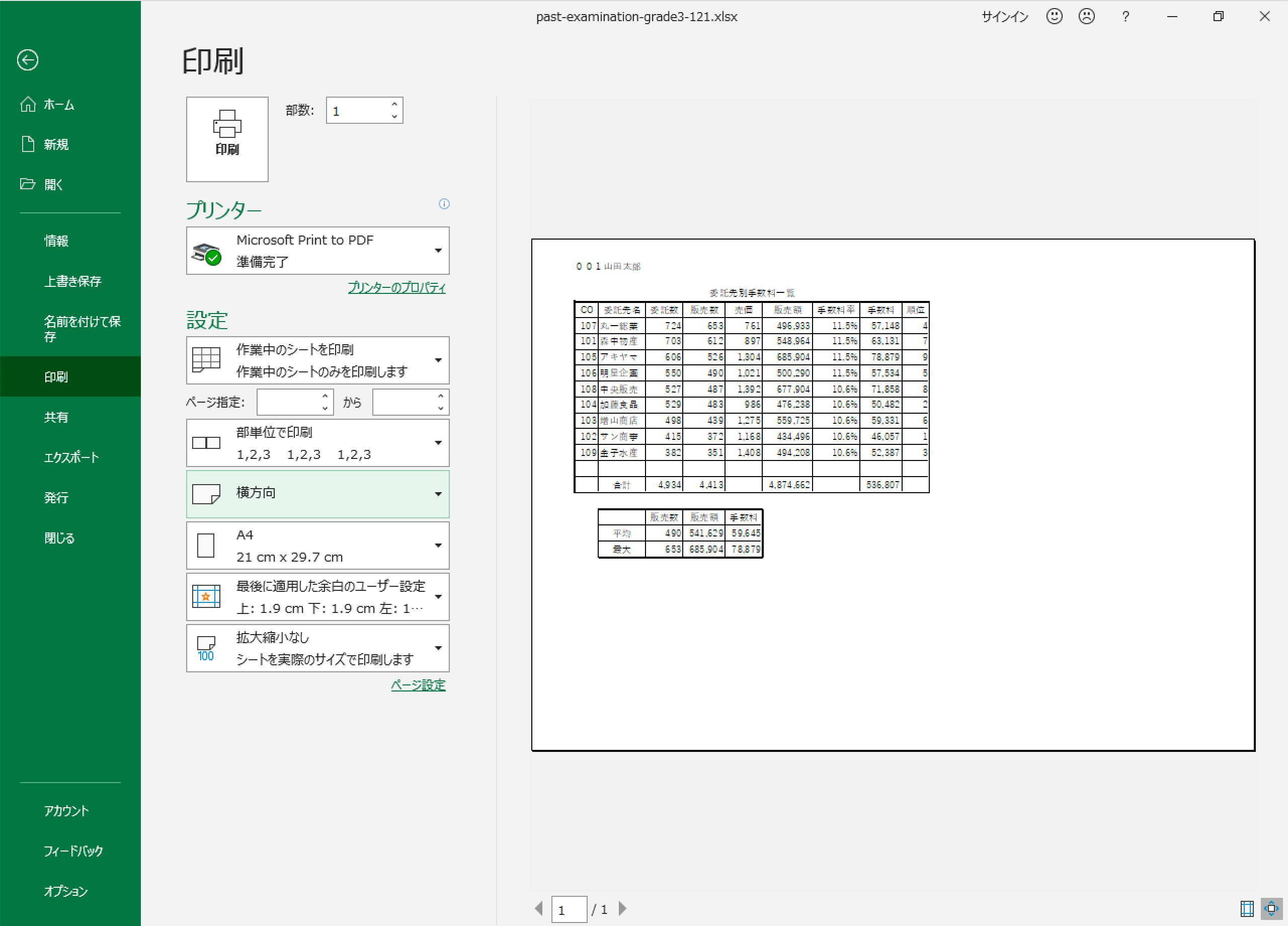


合計の上に空白は必要なんですか?
問題文にはーの部分は空白となっているので、問題文の指示に従っていないことになりませんか?
教えてください。
コメントありがとうございます。
> 合計の上に空白は必要なんですか?
合計の上は問題文で空白となっていますので、このサイトの解き方でも空白としています。
もし、別の意図の質問だったり、
第123回 情報処理技能検定試験 表計算 3級 過去問題
以外の問題に関するご質問でしたら、第何回の何級の問題なのかお教えいただけますでしょうか。
宜しくお願い致します。
参考
https://sainoitnote.com/nikken-spreadsheet/px-grade3-123-comment-00/