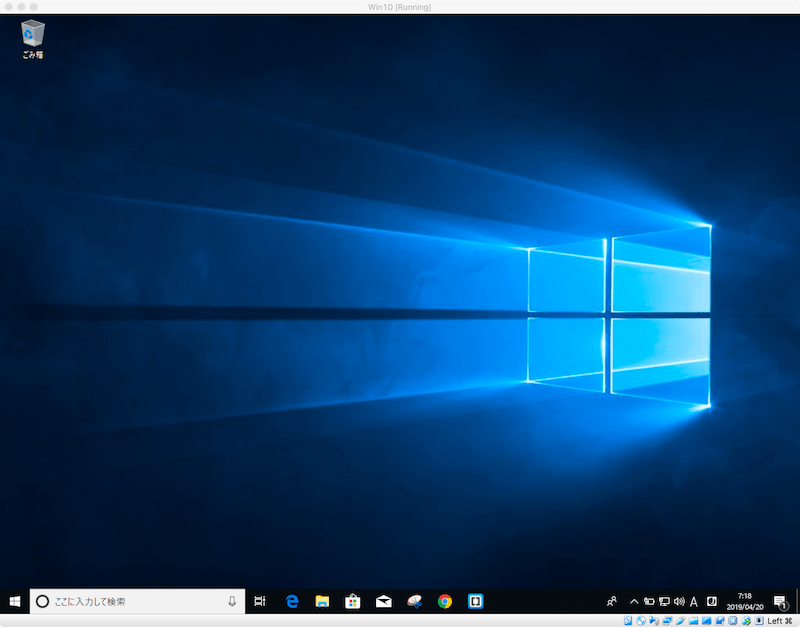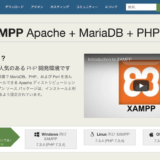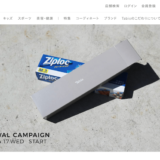Windows10 新規ローカルアカウント(新規ユーザー)作成方法
「管理者」の「Microsoftアカウント」でサインインした場合の手順です。
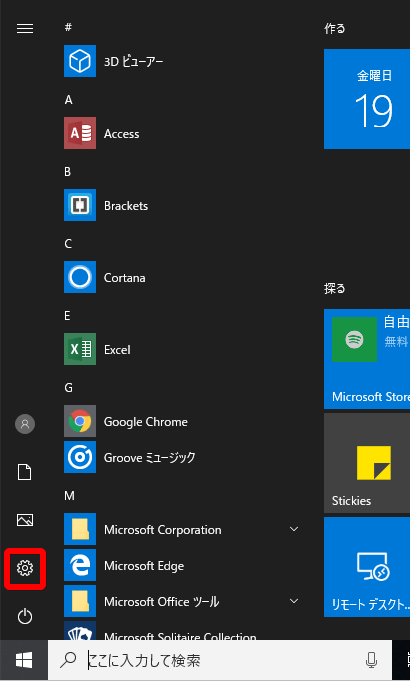
「スタートメニュー」から「設定(歯車アイコン)」をクリック

「アカウント」をクリック
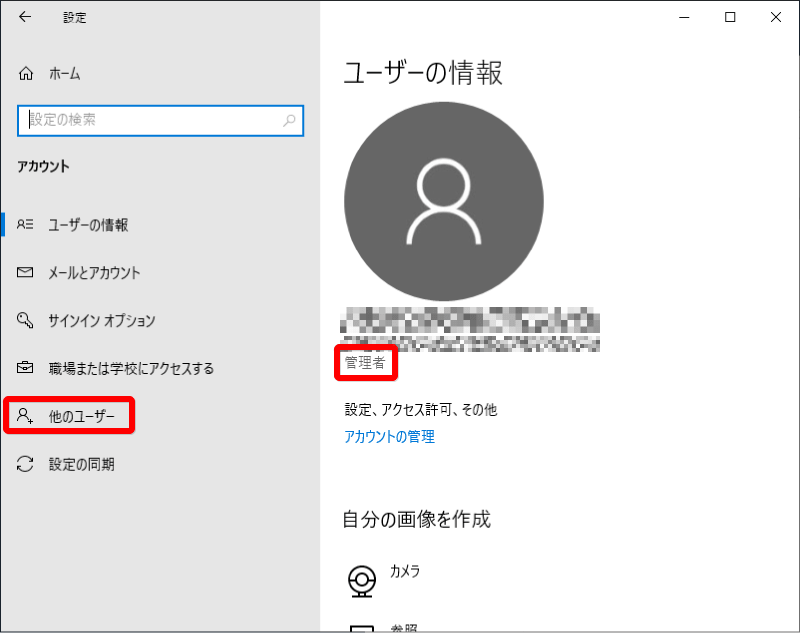
現在のアカウントが「管理者」になっていることを確認
「他のユーザー」をクリック
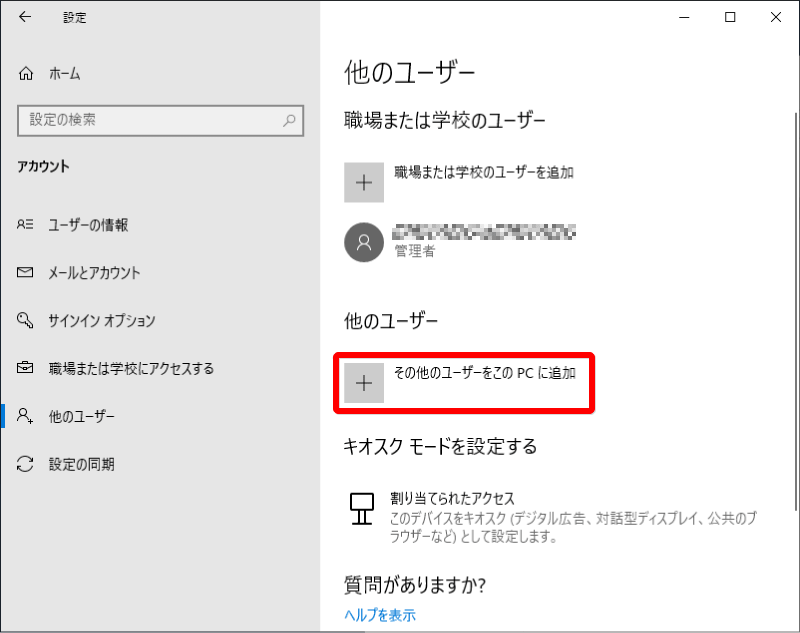
「その他のユーザーをこのPCに追加」をクリック
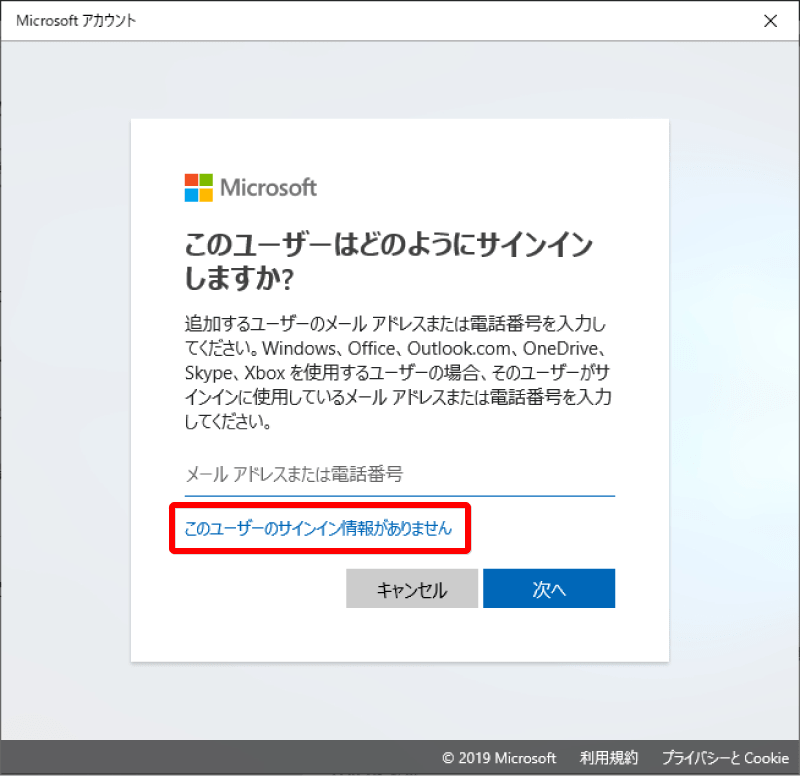
「このユーザーのサインイン情報がありません」をクリック
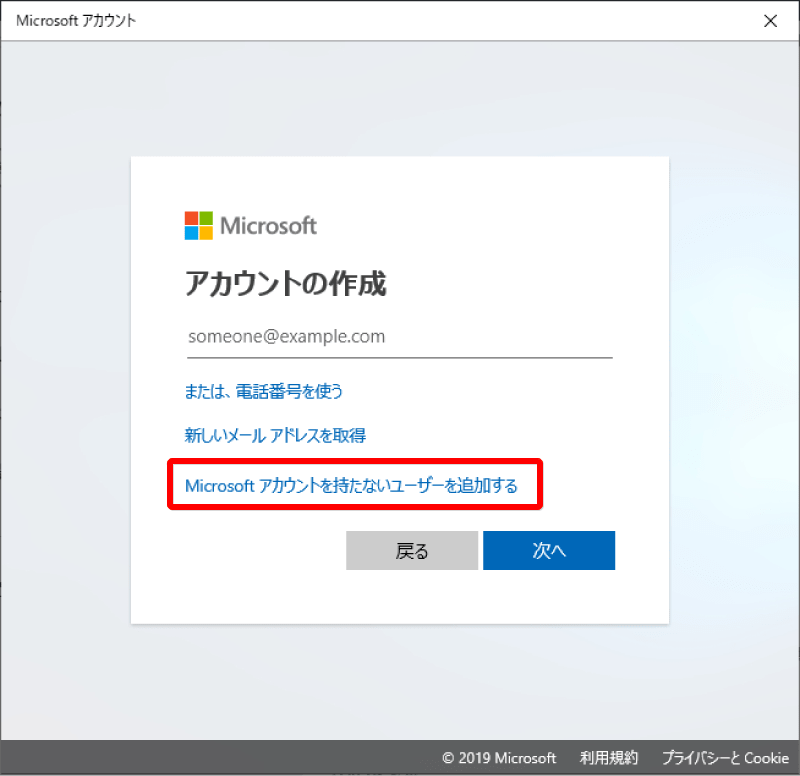
「Microsoftアカウントを持たないユーザーを追加する」をクリック
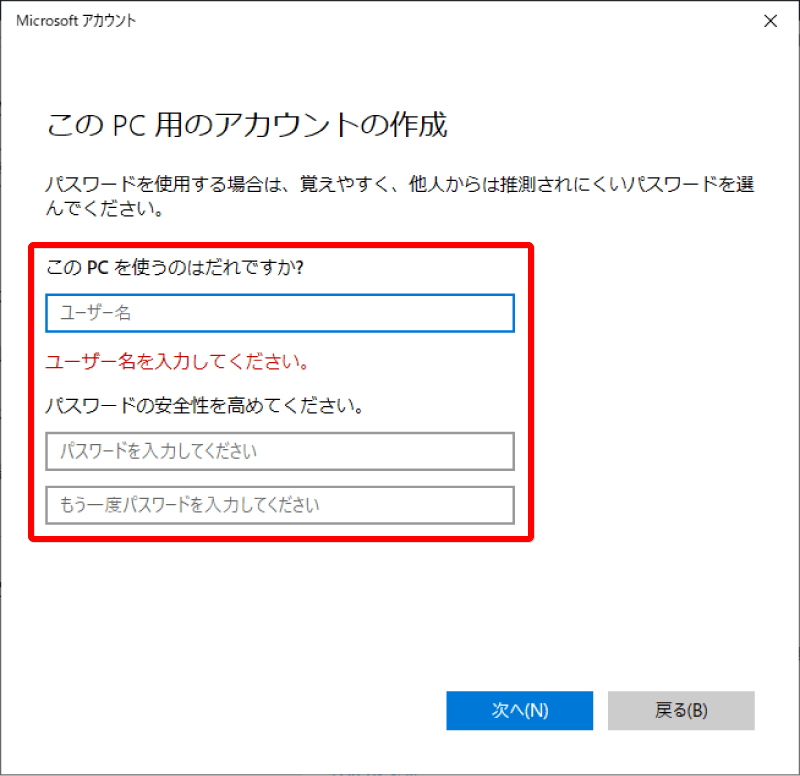
「ユーザー名」を入力
「パスワード」を2回入力

「パスワード」を入力すると「パスワードを忘れた場合」が表示されます
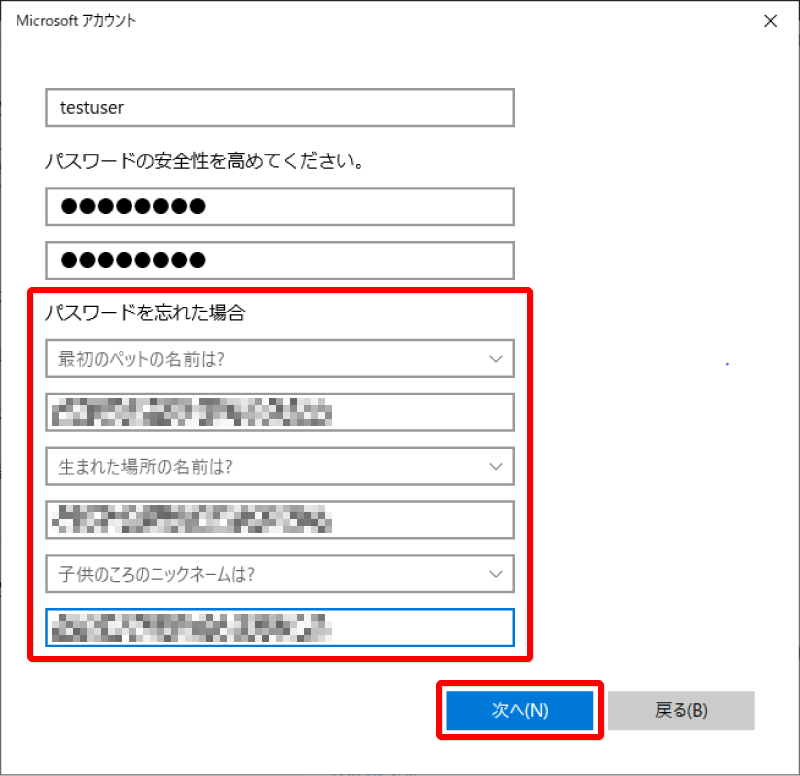
「パスワードを忘れた場合」を3つ入力
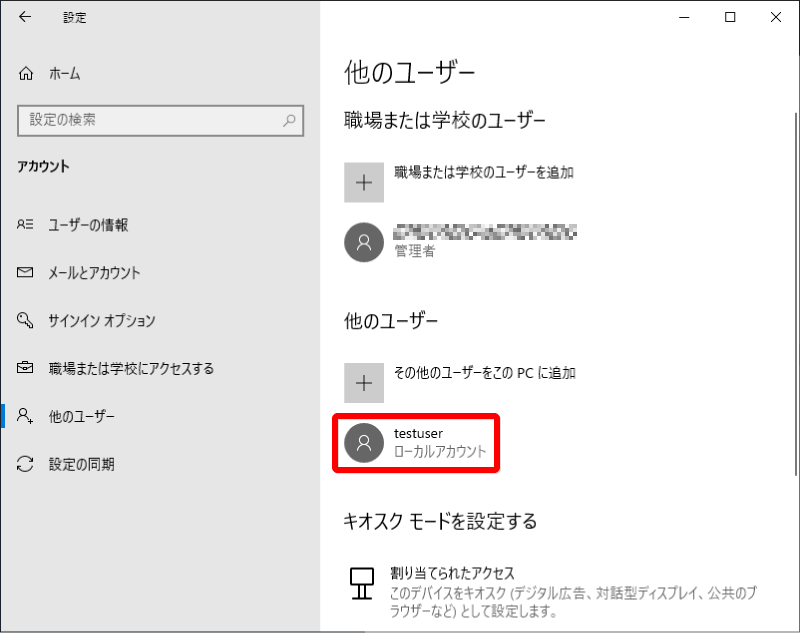
新規ローカルアカウント(新規ユーザー)ができました
作成した新規ローカルアカウント(新規ユーザー)でサインイン
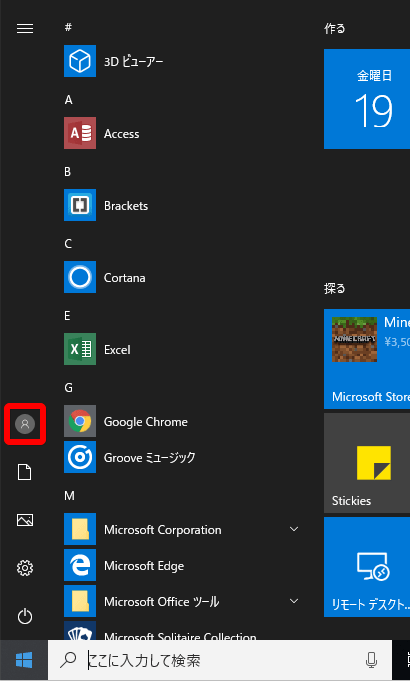
「スタートメニュー」から「ユーザー(人のアイコン)」をクリック
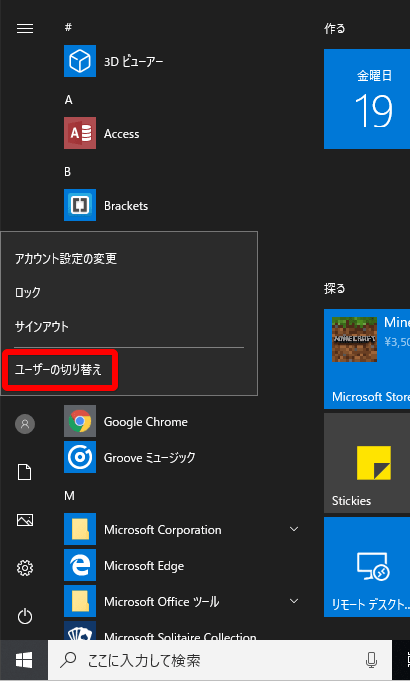
「ユーザーの切り替え」をクリック
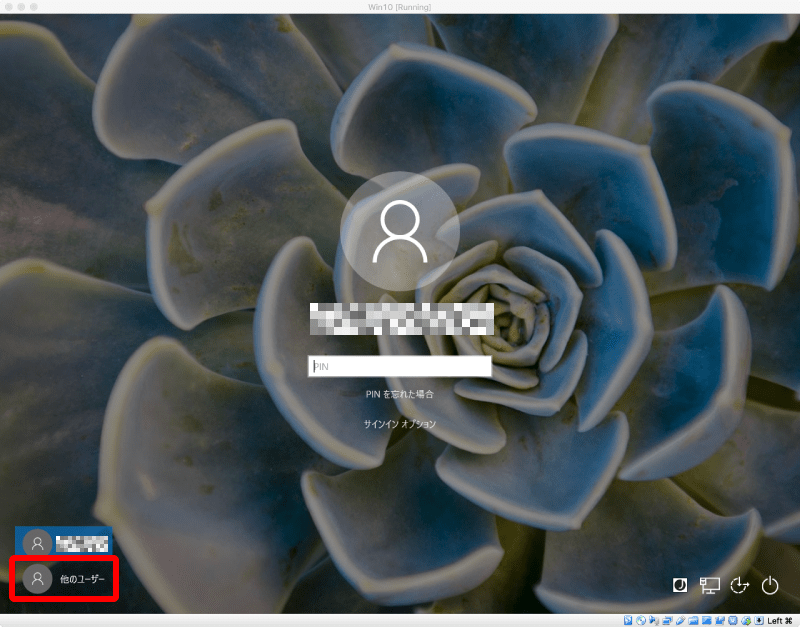
「他のユーザー」をクリック
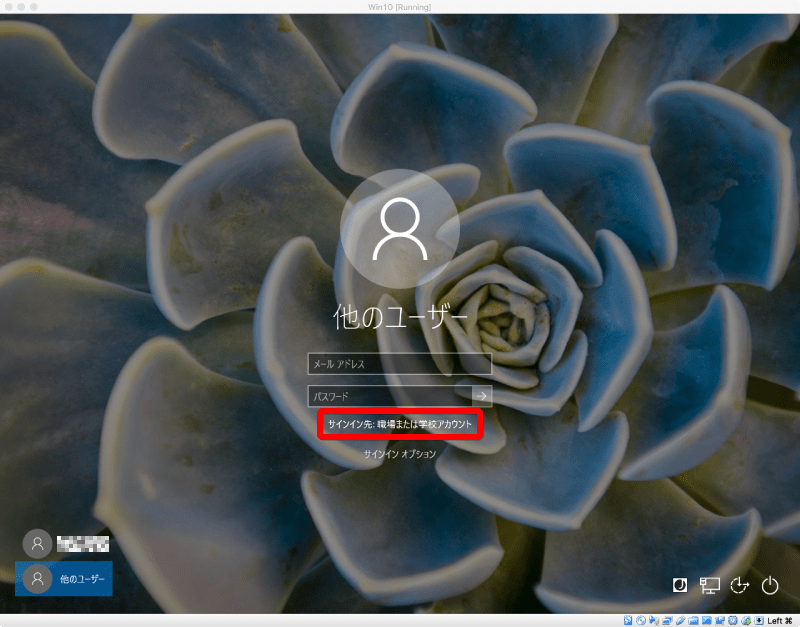
「管理者」の「Microsoftアカウント」でサインインしていた場合、「サイン先」が「職場または学校アカウント」になっています
作成した新規ローカルアカウント(新規ユーザー)でサインインするには、サインイン先を「ローカル(現在使用しているPC)」にする必要があります
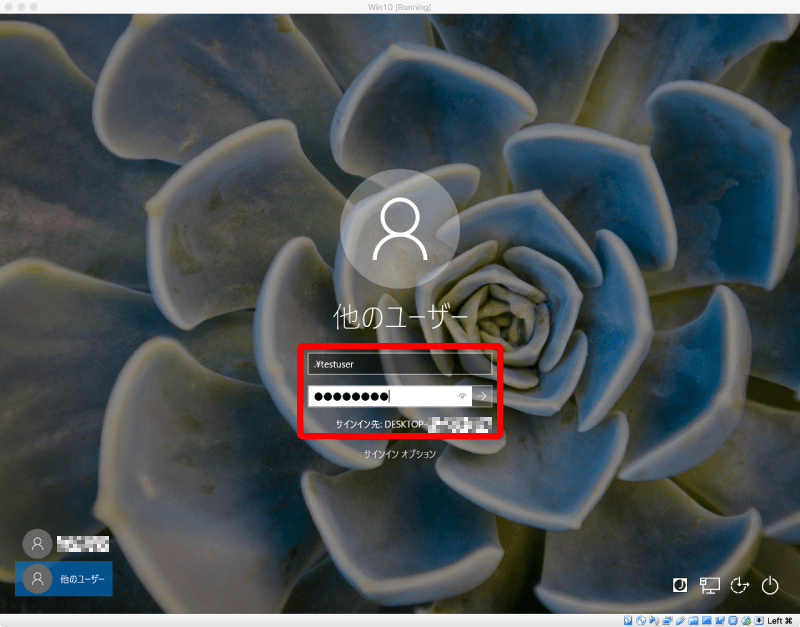
「メールアドレス」の欄に.¥を入力
「サインイン先:」が「デバイス名(PCの名前)」になります
.¥に続いてアカウント名を入力
アカウント名が「testuser」の場合、.¥testuser
「パスワード」を入力
Enterキーまたは「パスワード」入力欄右の「→」をクリック
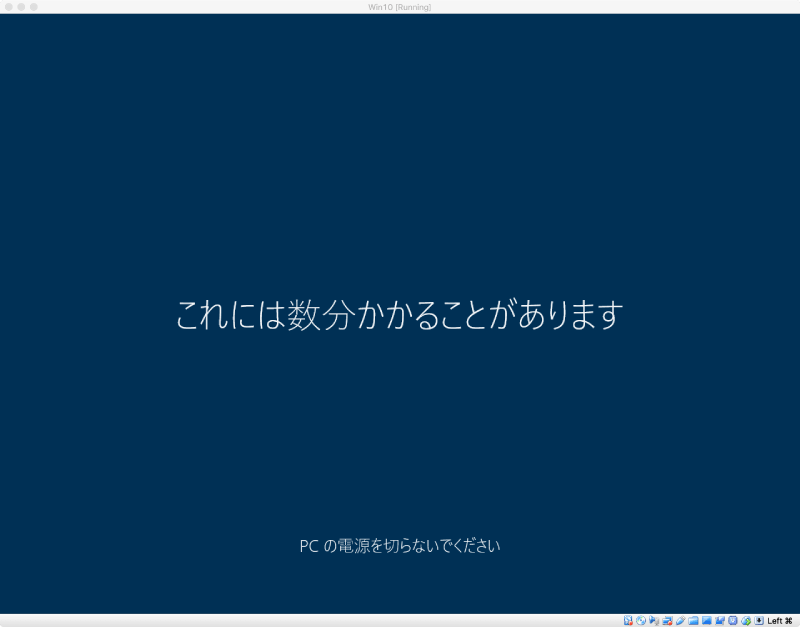
サインインの準備がはじまります
「こんにちは」、「現在準備中です」、「これには数分かかることがあります」、「もうすぐです」と画面に表示されます
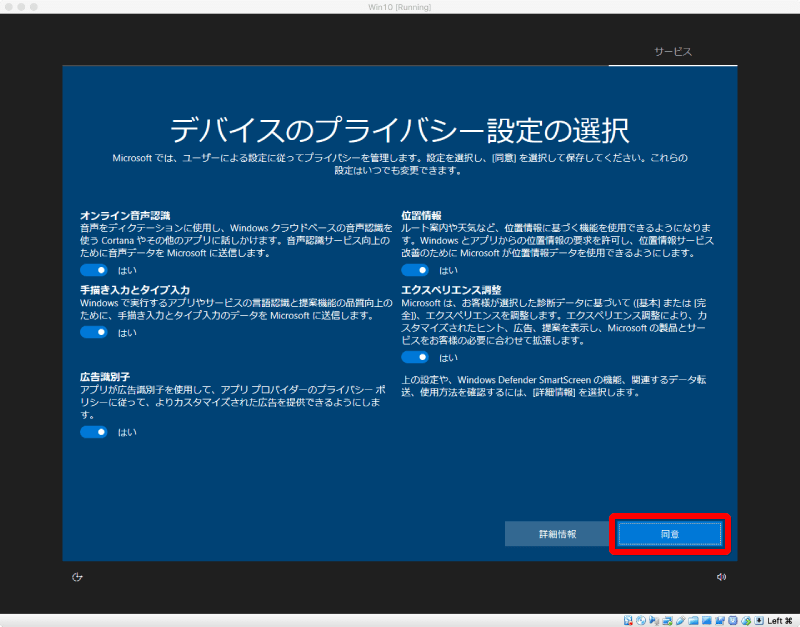
「デバイスのプライバシー設定の選択」をして、同意できたら「同意」をクリック
作成した、新規ローカルアカウント(新規ユーザー)でサインインできました
自動的にいろいろ開くので閉じていきます
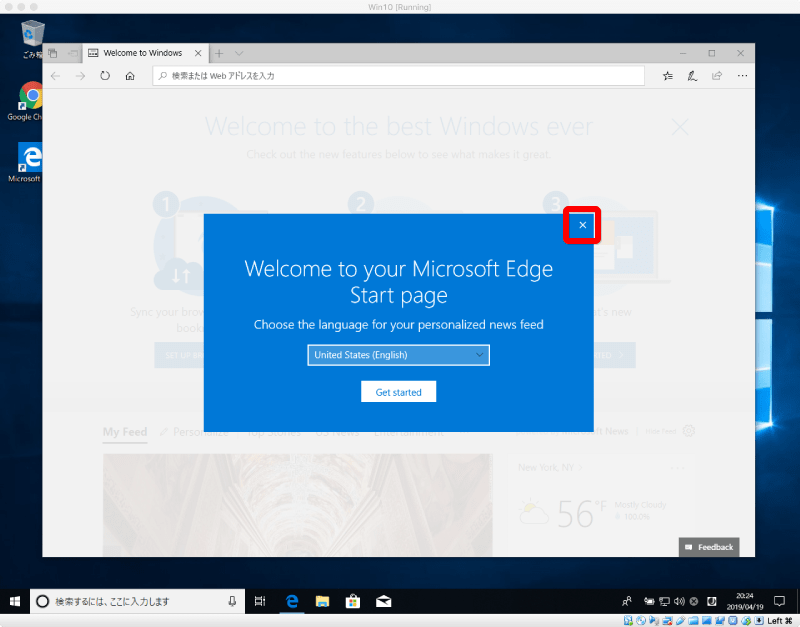
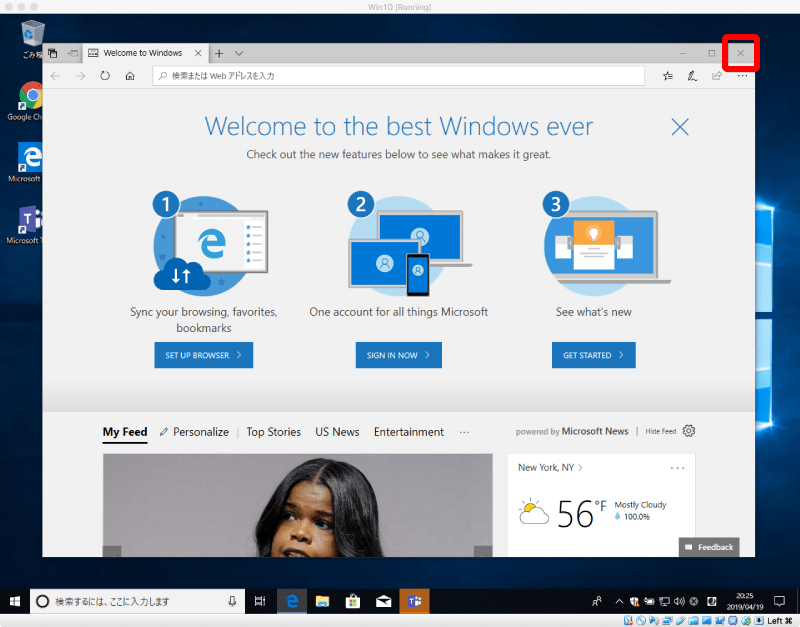
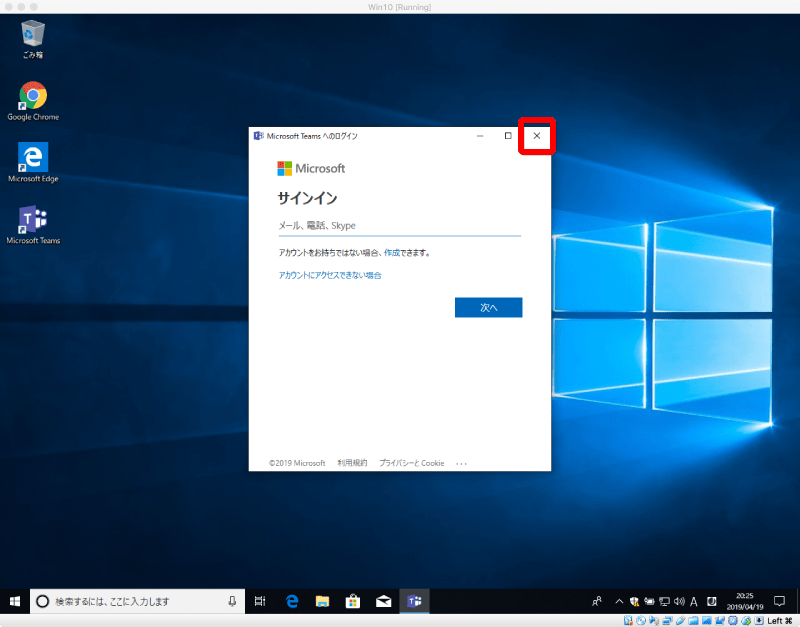
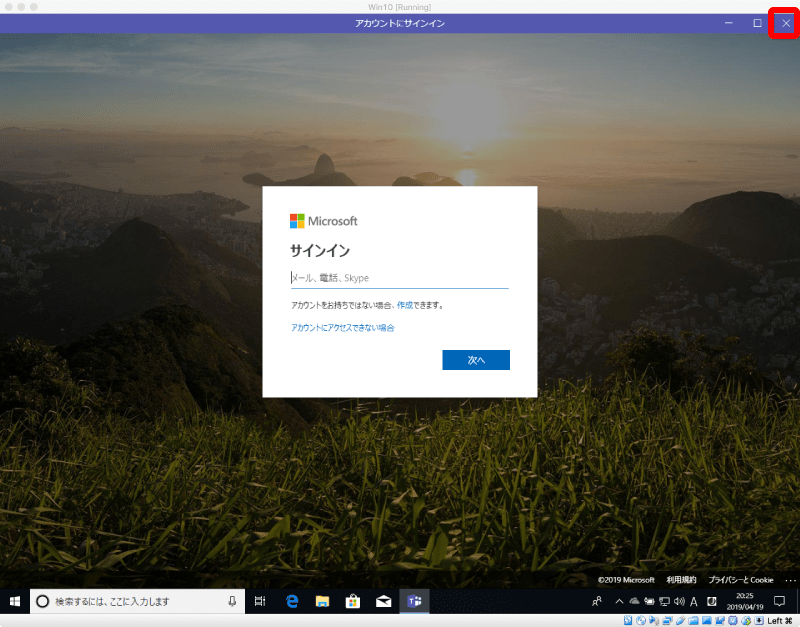
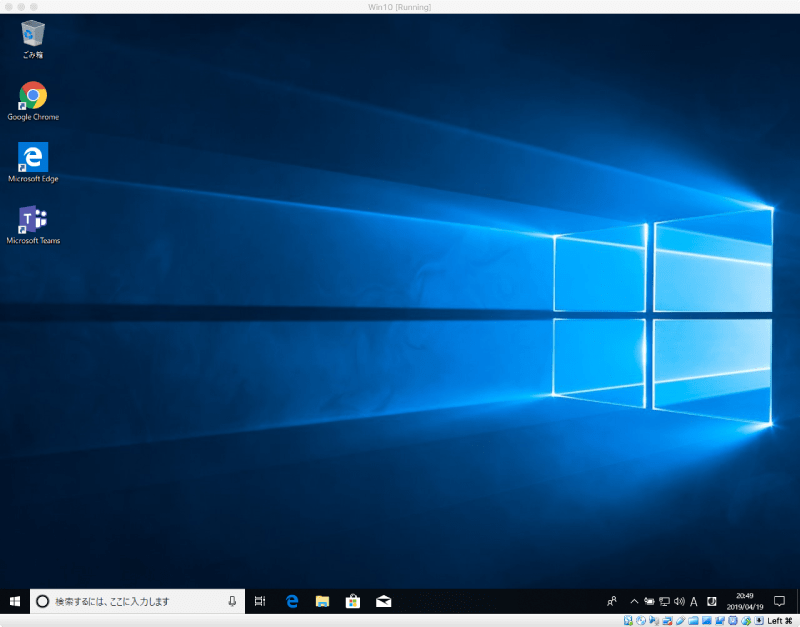
以上