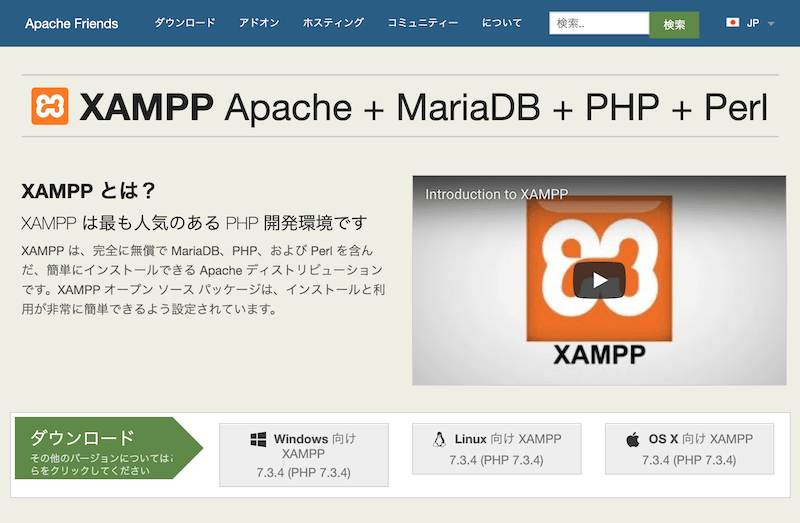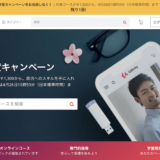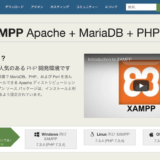 【前置きなし】XAMPPインストール方法 Windows10 【2019年4月版】
【前置きなし】XAMPPインストール方法 Windows10 【2019年4月版】
行うこと
XAMPP環境へWordPressのインストール
詳細は、目次を参照
設定項目
データベース MySQL(MariaDB)
データベース名:wptest
文字コード:utf8
照合順序:utf8_general_ci
User name:wptestuser
Host name:localhost
パスワード:あたなの設定するMySQLユーザーのパスワード
WordPress
サイトのタイトル:wptestsite
ユーザー名:wptestsiteuser
パスワード:あたなの設定するWordPressユーザーのパスワード
メールアドレス:test@mail.com
1. XAMPP環境へのWordPressインストールの前準備
1-1. WordPressダウンロード、解凍
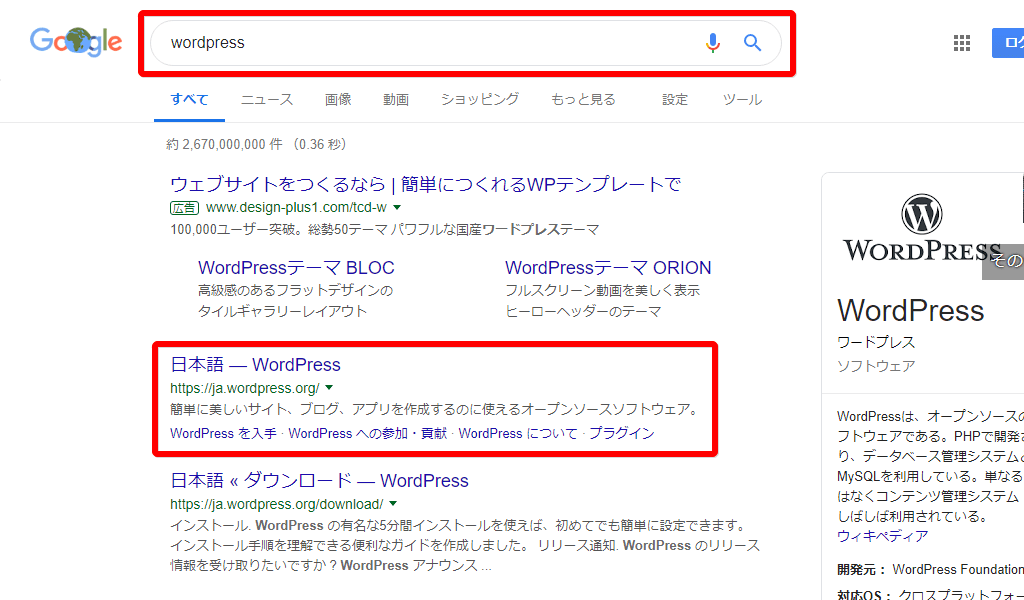
Googleで「WordPress」を検索
WordPressの公式サイトへアクセス
https://ja.wordpress.org
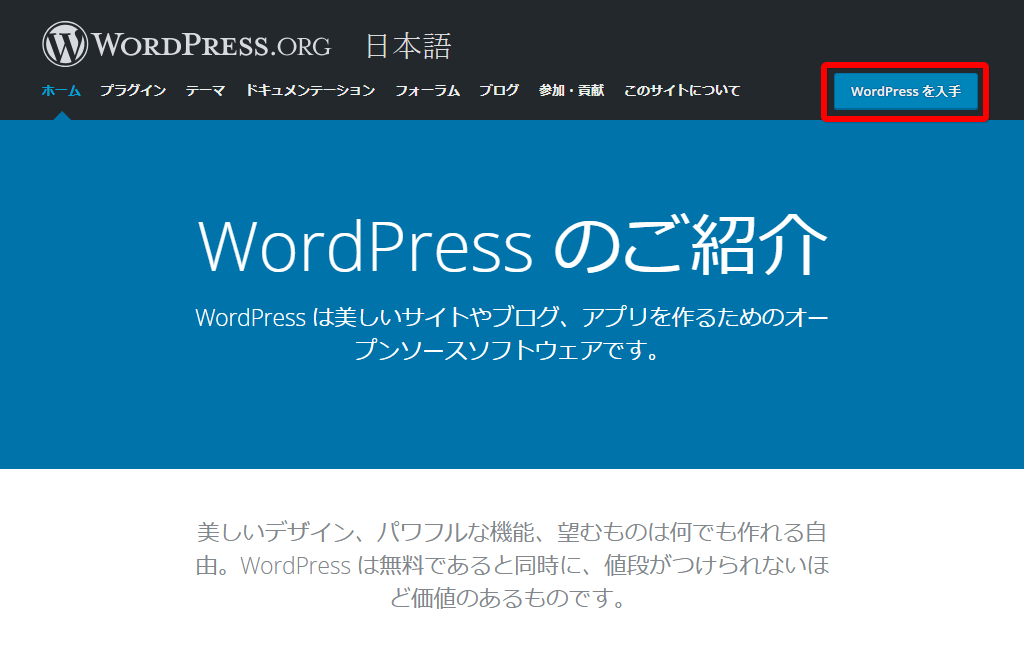
「WordPress を入手」をクリック
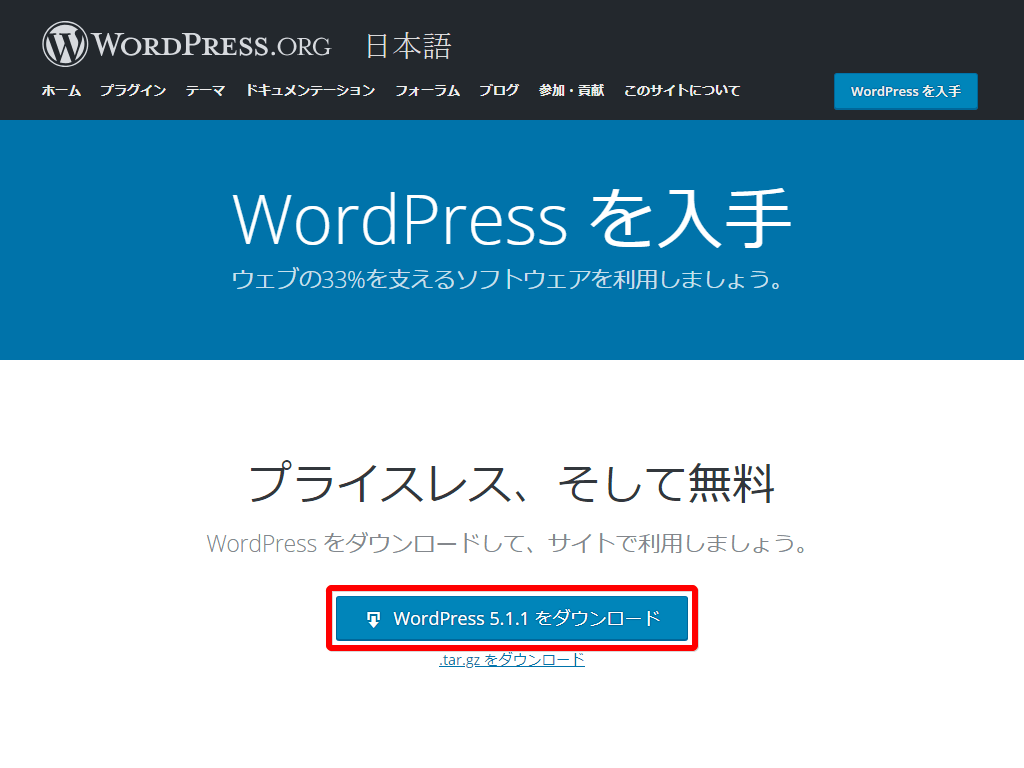
「WordPress 5.1.1 をダウンロード」をクリック
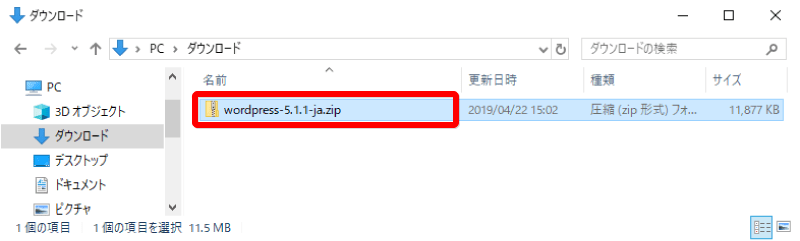
ダウンロードできました
ダウンロードしたファイルを解凍(展開)
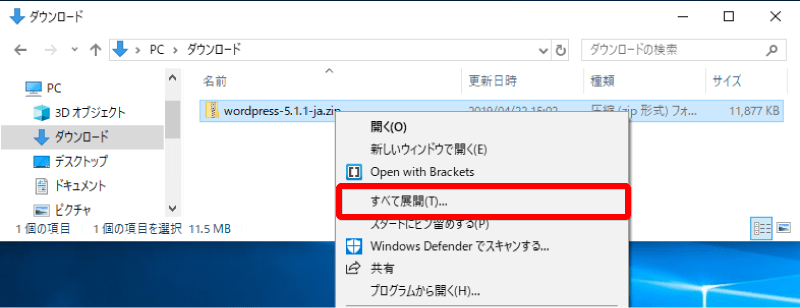
ダウンロードしたファイルを右クリック
「すべて展開」をクリック
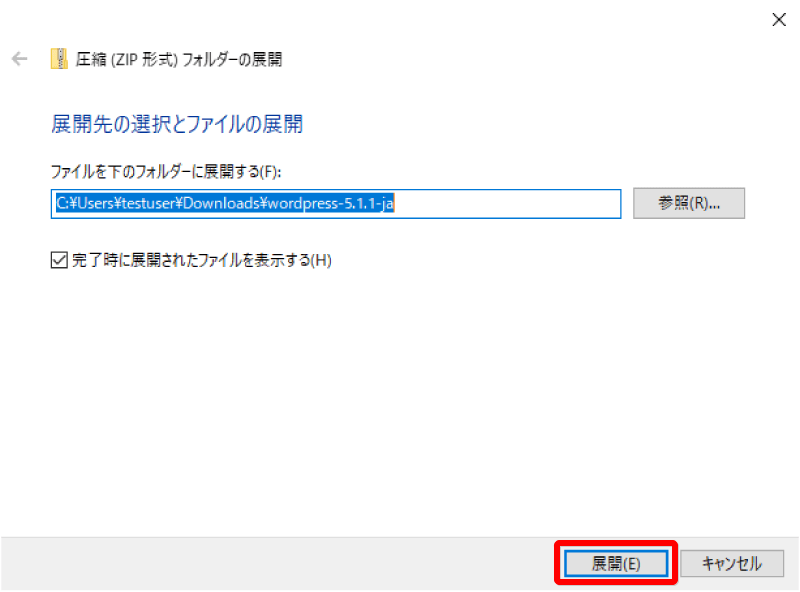
「展開」をクリック
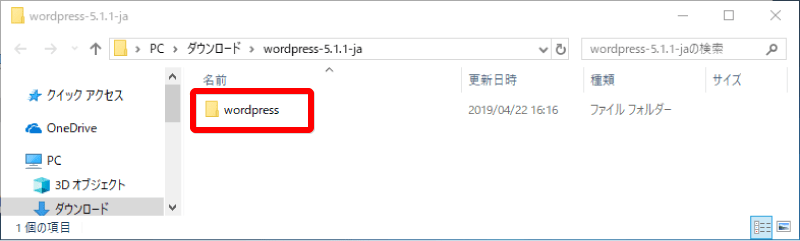
解凍(展開)できました
1-2. WordPress用データベース作成
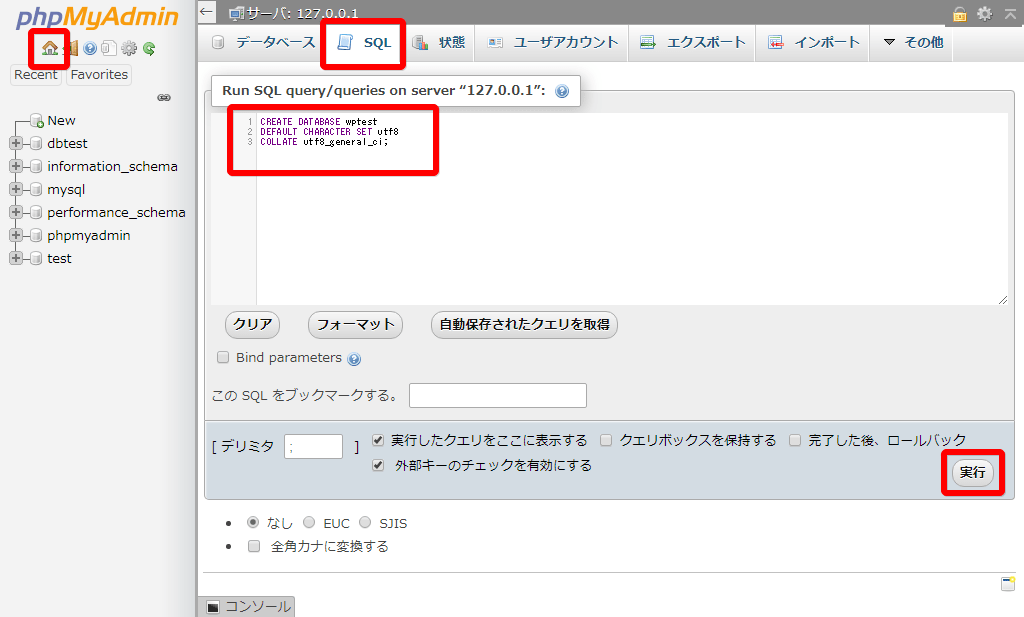
「phpMyAdmin」を起動
「ホーム」アイコンをクリック
「SQL」タブをクリック
以下を入力
CREATE DATABASE wptest
DEFAULT CHARACTER SET utf8
COLLATE utf8_general_ci;
「実行」をクリック
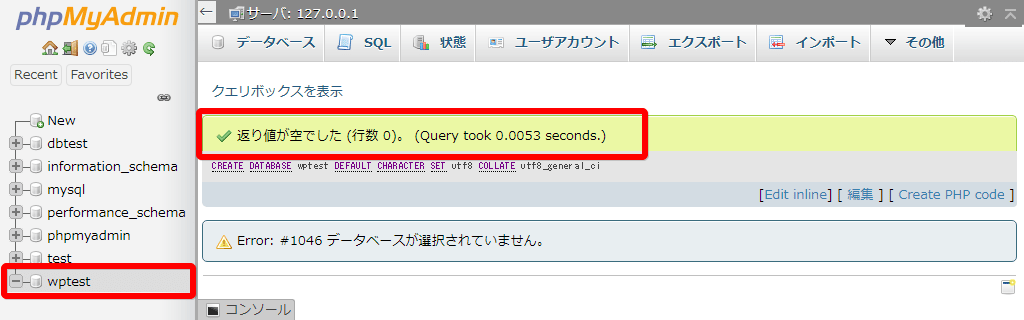
「返り値が空でした」が表示され、WordPress用データベース「wptest」ができました
1-3. WordPress用ユーザー作成
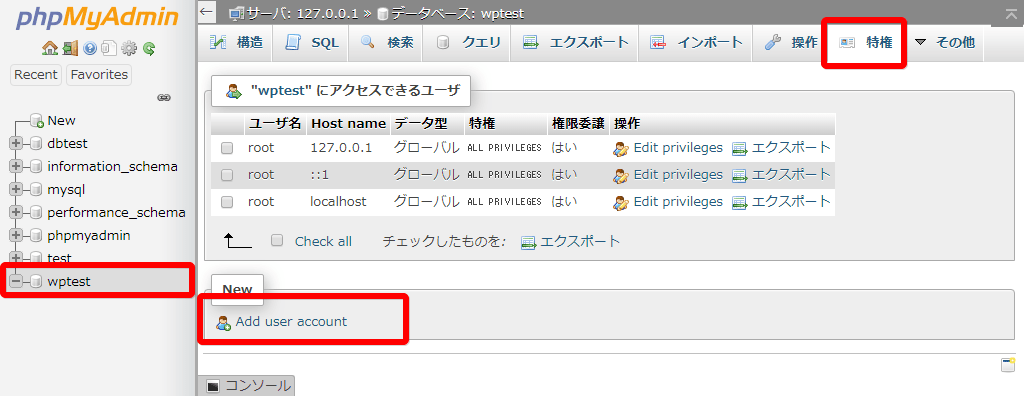
「wptest」データベースをクリック
「特権」タブをクリック
「Add user account」をクリック
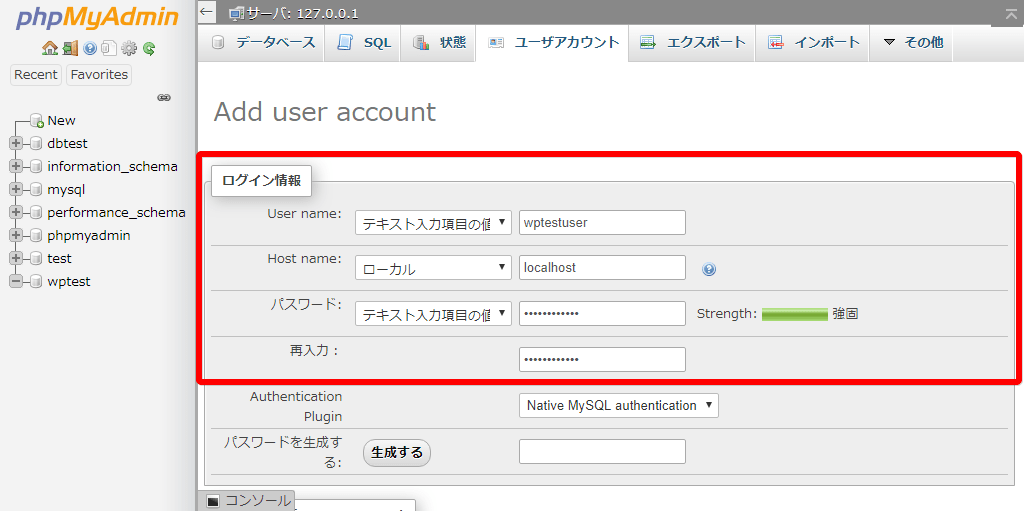
User name:「テキスト入力項目の値」を選択し、ユーザー名を入力
例では、「wptestuser」
Host name:「ローカル」を選択し、ホスト名を入力
今回は、XAMPPの環境(ローカル環境)なので、「localhost」と入力
パスワード:「テキスト入力項目の値」を選択し、あたなの設定するMySQLユーザーのパスワードを入力
再入力:あたなの設定するMySQLユーザーのパスワードをもう一度入力
画面を下にスクロール
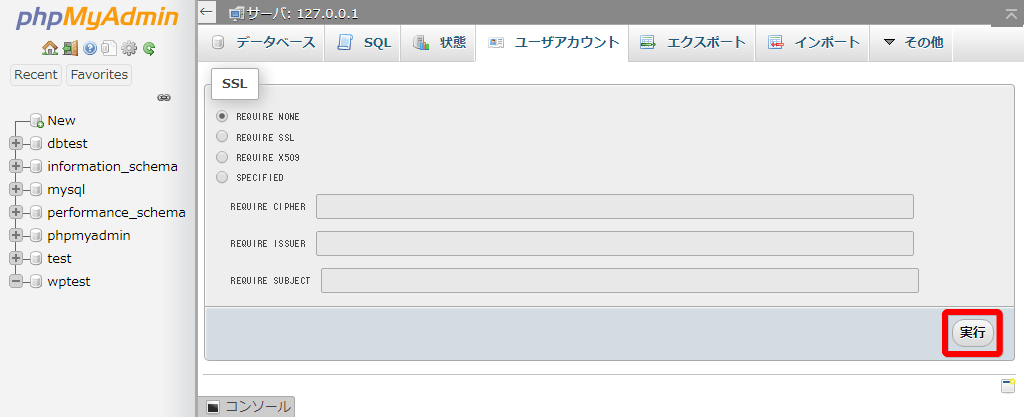
「実行」をクリック
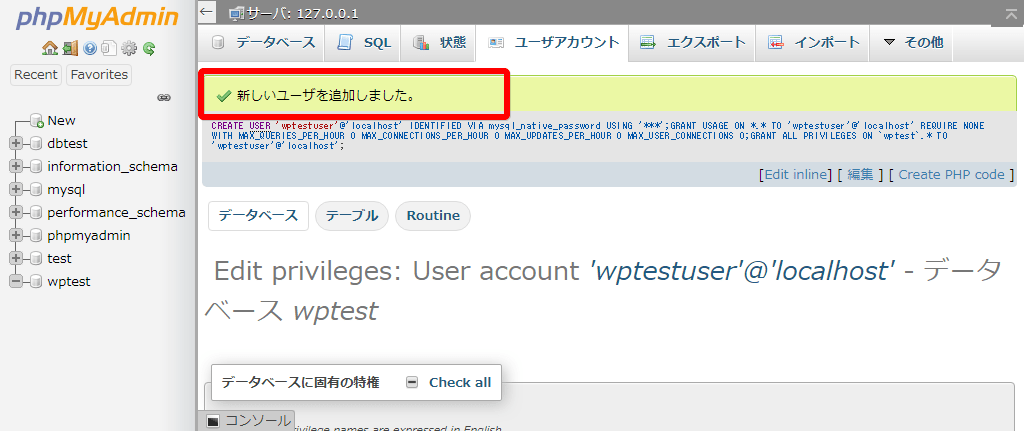
「新しいユーザーを追加しました」が表示され、WordPress用ユーザーができました
2. XAMPP環境へのWordPressインストール
2-1. WordPressファイル配置
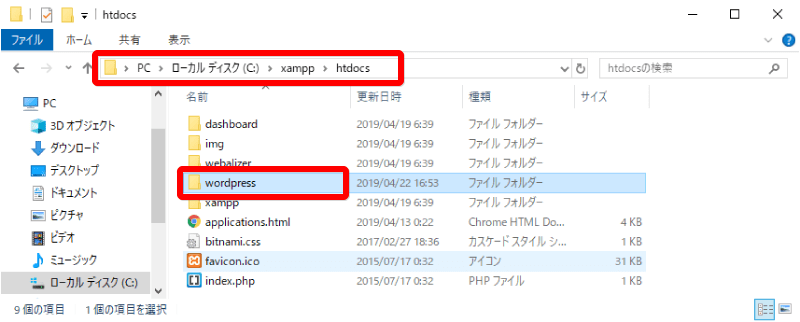
WordPress公式サイトからダウンドードして解凍(展開)した「wordpress」フォルダを、「(XAMPPをインストールしたディレクトリ)¥htdocs」にコピー
例では、「C:¥xampp¥htdocs」
2-2. ブラウザからWprdPressにアクセス
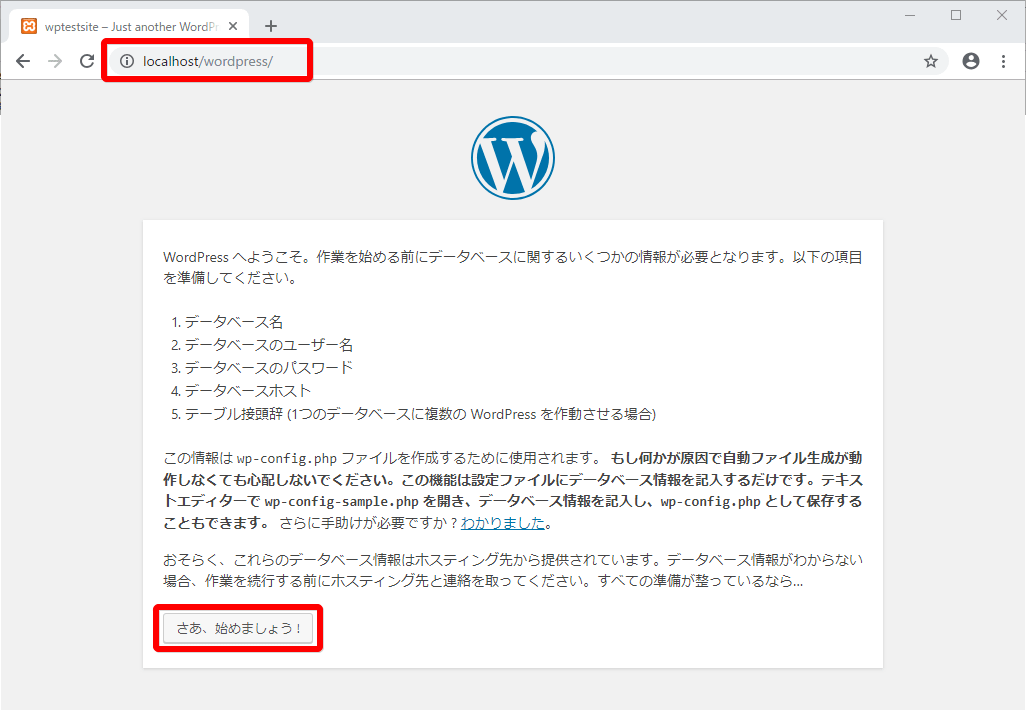
今回は、「htdocs」フォルダの中に「wordpress」フォルダを入れたので
ブラウザで「localhost/wordpress/」にアクセス
「さあ、始めましょう!」をクリック
2-3. データベースの設定
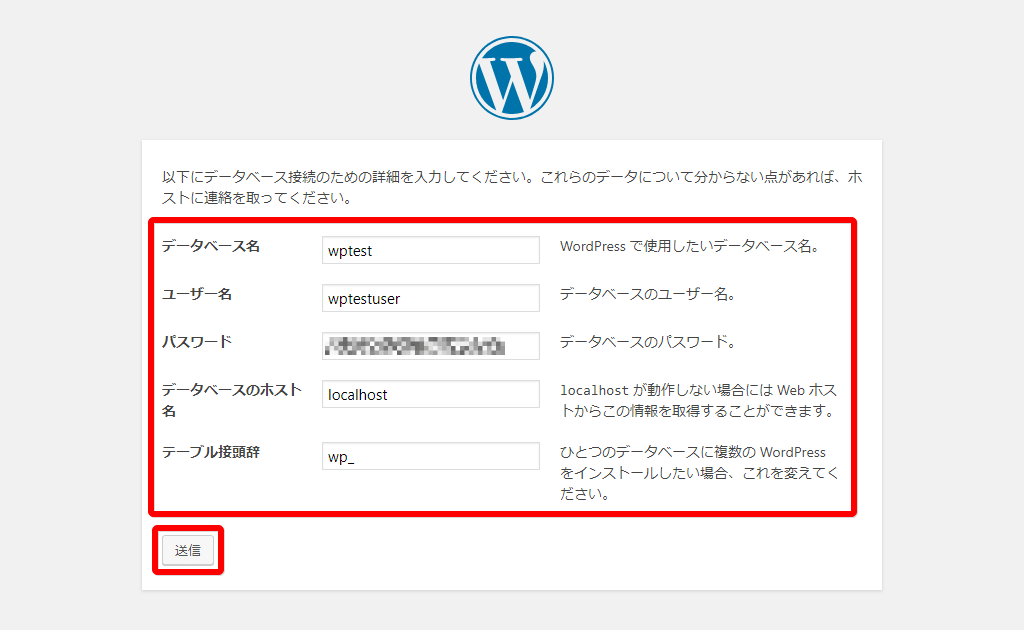
データベース名:今回の例では「wptest」
ユーザー名:今回の例では「wptestuser」
パスワード:あたなの設定するMySQLユーザーのパスワード
データベースのホスト名:XAMPP環境なので「localhost」
テーブル接頭辞:初期設定のまま「wp_」
「送信」をクリック
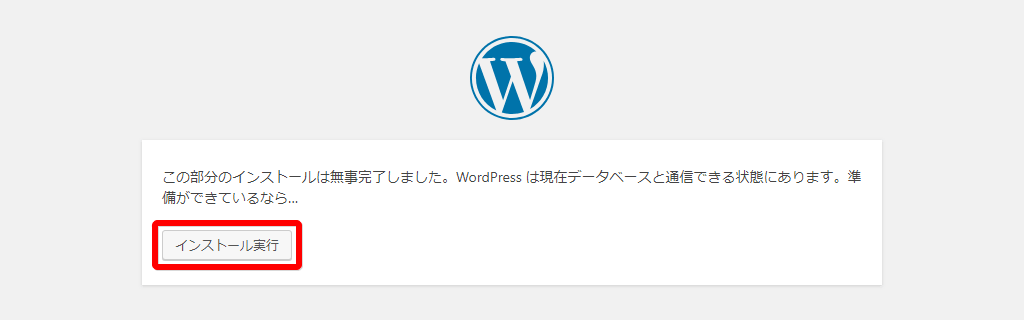
「インストール実行」をクリック
2-4. サイトの設定
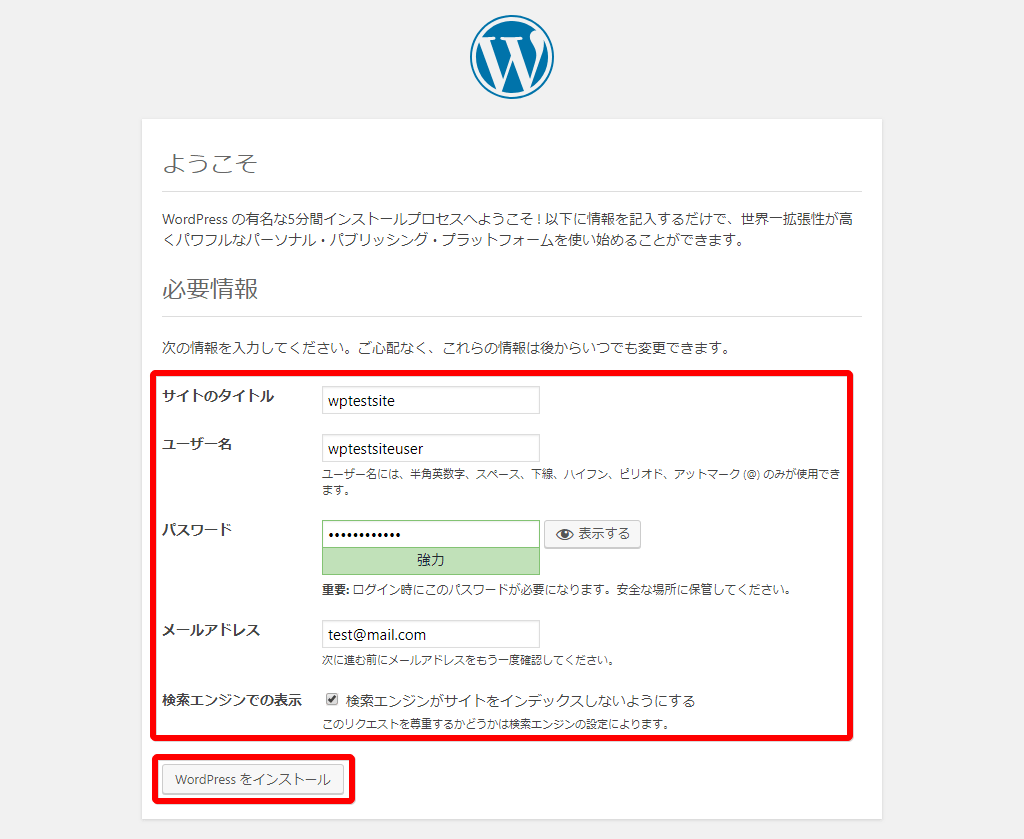
サイトのタイトル:今回の例では「wptestsite」
ユーザー名:今回の例では「wptestsiteuser」
パスワード:あたなの設定するWordPressユーザーのパスワード
メールアドレス:今回の例では「test@mail.com」(ダミーのメールアドレスでもOK)
検索エンジンでの表示:XAMPP環境のテストサイトなのでチェックを入れる
「WordPressをインストール」をクリック
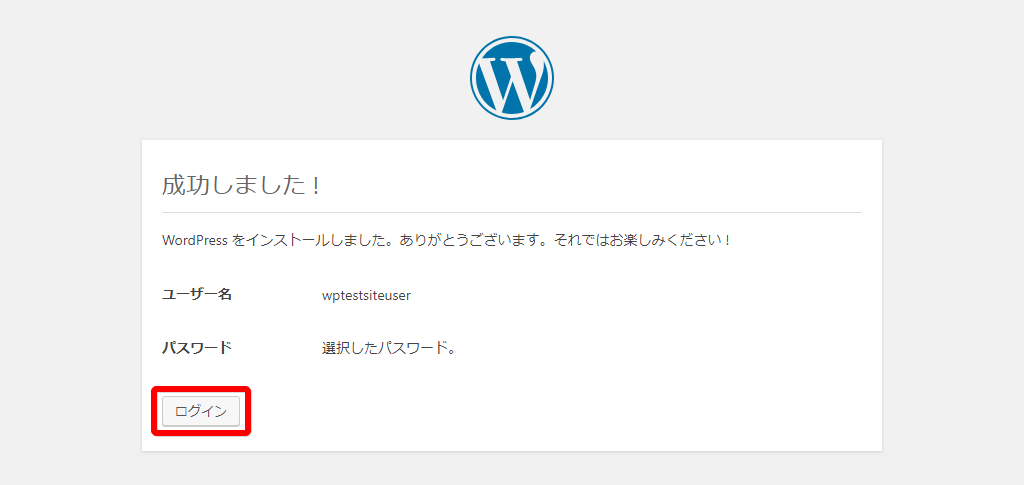
WordPressがインストールできました
「ログイン」をクリック
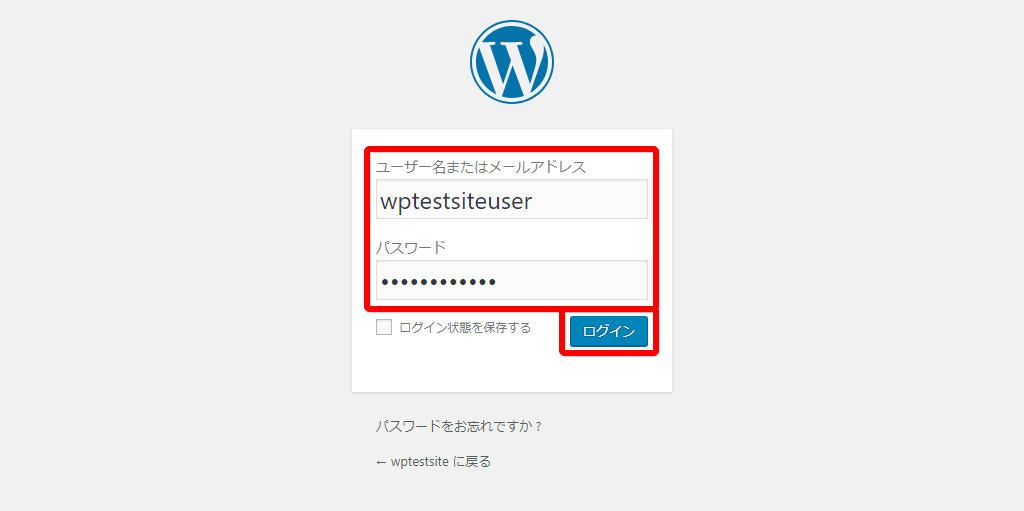
ユーザー名またはメールアドレス:今回の例では「wptestsiteuser」
パスワード:あたなの設定したWordPressユーザーのパスワード
「ログイン」をクリック
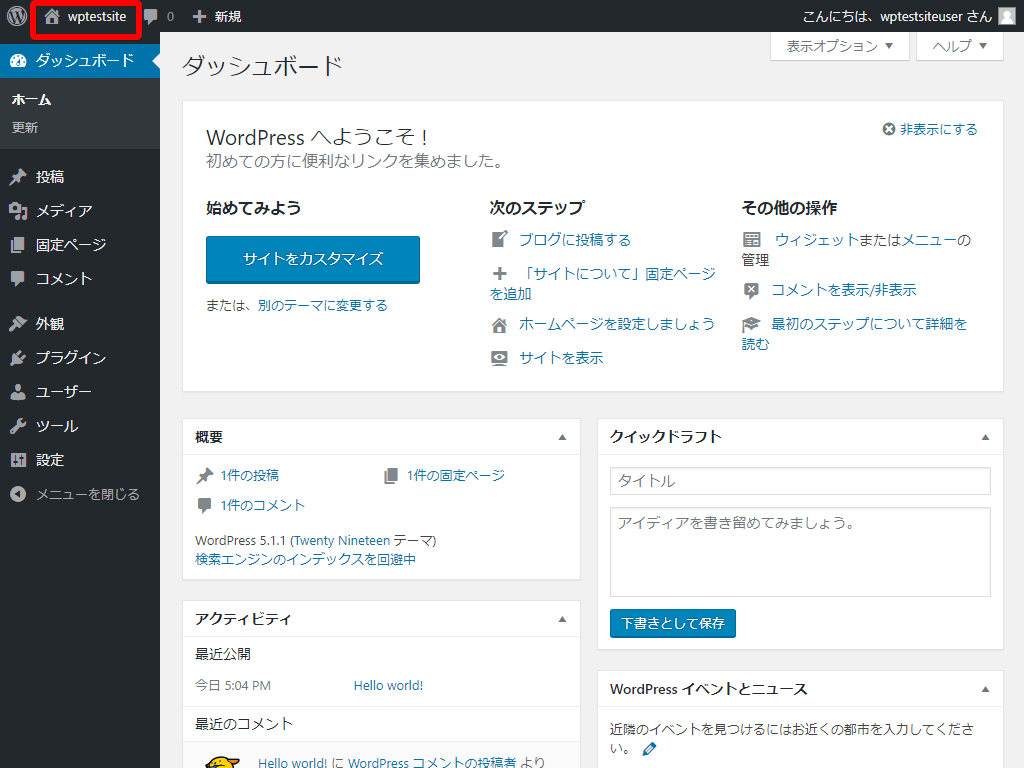
WordPressの管理画面が表示
Webサイトを見るには、画面左上のサイトのタイトル「wptestsite」をクリック
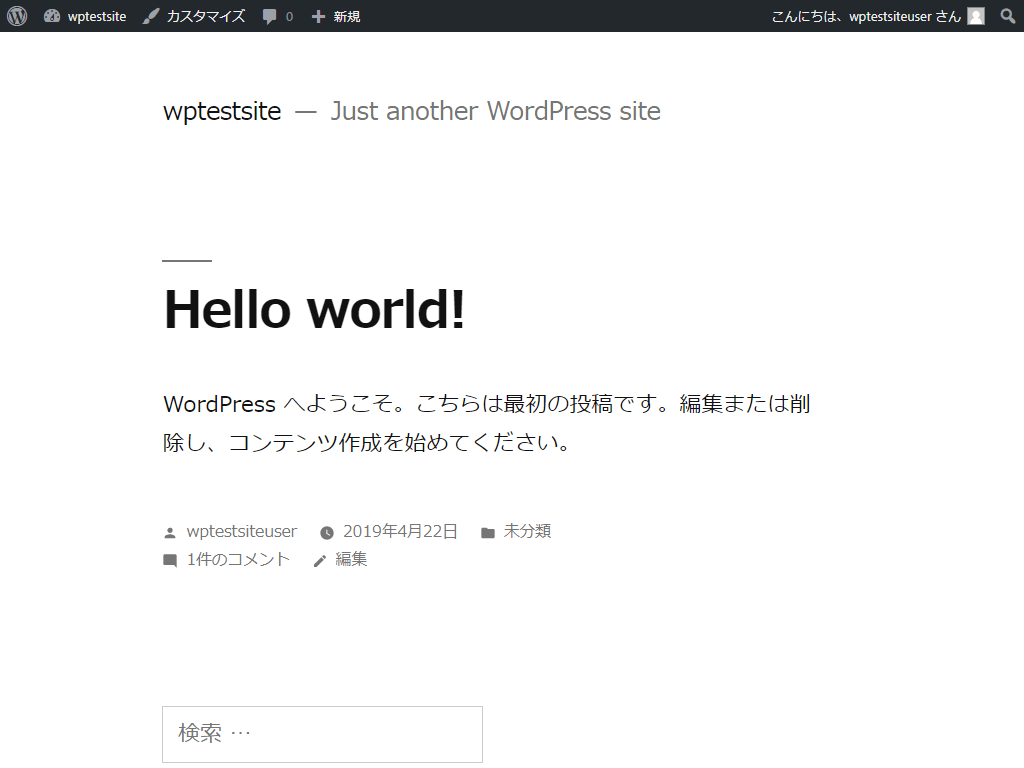
Webサイトが表示
管理画面に戻るには、画面左上のサイトのタイトル「wptestsite」をクリック
次回ログインするには「localhost/wordpress/wp-admin」へアクセスするとログイン画面が表示
以上