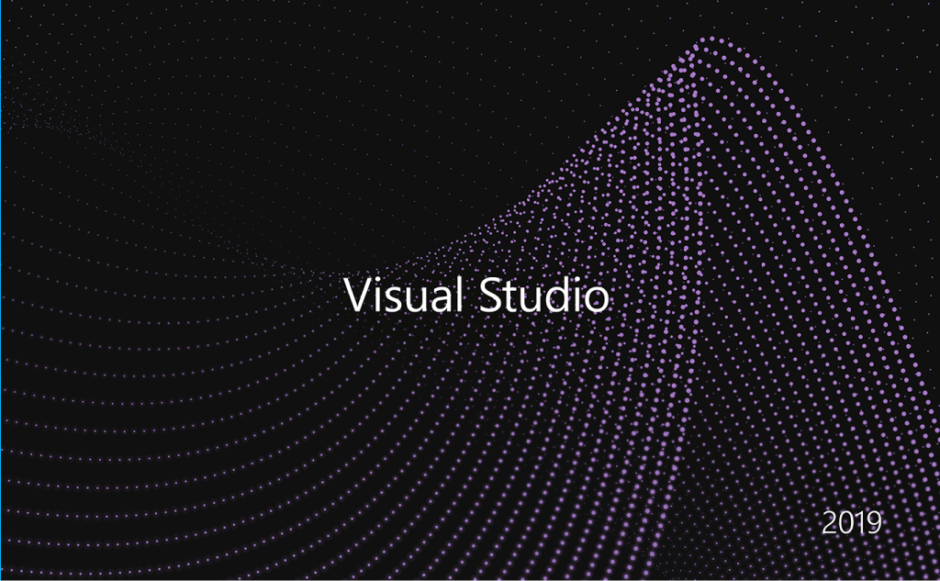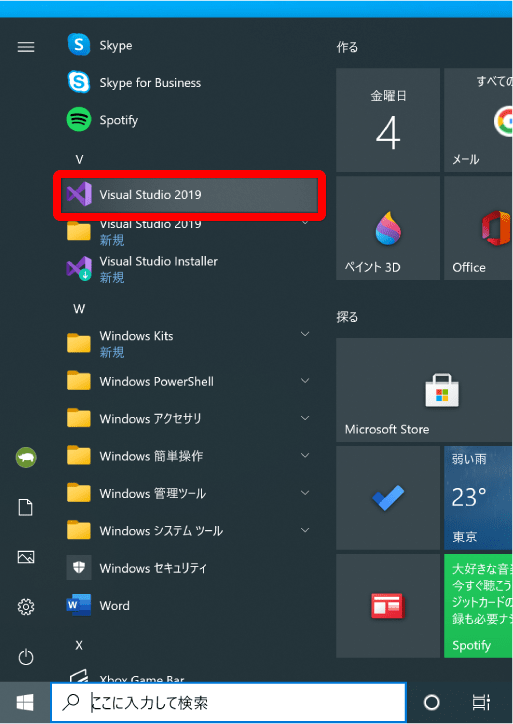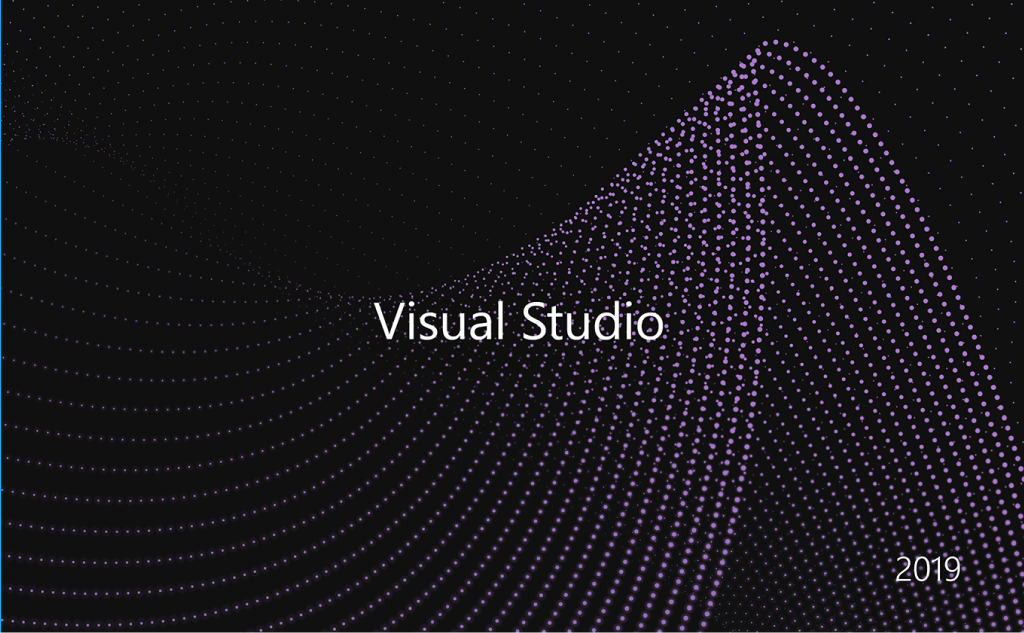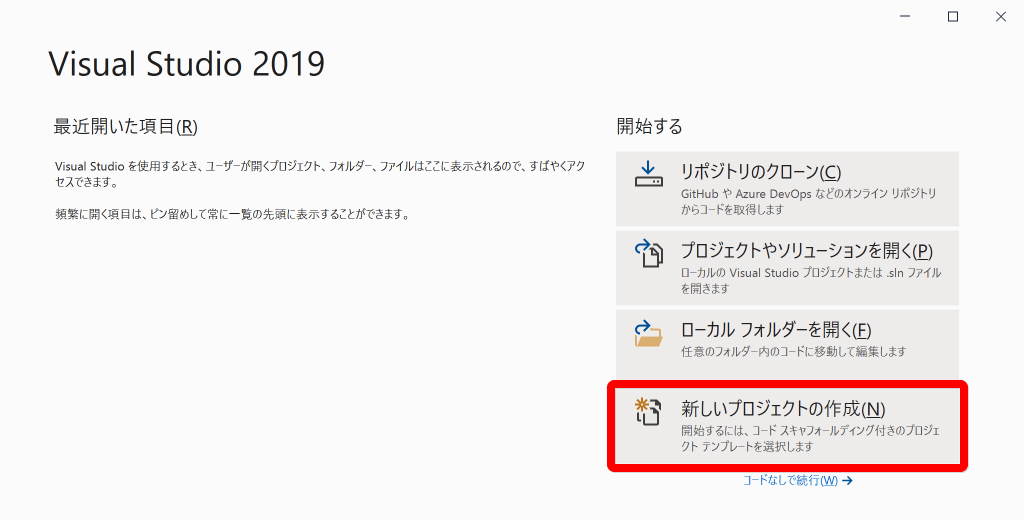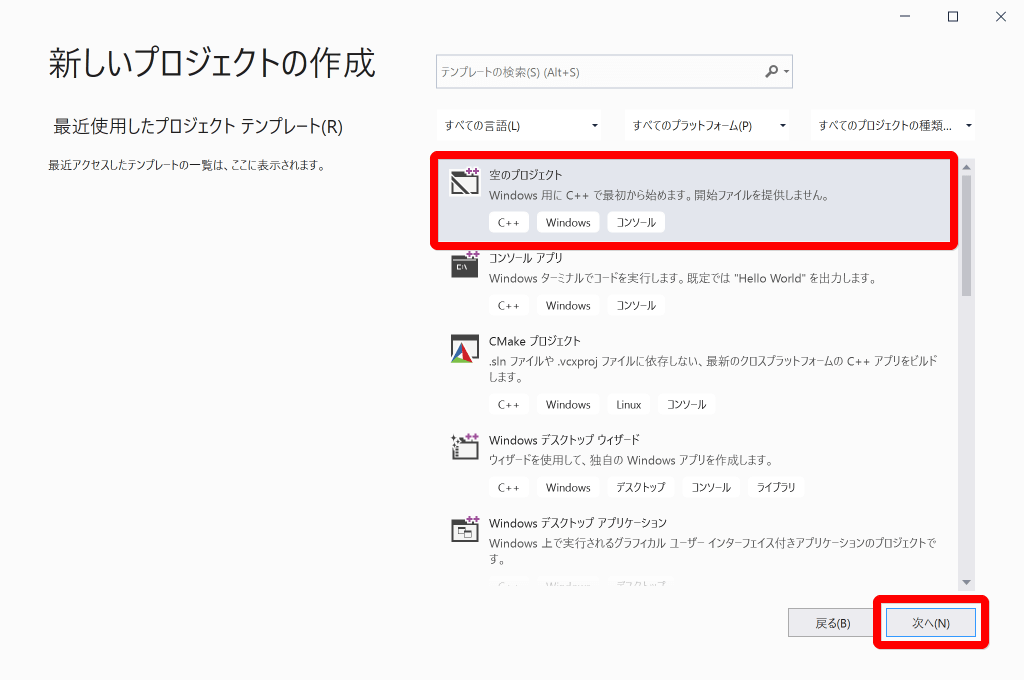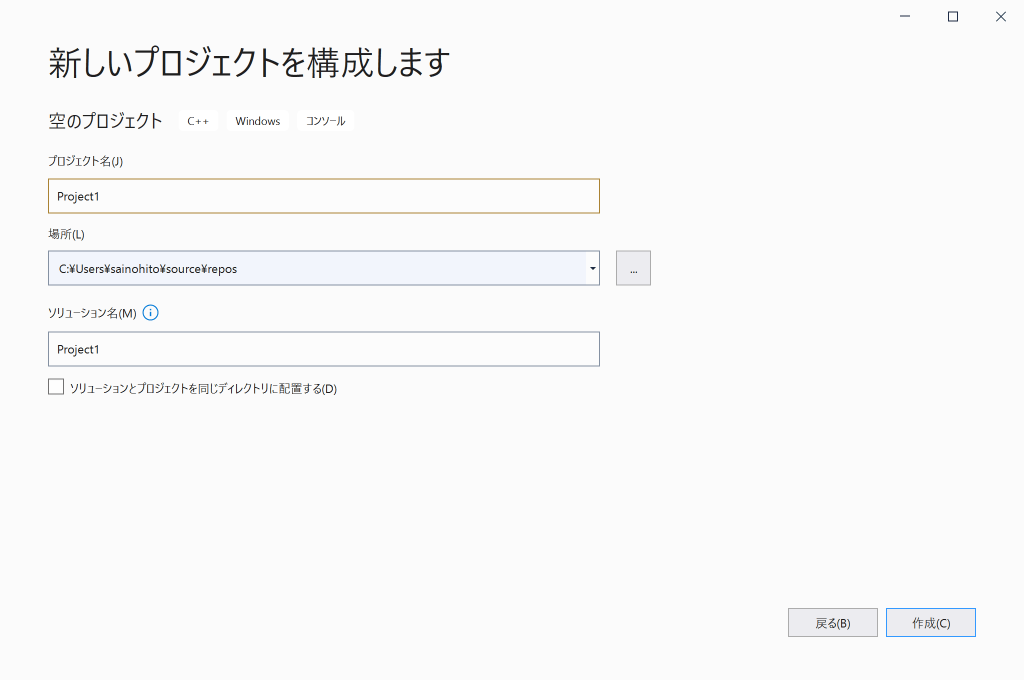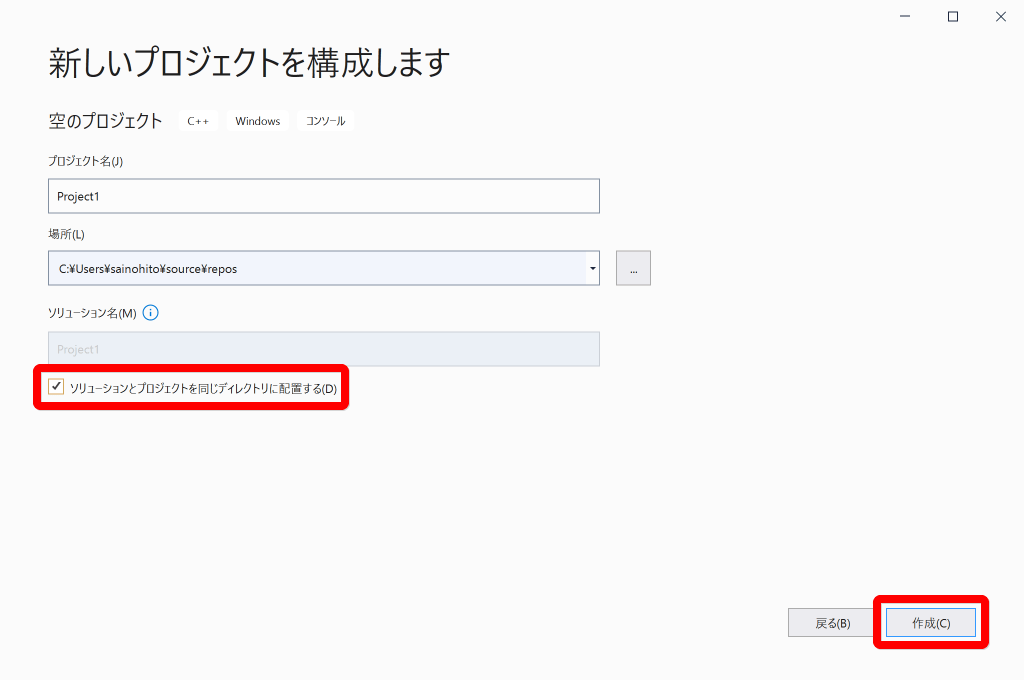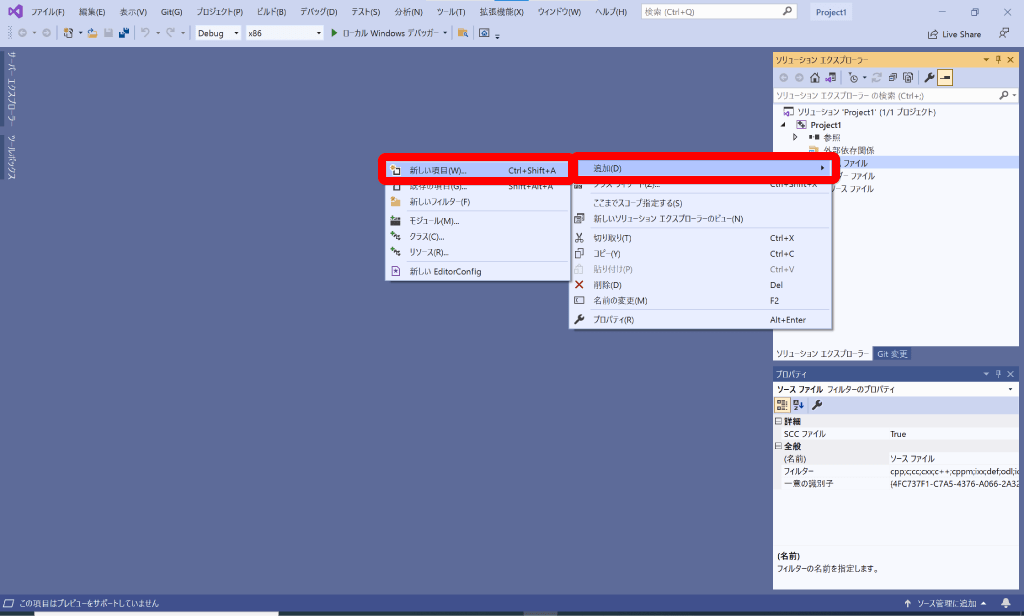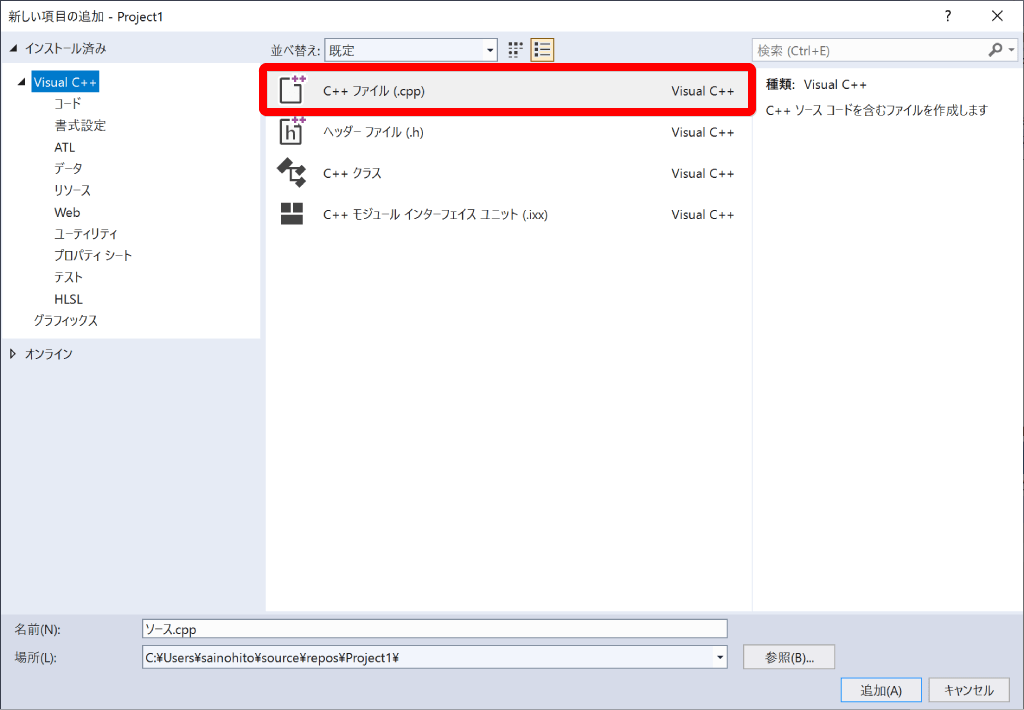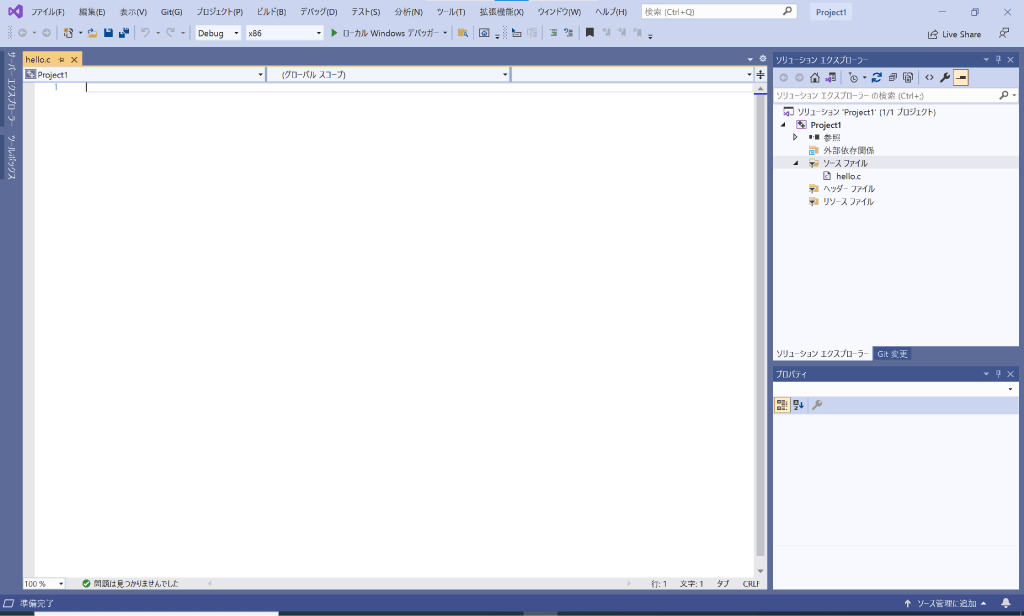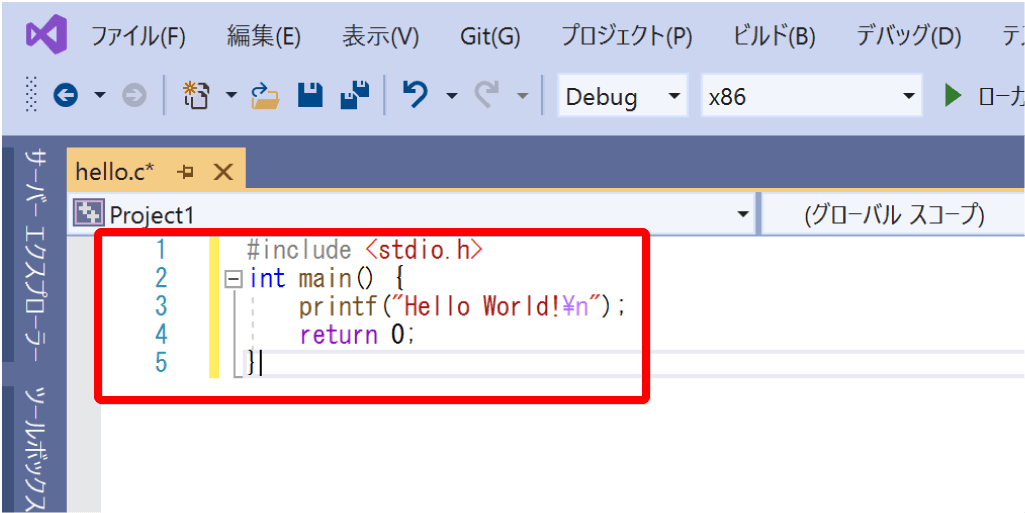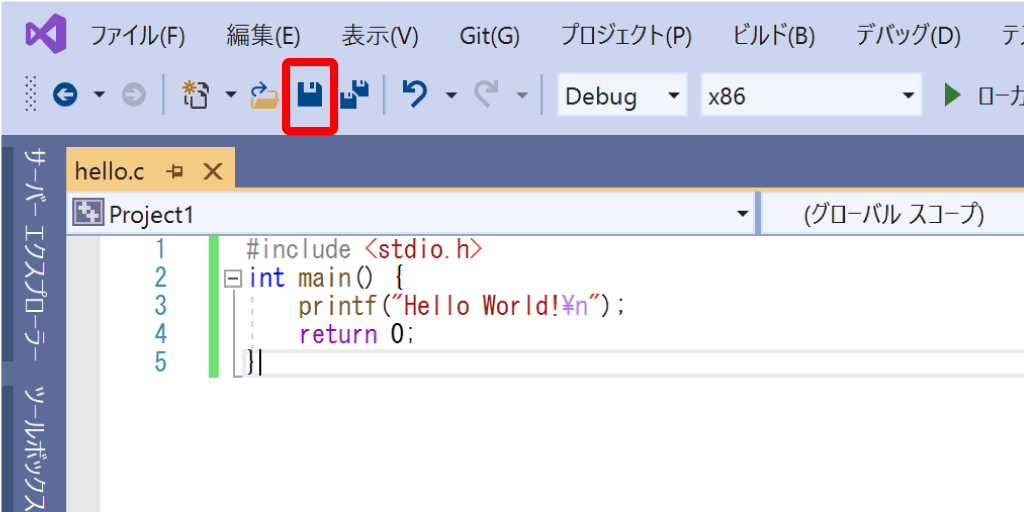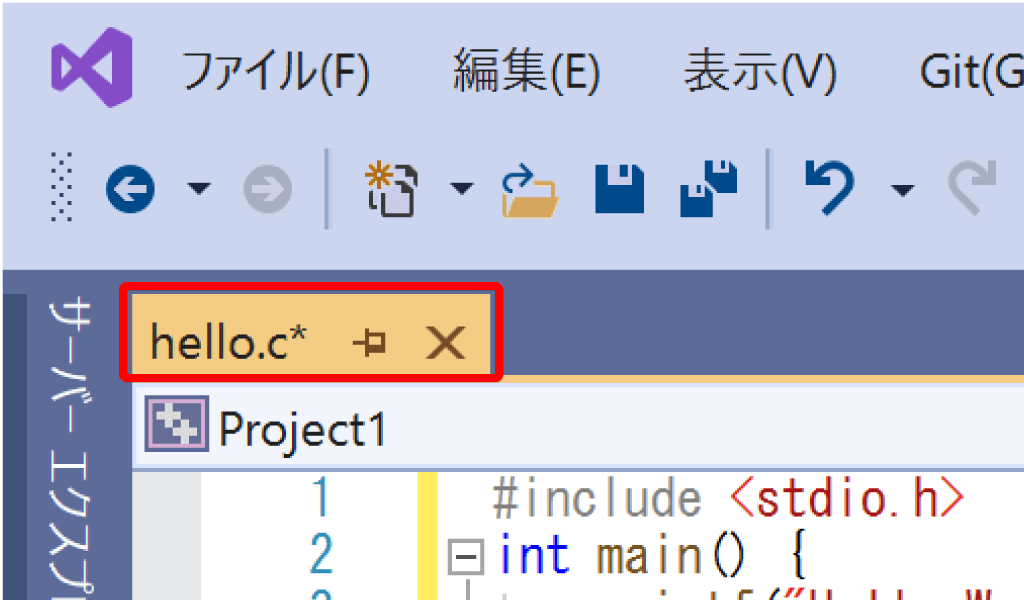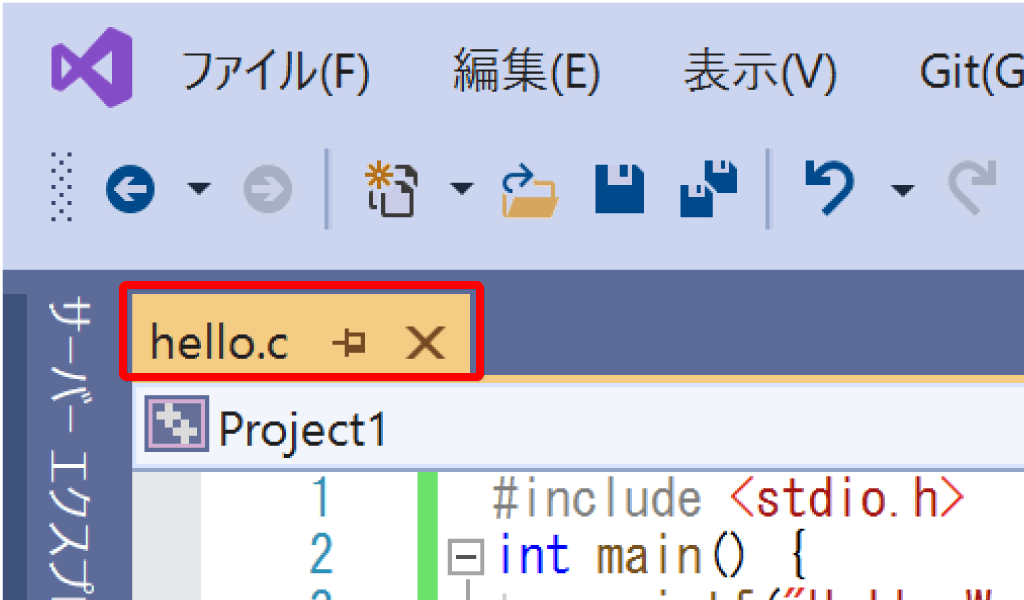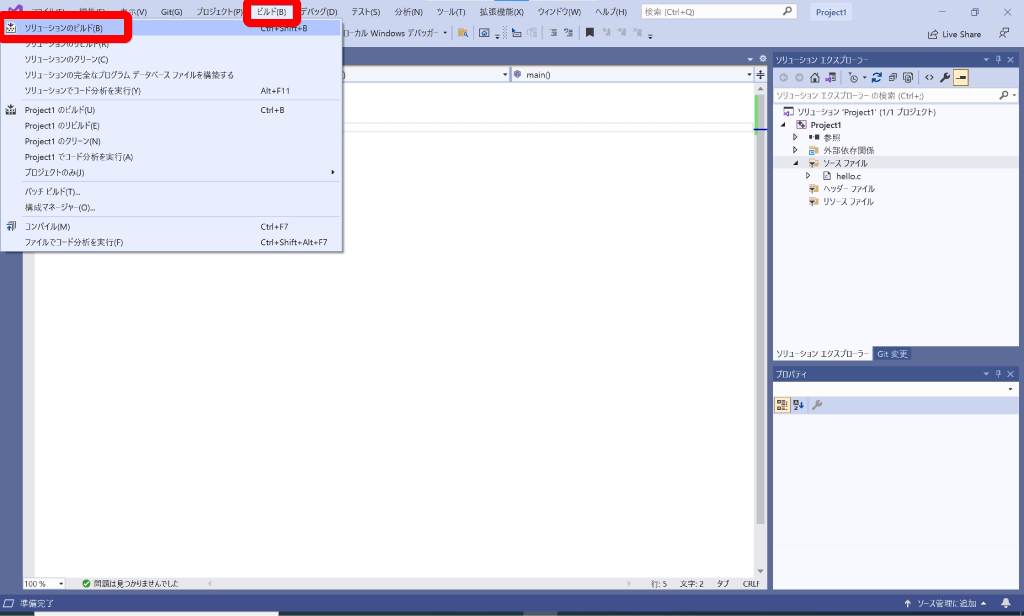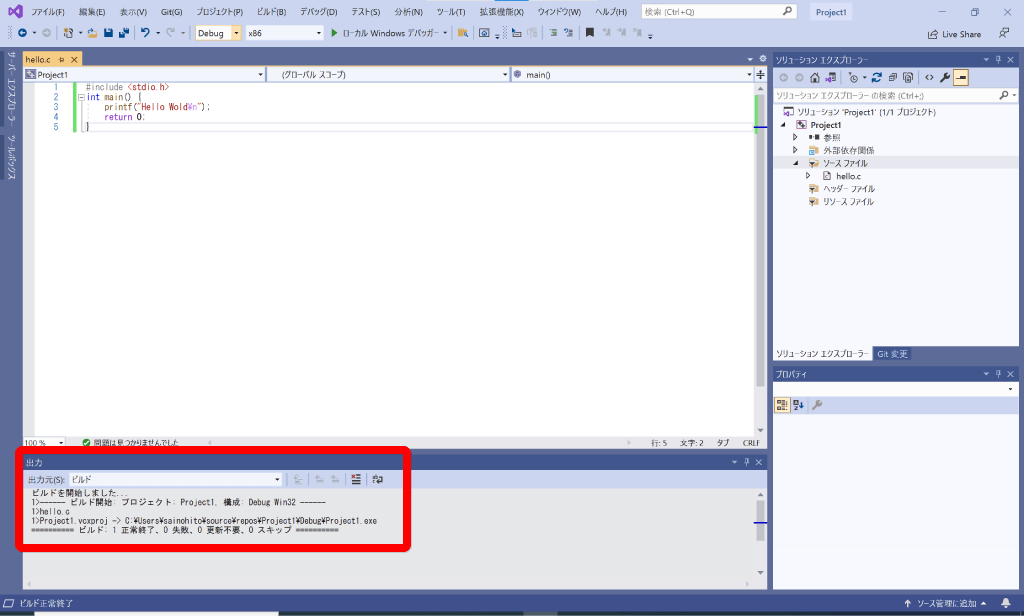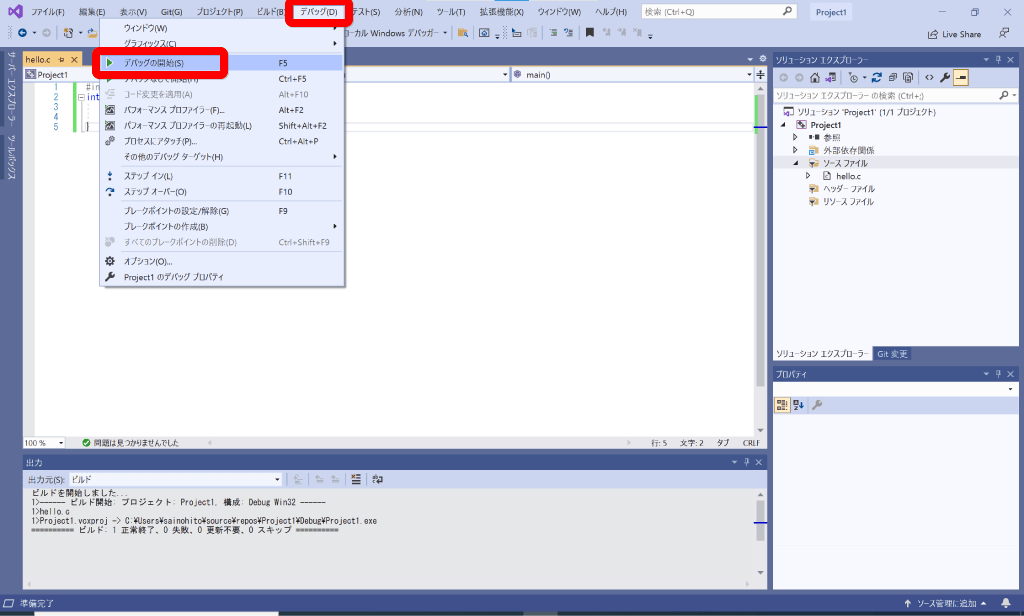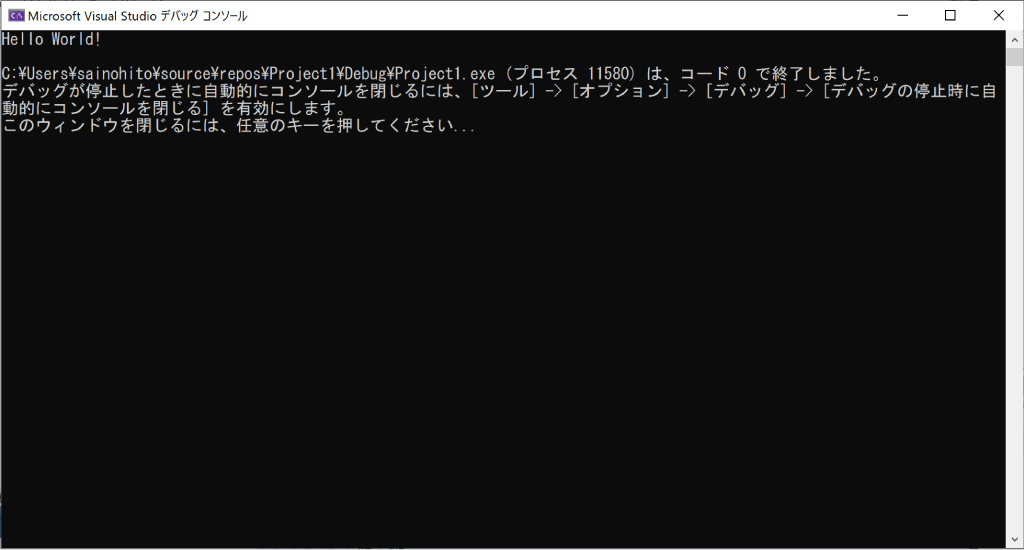はじめてのC言語 Hello Wold!(Visual Studio Community 2019)
Vishual Studio 2019の起動
スタートメニューから「Vishual Studio 2019」をクリックします。
「Vishual Studio 2019」が起動します。
新しいプロジェクトの作成
「新しいプロジェクトの作成」をクリックします。
「空のプロジェクト」を選択します。
「次へ」をクリックします。
「新しいプロジェクトを構成します」の画面になります。
プロジェクト名は、わかりやすい名前にしますが、ここではデフォルト(初期値)の「Project1」とします。
場所は、ファイルの保存場所です。ここではデフォルト(初期値)のままとします。
「ソリューションとプロジェクトを同じディレクトリに配置する」にチェックを入れます。
C言語の練習初期は、ソリューションとプロジェクトを同じディレクトリで良いです。
「作成」をクリックします。
C言語のソースファイルの作成
画面の右側にあるソリューションエクスプローラーに、先ほど作成した「Project1」が表示されます。
「ソースファイル」を右クリックします。
「追加」から「新しい項目」をクリックします。
「新しい項目の追加」のダイアログ(画面)が開きます。
「C++ファイル(.cpp)」を選択します。
C++はC言語の拡張版です。
C++はC言語を含んでいるので、C言語の開発をする場合でもC++を選択します。
デフォルト(初期状態)では、名前が「ソース.cpp」となっています。
「.cpp」は、C++の拡張子です。
C言語の開発をする場合は、拡張子を「.c」にします。
ここでは、名前を「hello.c」とします。
「追加」をクリックします。
C言語のソースコードの入力準備ができました。
C言語のソースコードを入力
C言語のソースコードを入力します。
#include <stdio.h>
int main() {
printf("Hello World!¥n");
return 0;
}
保存します。
保存する前は、ファイル名(hello.c)の右にアスタリスク(*)が表示されています。
保存すると、アスタリスクは消えます。
ソリューションのビルド(コンパイル)
画面の上にある「ビルド」メニューから「ソリューションのビルド」をクリックします。
コンパイルは、翻訳すること。
人間がわかりやすいC言語を、コンピュータがわかりやすい機械語に翻訳します。
ビルドは、組み立てること。
翻訳されたものを組み立てて(リンクして)、実行可能なファイルを作ります。
Visual Studio Communityでは、ビルドでコンパイルとリンクをします。
画面の下にある「出力」にビルド結果が表示されます。
デバッグ(実行)
画面の上にある「デバッグ」メニューから「デバッグの開始」をクリックします。
コンソール画面が開いて実行結果が表示されます。
Hello World!
と表示されればOKです。
何かキーを押すとコンソール画面が閉じます。
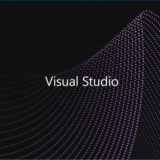 【前置なし】Visual Studio Community 2019 インストール方法(C言語開発用)
【前置なし】Visual Studio Community 2019 インストール方法(C言語開発用)
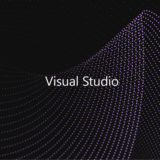 Visual Studio Community 2019でC言語のファイル(ソリューション)を開く
Visual Studio Community 2019でC言語のファイル(ソリューション)を開く