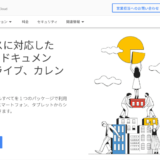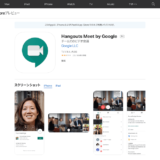Google MeetでWeb会議をはじめる方法(主催者 会議コードで参加者を招待)
Google MeetのWebサイトにアクセス
Google MeetのWebサイトにアクセスします。
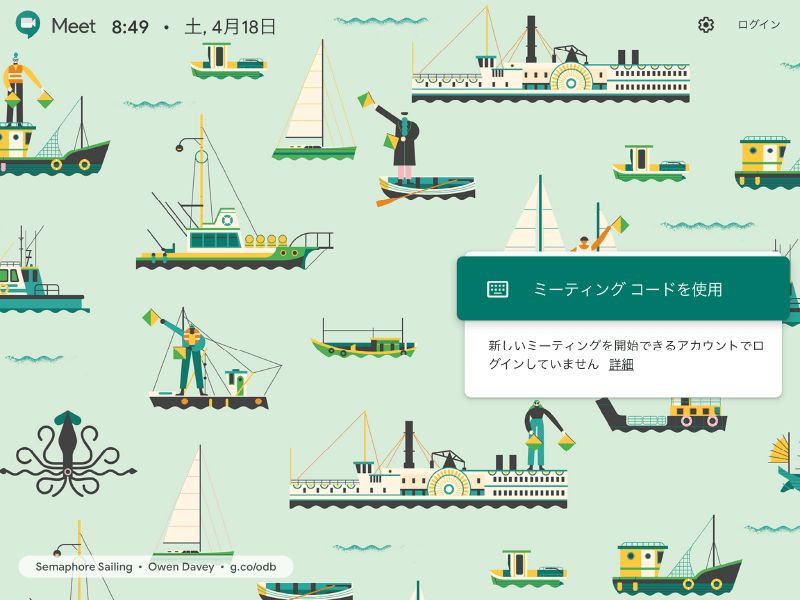
Web会議開始前にカメラとマイクの動作確認
Web会議(ミーティング)をはじめる前に、カメラとマイクの動作確認をします。
画面右上の歯車のアイコンをクリック。
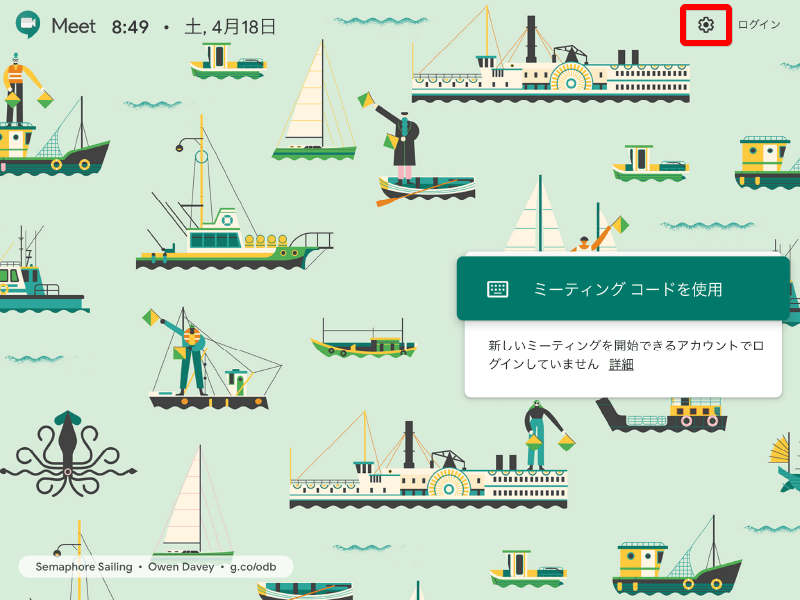
カメラとマイクの使用を許可する確認が表示されたら「許可」します。
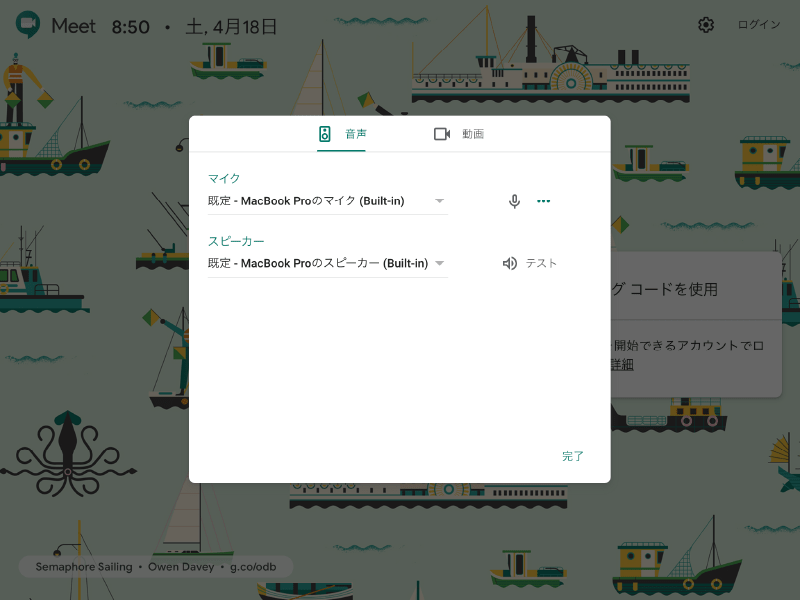
音声をクリック。
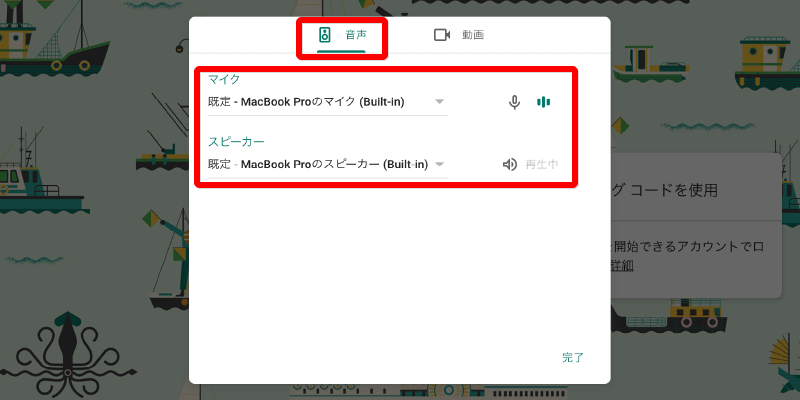
「マイク」に接続している(ノートPCの場合、内蔵マイク)が表示されていることを確認。
マイクを複数接続している場合は、下向きの三角アイコン(▼)から選択。
声に反応してマイクアイコンの右にある三本線アイコンが動くことを確認。
「スピーカー」に接続している(ノートPCの場合、内蔵スピーカー)が表示されていることを確認。
スピーカーを複数接続している場合は、下向きの三角アイコン(▼)から選択。
テストをクリックすると「再生中」になり、スピーカーから音が出ることを確認。
動画をタップ。
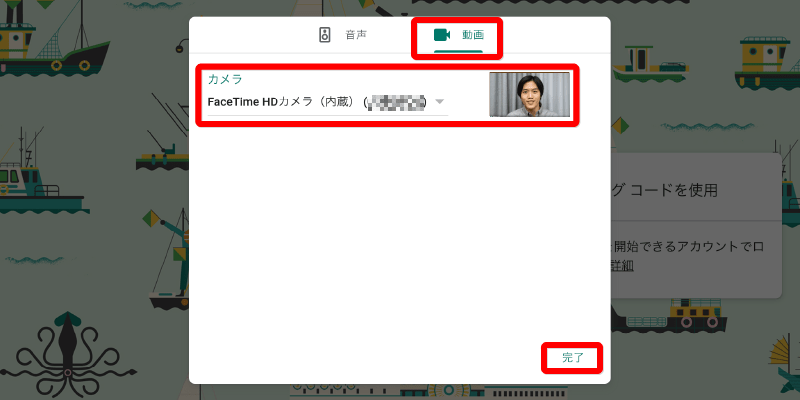
カメラの映像は合成です:Meet
「カメラ」に接続している(ノートPCの場合、内蔵カメラ)が表示されていることを確認。
カメラで撮影した映像が表示されることを確認。
カメラとマイクの動作確認ができました。
Web会議(ミーティング)の開始
G Suite アカウントでログインします。
Google MeetでWeb会議を主催するには、G Suiteのアカウントが必要です。
G Suiteは有料サービスです。詳細はこちら、G Suite
Web会議に参加するには、G Suiteのアカウントは必要ありません。
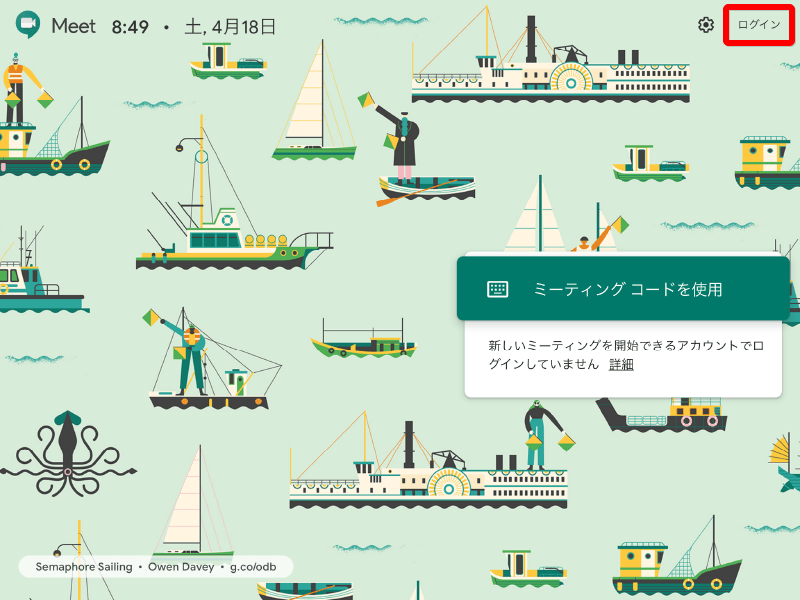
画面右上のログインをクリックします。
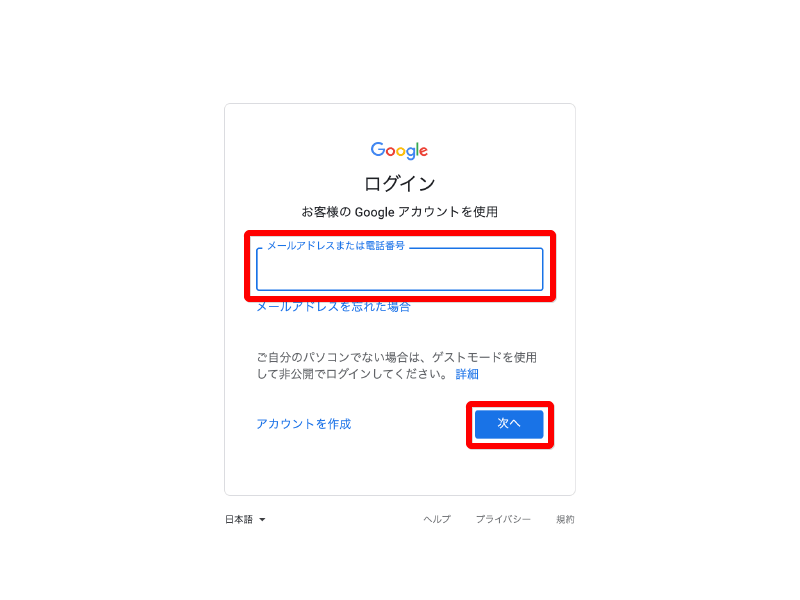
G Suiteのメールアドレスまたは電話番号を入力。
次へをクリック。
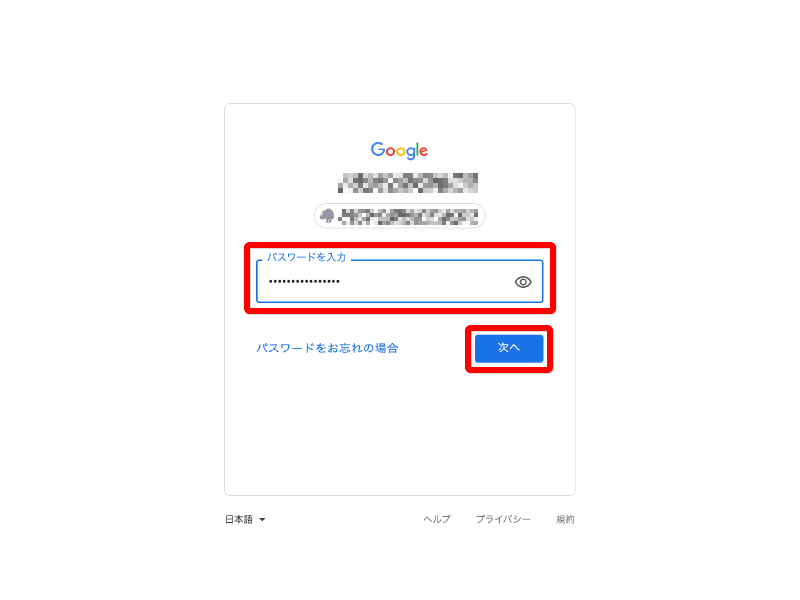
パスワードを入力。
次へをクリック。
過去にログインしたことがある場合は、ログインしたことがあるアカウントが表示されるので、使用するアカウントをクリックして、パスワードを入力。
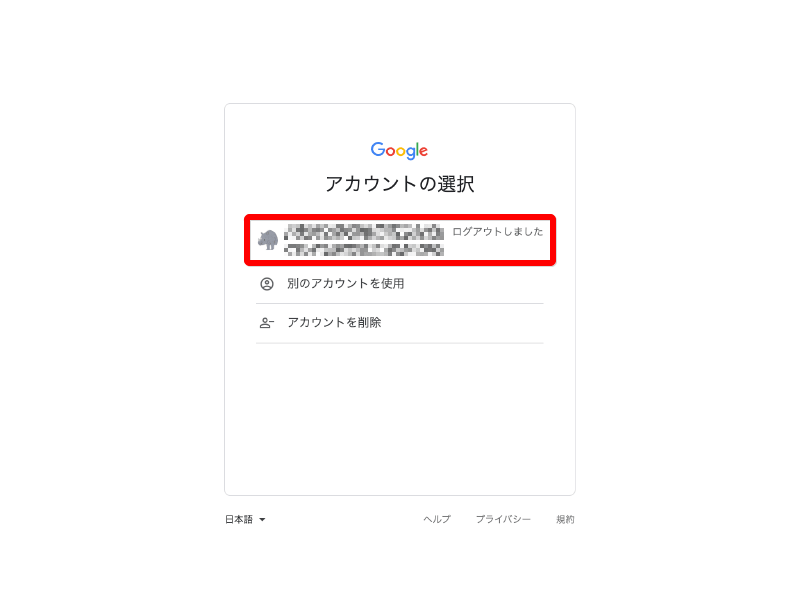
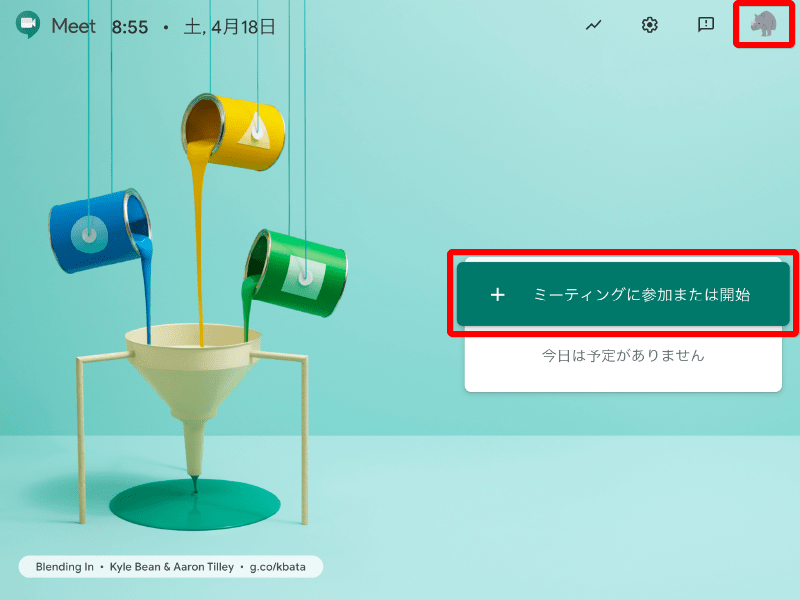
ログインできました。
画面右上にG Suiteのアカウントに登録したアイコンが表示されることを確認。
ミーティングに参加または開始をクリック。
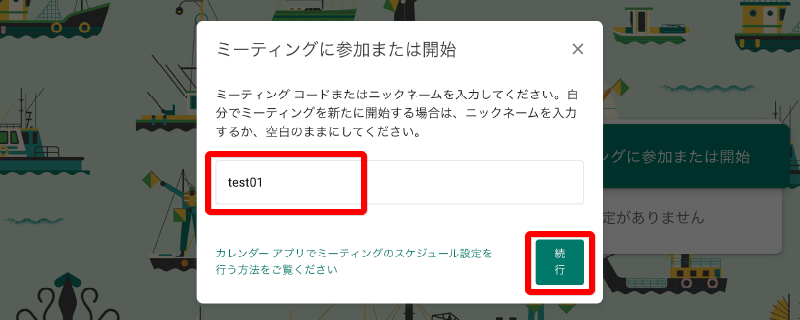
新たに会議をはじめる場合は、ニックネームを入力。
続行をクリック。
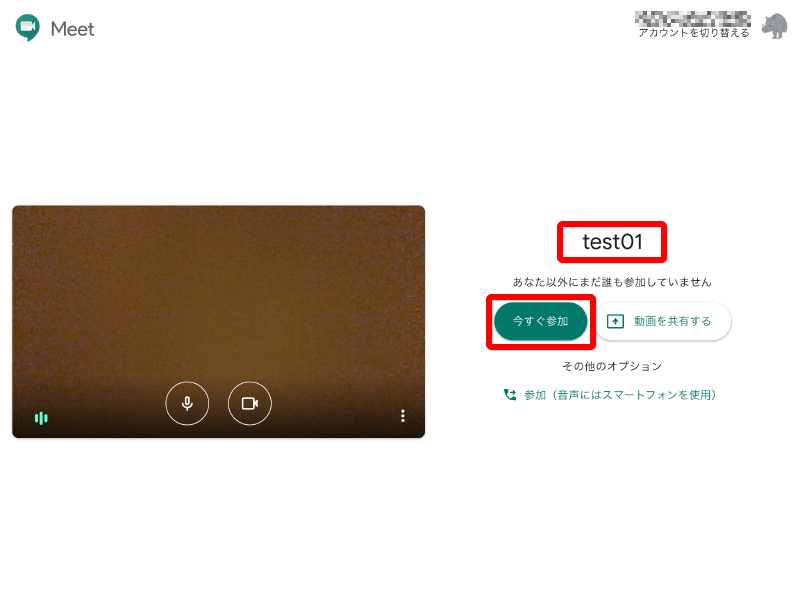
入力したニックネームが表示されることを確認。
今すぐ参加をクリック。
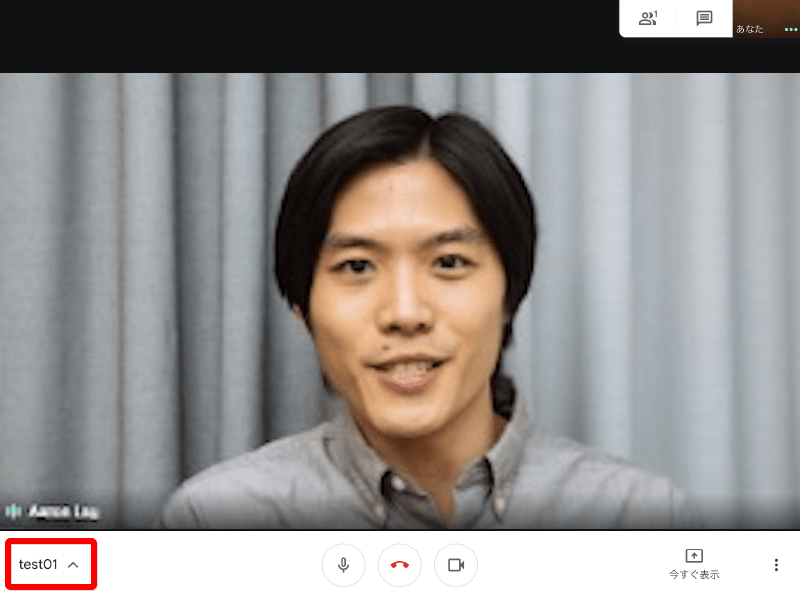
カメラの映像は合成です:Meet
新しいWeb会議が開始できました。
入力したニックネームが表示されることを確認。
Web会議に参加者を招待
Web会議に参加者を招待するには、参加者にこのWeb会議のURLを伝えます。
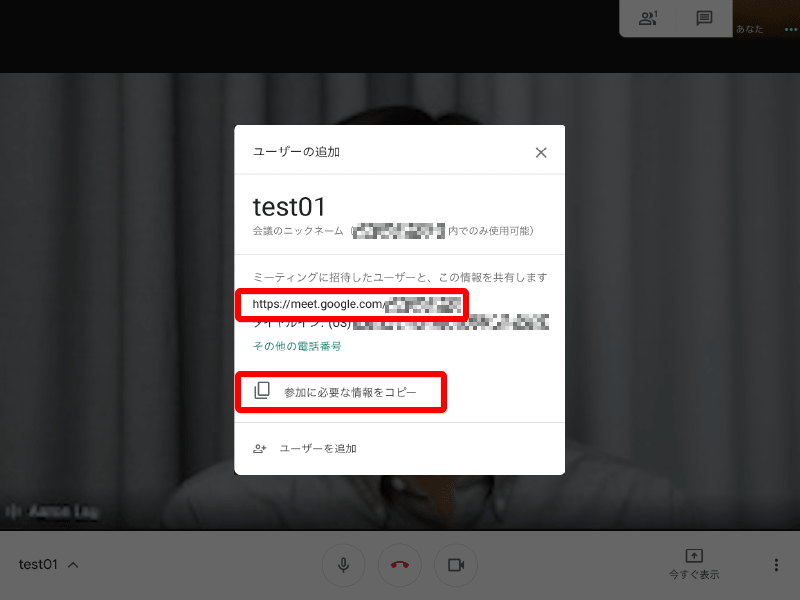
Web会議(ミーティング)開始直後に「ユーザーの追加」画面が表示されます。
閉じてしまった場合は、画面左下のニックネームをクリックすると表示されます。
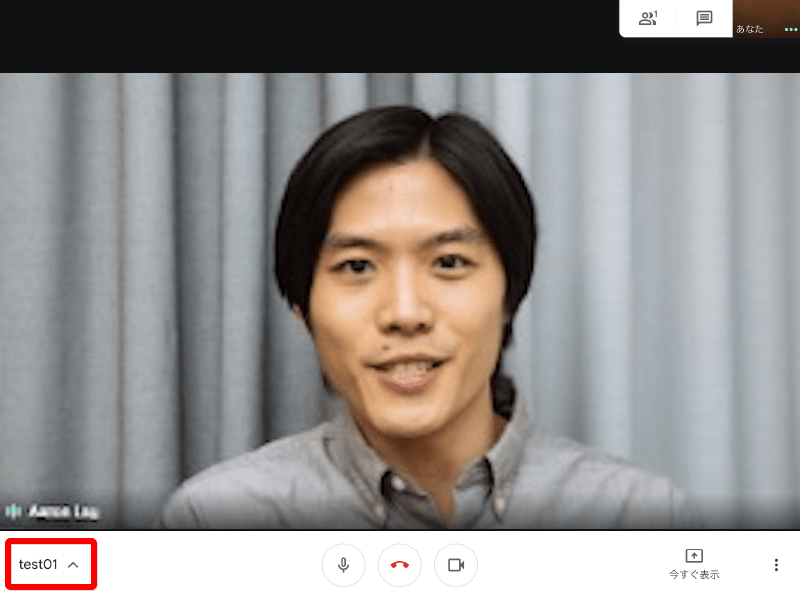
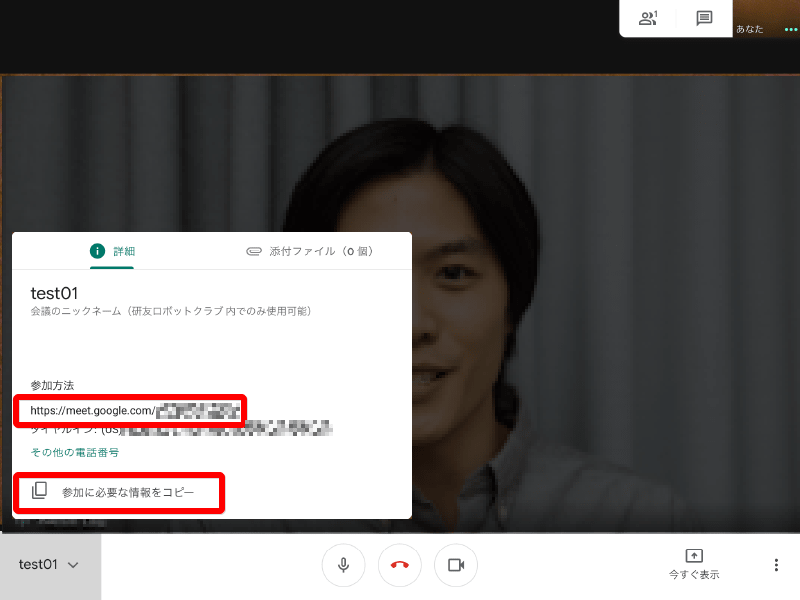
Web会議のURLは、「https://meet.google.com/xxx-xxxx-xxx」です。
ミーティングコードは、Web会議のURLの「xxx-xxxx-xxx」部分です。
Web会議参加者が、ブラウザから参加する場合は、Web会議のURLを、スマホやタブレットの「Meet」アプリから参加する場合は、ミーティングコードをメールやLINEなどで伝えます。
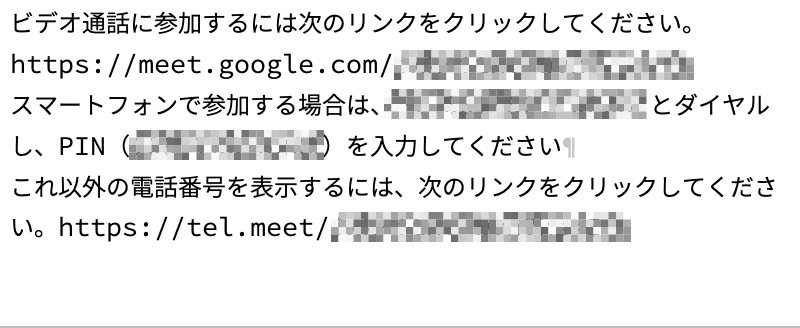
「スマートフォンで参加する場合」や「これ以外の電話番号を表示するには」は、日本では使用できません。
これをそのままWeb会議参加者に伝えると、どれを使えば良いのか迷ってしまうため、Web会議のURL(https://meet.google.com/xxx-xxxx-xxx)のみ伝えます。
Web会議のURLを受け取った参加者が、参加リクエストをすると、主催者側に参加の拒否、承諾をするウインドウが表示されます。
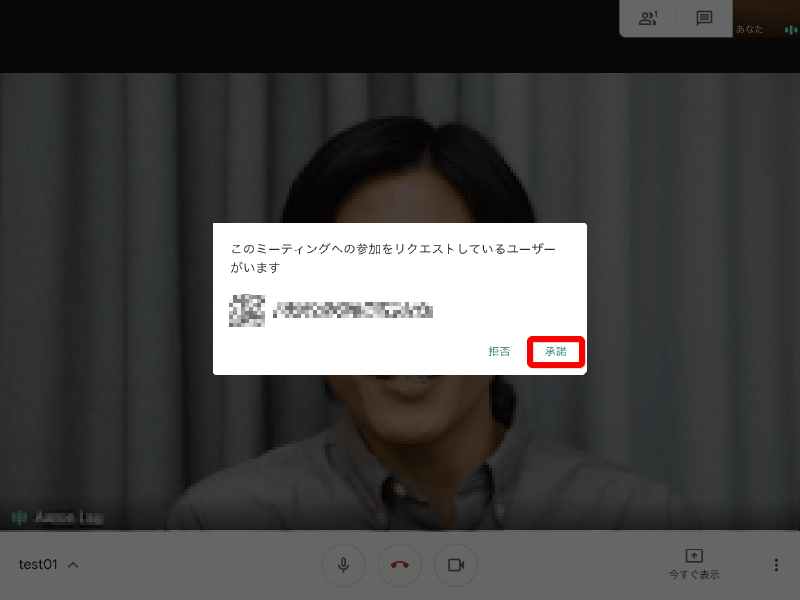
参加をリクエストしているユーザーの名前を確認して承諾をクリック。
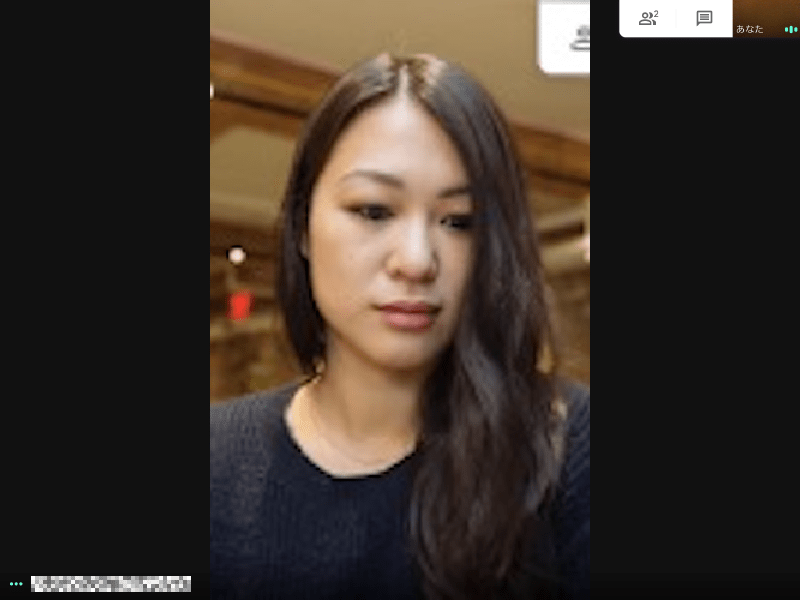
カメラの映像は合成です:Meet
Web会議に招待した参加者が、参加できました。
画面を切り替える方法
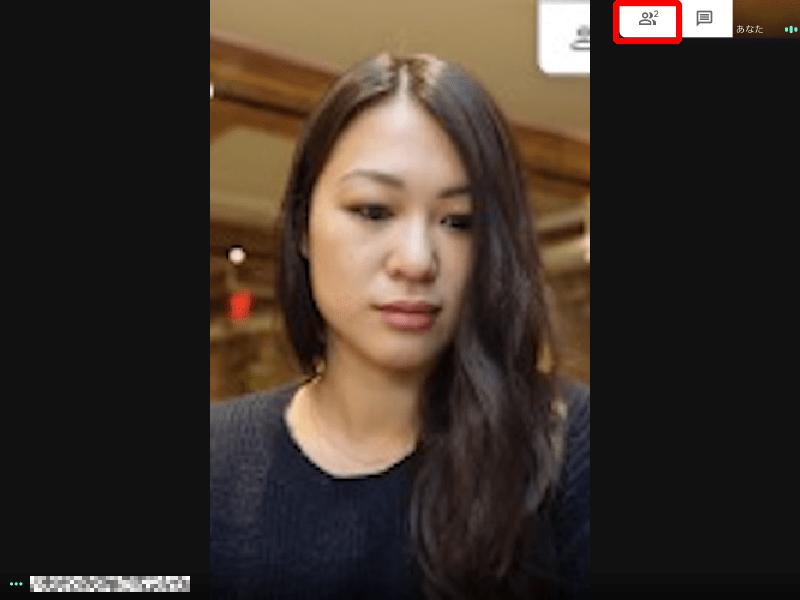
画面右上の人のアイコンをクリック。
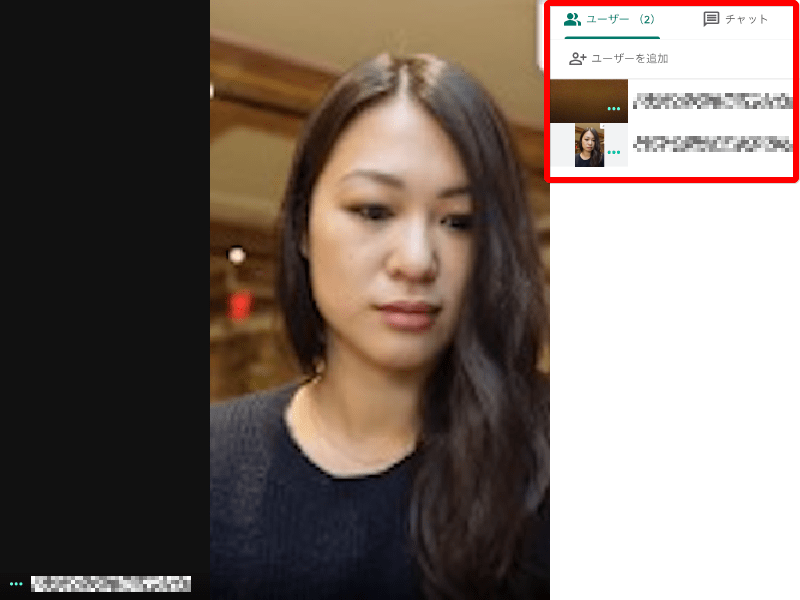
画面右にWeb会議に参加しているユーザーが表示されます。
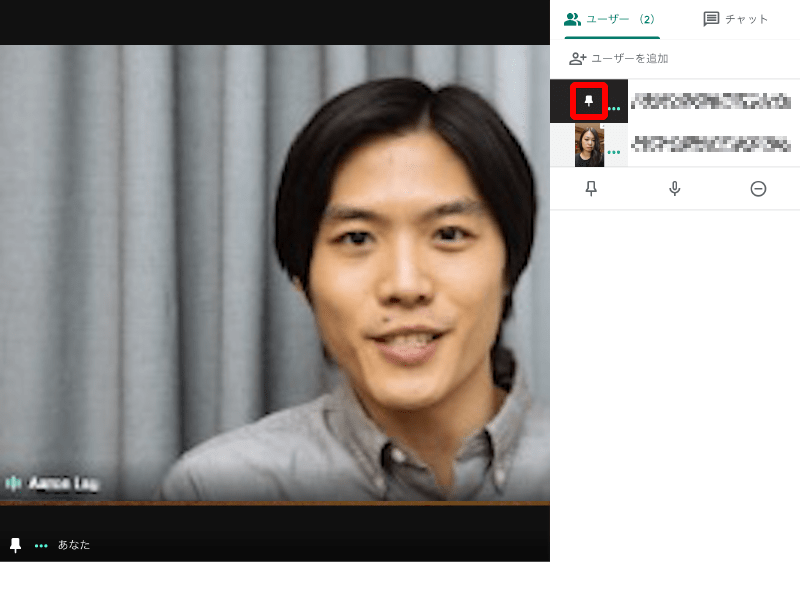
画面右の画像をクリックしてピンのアイコンを表示させると、そのユーザーが大きく固定表示されます。
マイクをオフにする方法
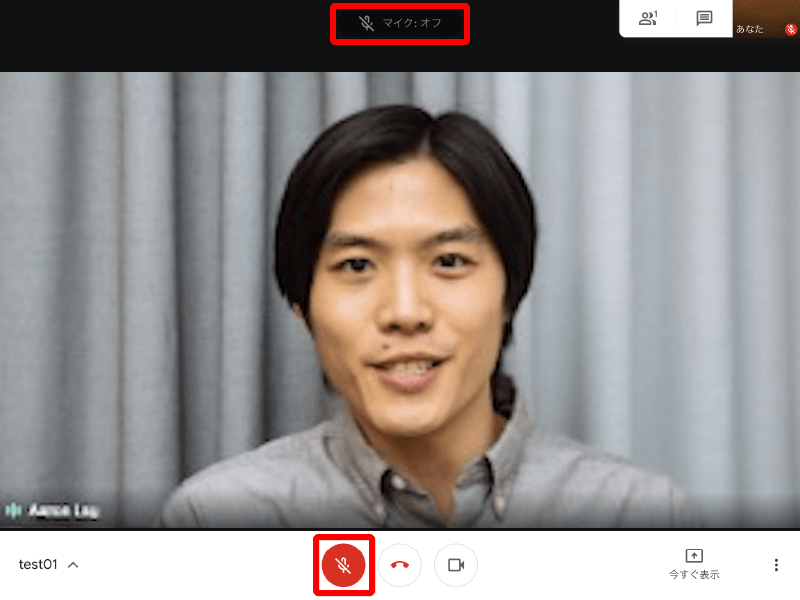
画面下のマイクのアイコンをクリックすると、アイコンが赤くなりマイクがオフになります。
画面上に「マイク:オフ」と表示されることを確認。
カメラをオフにする方法
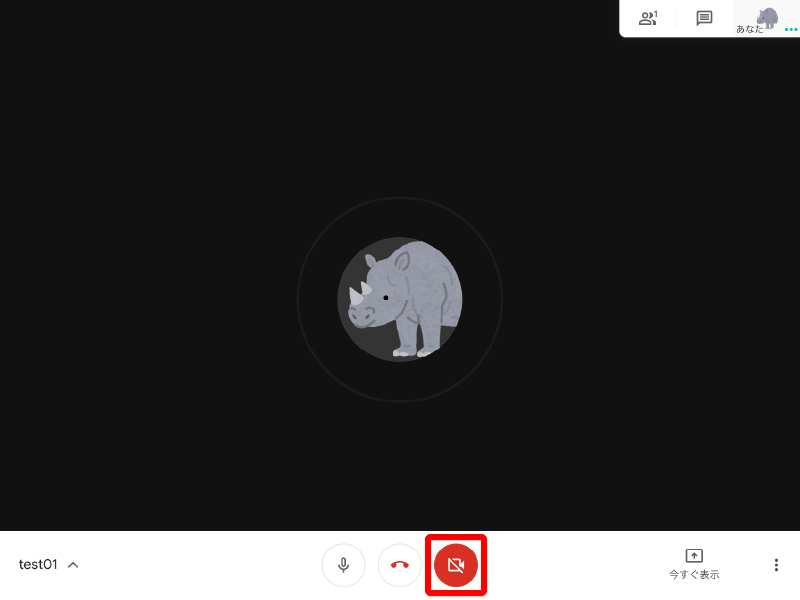
画面下のカメラのアイコンをクリックすると、アイコンが赤くなりカメラがオフになります。
G Suiteのユーザーにアイコンが登録されていれば、そのアイコンが表示されます。
Web会議の参加者が退出した場合
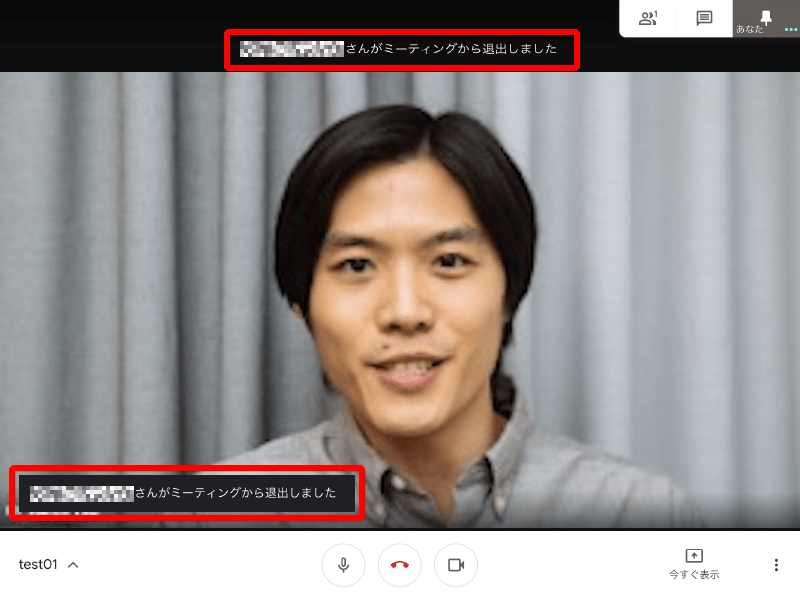
Web会議の参加者が退出した場合、「◯◯◯◯さんがミーティングから退出しました」と表示されます。
自分自身がWeb会議から退出する方法
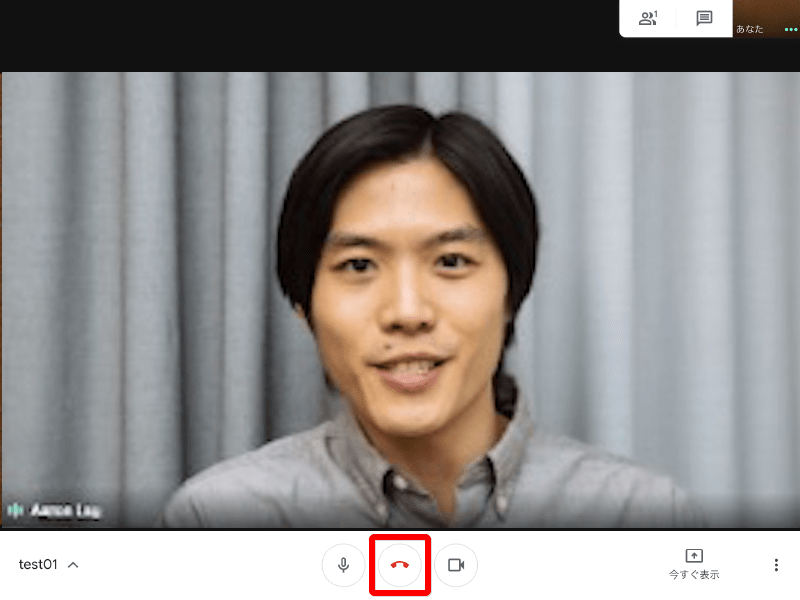
画面下の受話器のアイコンをクリックします。
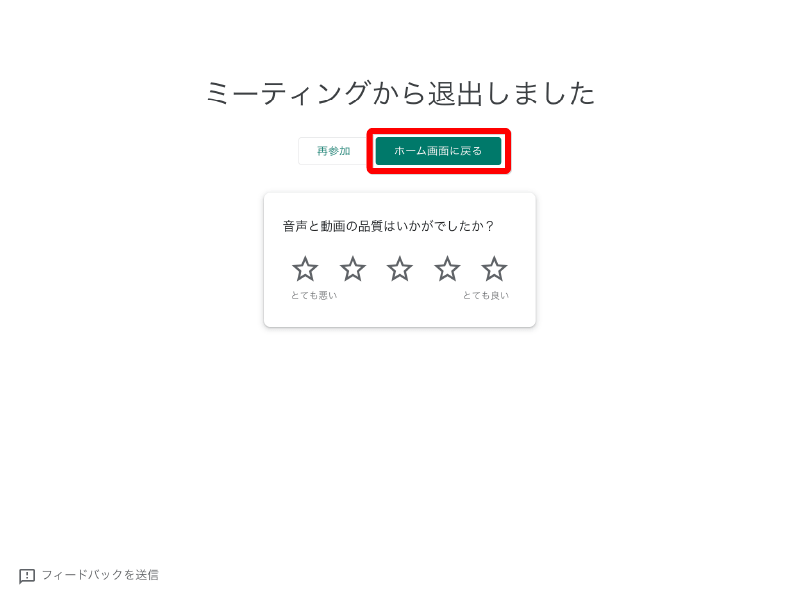
Web会議から退出できました。
ホーム画面に戻るをクリックします。
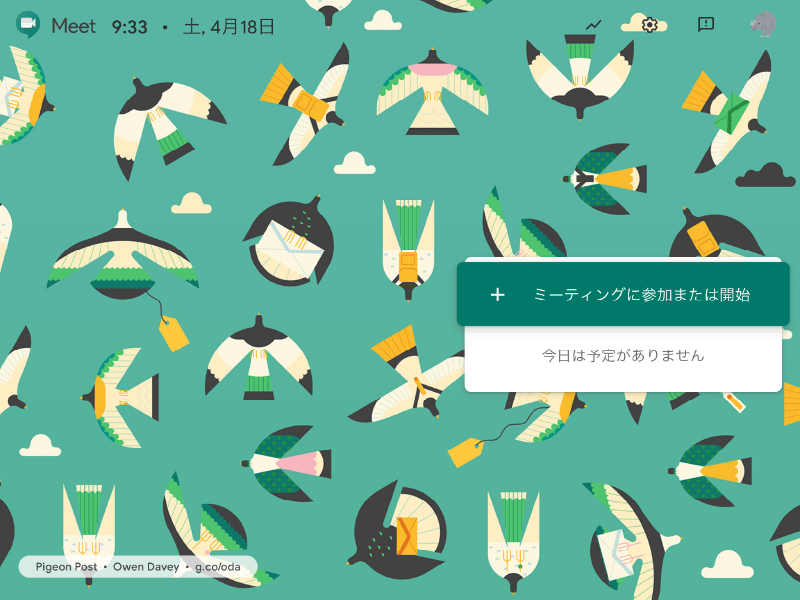
Google Meetのホーム画面に戻りました。
退出後、もう一度同じWeb会議に参加する方法
Google MeetのWebサイトにアクセスします。
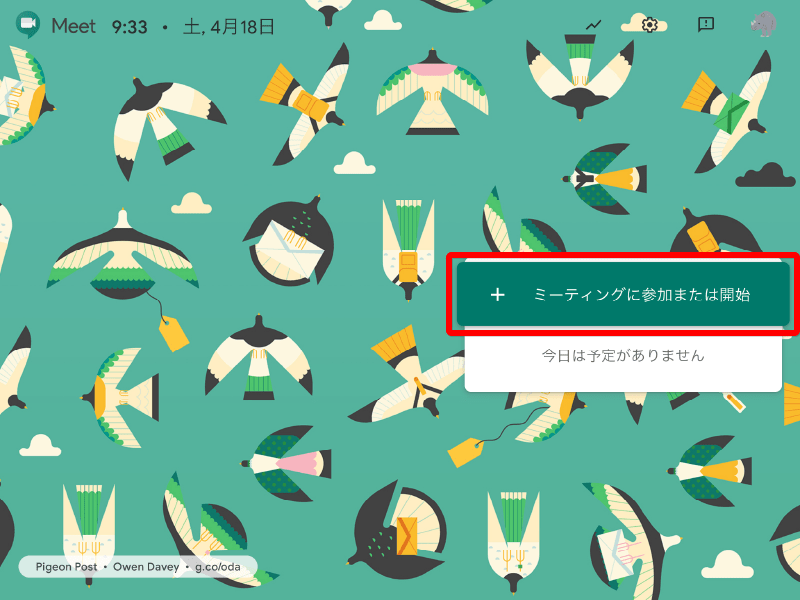
ミーティングに参加または開始をクリック。
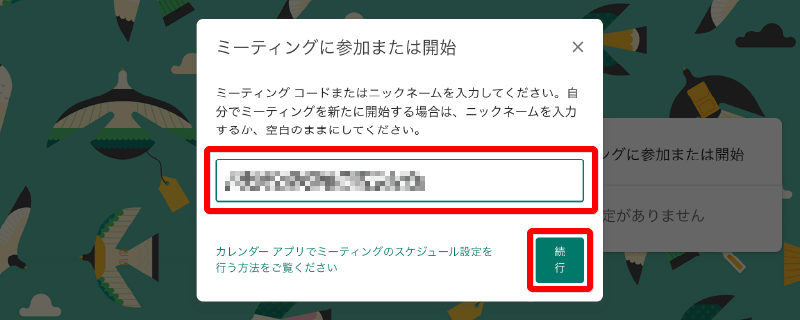
退出したWeb会議のミーティングコードを入力。
ハイフンは入力する必要ありません。
続行をクリック。
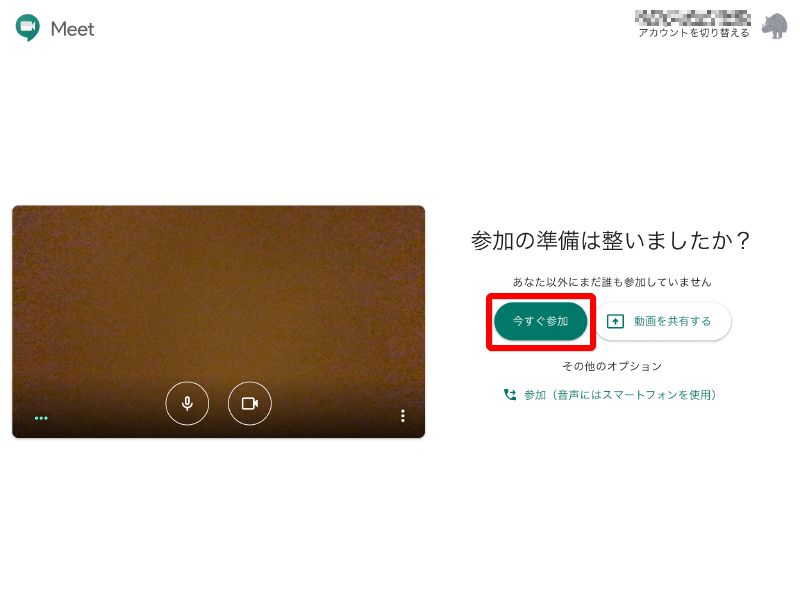
今すぐ参加をクリック。
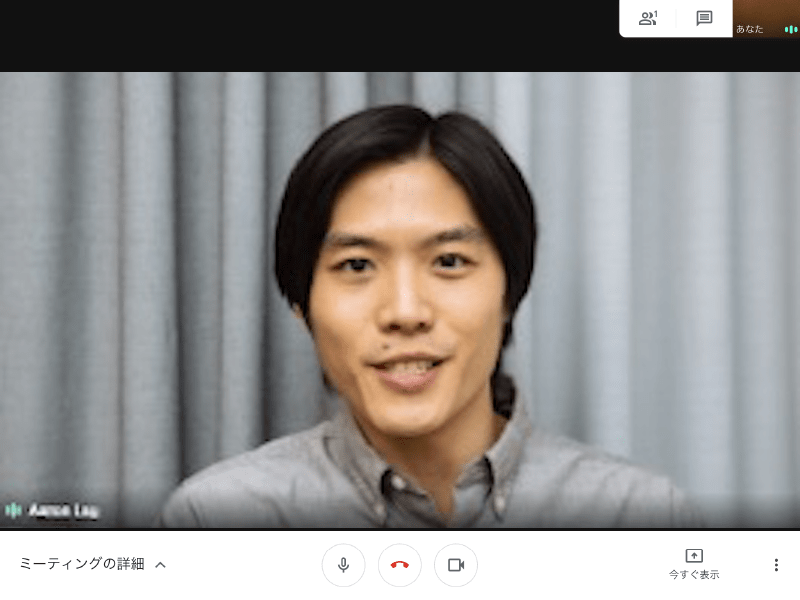
一度退出したWeb会議に再度参加できました。
以上