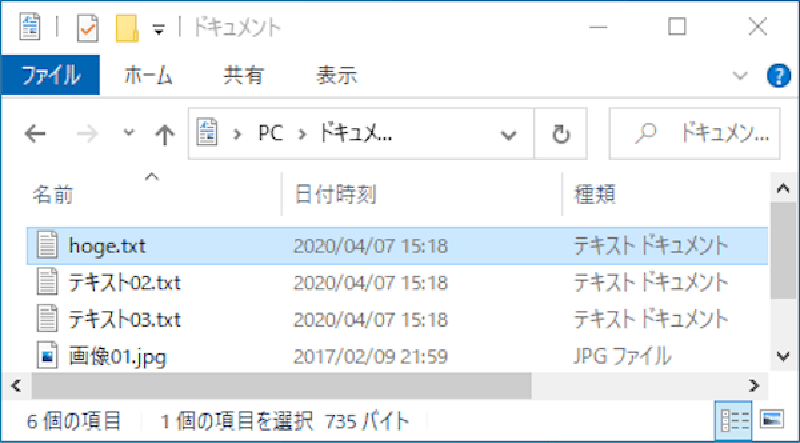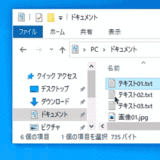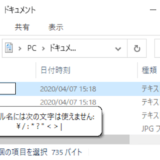Windows 10のファイルの名前の変更方法
例では「テキスト01.txt」を「hoge.txt」に変更します。
マウスの左クリックでファイル名を変更する方法
「テキスト01.txt」が選択されていない状態。
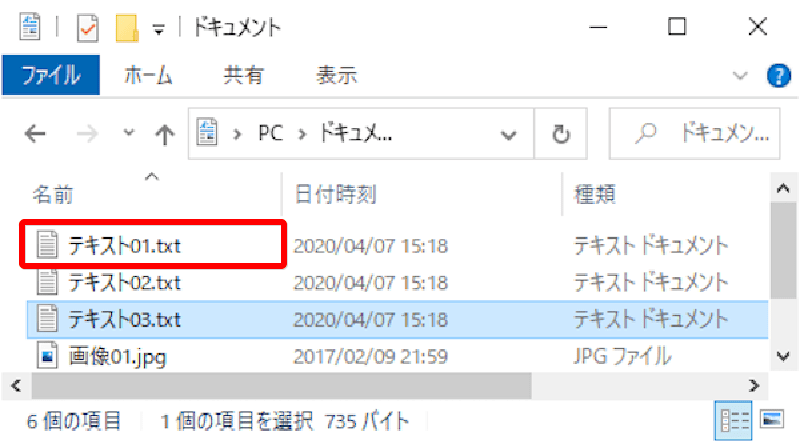
「テキスト01.txt」の背景が白です。
「テキスト01.txt」を選択します。(マウスで左クリック)
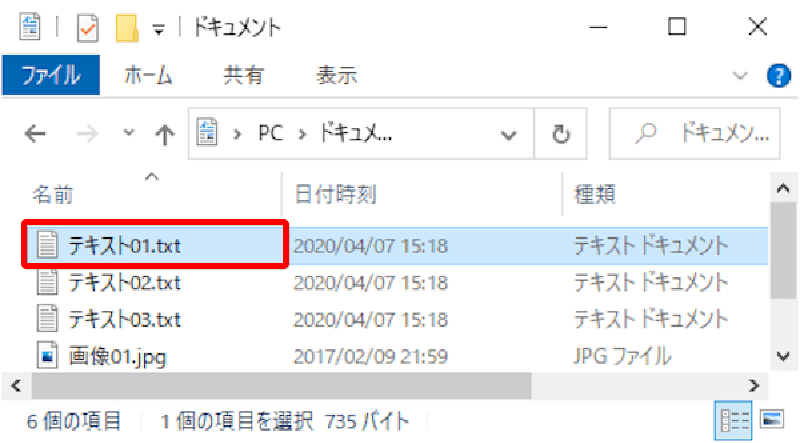
「テキスト01.txt」の背景が水色になります。
「テキスト01.txt」の文字部分をマウスで左クリックします。
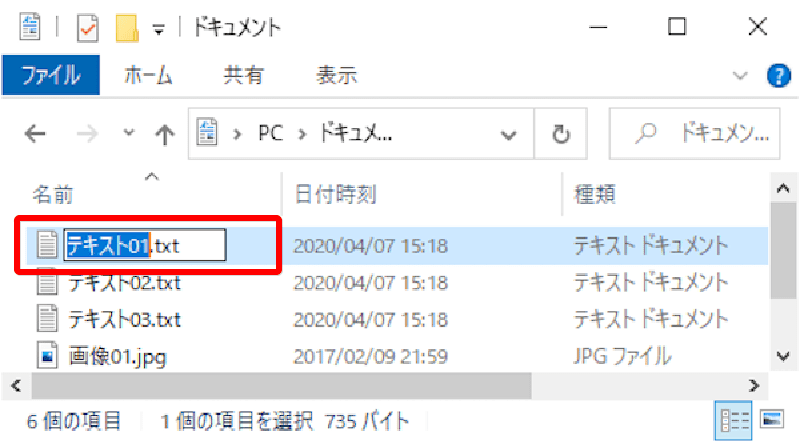
「テキスト01」部分の背景が青くなります。
キーボードで「hoge」と入力します。
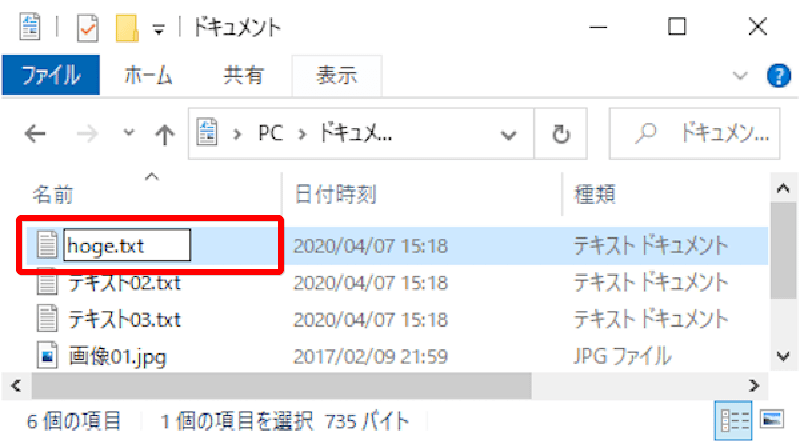
「テキスト01」が「hoge」になります。
Enterキーで決定します。
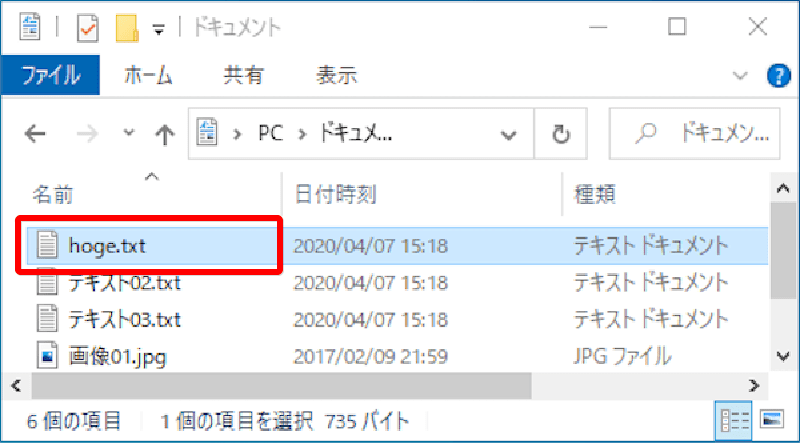
ファイル名「テキスト01.txt」を「hoge.txt」に変更できました。
マウスの右クリックでファイル名を変更する方法
「テキスト01.txt」をマウスで右クリックします。
「名前の変更」を左クリックします。
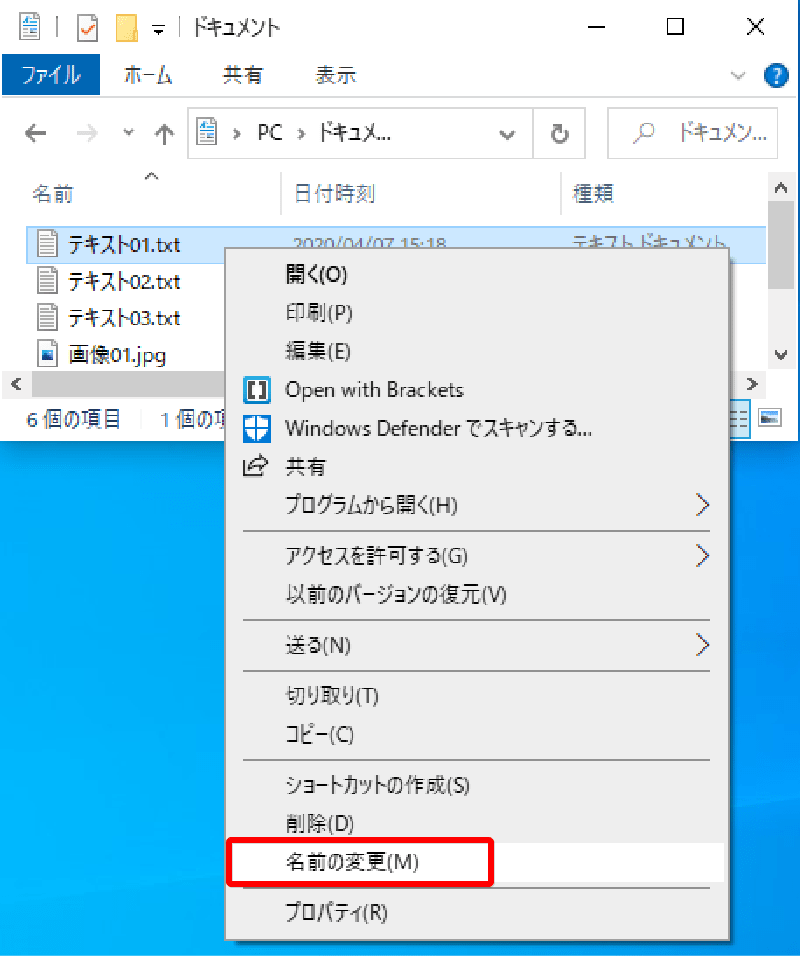
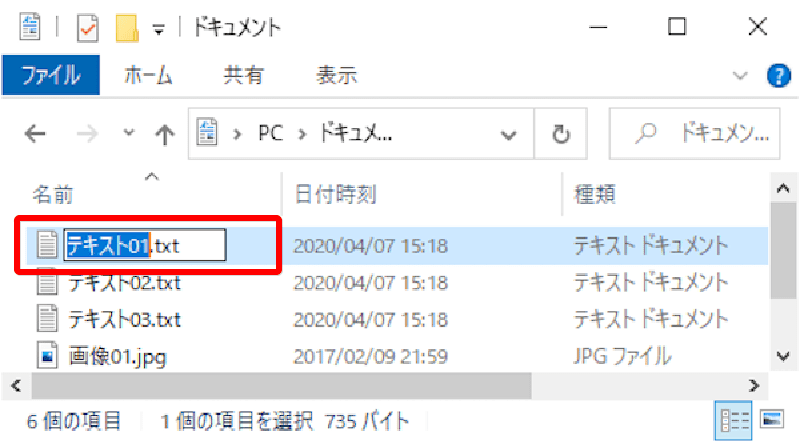
「テキスト01」部分が青くなります。
キーボードで「hoge」と入力します。
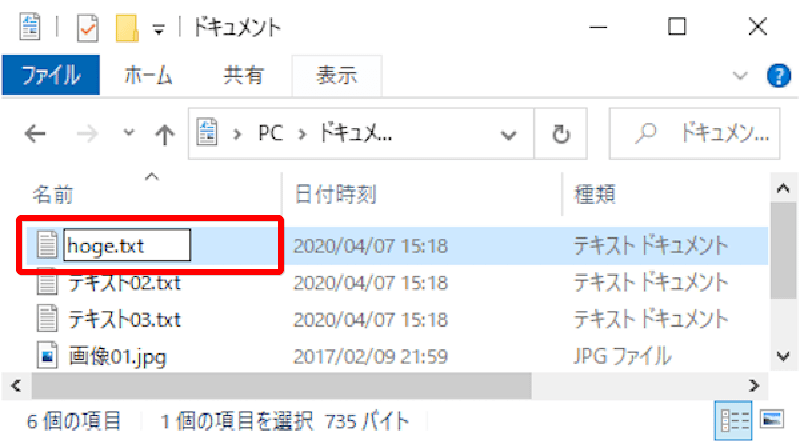
「テキスト01」が「hoge」になります。
Enterキーで決定します。
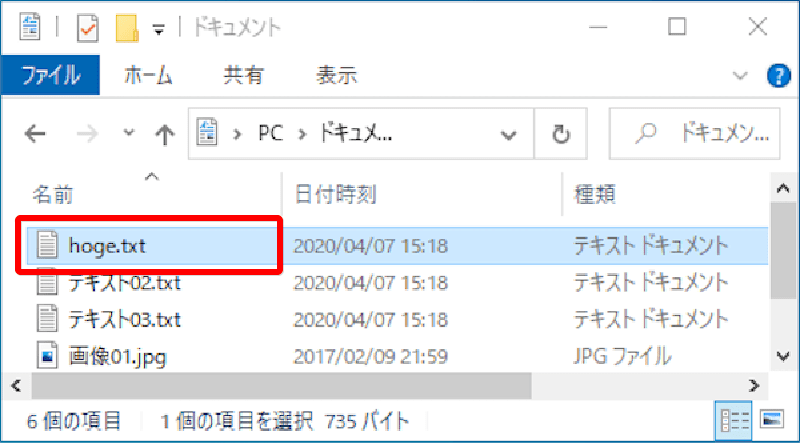
ファイル名「テキスト01.txt」を「hoge.txt」に変更できました。
ファンクションキーでファイル名を変更する方法
「テキスト01.txt」を選択します。(マウスで左クリック)
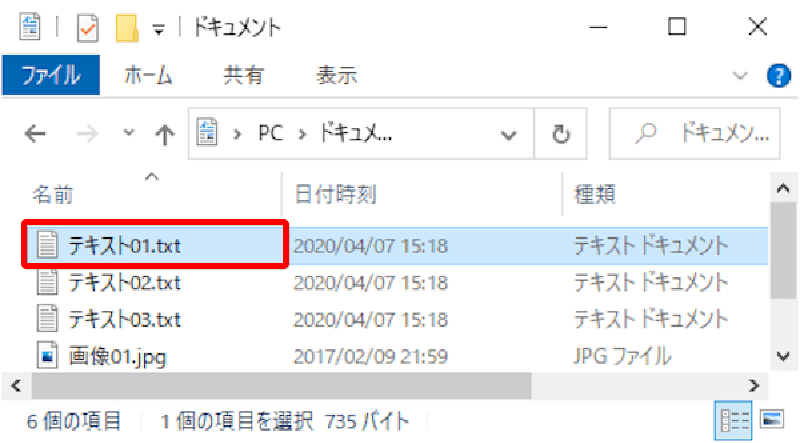
「テキスト01.txt」の背景が水色になります。
キーボード上部にあるF2キーを押します。
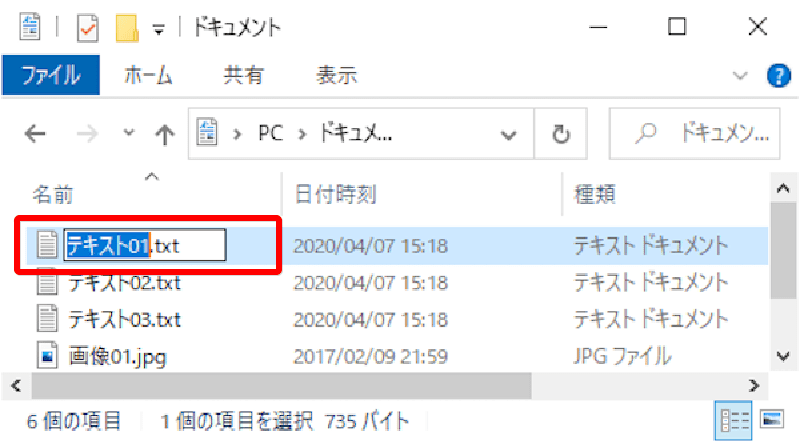
「テキスト01」部分が青くなります。
キーボードで「hoge」と入力します。
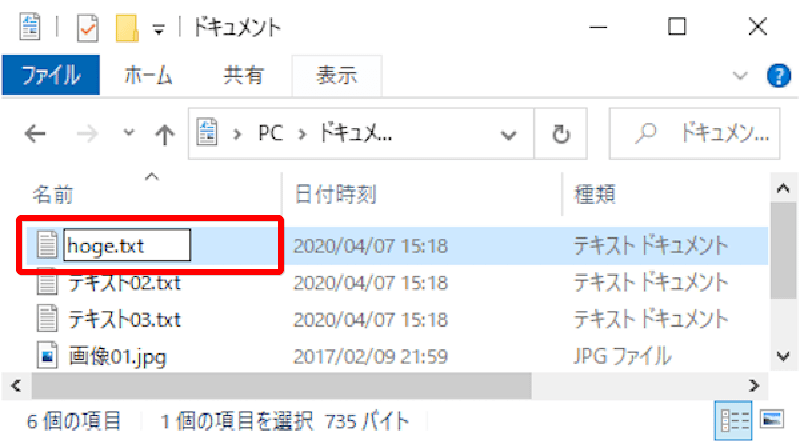
「テキスト01」が「hoge」になります。
Enterキーで決定します。
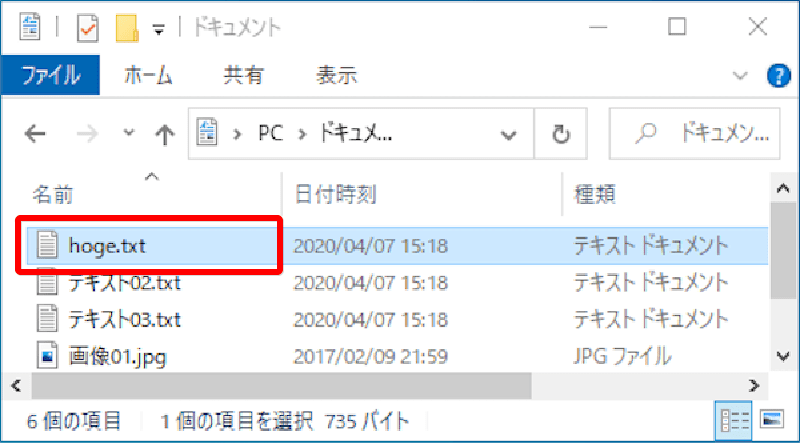
ファイル名「テキスト01.txt」を「hoge.txt」に変更できました。
リボンでファイル名を変更する方法
「テキスト01.txt」を選択します。(マウスで左クリック)
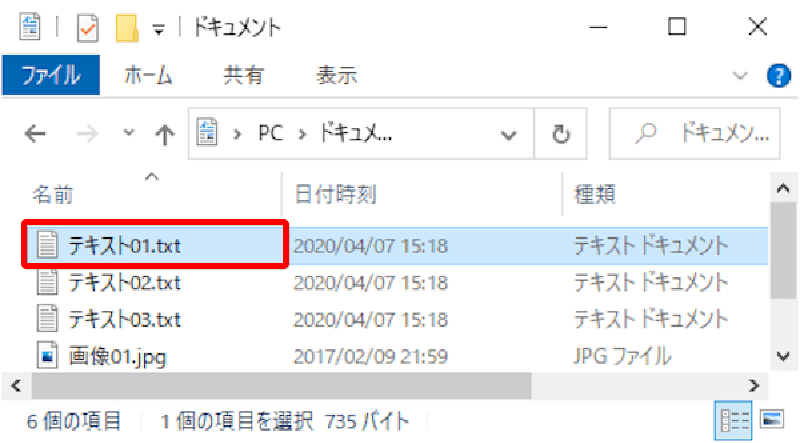
「テキスト01.txt」の背景が水色になります。
ウィンドウ上部にあるホームタブをクリックします。
名前の変更をクリックします。
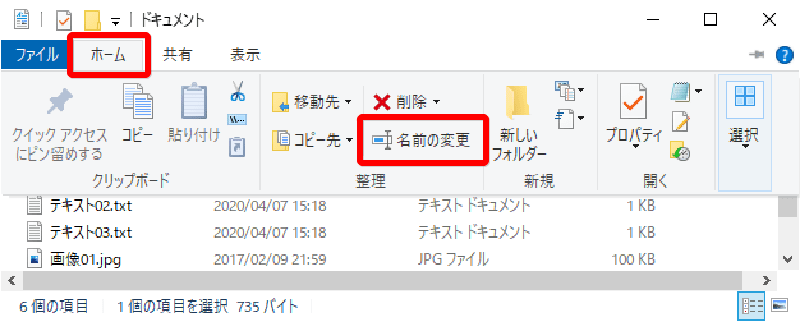
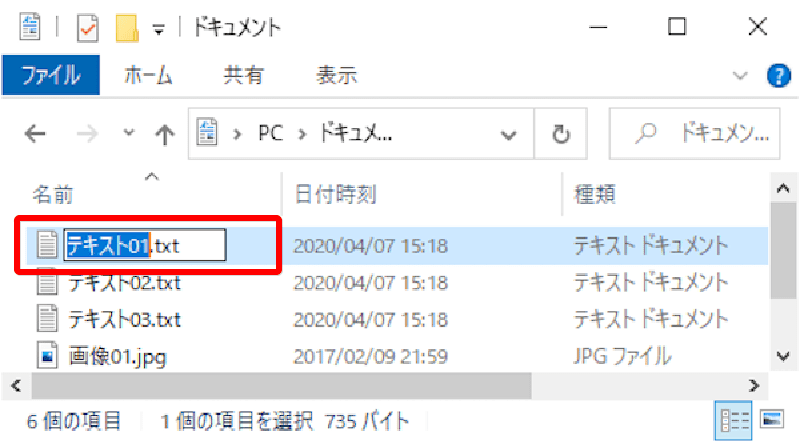
「テキスト01」部分が青くなります。
キーボードで「hoge」と入力します。
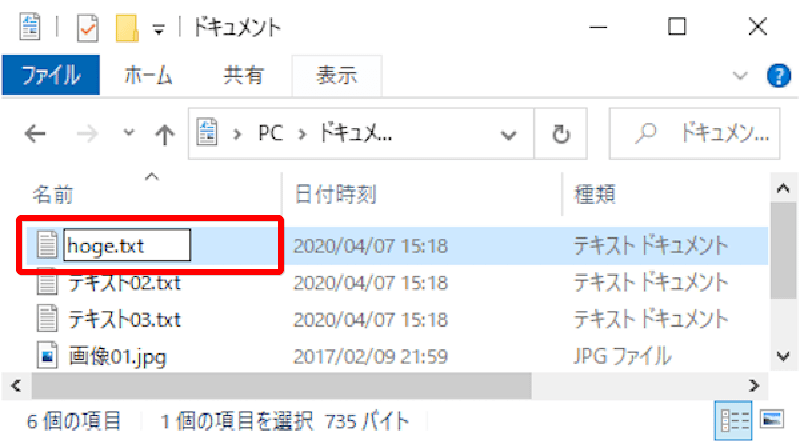
「テキスト01」が「hoge」になります。
Enterキーで決定します。
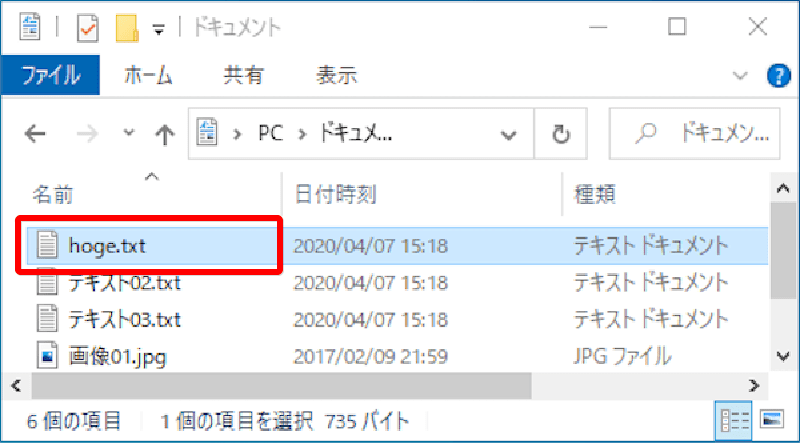
ファイル名「テキスト01.txt」を「hoge.txt」に変更できました。