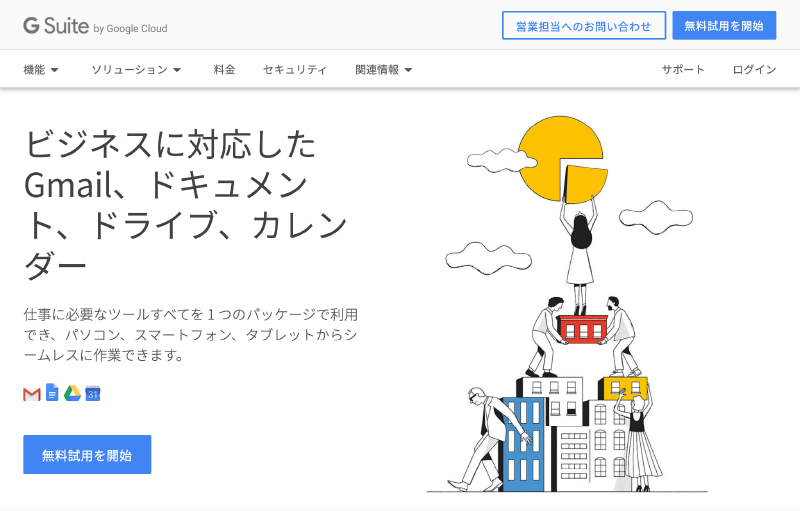G Suite(Google企業向けサービス)登録方法
G SuiteのWebサイトにアクセス
G SuiteのWebサイトにアクセスします。
gsuite.google.co.jp
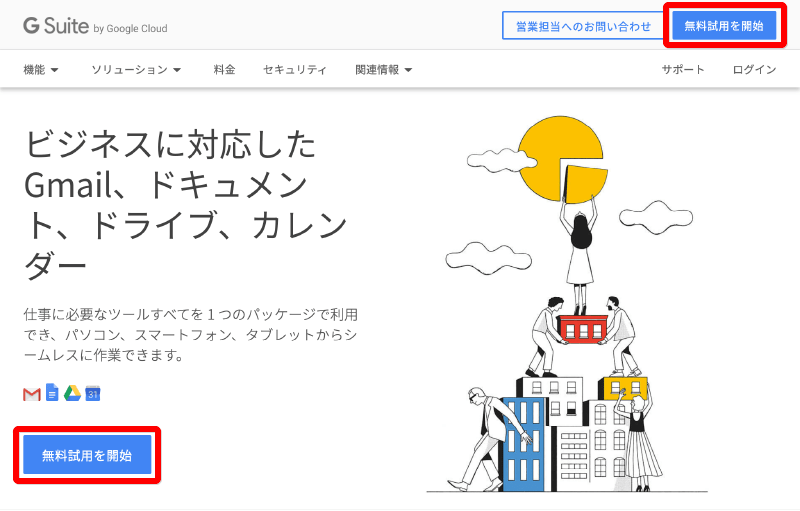
画面右上、または、画面左下の無料試用を開始をクリック。
G Suiteは、有料サービスです。(14日間の試用期間があります。)
料金体系は、こちら。
使ってみましょう
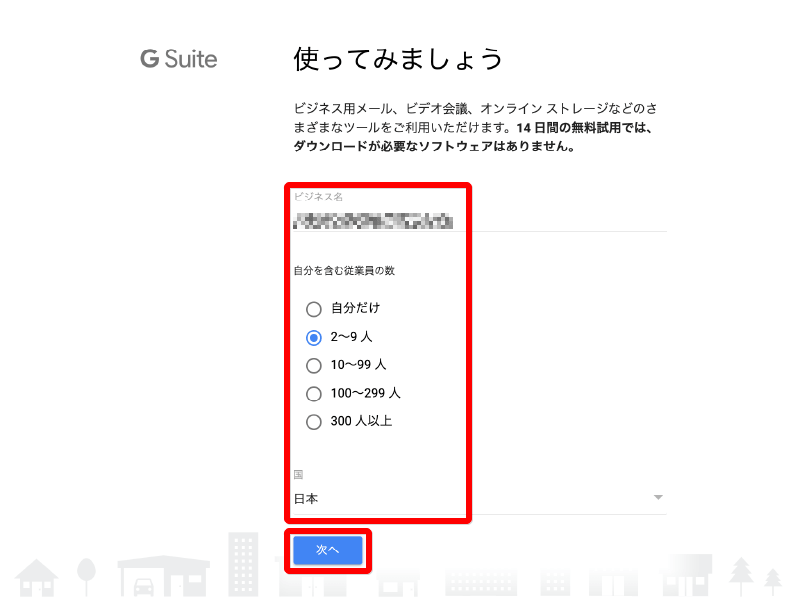
ビジネス名:会社名を入力
自分を含む従業員の数:人数を選択
国:国を選択
次へをクリック。
ご連絡先をお知らせください。
ここで入力した姓名がG Suiteアカウントの管理者になります。
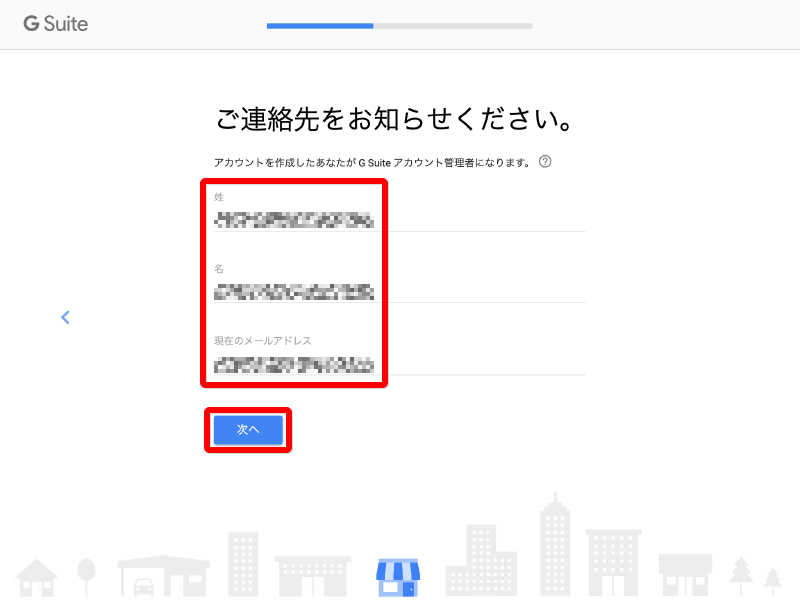
姓:姓を入力
名:名を入力
現在のメールアドレス:受信可能なメールアドレスを入力(登録終了後にユーザー名、ドメイン、試用期間の終了日などの確認メールが届きます。)
次へをクリック。
ビジネスでドメインを所有していますか?
G Suiteの登録にはドメインが必要です。
例では、既にドメインを持っている場合です。
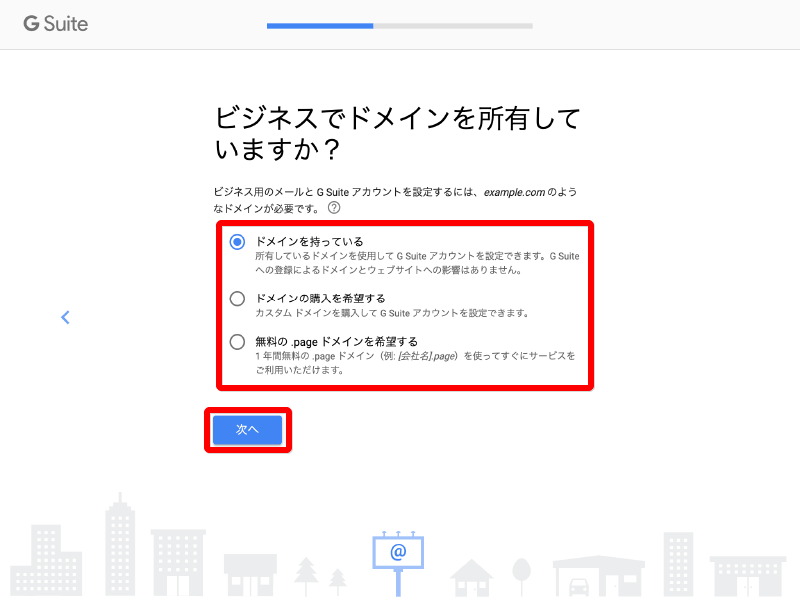
「ドメインを持っている」を選択
次へをクリック。
企業または組織のドメイン名をご入力ください
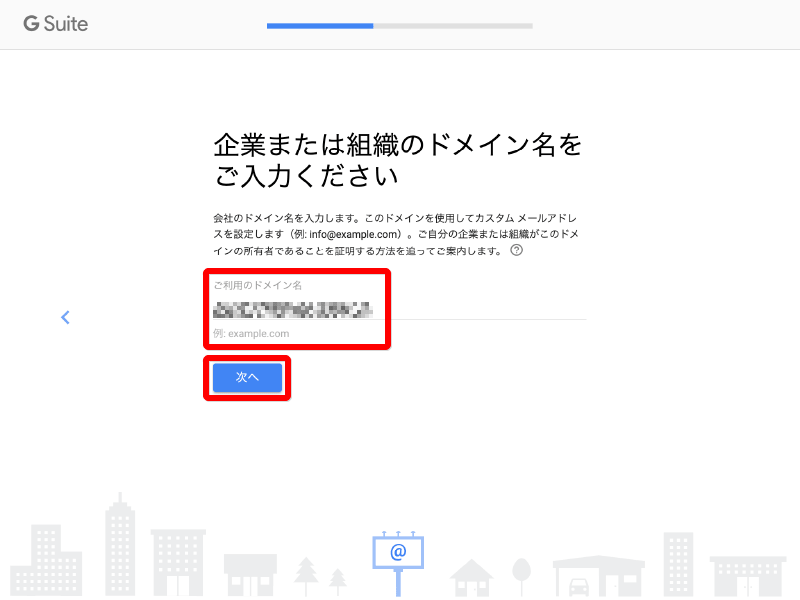
ご利用ドメイン名:ドメイン名を入力
次へをクリック。
このドメインを使ってアカウントを設定しますか?
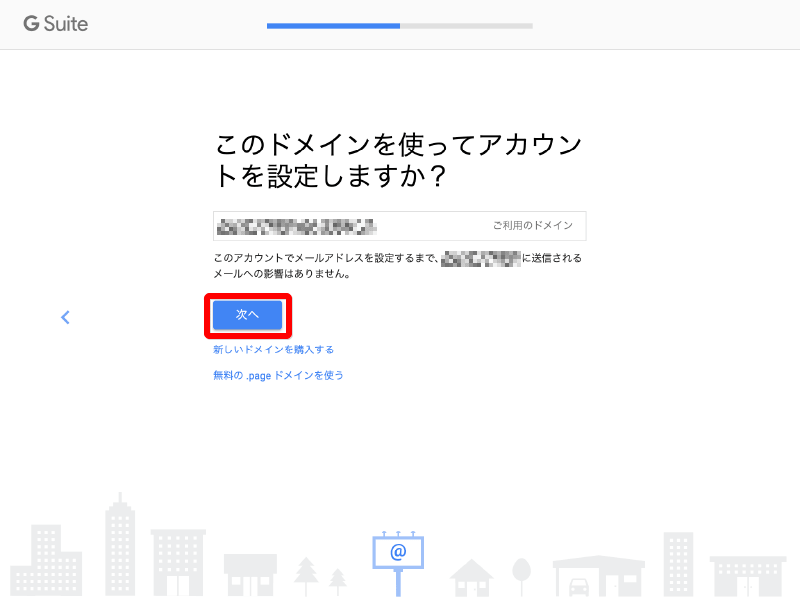
「ご利用のドメイン」は前の画面(企業または組織のドメイン名をご入力ください)で入力したドメインが表示されます。
次へをクリック。
フィードバックをお寄せください
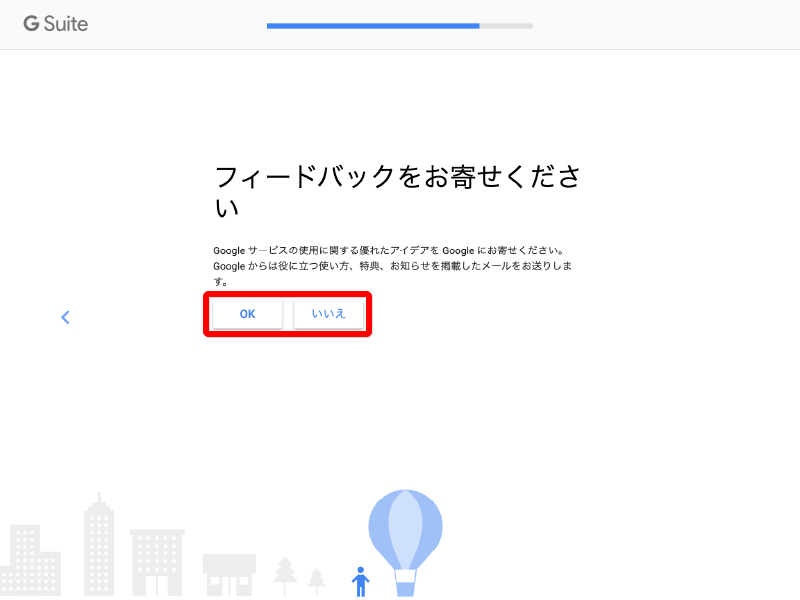
Googleからのお知らせメールが欲しければ、OKをクリック。
いらなければ、いいえをクリック。
ログイン情報を入力しましょう
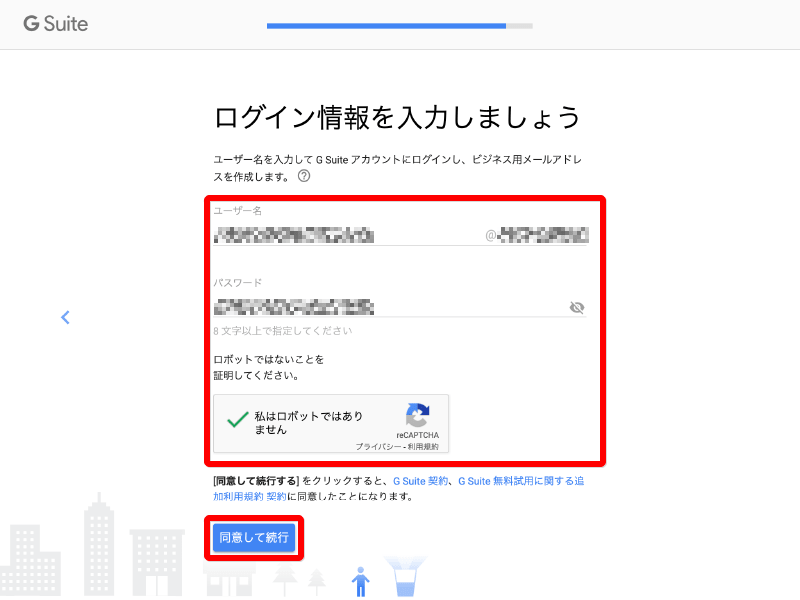
ユーザー名:登録したドメインの受信可能なメールアドレス(ユーザー名)を入力(登録終了後にユーザー名、ドメイン、試用期間の終了日などの確認メールが届きます。)
パスワード:パスワードを入力
私はロボットではありません:チェック
G Suiteアカウントが作成されました
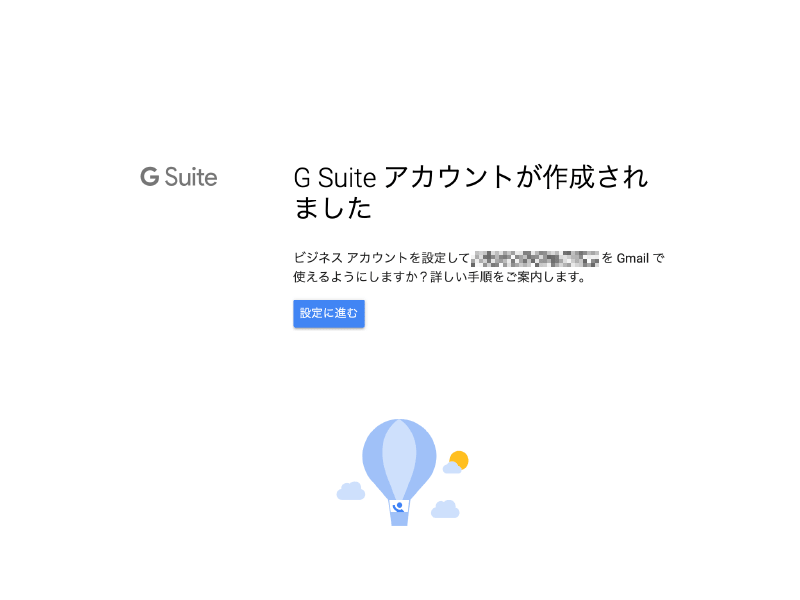
G Suiteアカウントが作成されました。
引き続きG Suiteの設定を行います。

設定に進むをクリック
G Suiteの設定
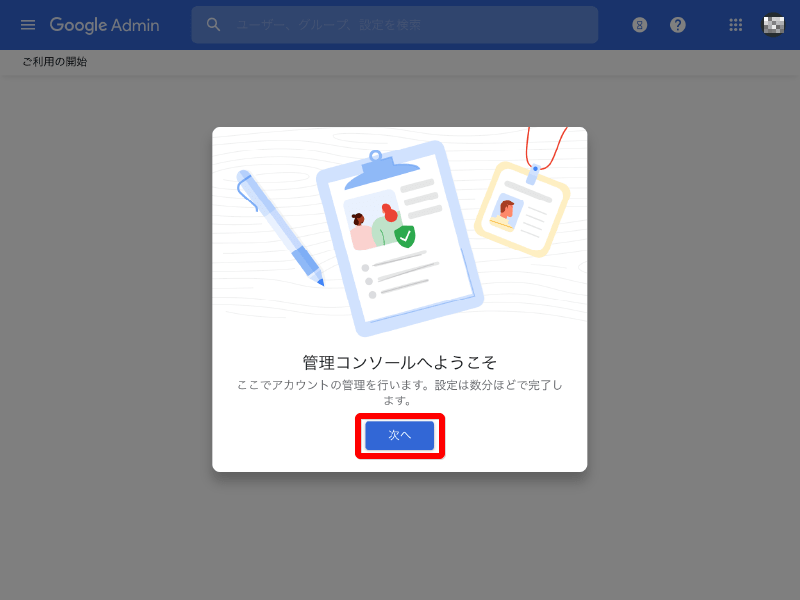
次へをクリック。
○○さん、G Suiteを設定しましょう
登録したドメインの所有権の証明を行います。
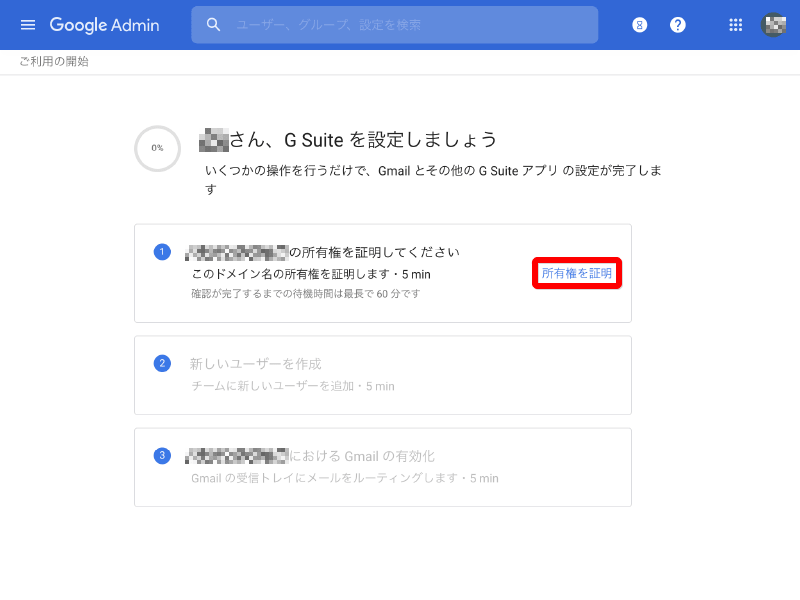
所有権を証明をクリック。
ドメインの所有権の証明
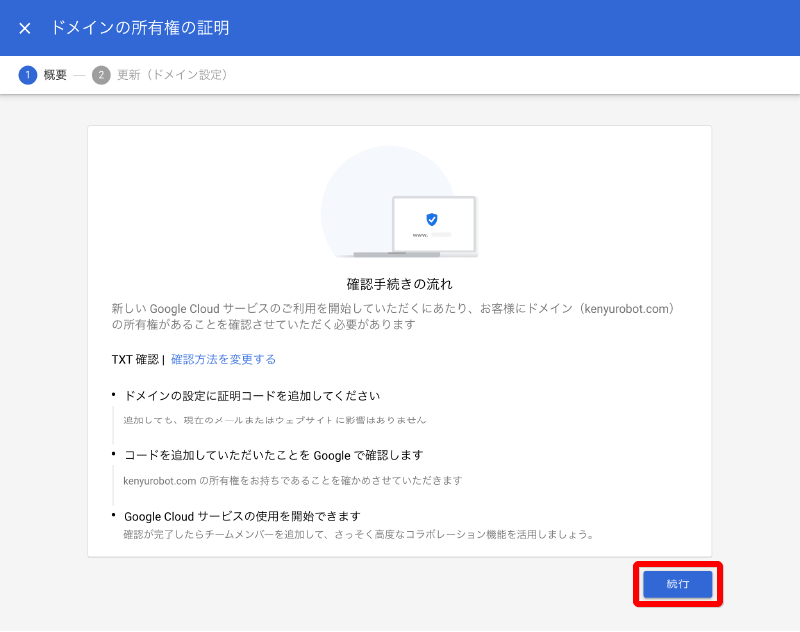
続行をクリック。
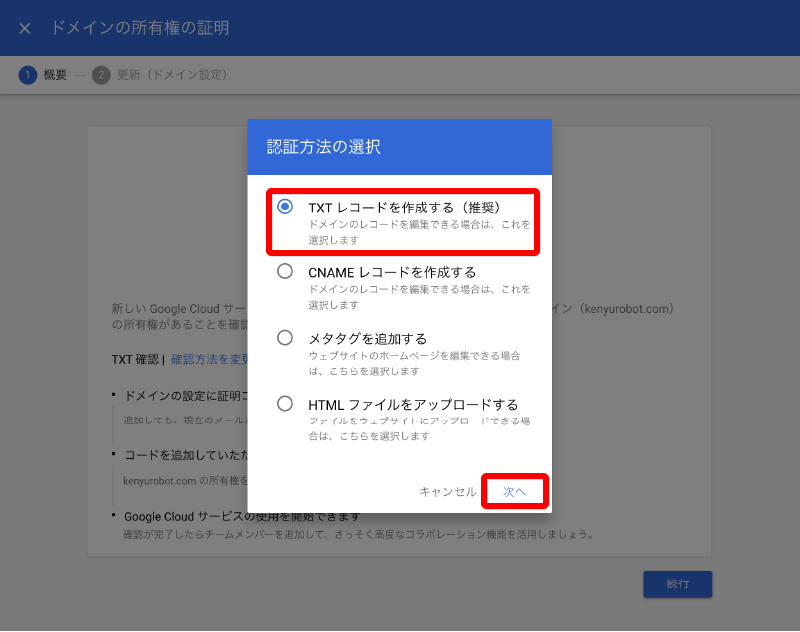
例では、認証法は、「TXTレコードを作成する(推奨)」を選択。
次へをクリック。
登録したドメインの所有権の証明するために、TXTレコードに値を追加します。
TXTレコードに追加する値は、以下の画面の値(「google-sete-verification=」で始まるテキスト)です。
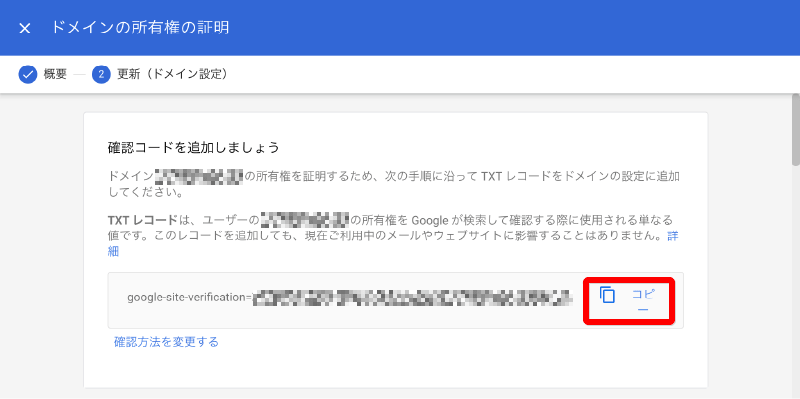
上記画面とは別ウインドウでサーバー(レンタルサーバー)のドメインの管理画面を開きます。
サーバー(レンタルサーバー)の設定
例では、XSERVERの場合です。
XSERVERのWebサイトにアクセスします。
Xserver
![]()

ログインをクリック。
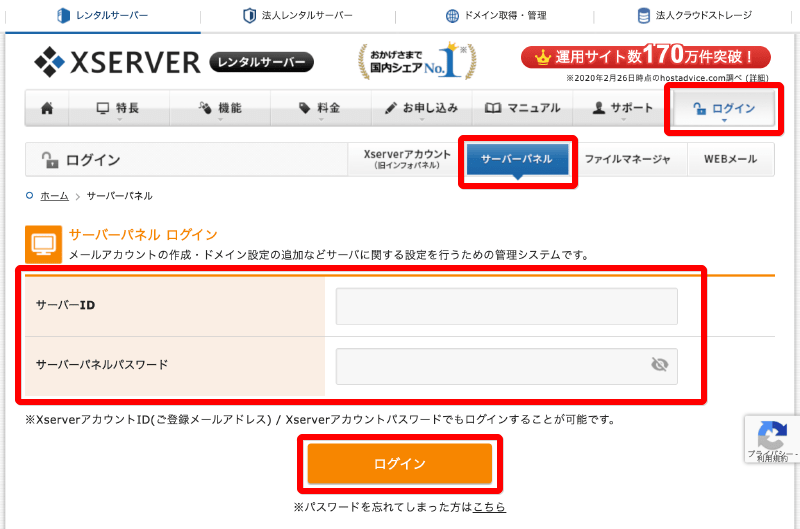
サーバーパネルをクリック。
サーバーID:サーバーIDを入力
サーバーパネルパスワード:サーバーパネルパスワードを入力
を入力
ログインをクリック
XSERVER ServerPanel(サーバーパネル)
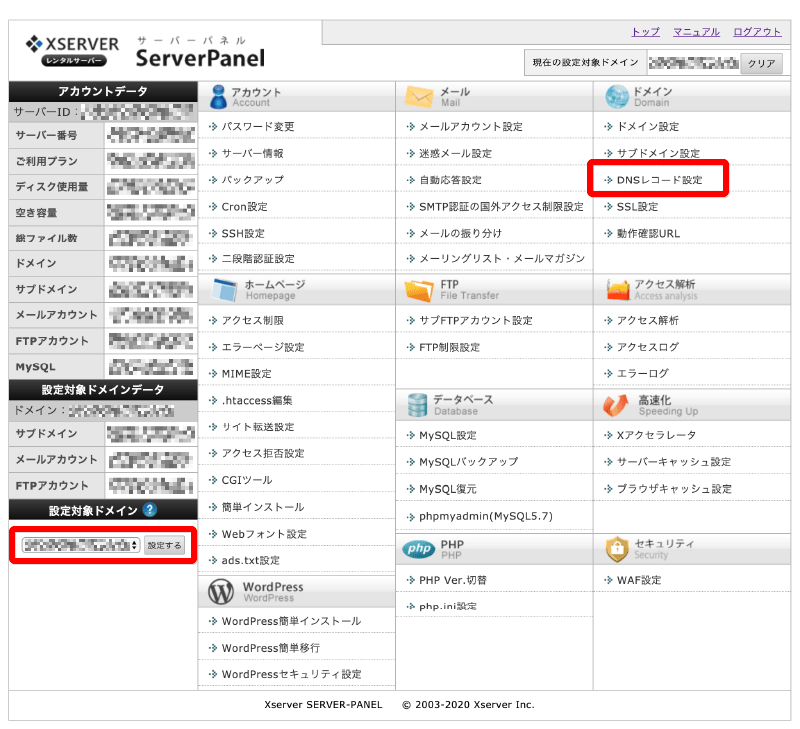
複数のドメインを管理している場合は、画面左下の「対象ドメイン」を選択して設定をクリック。
画面右側の「DNSレコード設定」をクリック。
DNSレコード設定
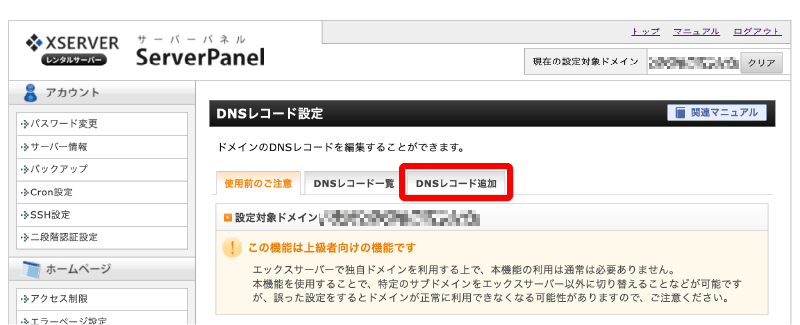
「DNSレコード追加」をクリック。

「種別」は、「TXT」を選択
「内容」に、G Suiteの「ドメインの所有権の証明」の画面の「TXTレコード」をコピーして貼り付けます。
G Suiteの画面に戻ります。
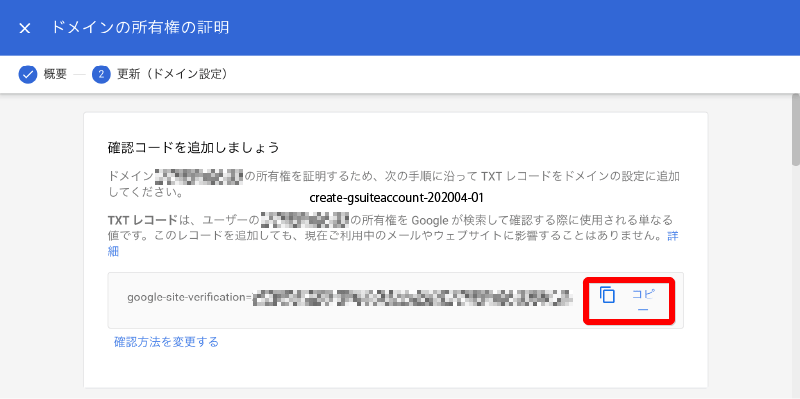
コピーをクリック。
XSERVERの画面に戻ります。

「内容」にコピーしたTXTレコードを貼り付け。
確認画面へ進むをクリック。
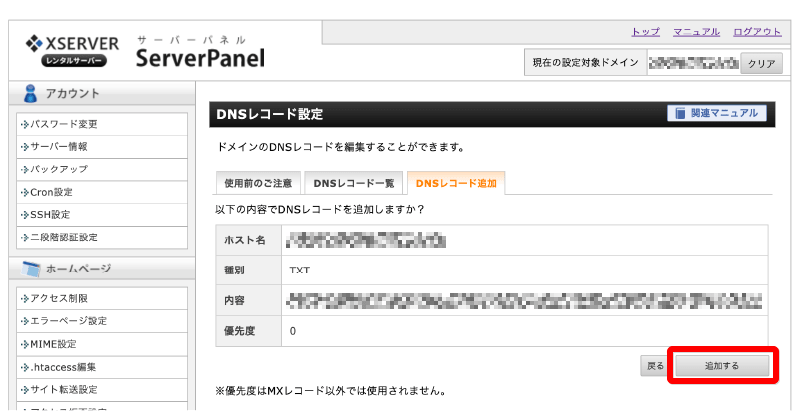
追加するをクリック。
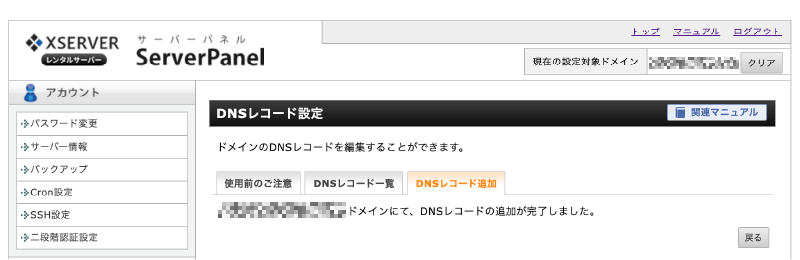
正しく追加できたか確認します。
「DNSレコード一覧」をクリック。
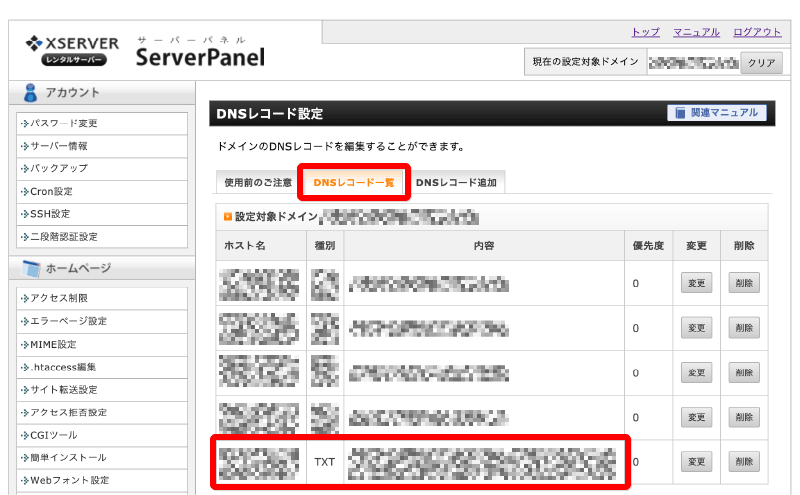
「種別」の「TXT」の欄に、貼り付けた値が表示されればOKです。
G Suiteの画面に戻ります。
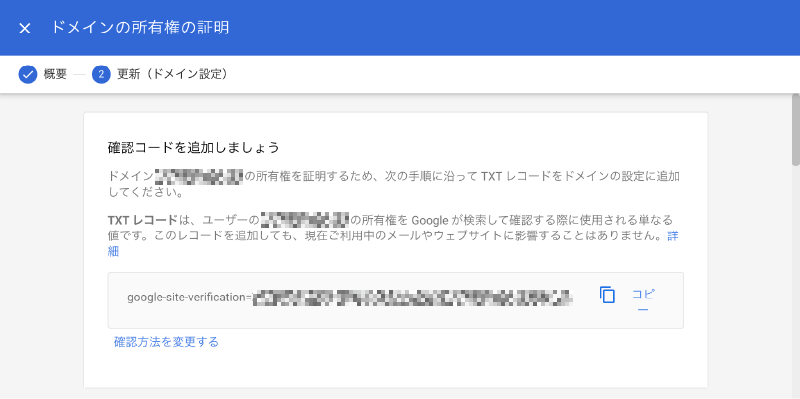
下にスクロール。
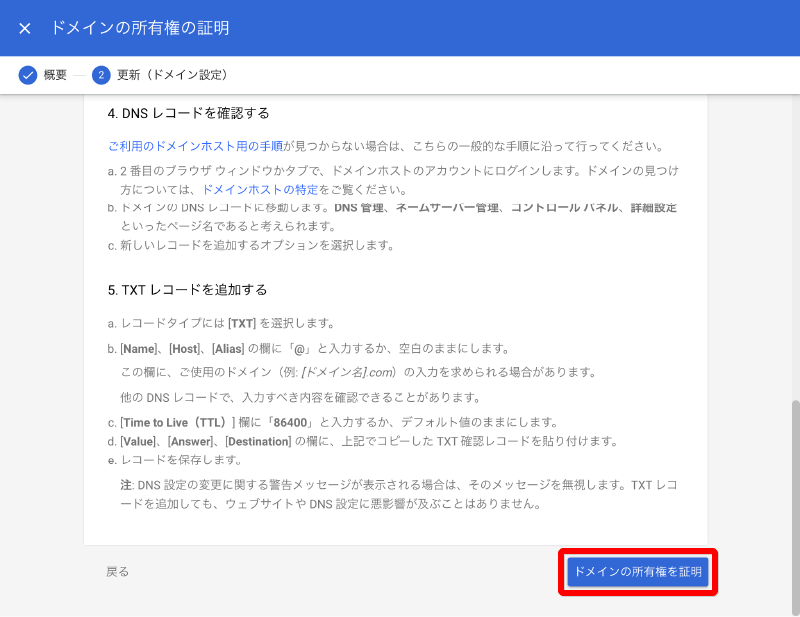
ドメインの所有権を証明をクリック。
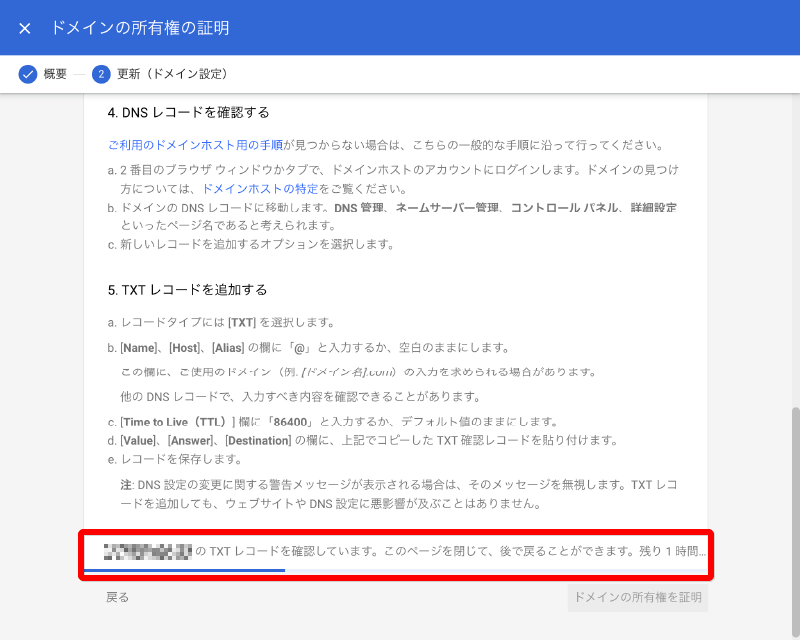
「○○のTXTレコードを確認しています。このページを閉じて、あとで戻ることができます。残り○時間…」と表示されます。
「残り1時間」と表示されましたが、私の環境では1分程度で次の画面になりました。
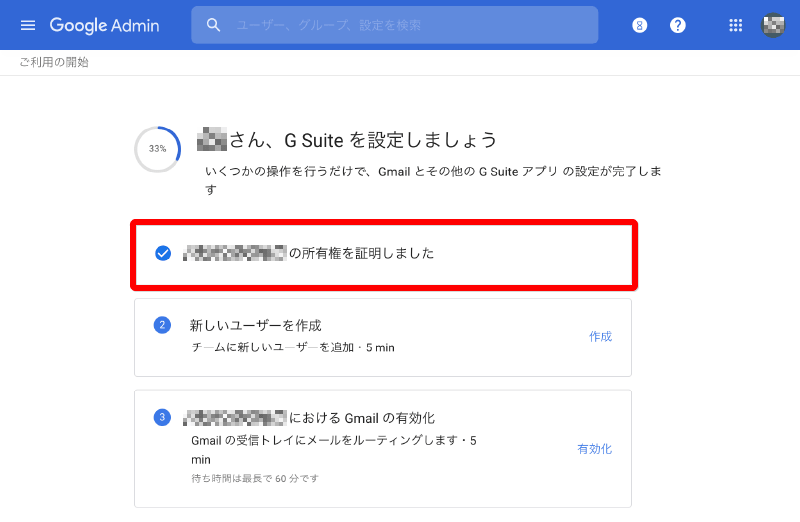
「✓ ○○の所有権を証明しました」と表示されればOKです。
G Suiteの設定ができました。
「2 新しいユーザーを作成」と
「3 ○○におけるGmailの有効化」
は、必要に応じて行います。
G Suite無料試用開始の確認メール
「ご連絡先をお知らせください」画面の「現在のメールアドレス」に入力したメールアドレスと、「ログイン情報を入力しましょう」画面の「ユーザー名」に入力したユーザー名(メールアドレス)に確認メールが届きます。
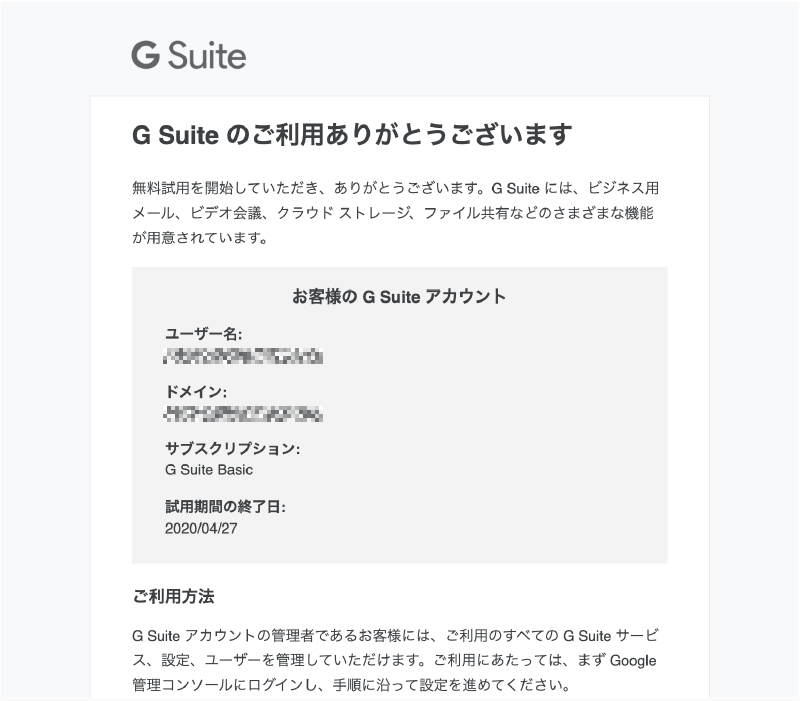
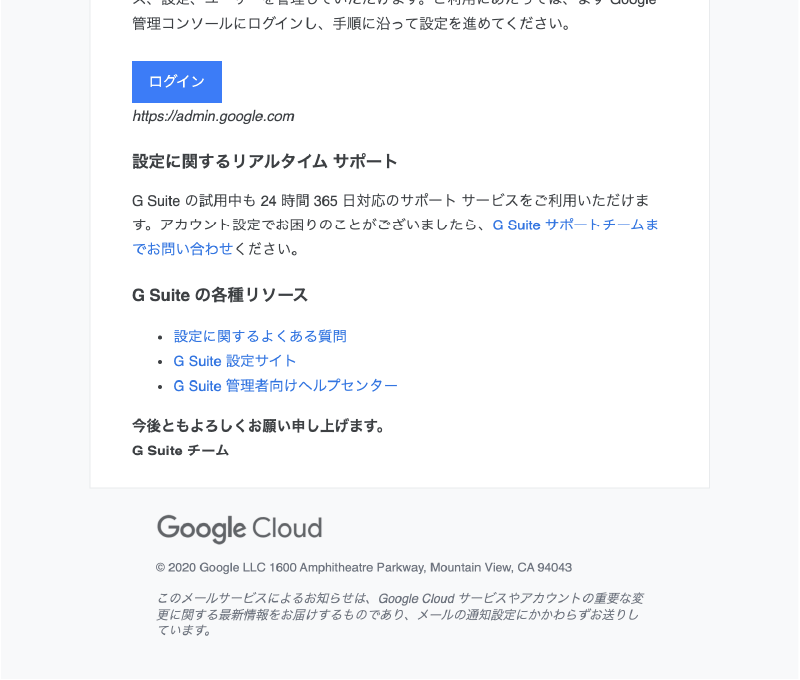
以上