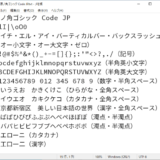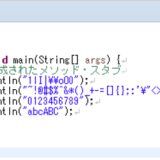Eclipseのダウンロード
Eclipseのダウンロードサイトへアクセス
MergeDoc Projectの「Pleiades All in One ダウンロード」ページへアクセス
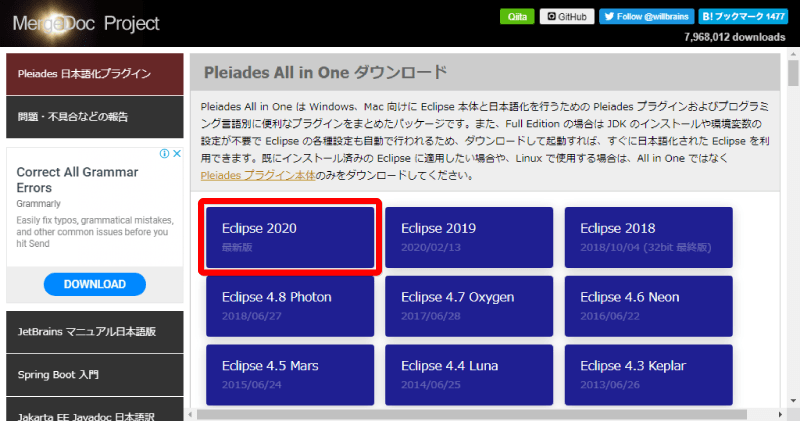
Eclipse 2020をクリック。
Eclipseをダウンロード
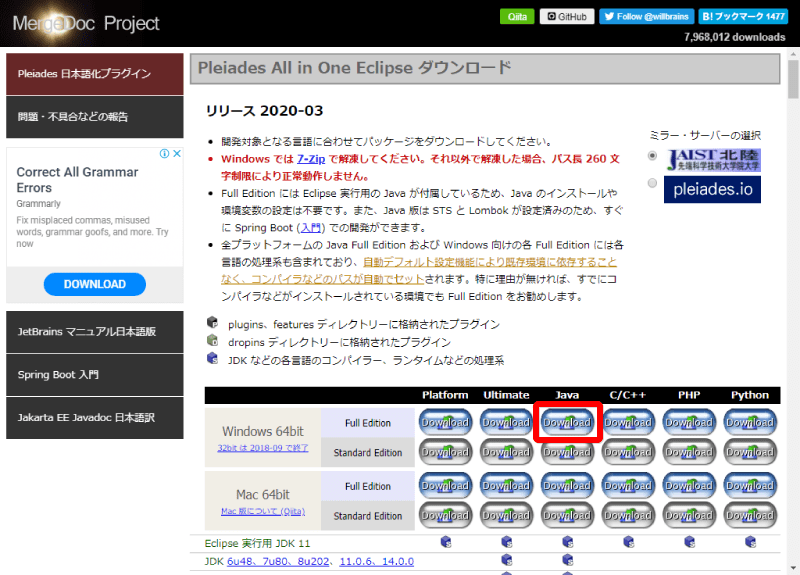
Windowsが32bitか64ビットか確認して、「Full Edition」、「Java」のDownloadボタンをクリック。
32bit版は32bit は 2018-09 で終了をクリックした後の画面で「Full Edition」、「Java」のDownloadボタンをクリック。
自分のパソコンが32ビットなのか64ビットなのかわからない方はこちら
【前置きなし】Windows10が32ビット版か64ビット版かを確認する方法【2019年版】
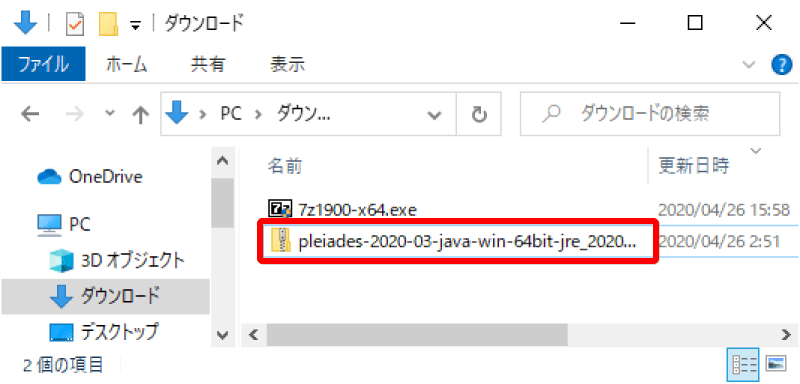
Eclipse(pleiades)がダウンロードできました。
圧縮・解凍ソフト 7-Zip
圧縮・解凍ソフト 7-Zip ダウンロード
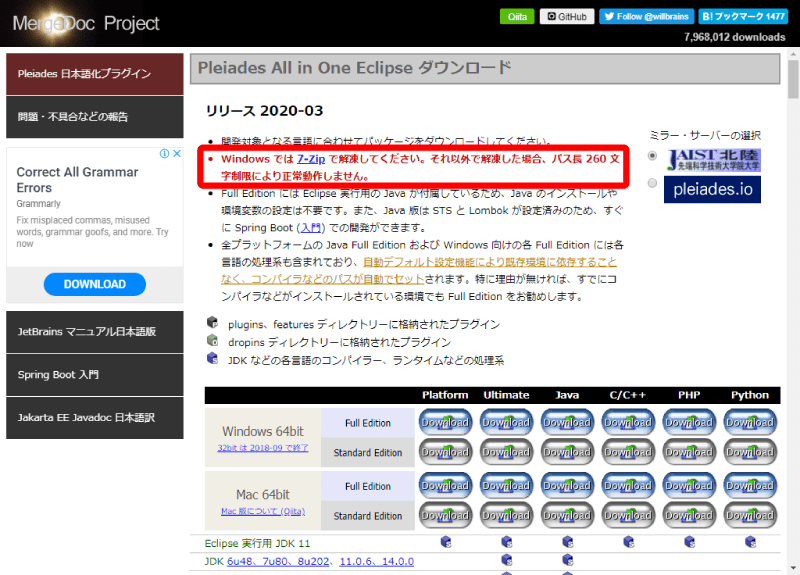
Windows では 7-Zip で解凍してください。それ以外で解凍した場合、パス長 260 文字制限により正常動作しません。
とありますので、7-Zipを使って解凍します。
すでに7-Zipを使っている方はこの部分は読み飛ばして「Eclipseのインストール」へいく。
まだ7-Zipを使用していない(インストールしていない)場合は7-Zipをダウンロード、インストールします。
7-Zipをクリック。
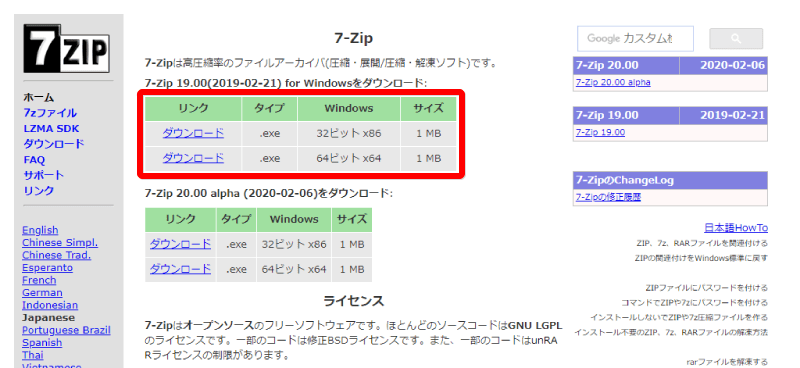
Windowsの32ビット、64ビットに合わせてダウンロードをクリック。
自分のパソコンが32ビットなのか64ビットなのかわからない方はこちら
【前置きなし】Windows10が32ビット版か64ビット版かを確認する方法【2019年版】
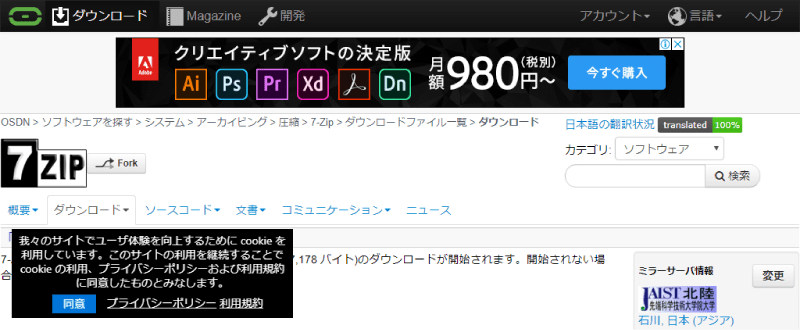
ダウンロードが終わったら、この画面は閉じてOK。
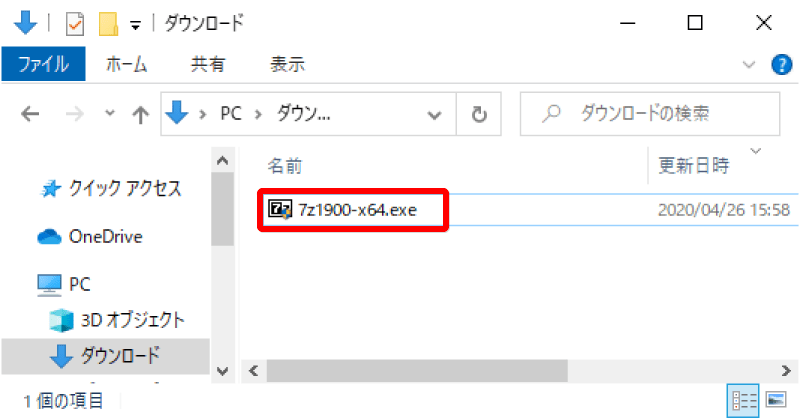
圧縮・解凍ソフト 7-Zip がダウンロードできました。
圧縮・解凍ソフト 7-Zip インストール
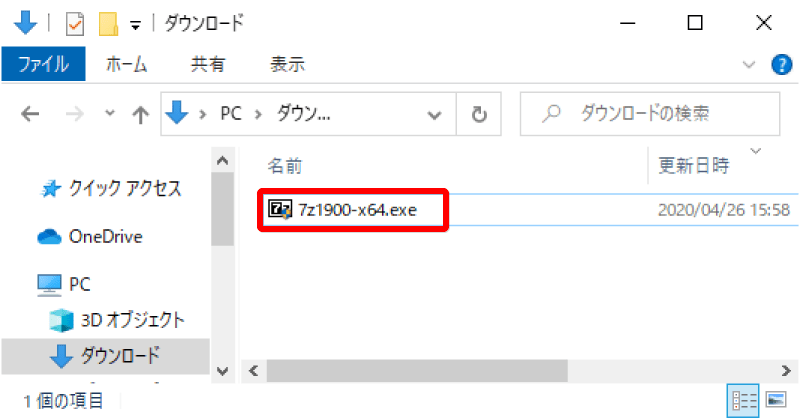
7z1900-x64.exe(ダウンロードした7-Zipのファイル)をダブルクリック。
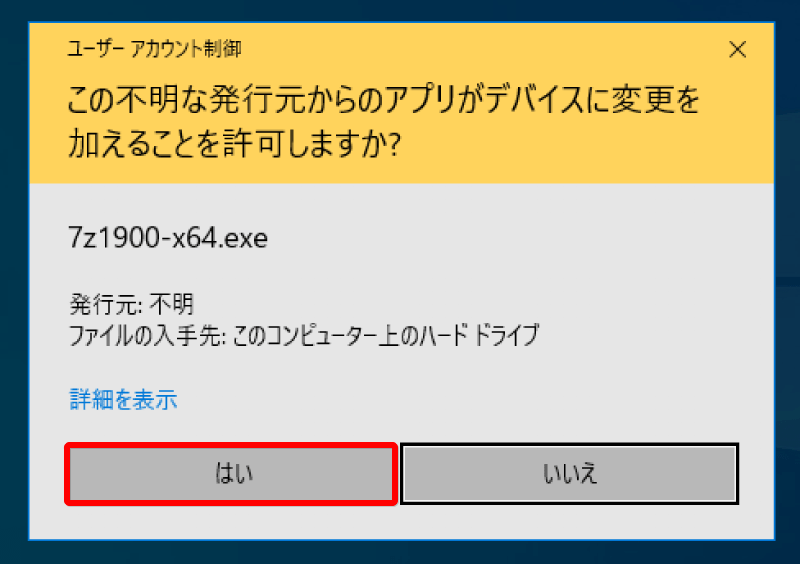
「ユーザーアカウント制御 この不明な発行元からのアプリがデバイスに変更を加えることを許可しますか?」が表示されたら、はいをクリック。
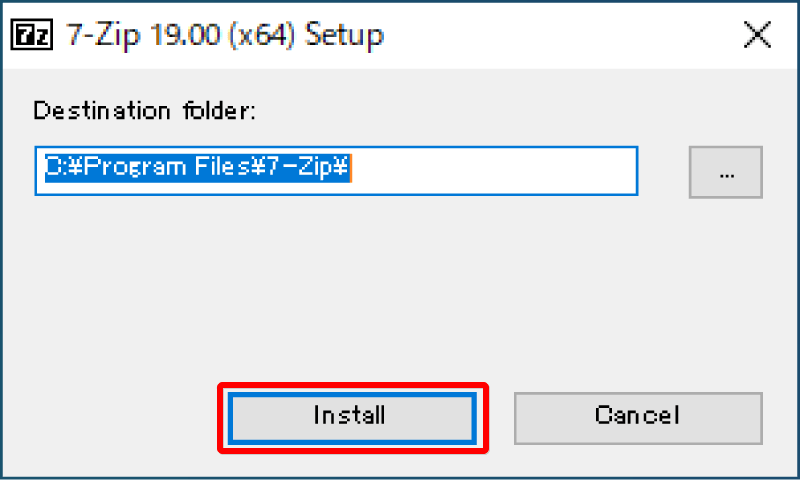
インストール先(保存先)を確認して、Installをクリック。
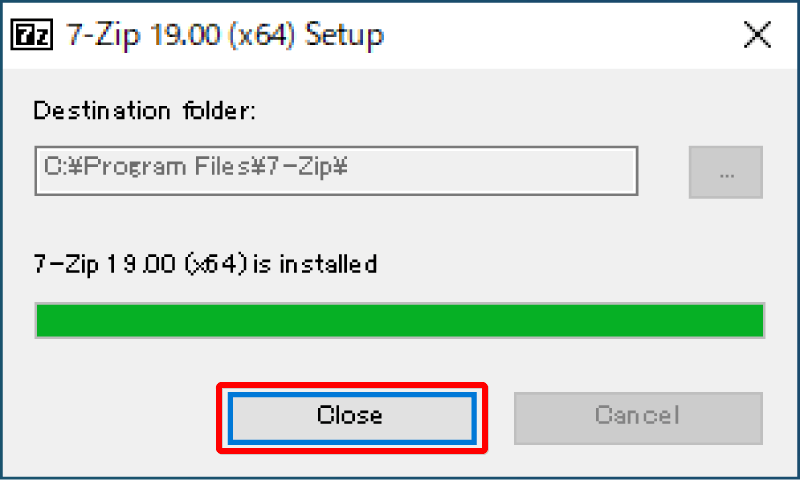
Closeをクリック。
圧縮・解凍ソフト 7-Zip がインストールできました。
7z1900-x64.exe(ダウンロードした7-Zipのファイル)は削除してもOK。
Eclipseのインストール
Eclipseは圧縮されたファイルを解凍すれば使用できます。
解凍したファイルはどこに置いてもOKです。
例では、Cドライブ直下におきます。
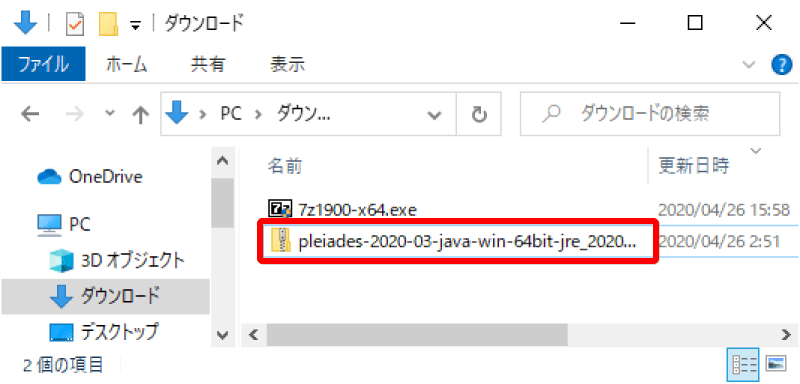
pleiades-xxxxxxxx.zip(ダウンロードしたファイル)をCドライブ直下に移動します。
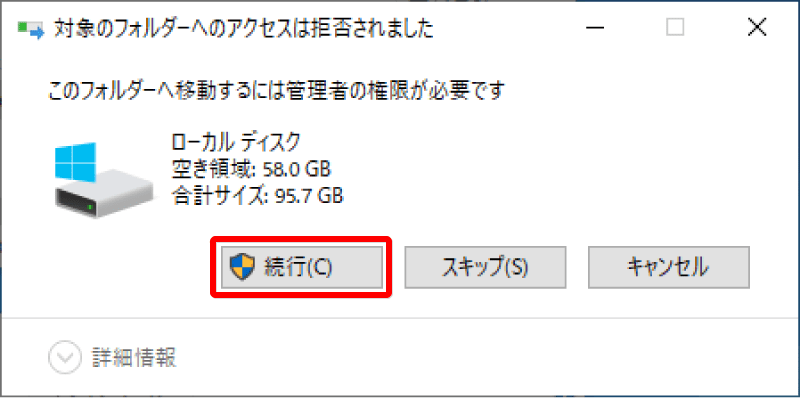
「対象のフォルダーへのアクセスは拒否されました」が表示されたら続行をクリック。
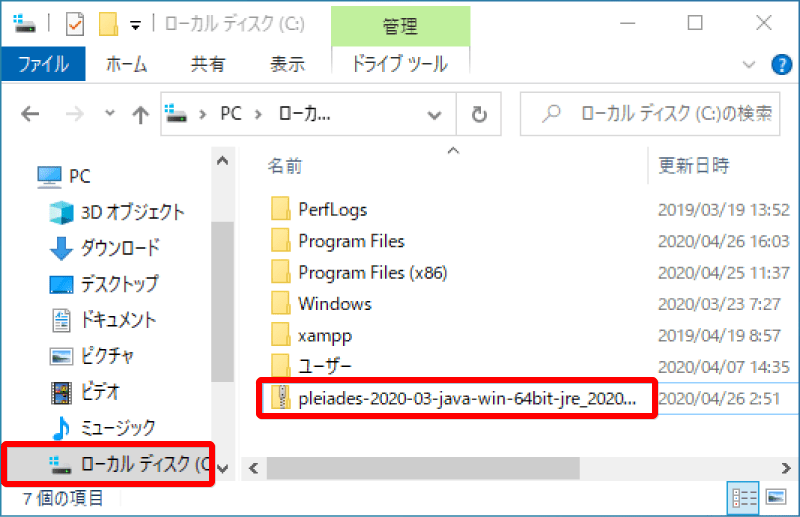
Cドライブ直下に移動できました。
Eclipseの圧縮ファイル(pleides)を解凍(展開)
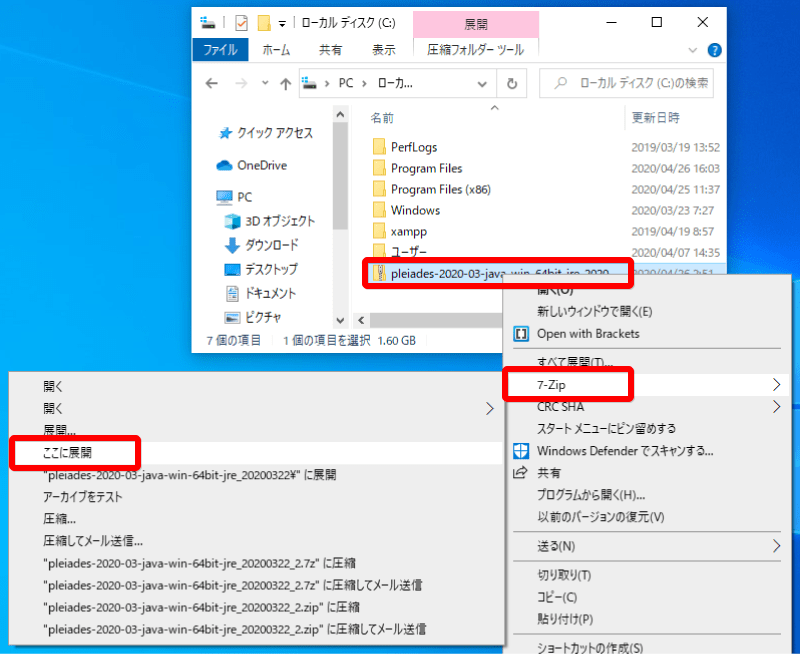
pleiades-xxxxxxxx.zip(ダウンロードしたファイル)を右クリック。
7-Zip、ここに展開を順にクリック。
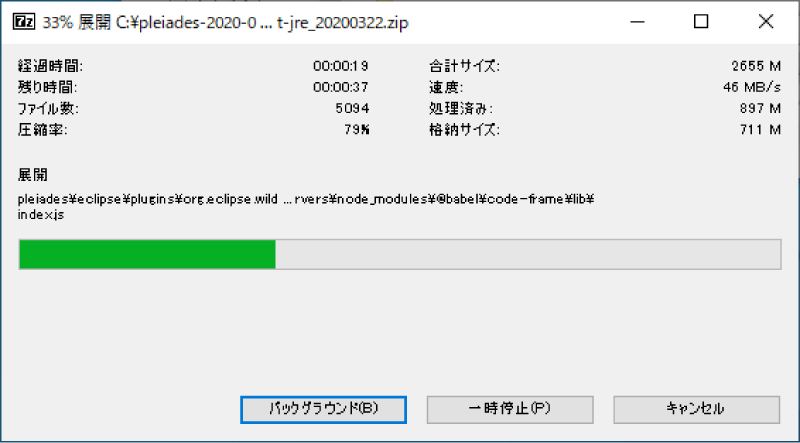
展開(解凍)中。
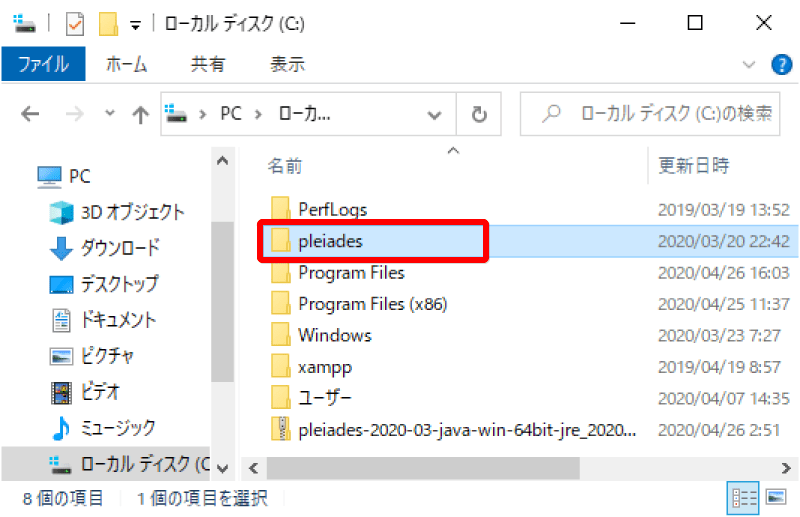
展開(解凍)できました。
pleiades-xxxxxxxx.zip(ダウンロードしたファイル)は削除してもOK。
Eclipseがインストールできました。
Eclipseの起動
Eclipseの起動
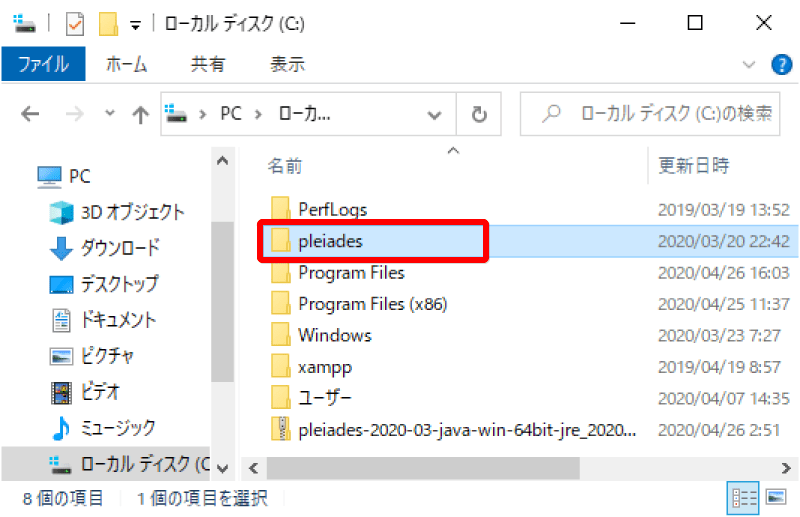
pleiadesをクリック。
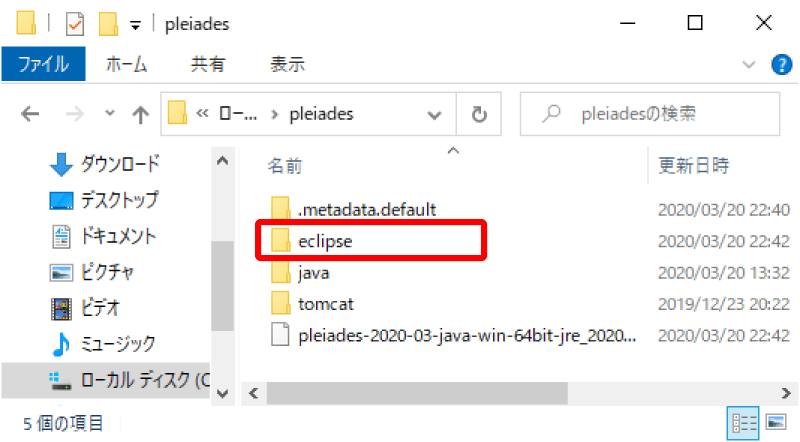
eclipseをクリック。
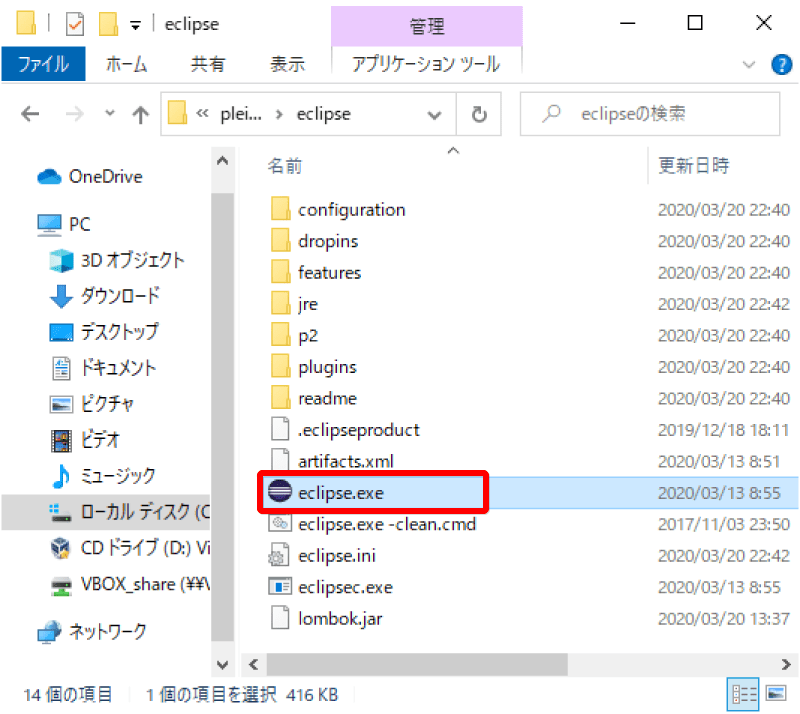
eclipse.exeをクリック。
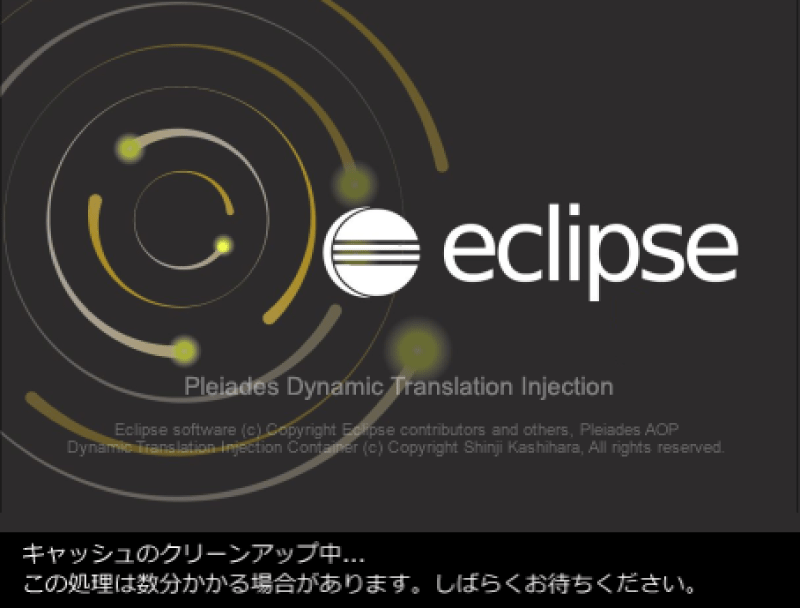
しばらくキャッシュのクリーンアップをします。
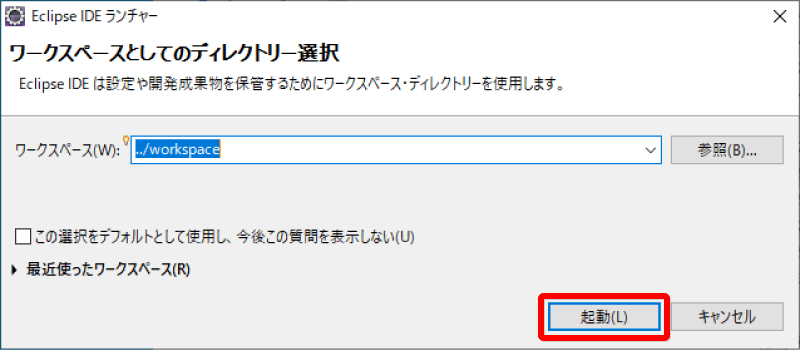
起動をクリック。
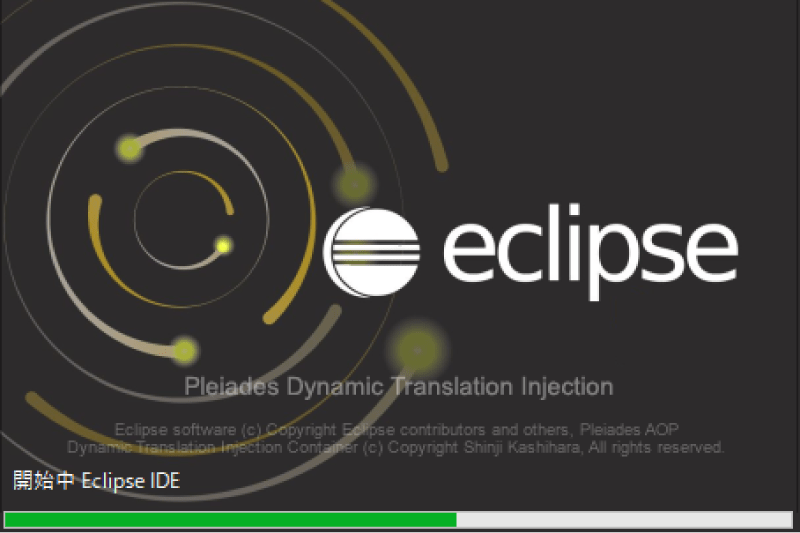
開始中(起動中)。
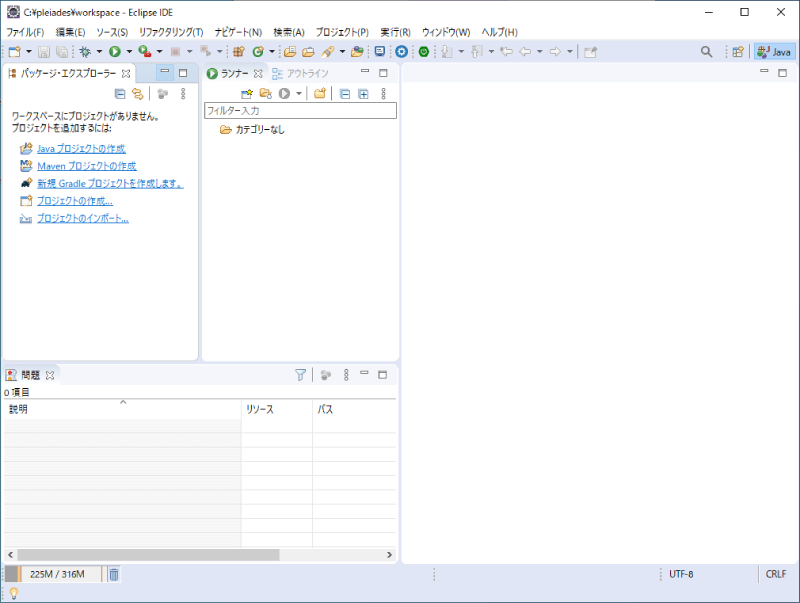
Eclipseが起動できました。
Eclipseを簡単に起動するために
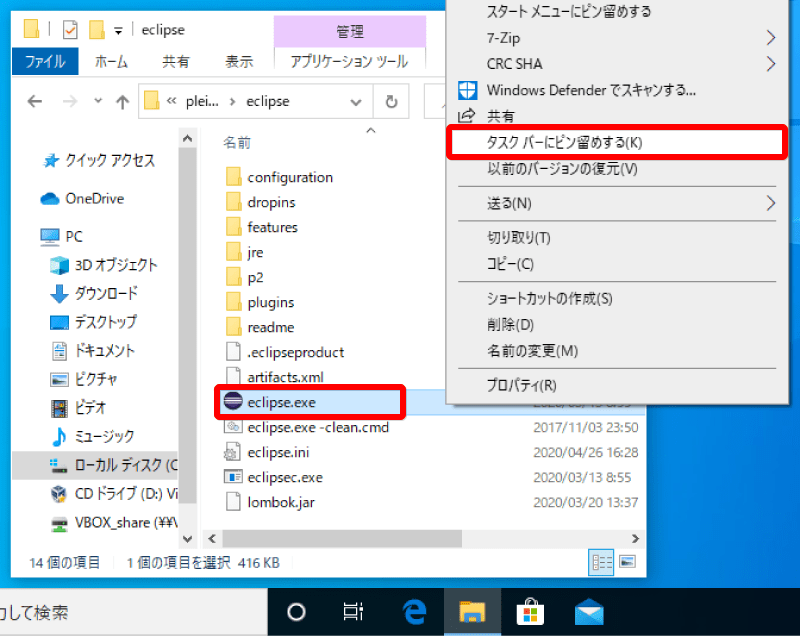
eclipse.exeを右クリック。
タスクバーにピン留めするをクリック。

タスクバーにEclipseのアイコンが表示されました。
次回からこのタスクバーのEclipseのアイコンをクリックすることで起動できます。
以上
MacにEclipseにインストールする場合はこちら
【前置きなし】Eclipseのインストール方法(Java開発環境用)Mac【2019年版】
2019年版はこちら
【前置きなし】Eclipseのインストール方法(Java開発環境用)Windows10【2019年版】