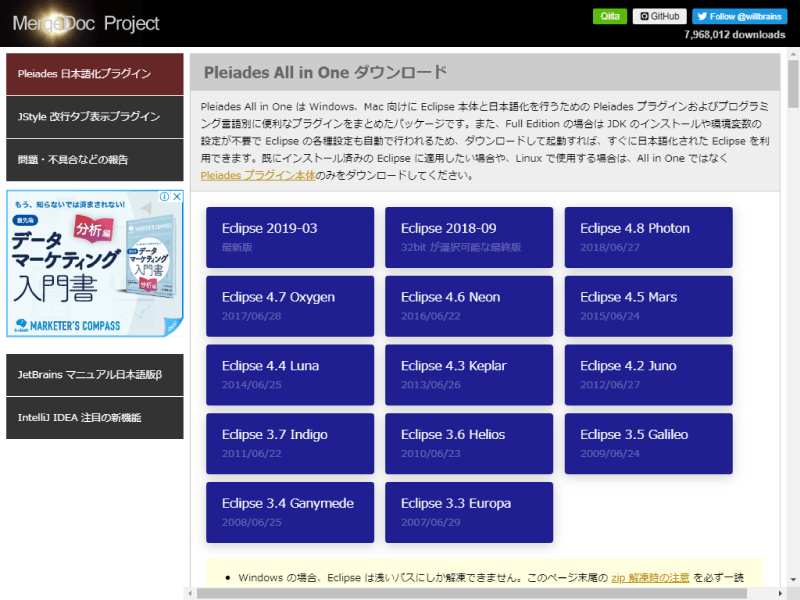この記事は2019年版です。2020年版はこちら
【前置きなし】Eclipseのインストール方法(Java開発環境用)Windows10【2020年版】
Eclipseのインストール
Eclipseダウンロード
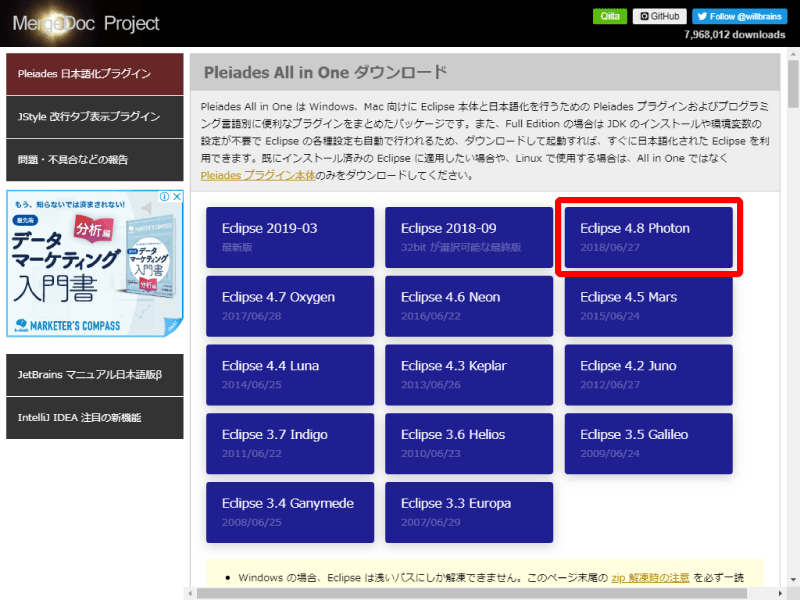
MergeDoc Projectの「Pleiades All in One ダウンロード」ページへアクセス
「Eclipse 4.8 Photon」をクリック
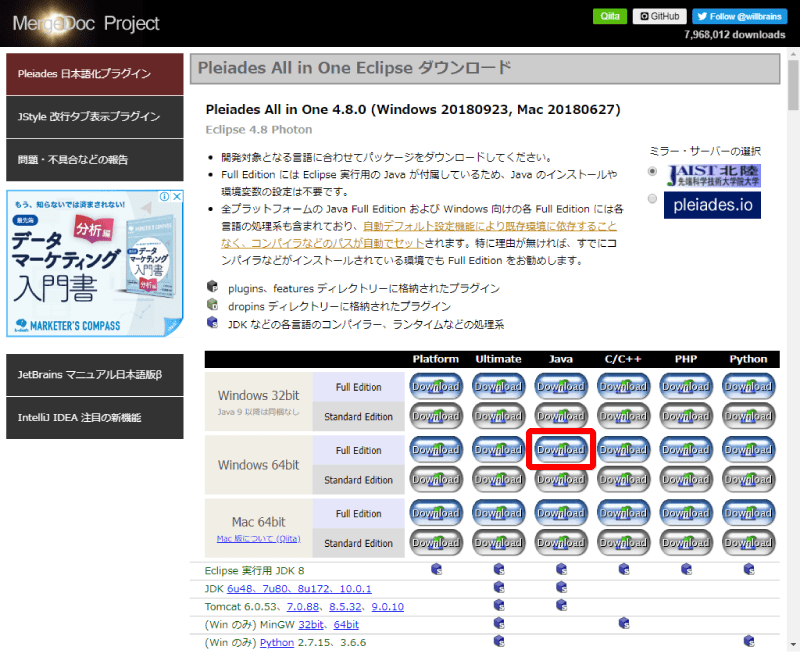
Windowsが64ビット版の場合、「Windows 64bit」、「Full Edition」、「Java」の「Download」ボタンをクリック
自分のパソコンが32ビットなのか64ビットなのかわからない方はこちら
【前置きなし】Windows10が32ビット版か64ビット版かを確認する方法【2019年版】

ダウンロード開始
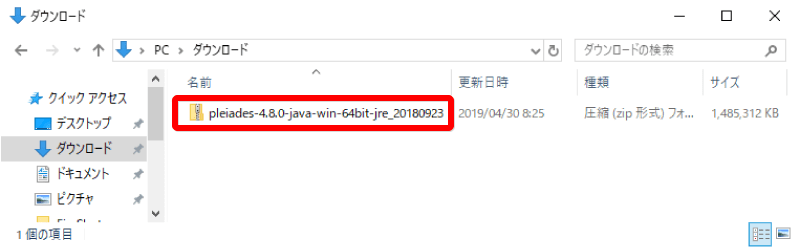
Eclipseがダウンロードできました
ダウンロードファイルの展開
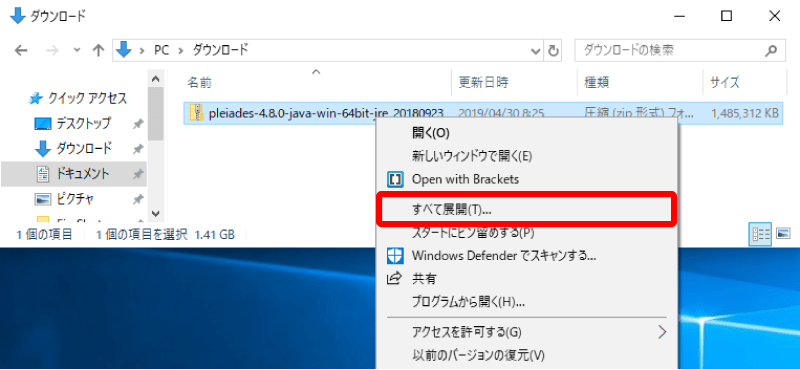
ダウンロードしたファイルを右クリック、「すべて展開」をクリック
(Eclipseのインストールは、ダウンロードした圧縮ファイルを展開するだけ)
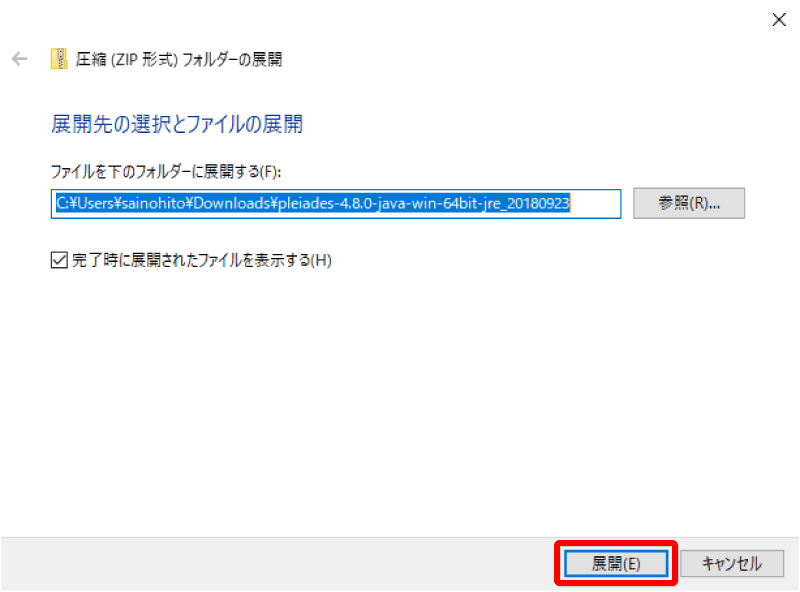
「展開」をクリック
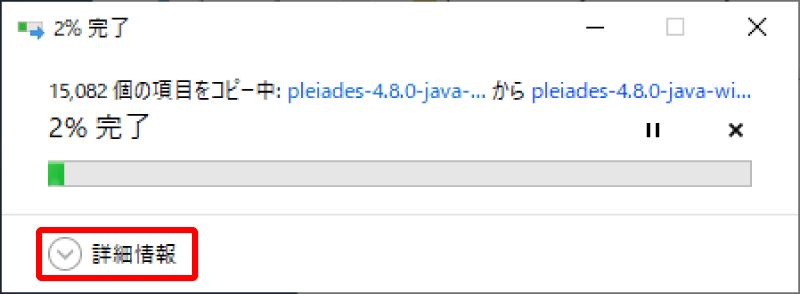
展開中
作業環境にもよりますが10分以上はかかる
「詳細情報」で状況を確認
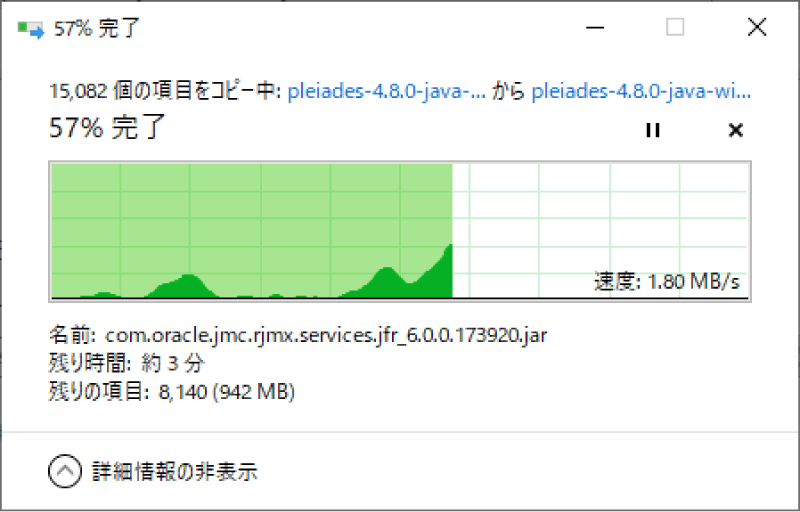

残り時間はあくまで目安
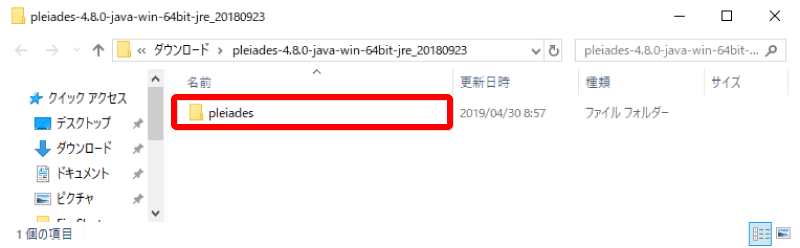
展開完了
Eclipseがインストールできました
フォルダ移動
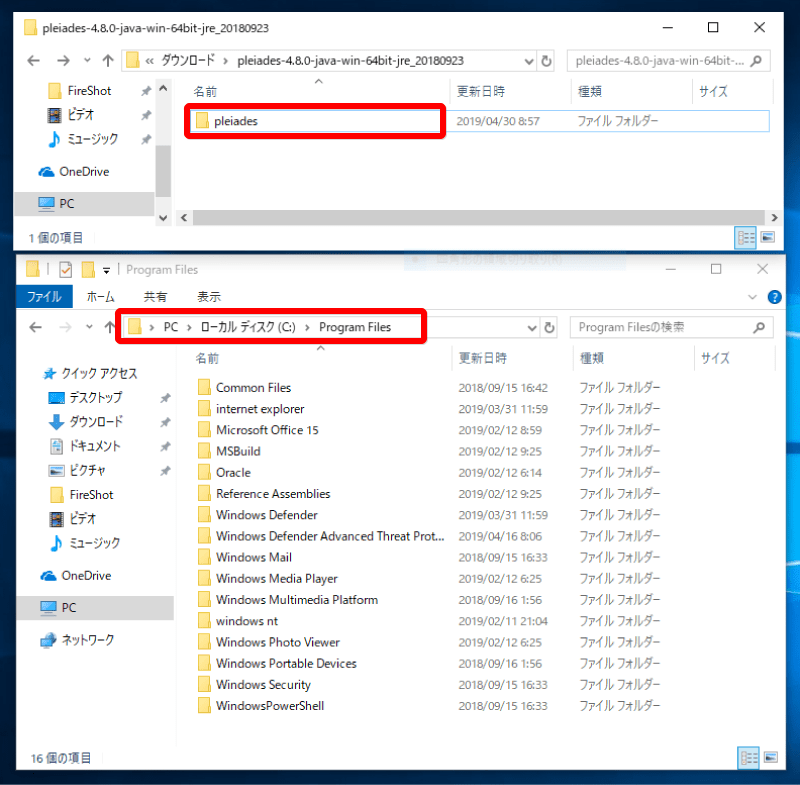
例では、Eclipseをダウンロードフォルダ内に展開
そのままでも使えるが、分かりやすように移動
「ダウンロード」フォルダの「Pleiades-4.8.0-java-win-64bit-jre_20180923」フォルダ内にある「Pleiades」フォルダを「ローカルディスク(C:)」の「Program Files」フォルダに移動
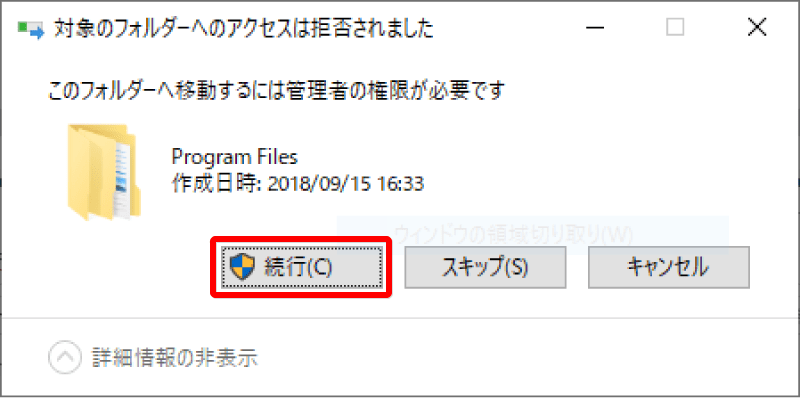
「続行」をクリック
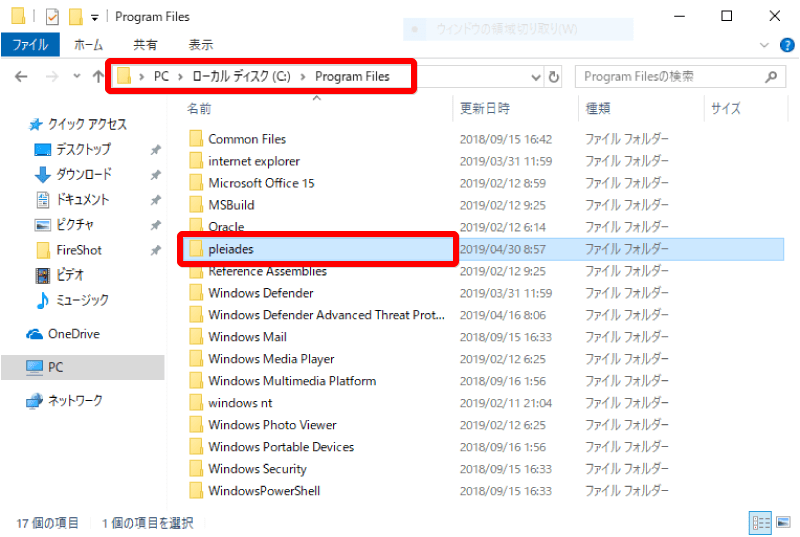
フォルダを移動できました
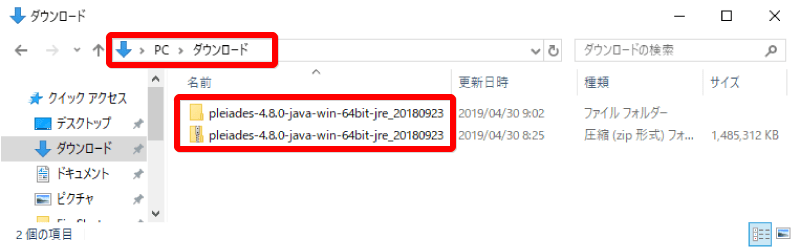
「ダウンロード」フォルダ内のファイルは捨ててOK
Eclipseの起動
Eclipseの起動
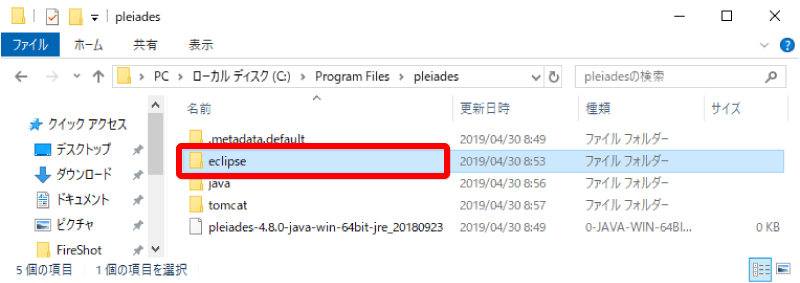
「ローカルディスク(C:)」の「Program Files」の「pleiades」の「eclipse」フォルダを開く
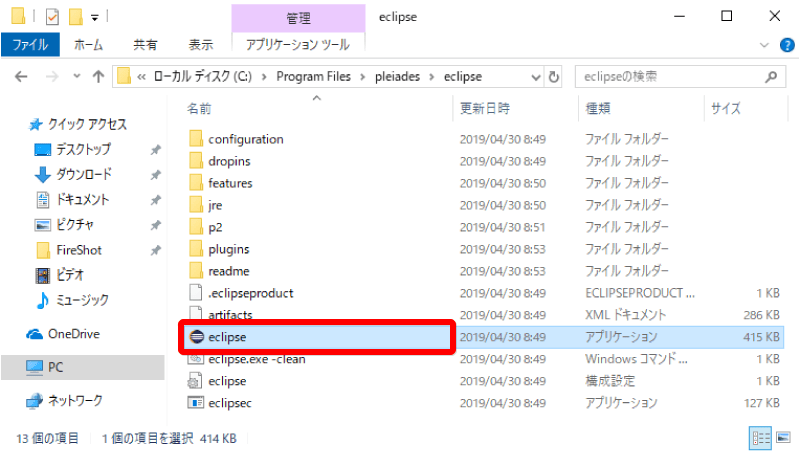
「eclipse」をダブルクリック
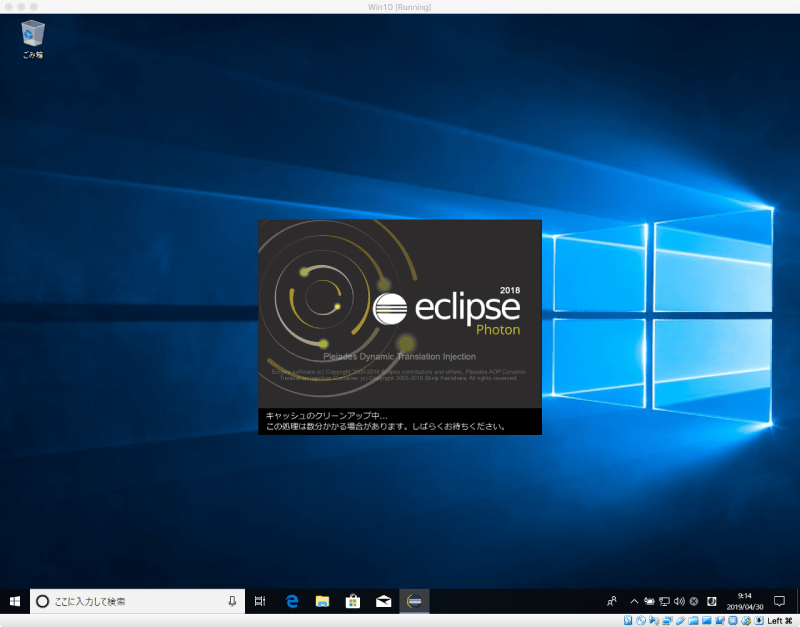
起動中
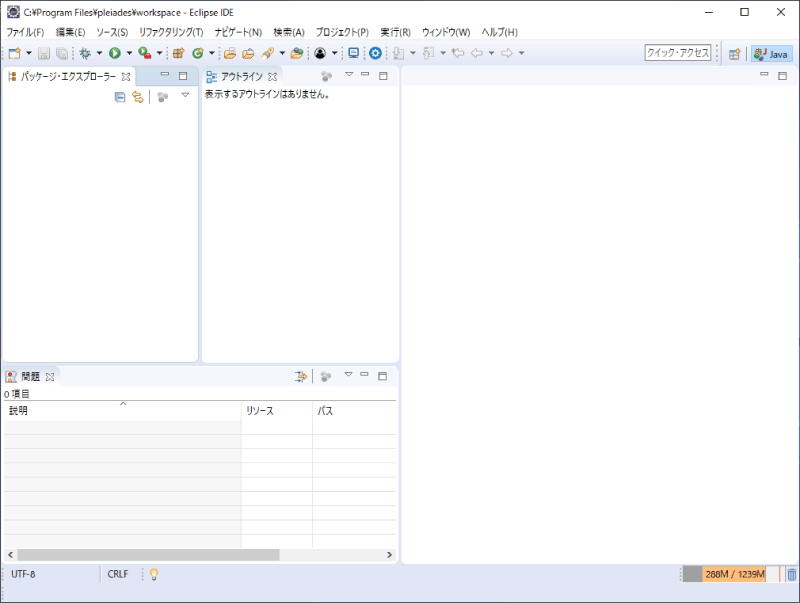
Eclipseが起動できました
Eclipseをかんたんに起動するために
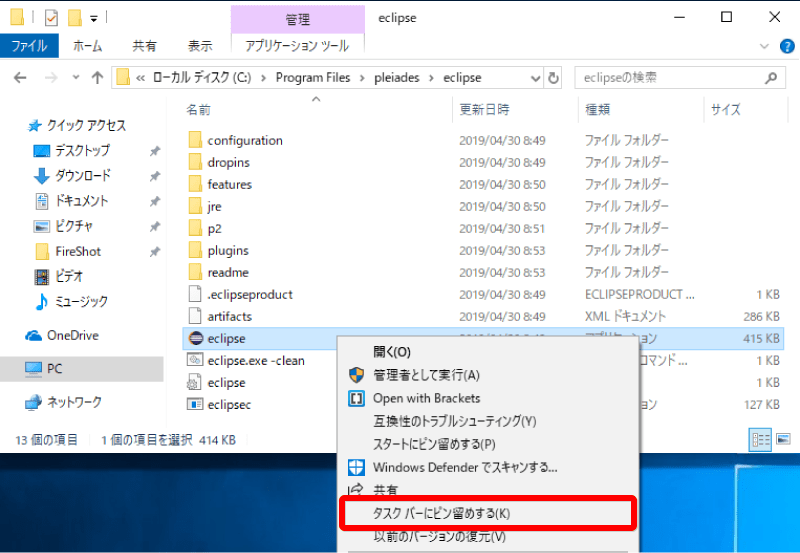
「eclipse」を右クリック
「タスクバーにビン留めする」をクリック

タスクバーに表示されました
次回からこのEclipseアイコンで起動できます
以上
MacにEclipseをインストールする場合はこちら
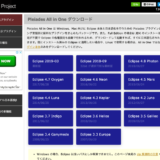 【前置きなし】Eclipseのインストール方法(Java開発環境用)Mac【2019年版】
【前置きなし】Eclipseのインストール方法(Java開発環境用)Mac【2019年版】
オンラインでJavaを学びたい方はこちら
世界最大級のオンライン学習サイトUdemy
![]()
【 5日でできる】はじめての Java 8 プログラミング入門![]()
【Javaプログラマー早期育成シリーズ】サーブレット/JSP![]()
【Java✕Android/初級】はじめてのアプリ作成からリリースまで<一番やさしいAndroidアプリ開発入門1>
![]()