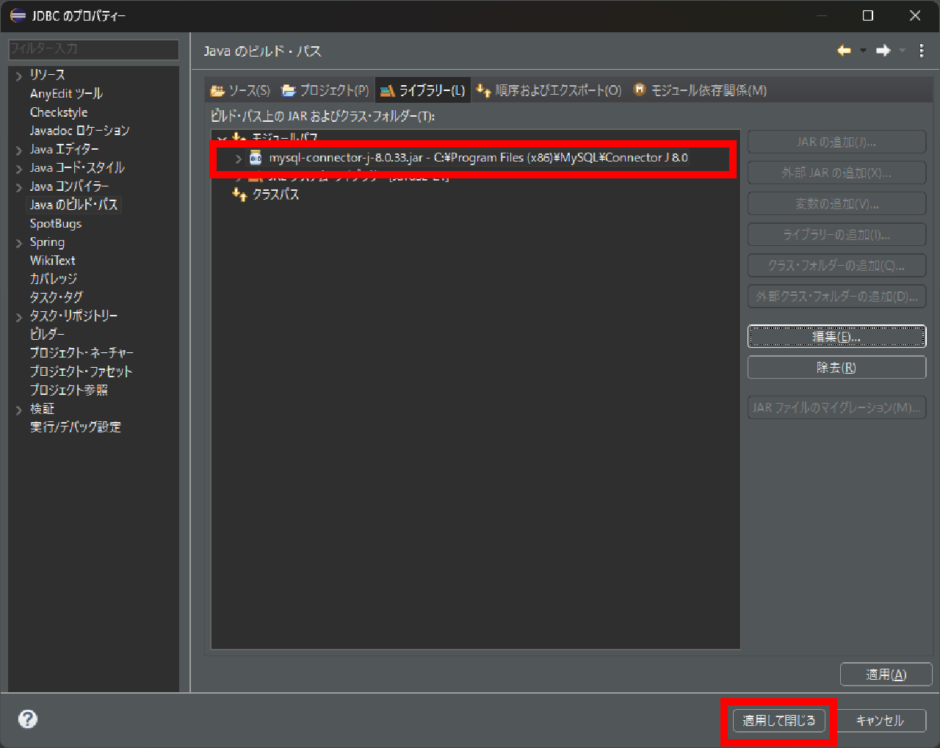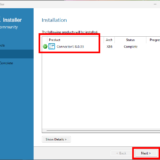前提条件
Eclipseはインストール済み
Eclipse JDBC Connector設定
Connectorの設定は、Javaプロジェクトごとに必要です。
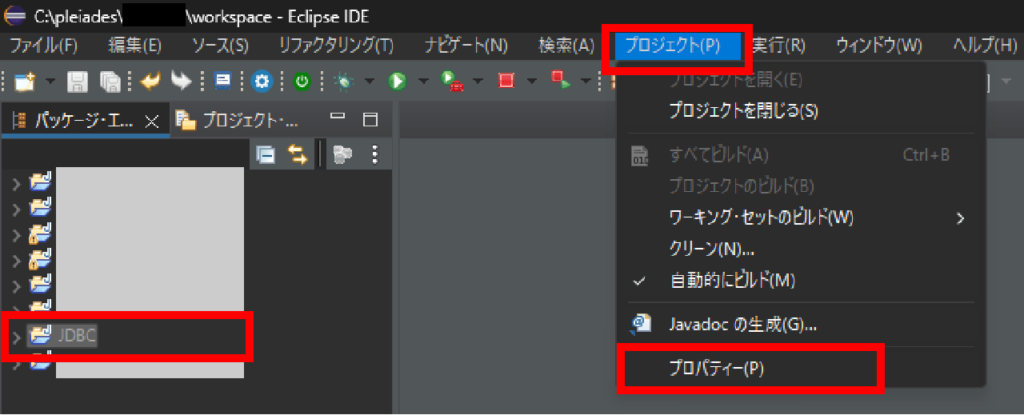
「Eclipse」を起動
「パッケージ・エクスプローラー」でjavaプロジェクトを選択
「プロジェクト」メニューから「プロパティ」を選択
「JDBCのプロパティ」ダイアログが開く
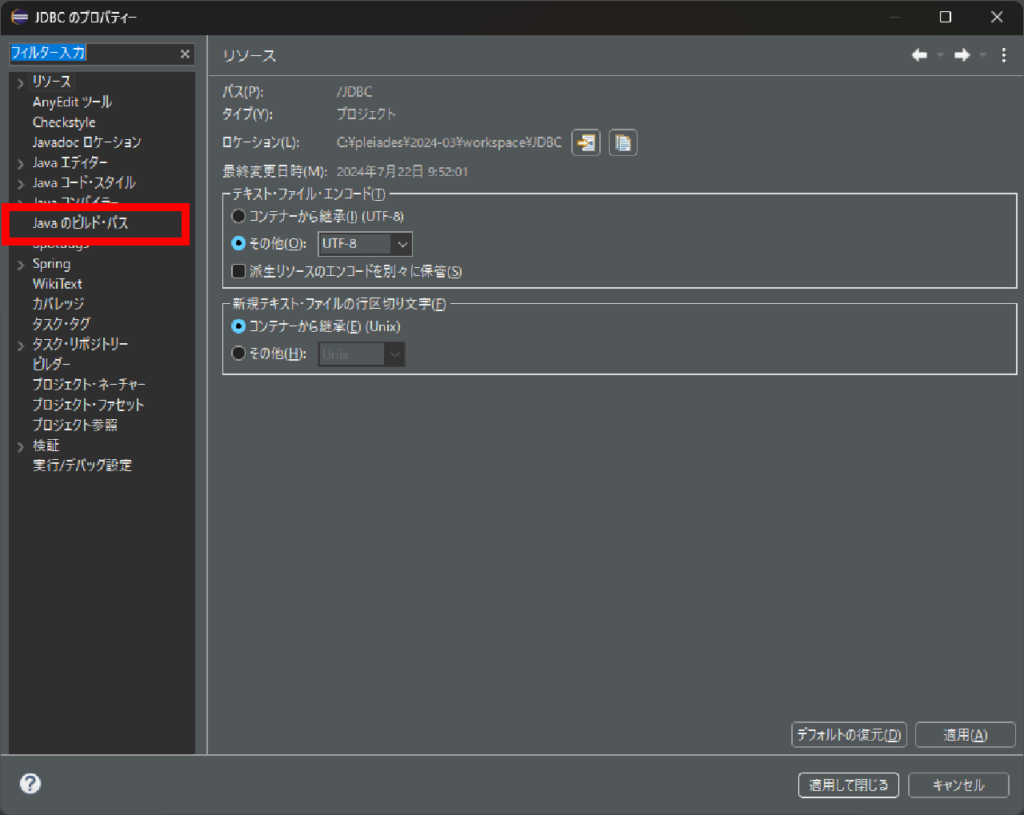
「Javaのビルド・パス」を選択
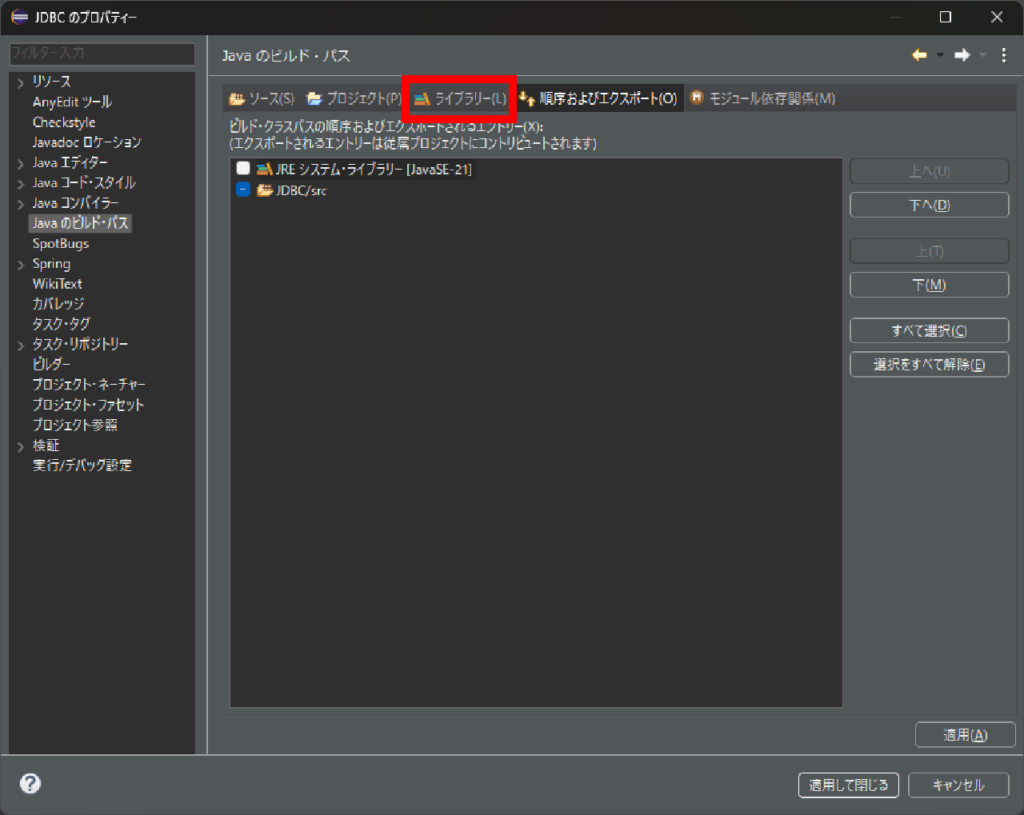
「ライブラリ」タブを選択
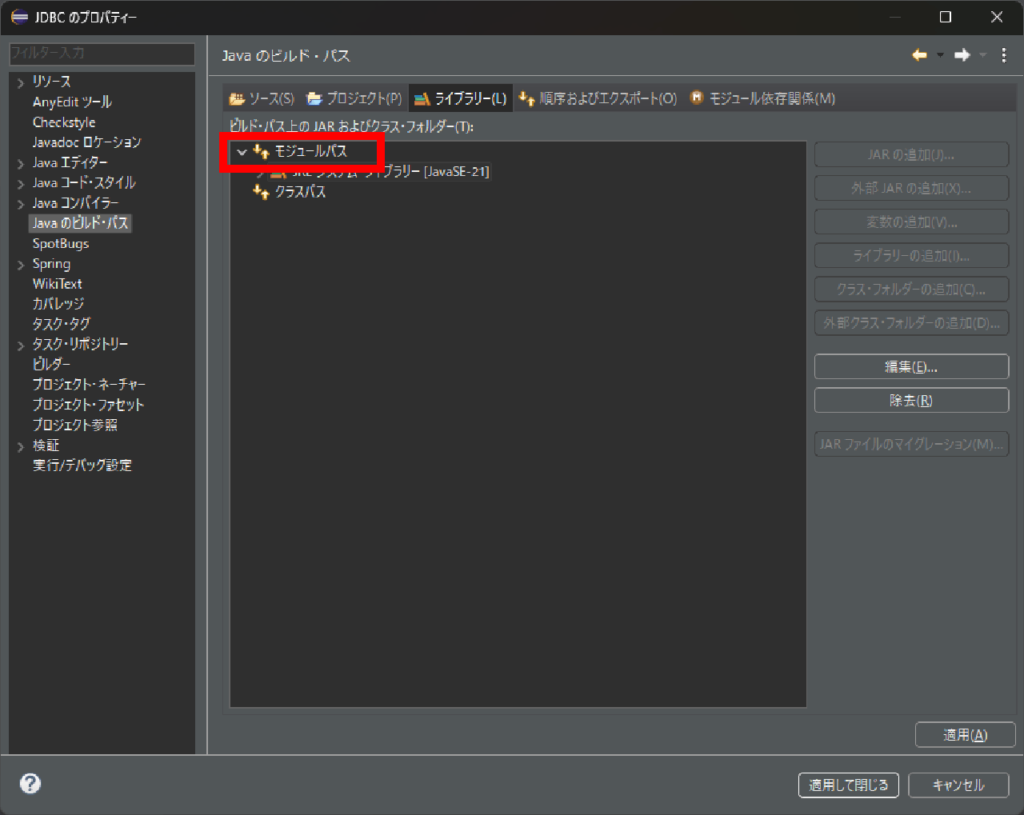
右側の「外部JARの追加」ボタンがグレーアウトされていて押せないことを確認
「モジュールパス」を選択
右側の「外部JARの追加」ボタンが押せるようになったことを確認
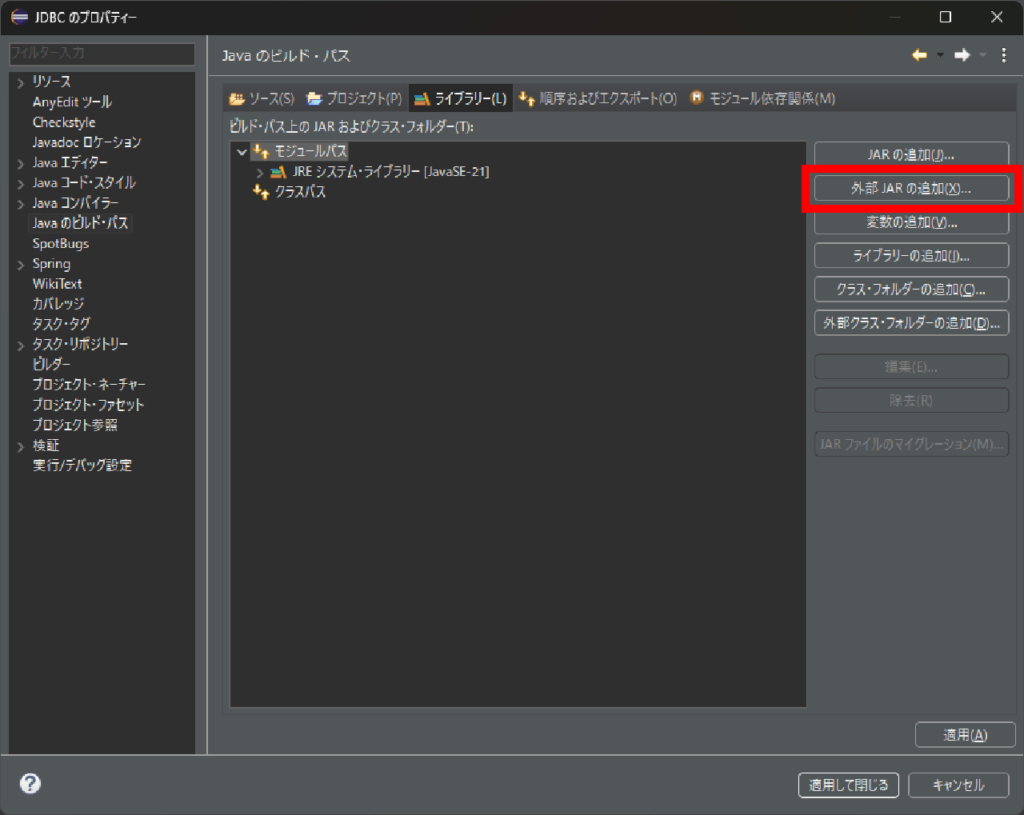
右側の「外部JARの追加」ボタンをクリック
「JARの選択」ダイアログが開く
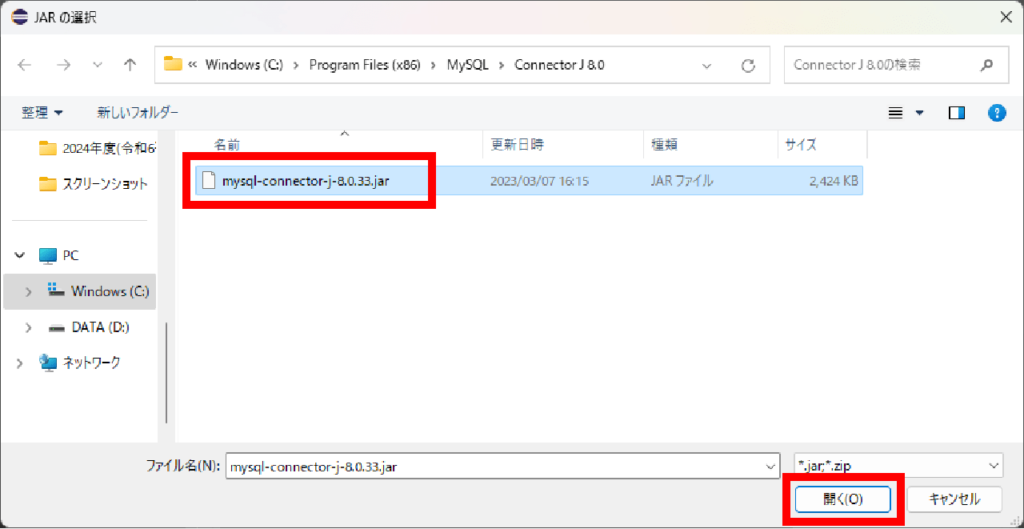
C:¥PC¥Windows(C:)¥Program Files(x86)¥MySQL¥Connector J 8.0 にある
「mysql-connector-j-8.0.33.jar」を選択
「開く」をクリック
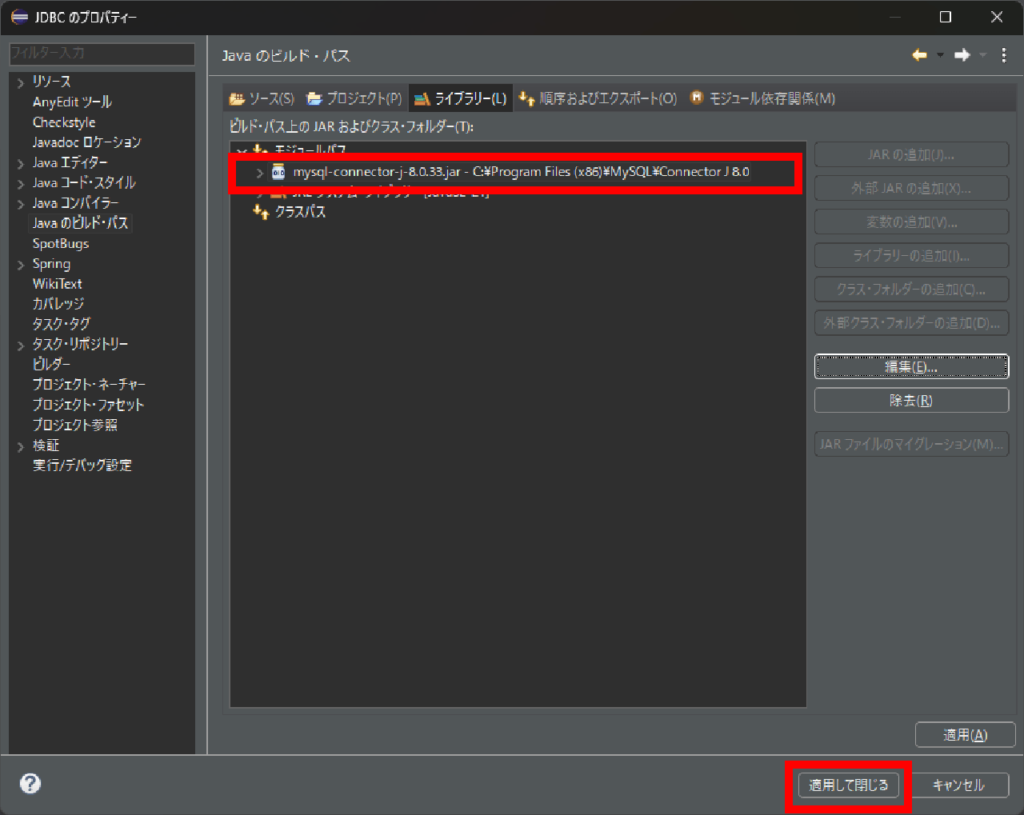
「mysql-connector-j-8.0.33.jar」が表示されたことを確認
「適用して閉じる」をクリック
MySQL JDBC Connectorがインストールされていない場合
「【前置きなし】MySQL JDBC Connectorインストール【2024年版】」の手順に沿ってインストールしてください。
以上
広告