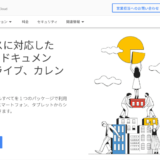Google MeetでWeb会議に参加する方法(参加者 会議コードで参加)
Mac、PCは、ブラウザ(Google Chrome)から会議に参加できます。
スマホ、タブレットは、Google Meet専用アプリを使うと便利です。
スマホ、タブレットにGoogle Meetアプリをインストール
スマホやタブレットにGoogle Meetアプリをダウンロードしてインストールします。
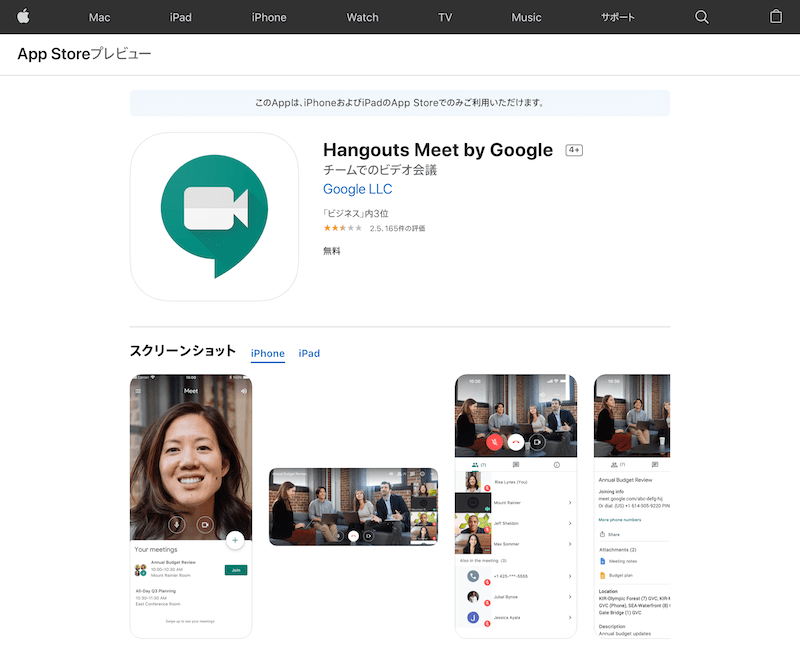
iOS(iPhone、iPad)版は、iPhoneまたはiPadで「App Store」から「Meet」で検索し、インストールします。
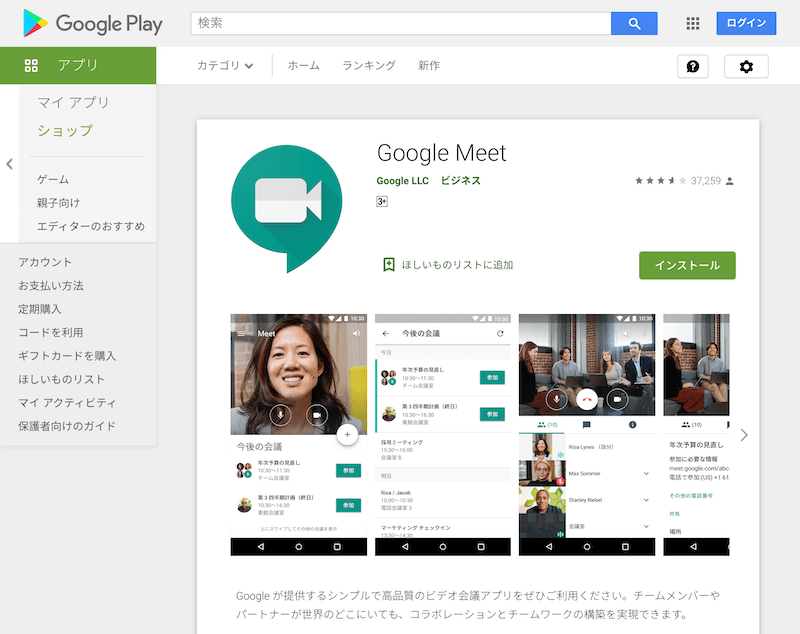
Android版は「Google Play Store」から「Meet」で検索し、インストールします。
Web会議参加前にGoogleのアカウントを確認
Google MeetのWeb会議に参加するには、Googleのアカウントがなくても参加できます。
(Web会議を主催するには、G Suiteのアカウントが必要です)
GmailやYoutubeなどGoogleのサービスを使用している場合、そのGoogleアカウントでWeb会議に参加できます。
会議参加者には、Googleアカウントの名前やアイコンが公開されます。
プライベートで使用しているGoogleアカウントの名前やアイコンをWeb会議参加者に公開したくない場合、Web会議専用のGoogleアカウントを作成します。
Web会議専用のGoogleアカウントを新規に作成する方法はこちら
【前置きなし】Googleアカウントの新規作成・登録方法【2020年4月版】
Google Meetアプリを起動します。
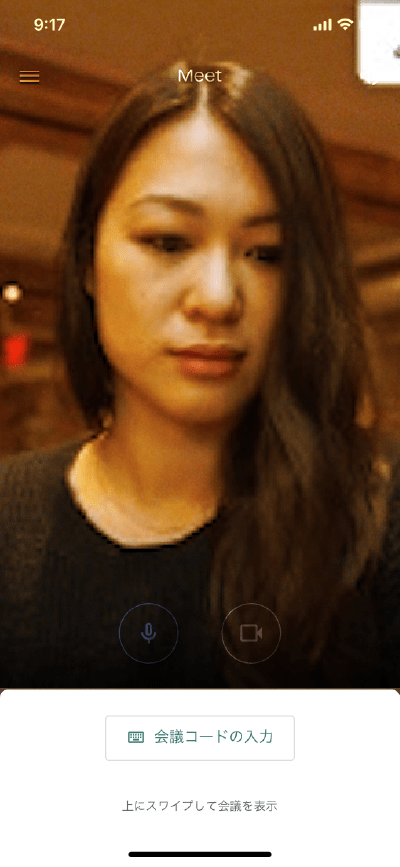
カメラの映像は合成です:Meet
カメラの映像が表示されます。
現在使用しているGoogleアカウントを確認します。
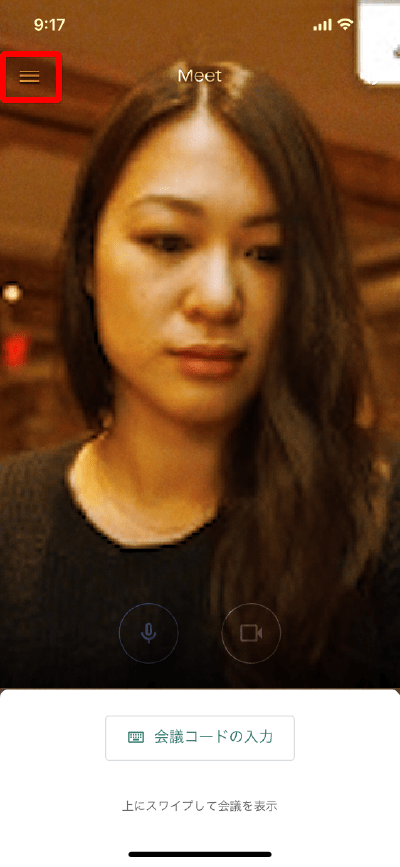
画面右上の三本線のメニュー(ハンバーガーメニュー)をタップ。
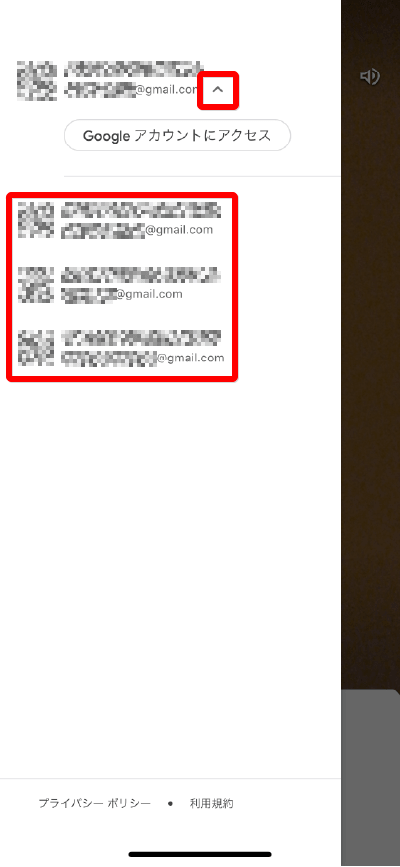
画面上に、現在使用しているGoogleアカウントが表示されます。
その下に、過去に使用したことのあるGoogleアカウントが表示されます。
Web会議で使用するアカウントをタップ。
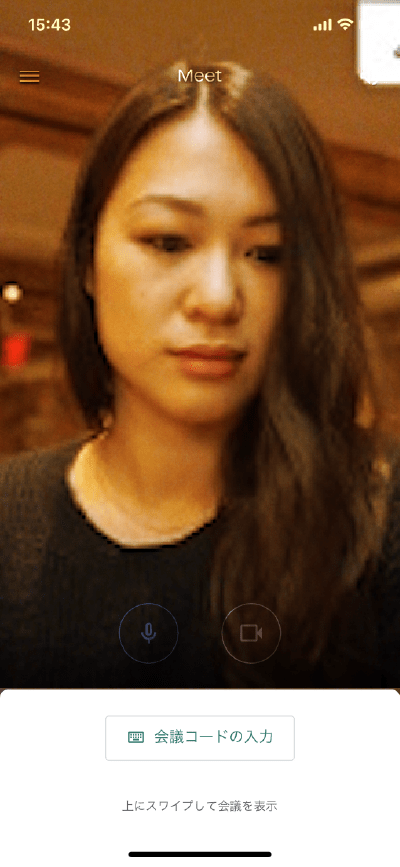
タップしたGoogleアカウントでMeetを使用できます。
使用したいGoogleアカウントが表示されない場合
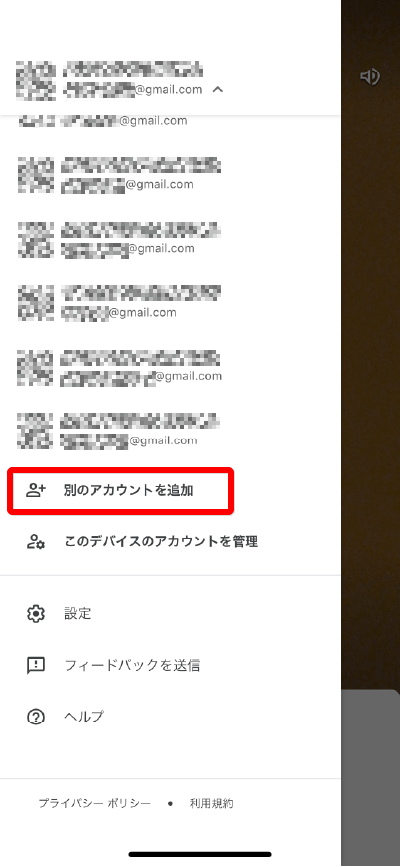
別のアカウントを追加をタップ。
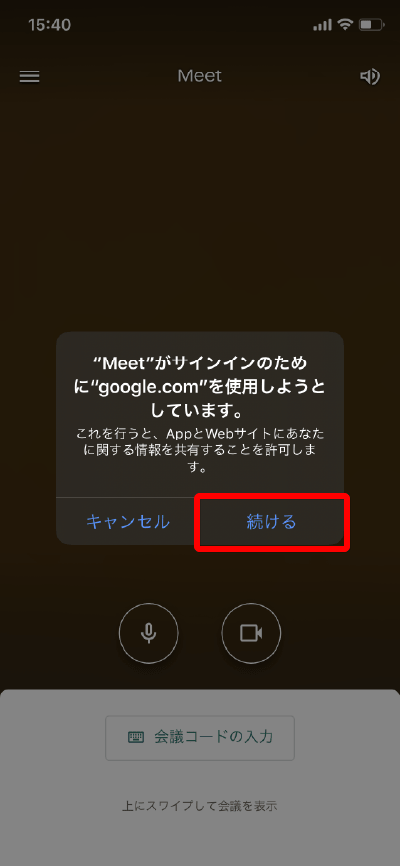
続けるをタップ。
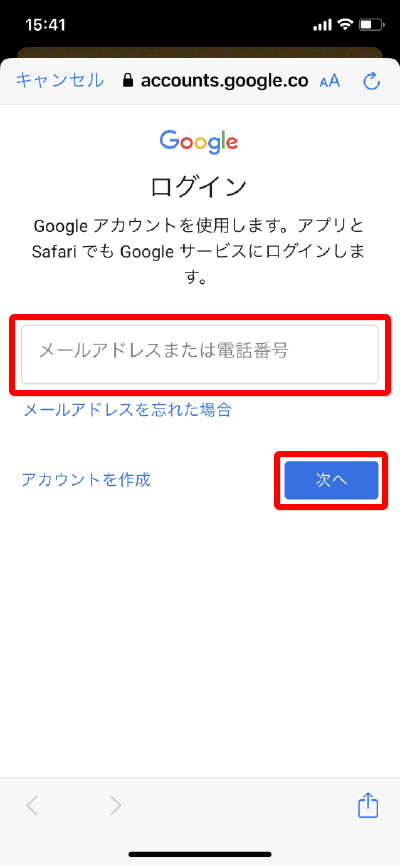
Web会議で使用するGoogleのメールアドレスまたは電話番号を入力。
次へをタップ。
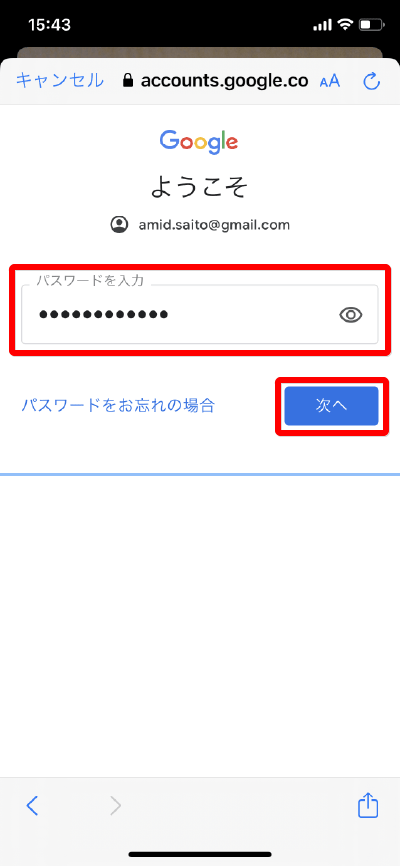
パスワードを入力。
次へをタップ。
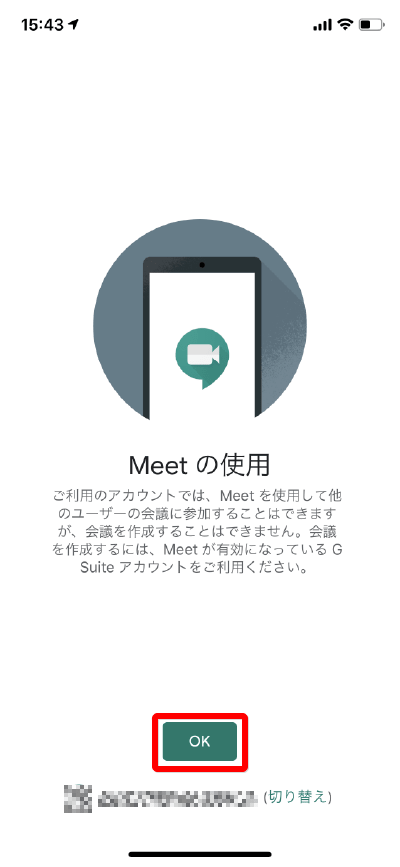
OKをタップ。
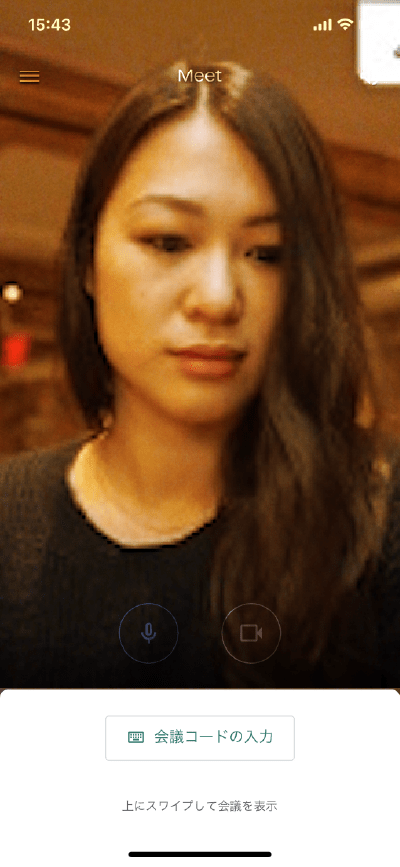
ログインしたGoogleアカウントでMeetを使用できます。
Web会議(ミーティング)に参加
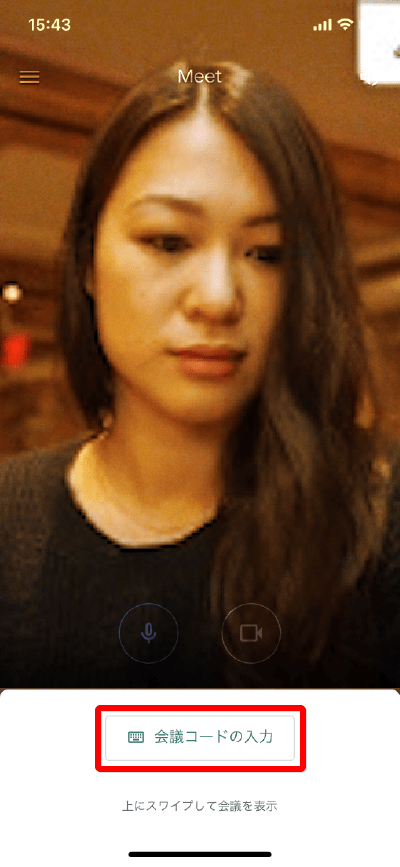
会議コードの入力をタップ。
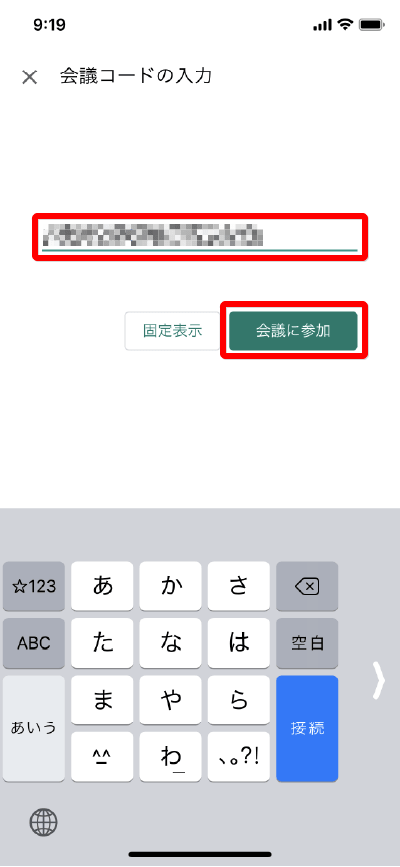
会議主催者からメールやLINEなどで送られた、会議コードを入力。
会議に参加をタップ。
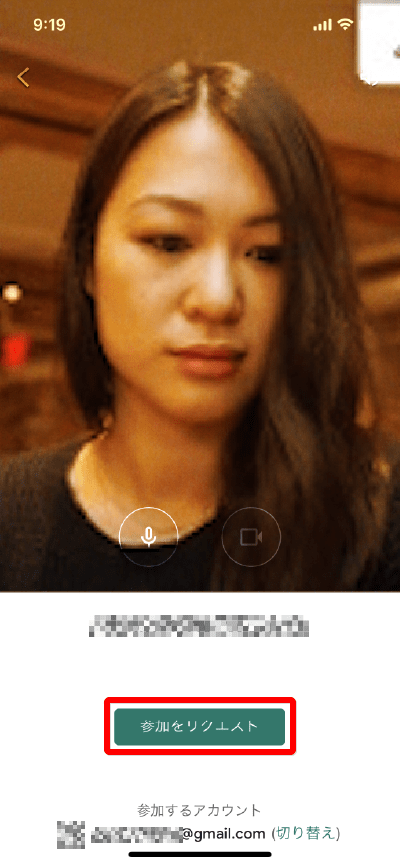
画面下の参加するアカウントを確認。
参加をリクエストをタップ。
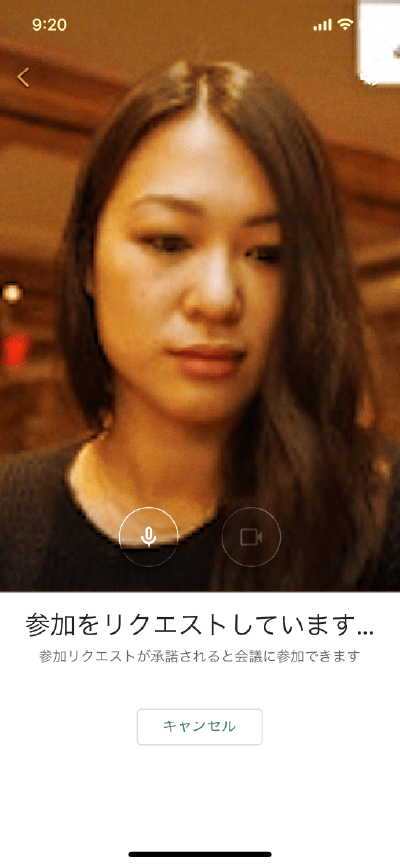
Web会議主催者に参加リクエストが送られます。
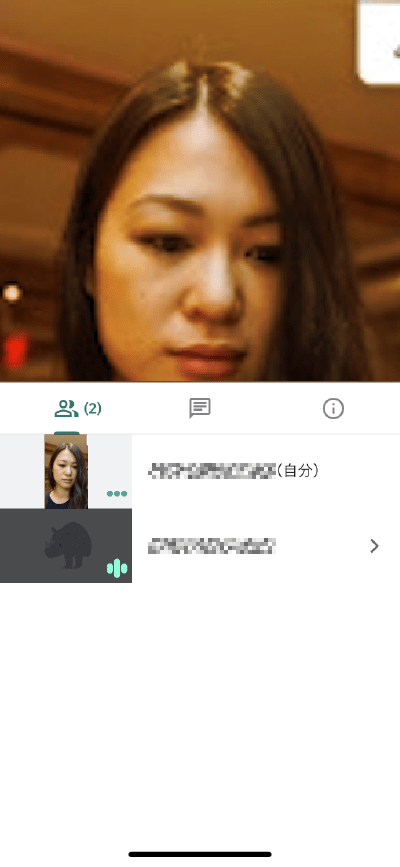
Web会議主催者が、Web会議への参加を許諾すると、Web会議に参加できます。
Web会議主催者が、Web会議への参加を許諾しなかった場合
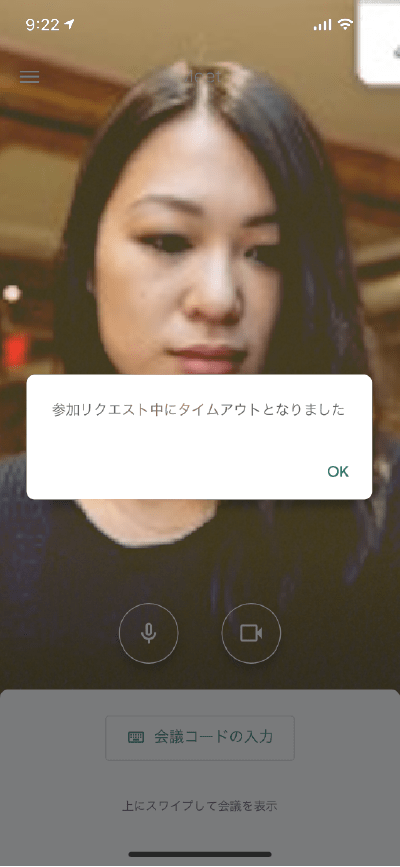
「参加リクエスト中にタイムアウトとなりました」となります。
再度、会議コードを入力し、参加をリクエストします。
画面を切り替える方法

スマホを横にすると、横画面表示になります。
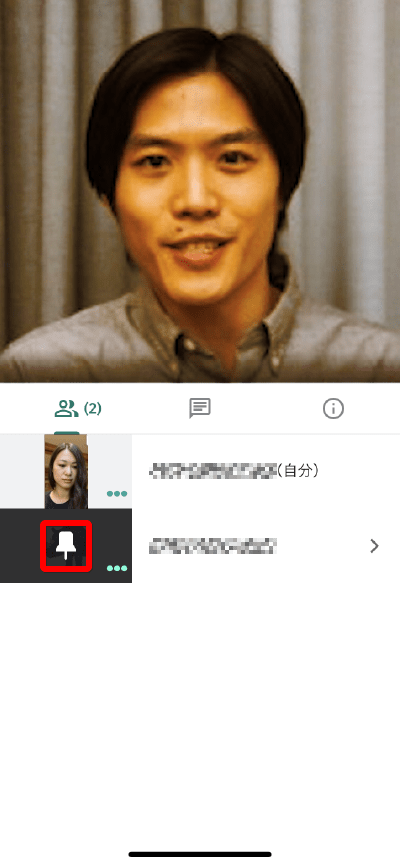
カメラの映像は合成です:Meet
画面下の画像をクリックしてピンのアイコンを表示させると、そのユーザーが大きく固定表示されます。
マイクをオフにする方法
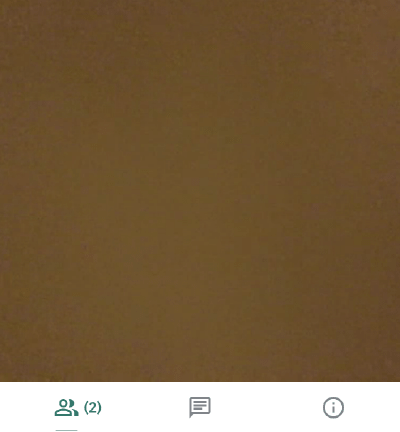
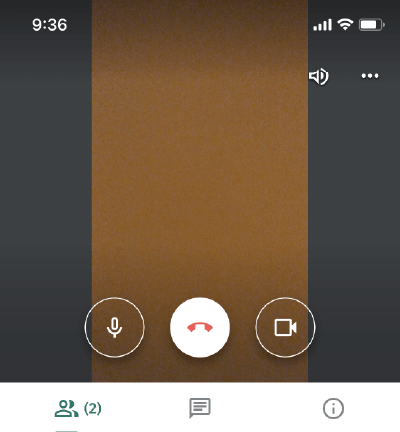
画面をタップすると、様々なアイコンが画面に表示されます。
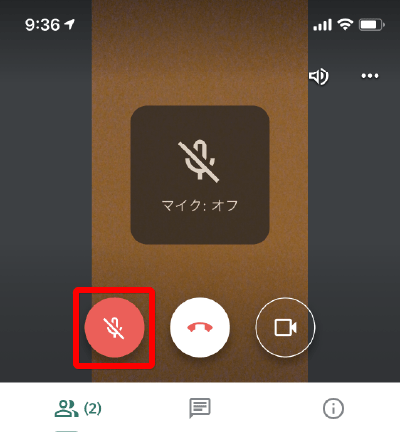
マイクのアイコンをクリックすると、アイコンが赤くなりマイクがオフになります。
カメラをオフにする方法
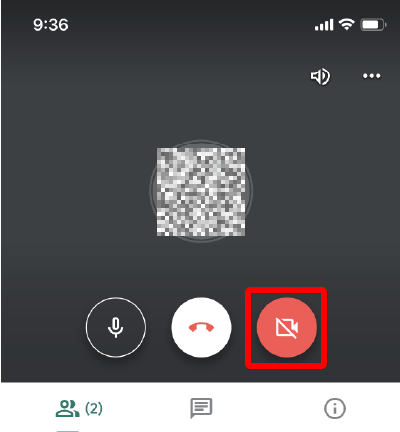
カメラのアイコンをクリックすると、アイコンが赤くなりカメラがオフになります。
Googleのユーザーにアイコンが登録されていれば、そのアイコンが表示されます。
INカメラとOUTカメラを切り替える方法
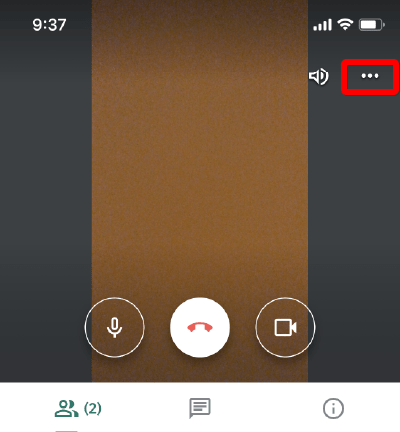
画面上の、3つの点アイコンをタップ。
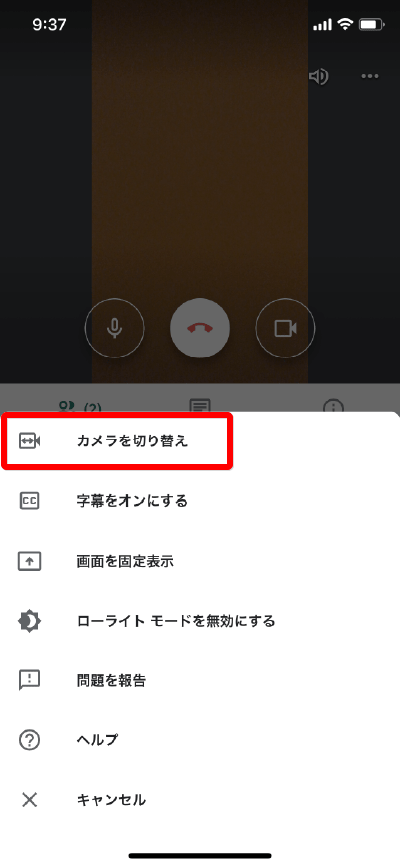
カメラを切り替えをタップ。
INカメラとOUTカメラの映像が切り替わります。
Web会議から退出する方法
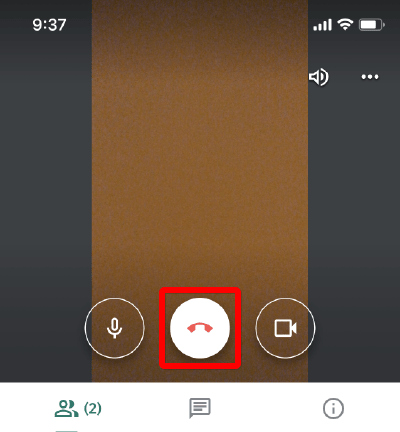
受話器のアイコンをクリックします。
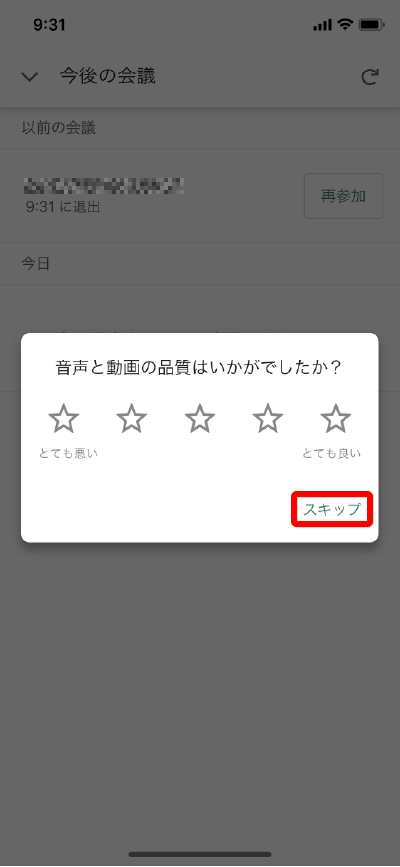
スキップをタップ。
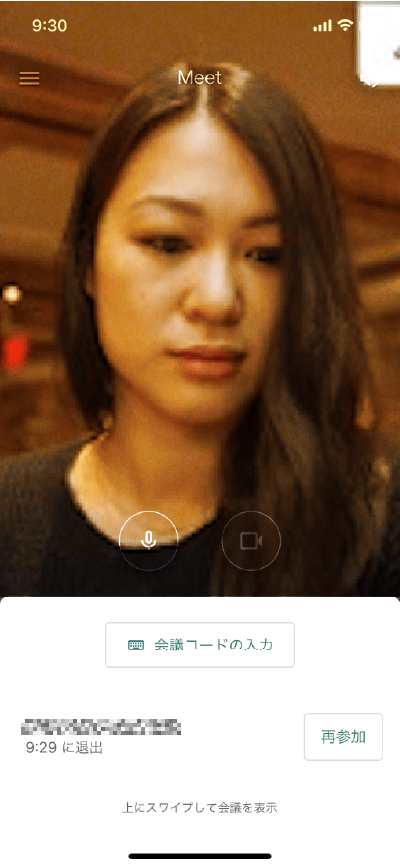
Web会議から退出できました。
退出後、もう一度同じWeb会議に参加する方法
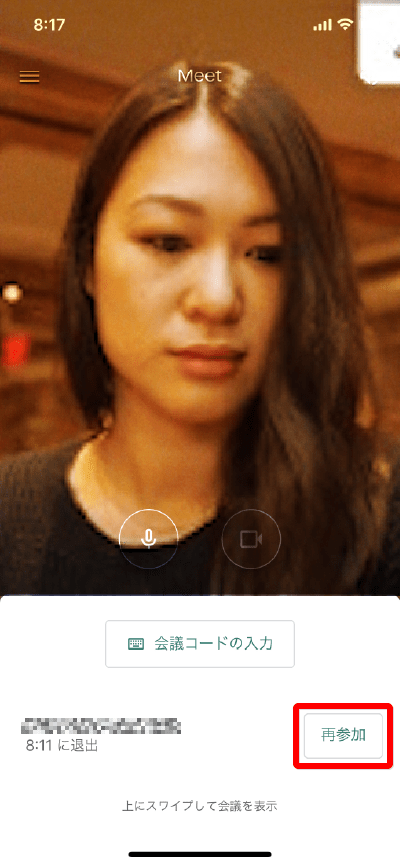
再参加をタップ。
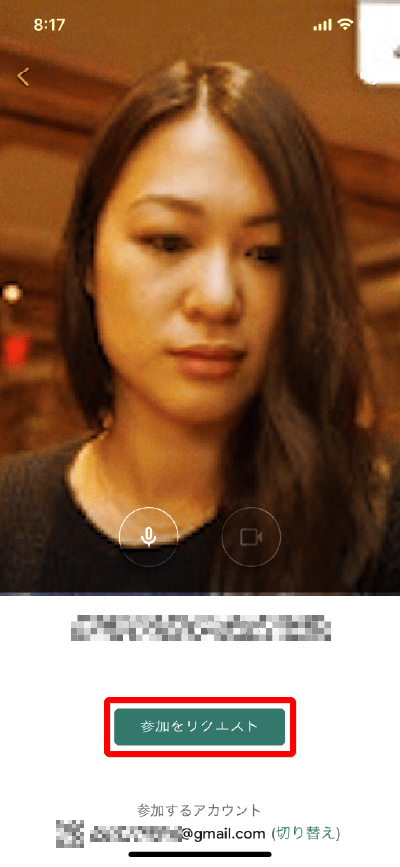
参加をリクエストをタップ。
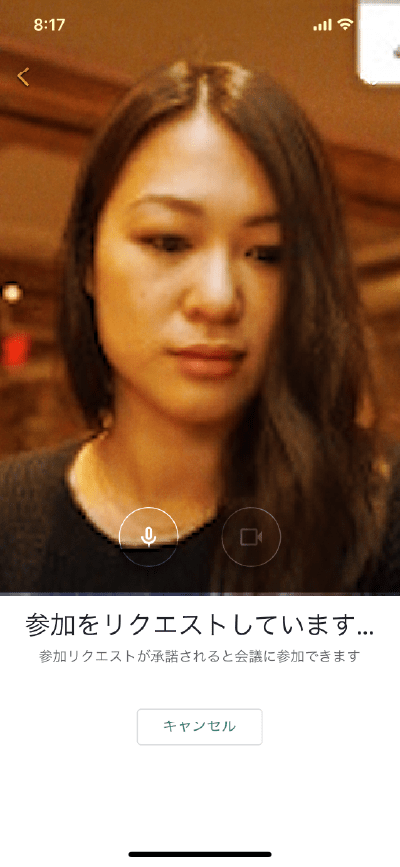
Web会議主催者に参加リクエストが送られます。
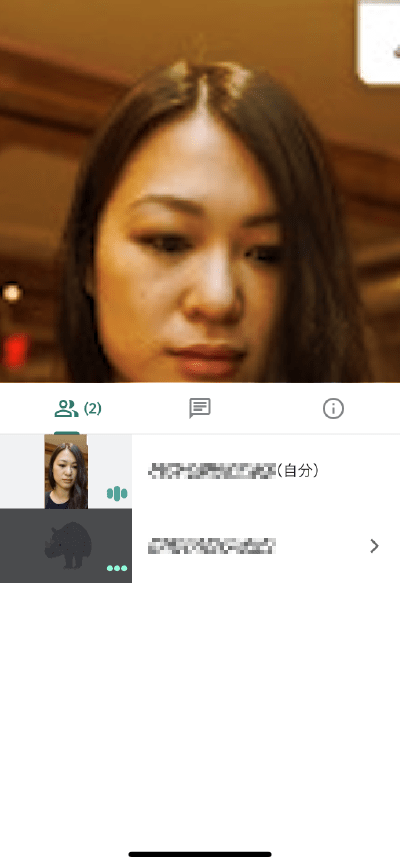
Web会議主催者が、Web会議への参加を許諾すると、Web会議に参加できます。
他のWeb会議に再参加するには
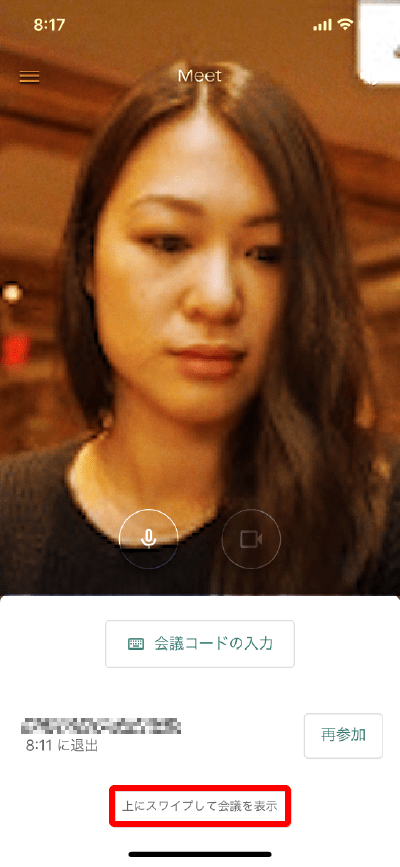
上にスワイプして会議を表示を上にスワイプ。
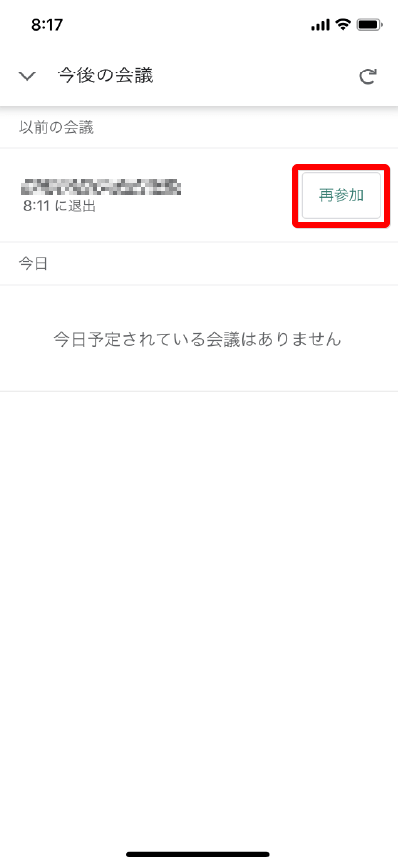
表示された以前の会議の再参加をタップ。
以前の会議はしばらくすると表示されなくなります。
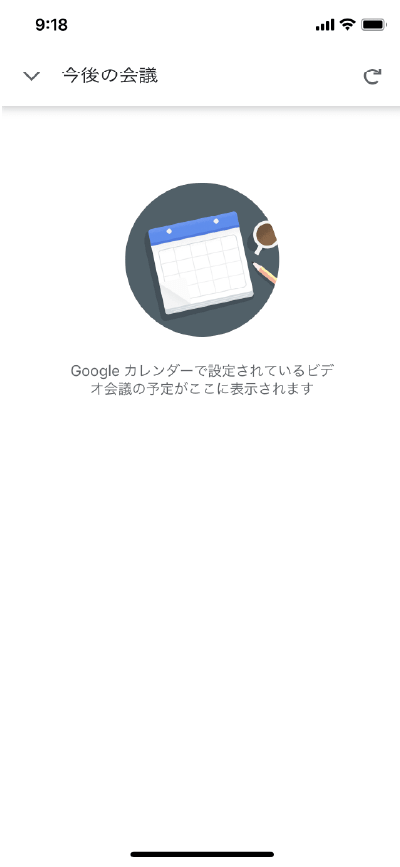
会議コードを入力して、Web会議に再参加
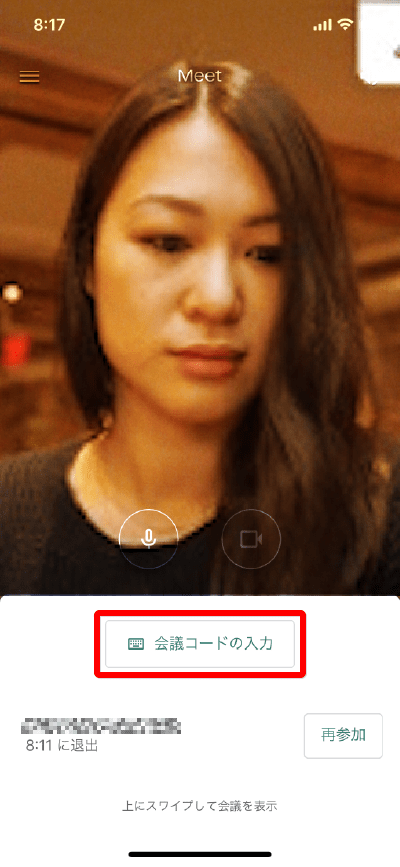
会議コードの入力をタップ。
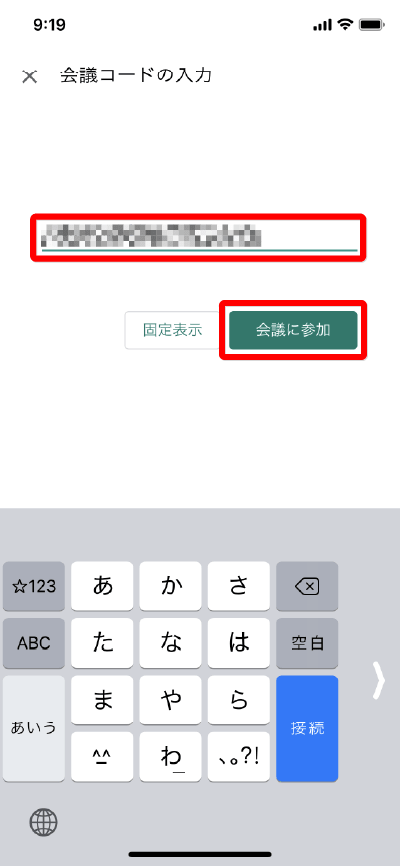
再参加する会議コードを入力。
会議に参加をタップ。
Web会議主催者が、Web会議への参加を許諾すると、Web会議に参加できます。
以上