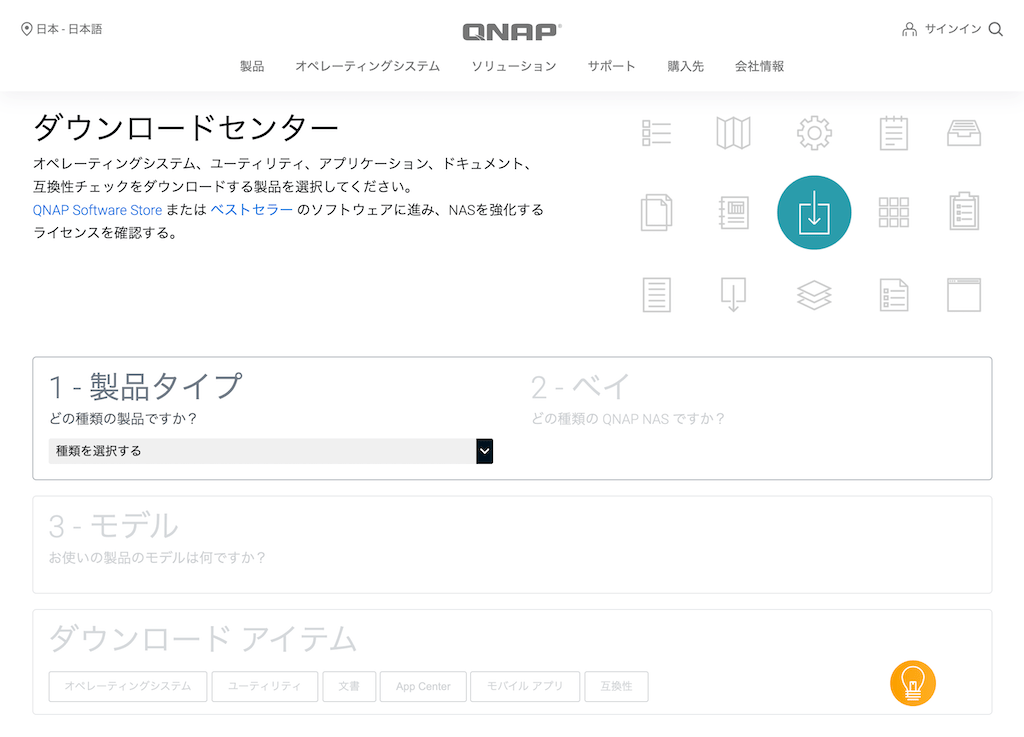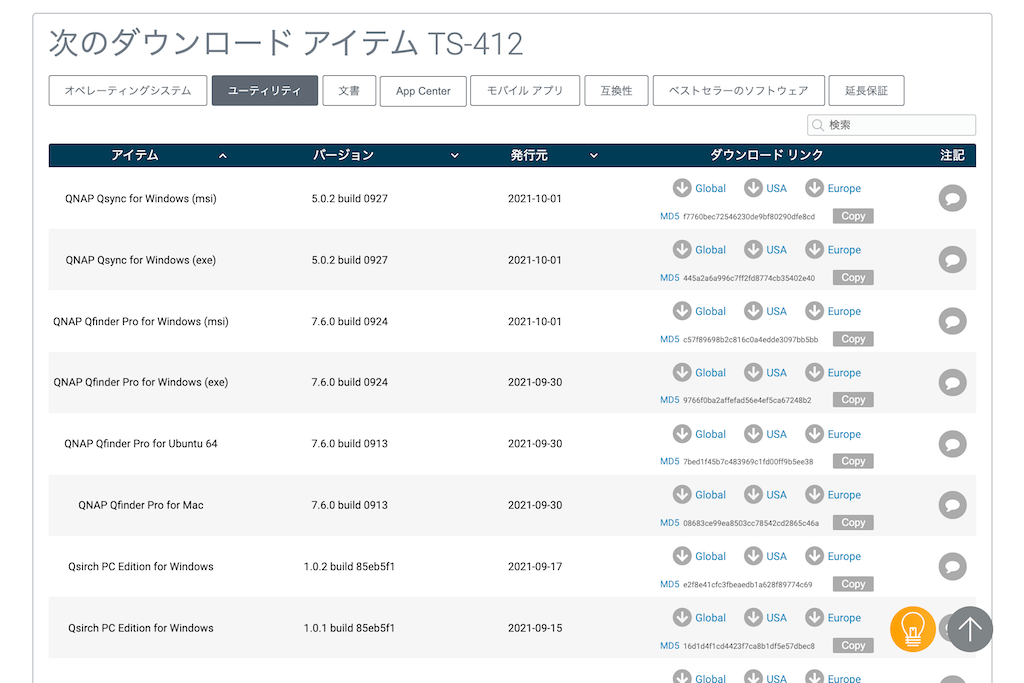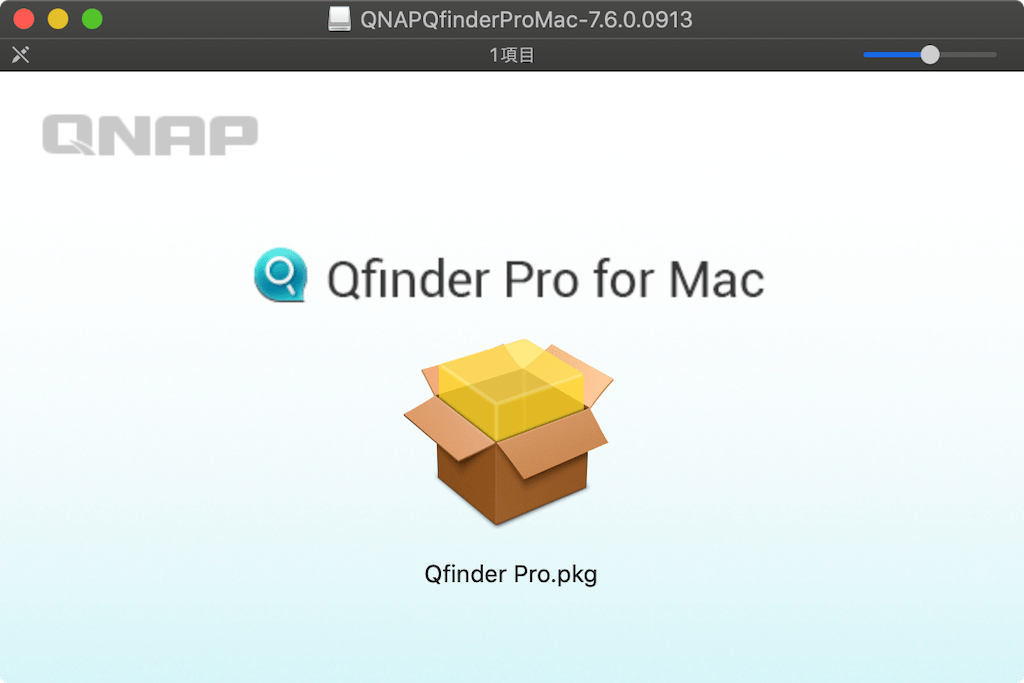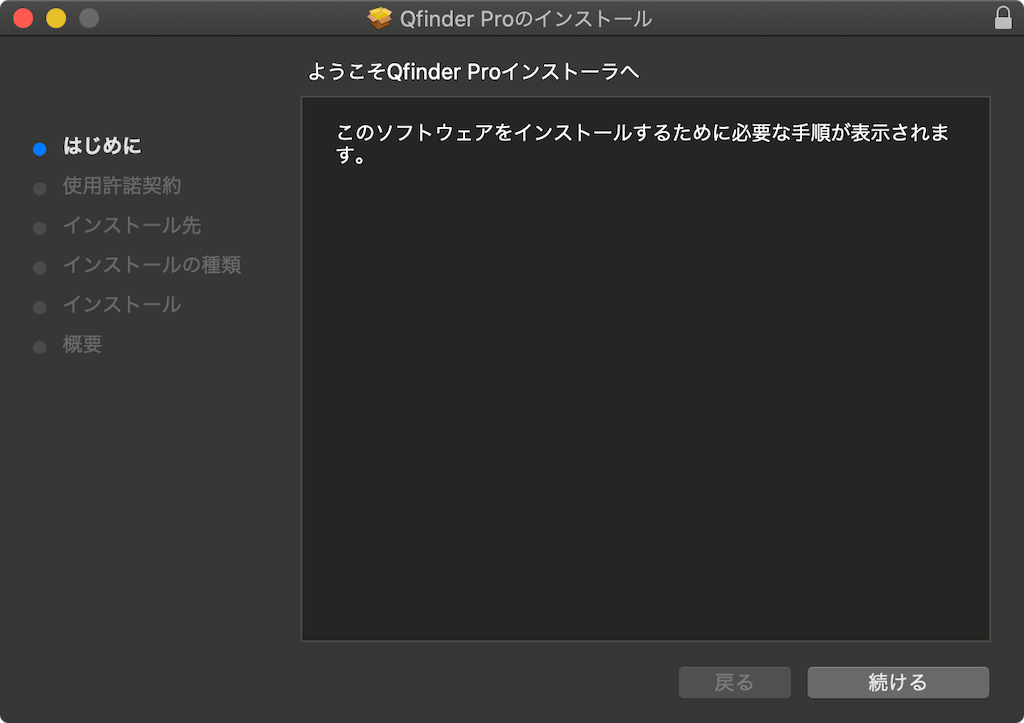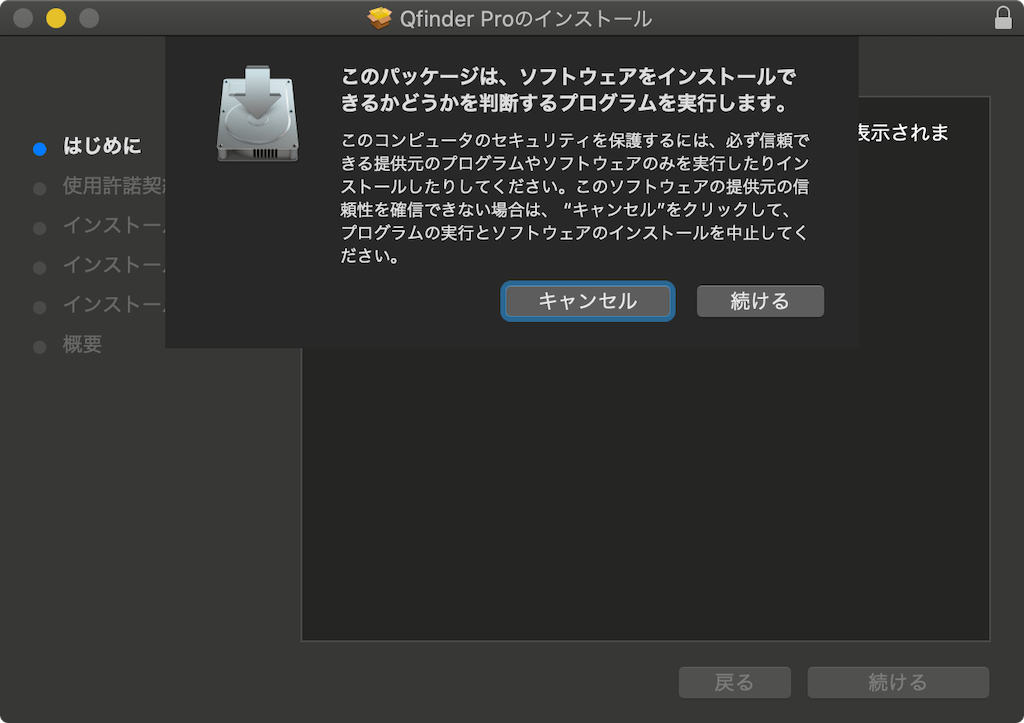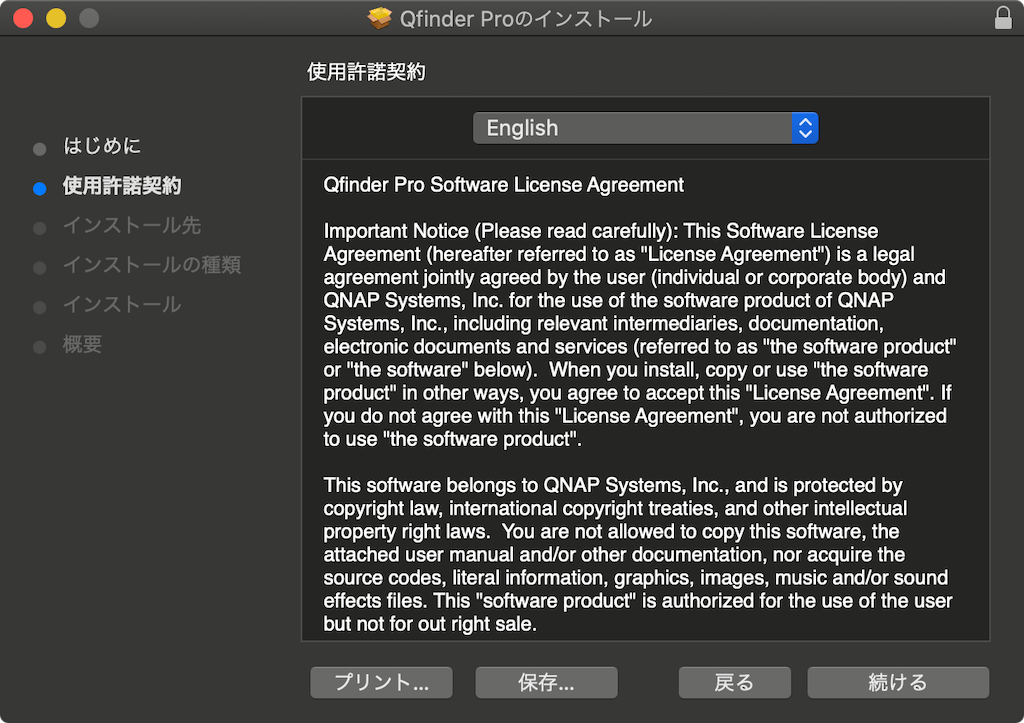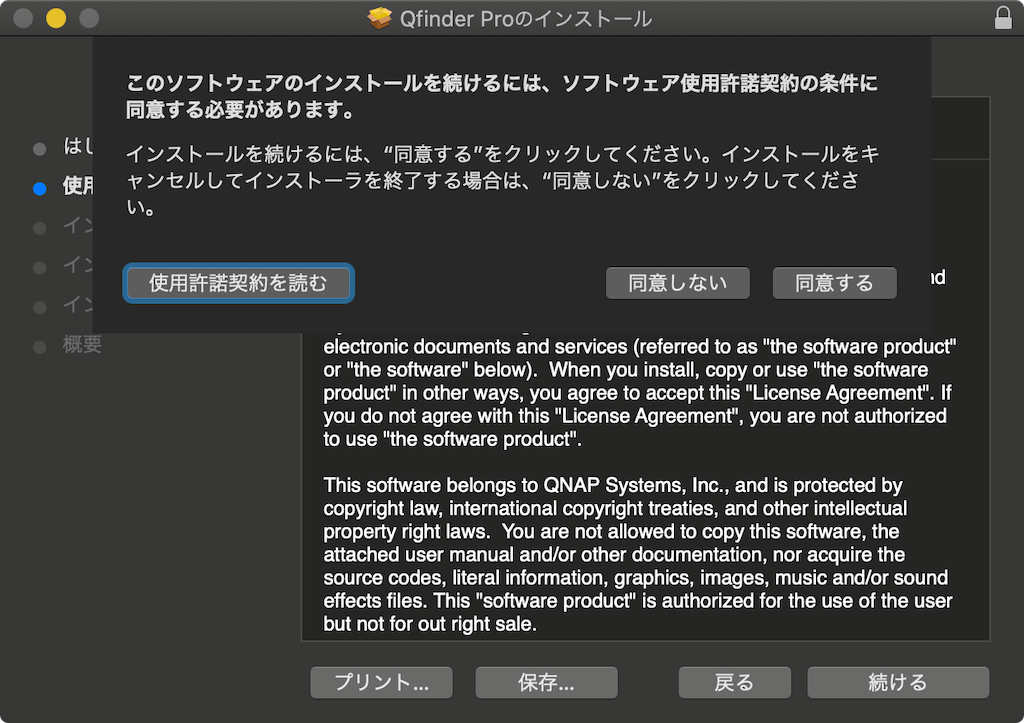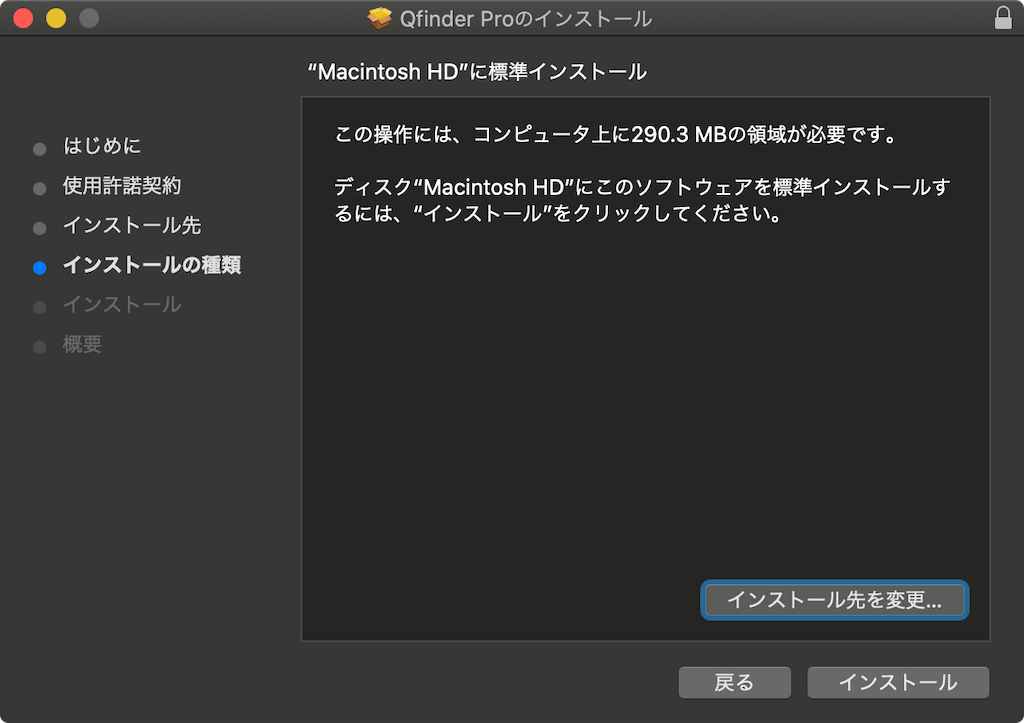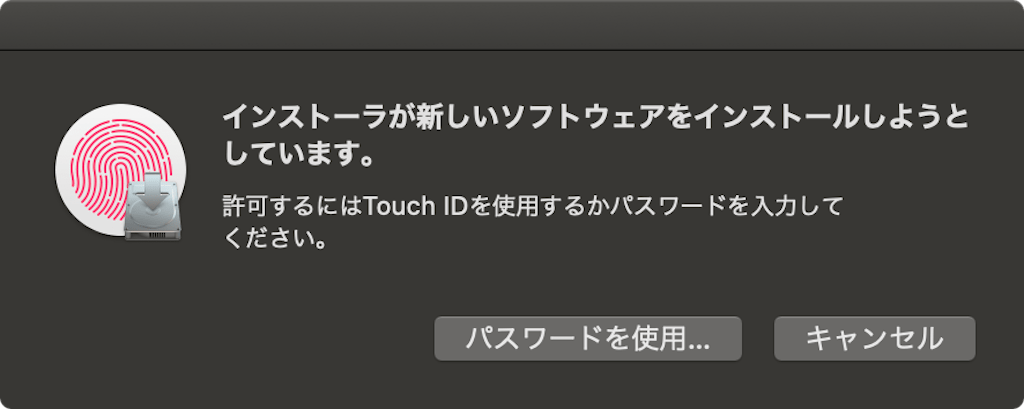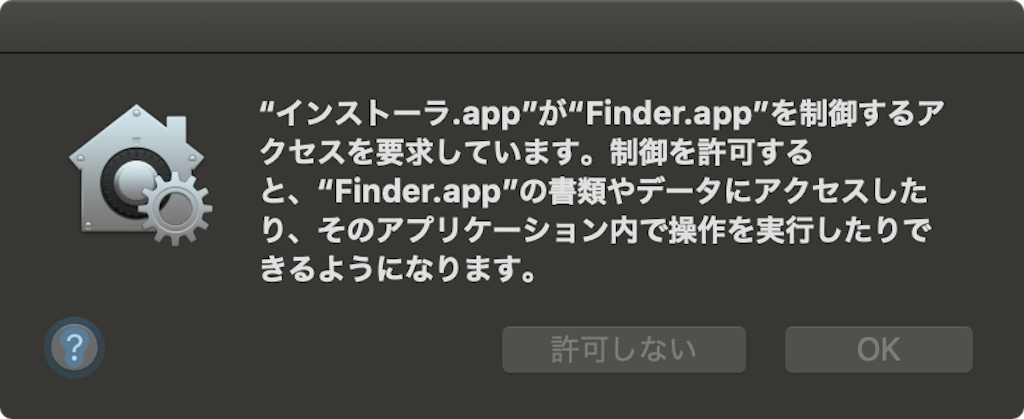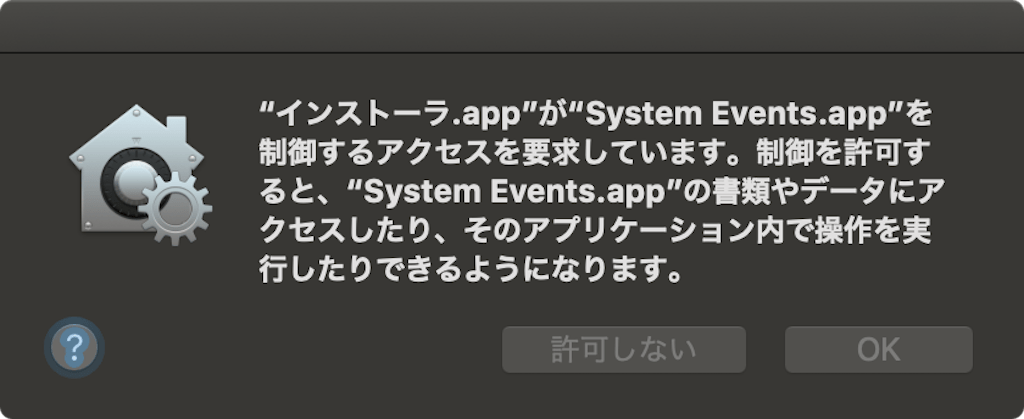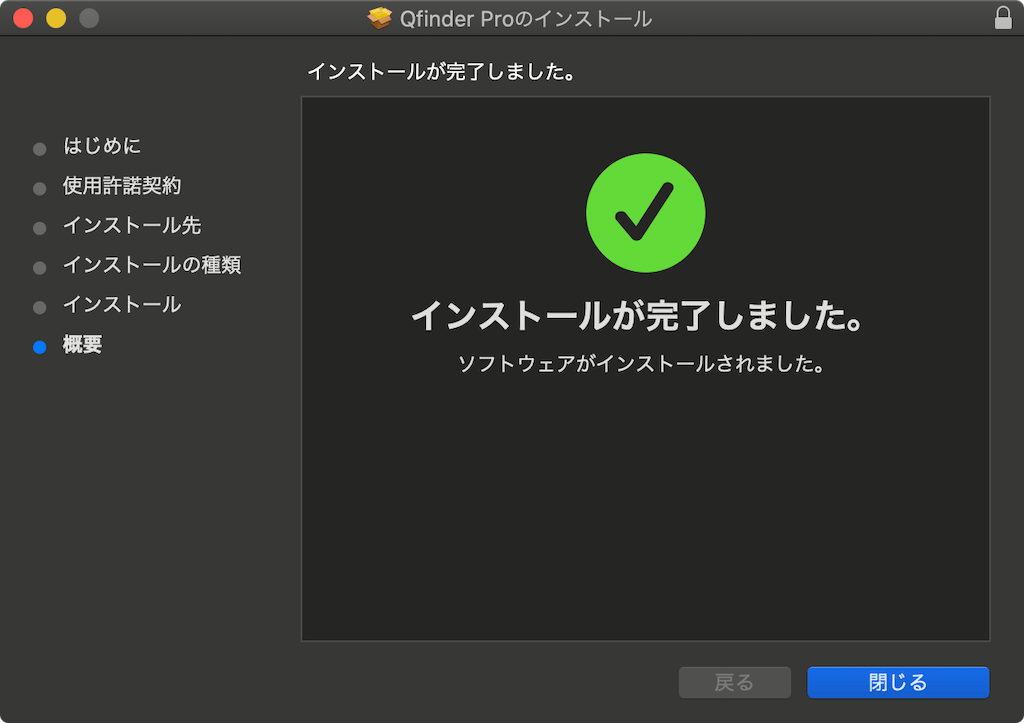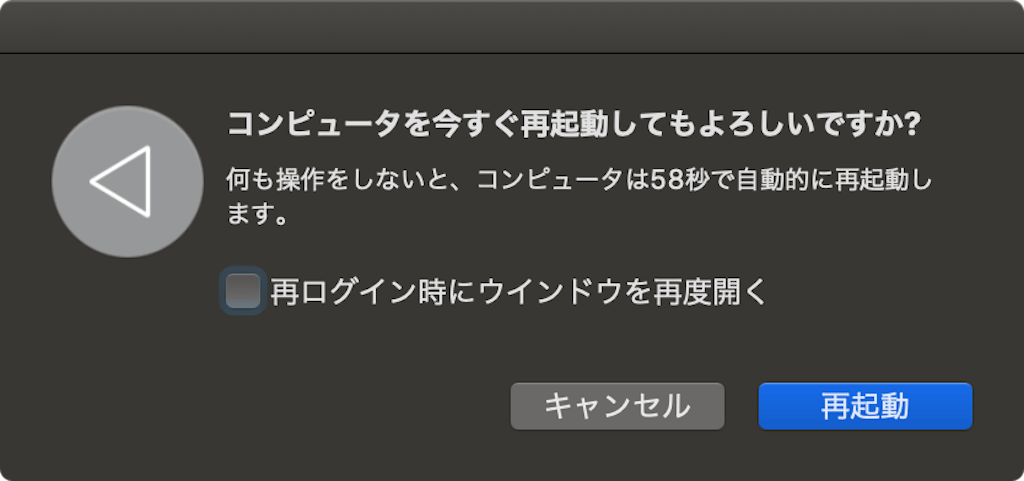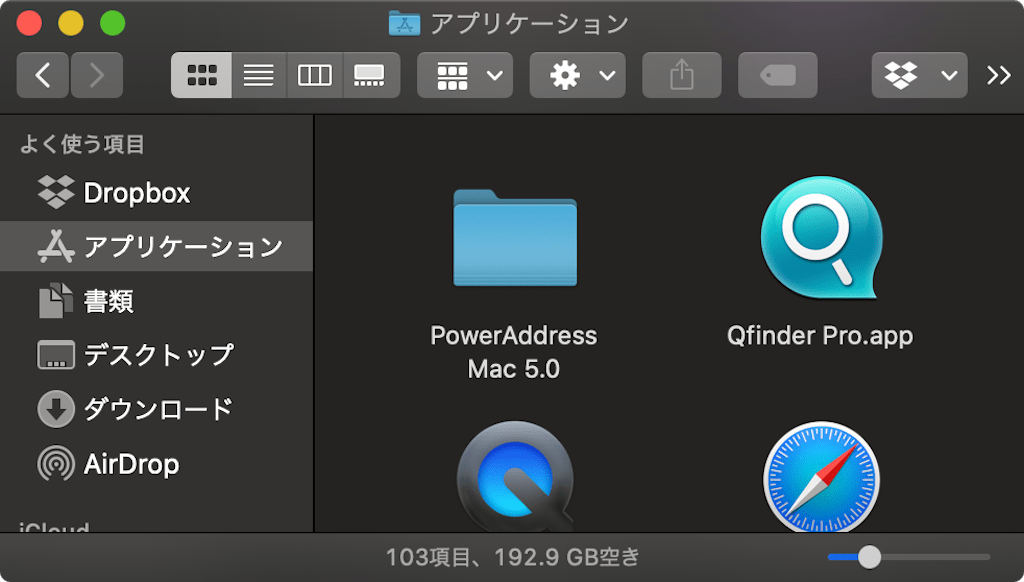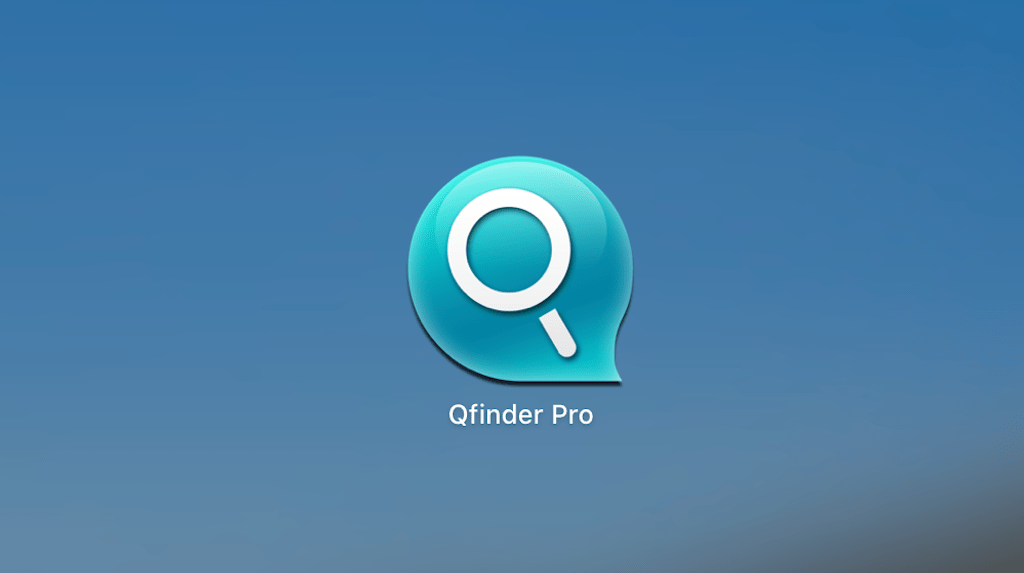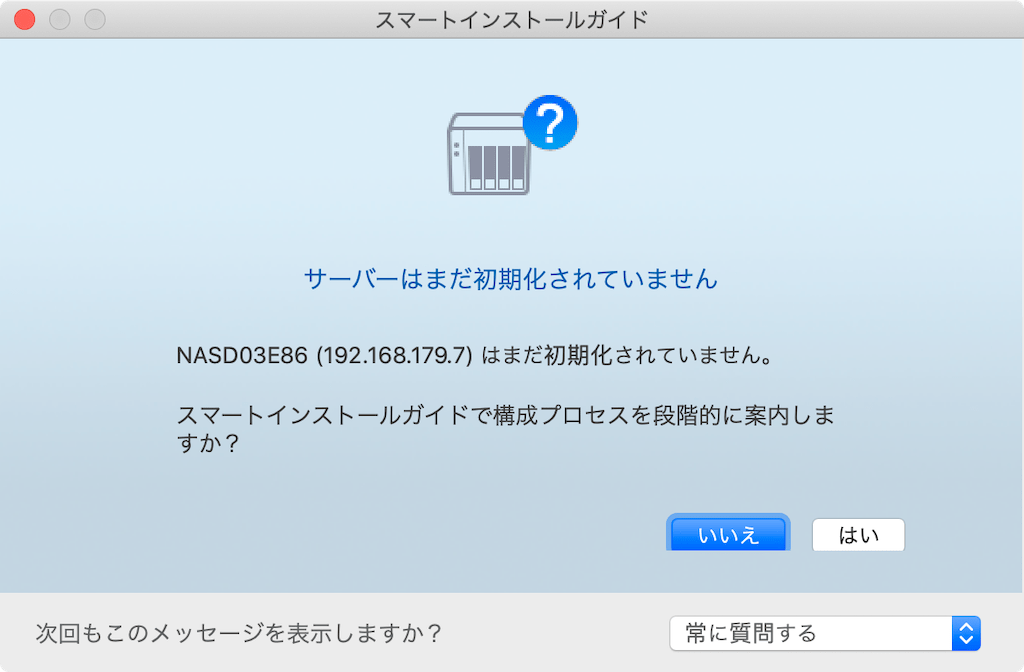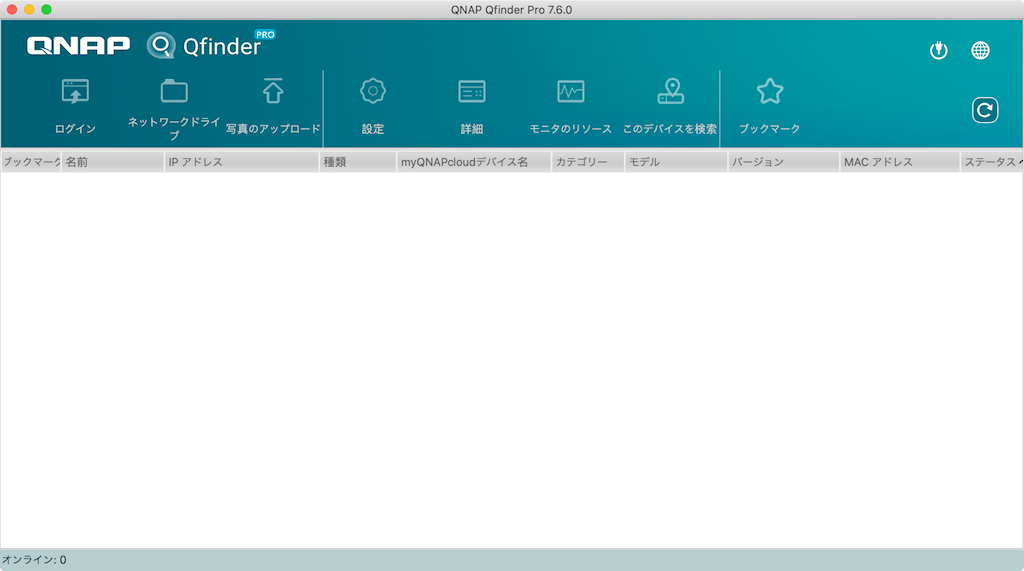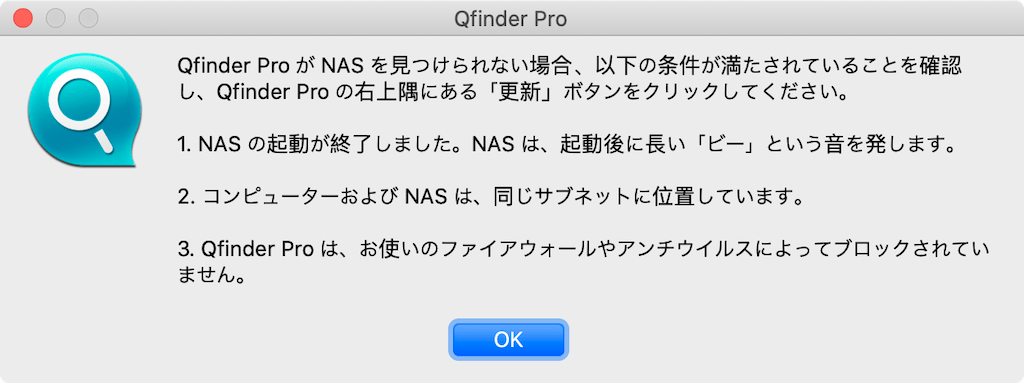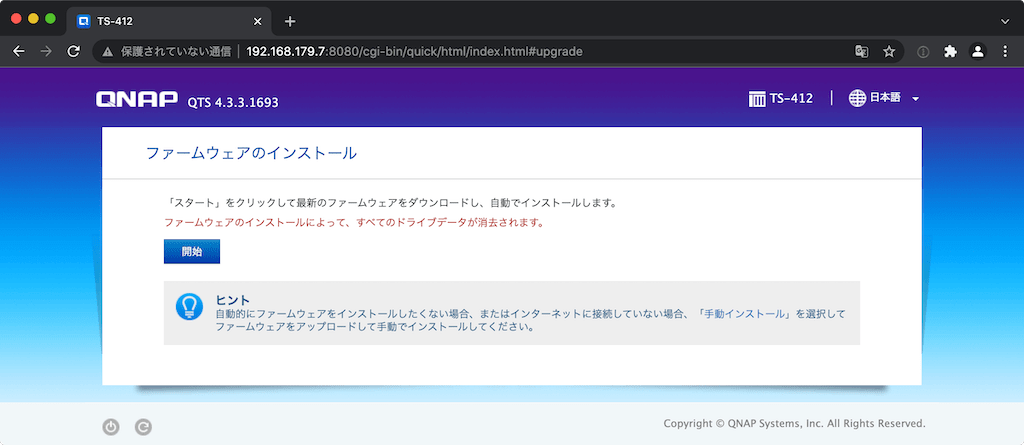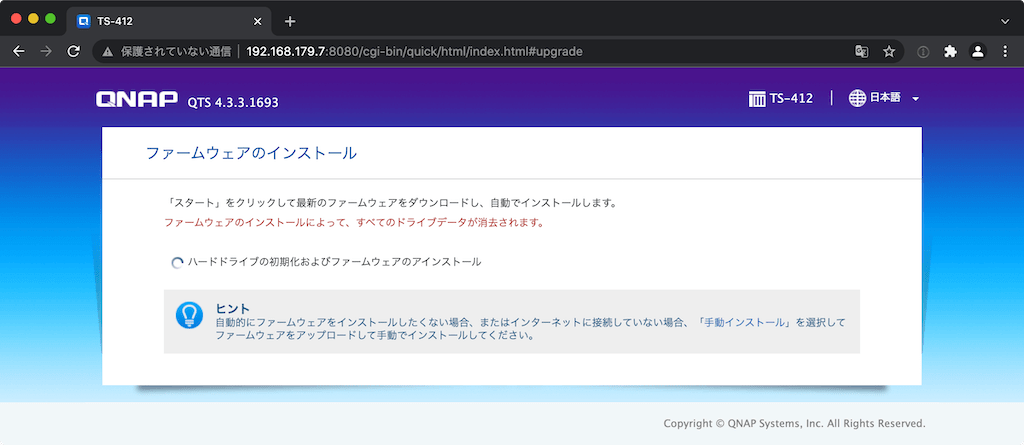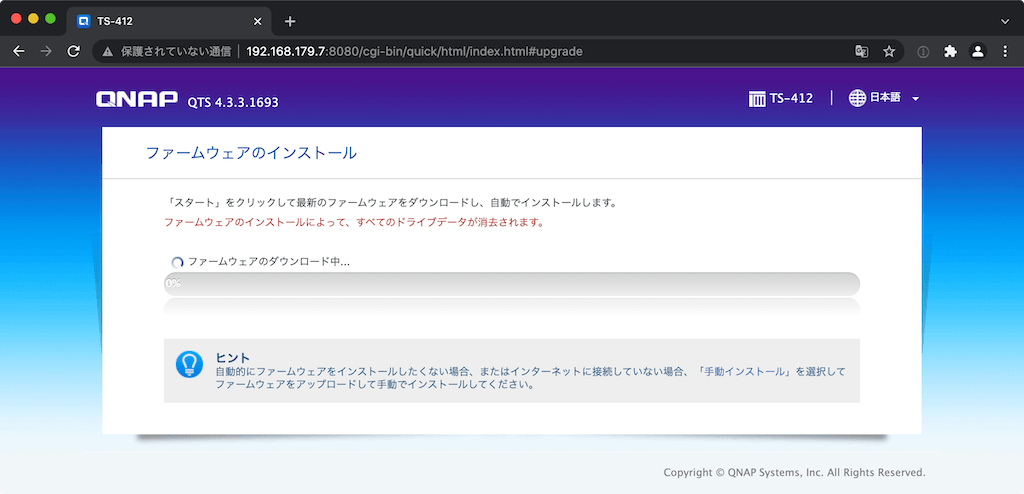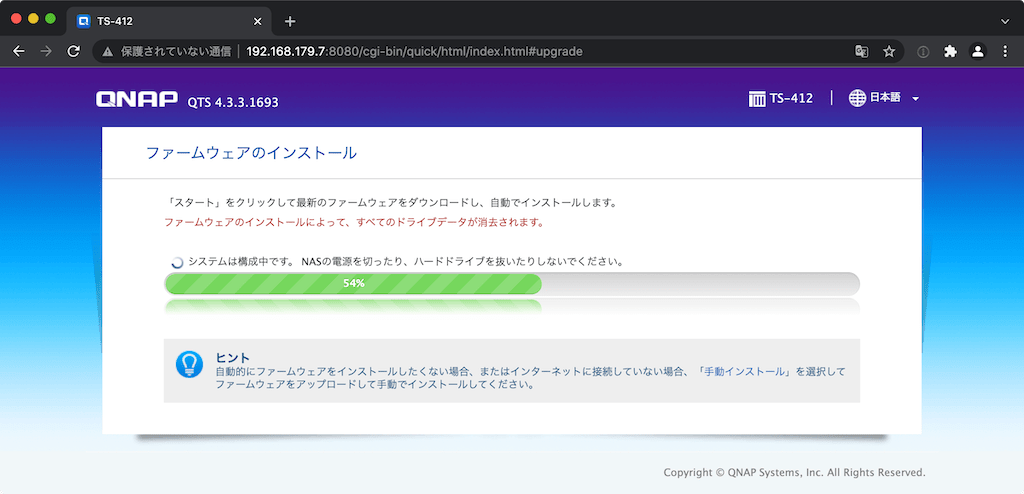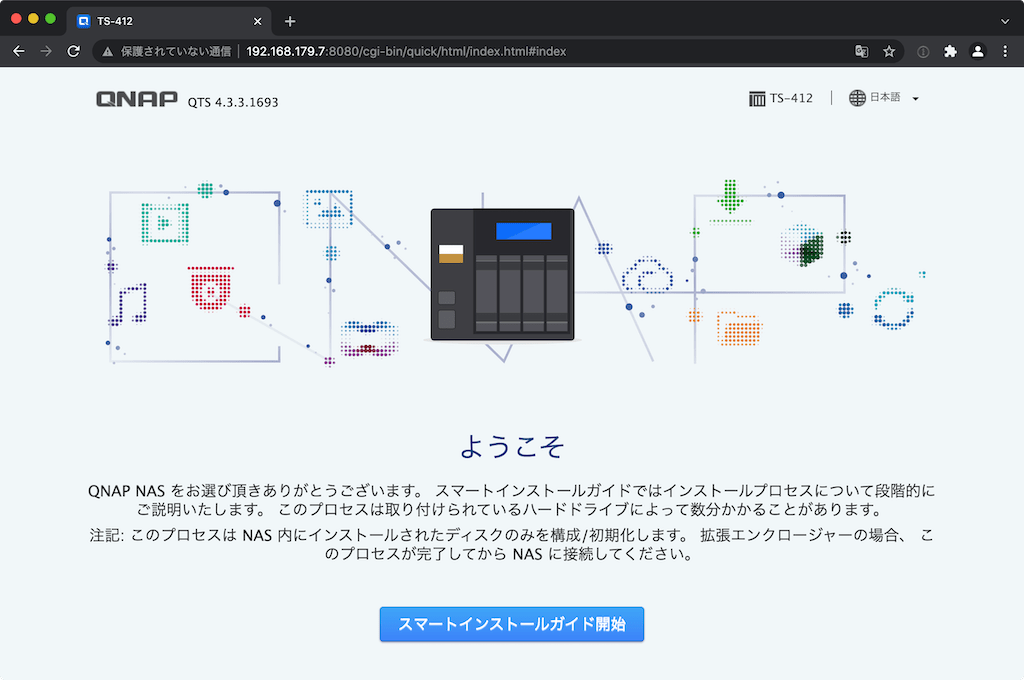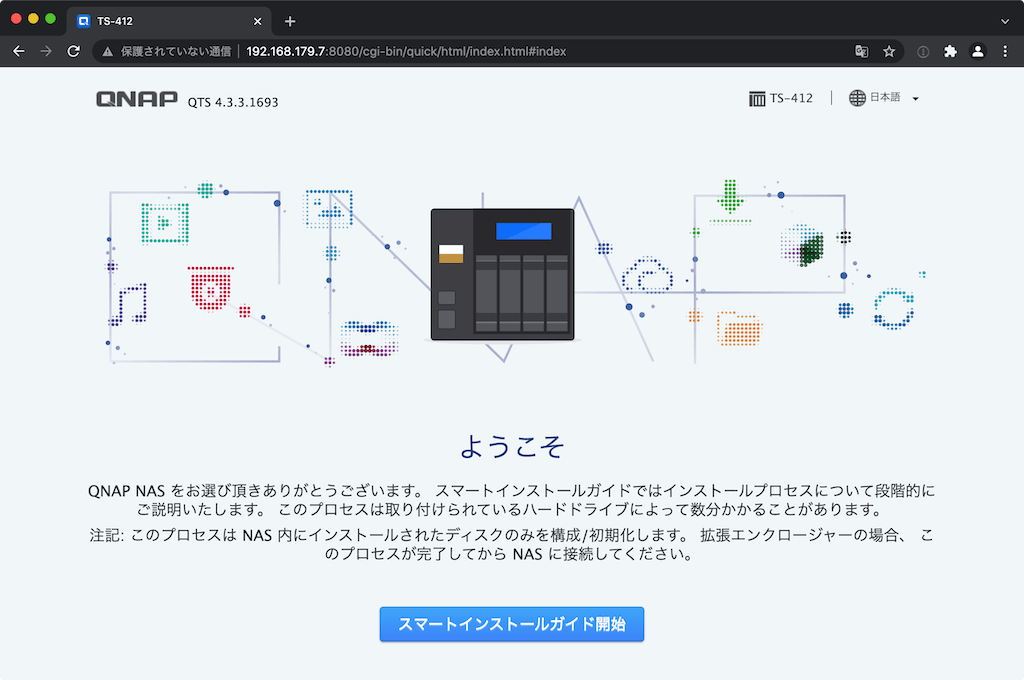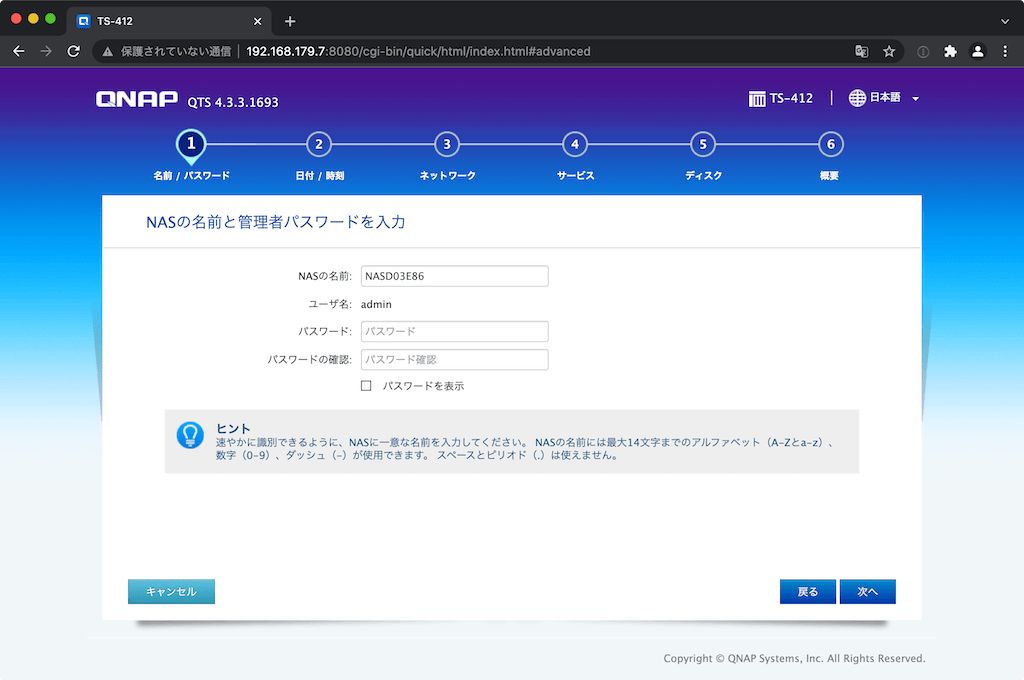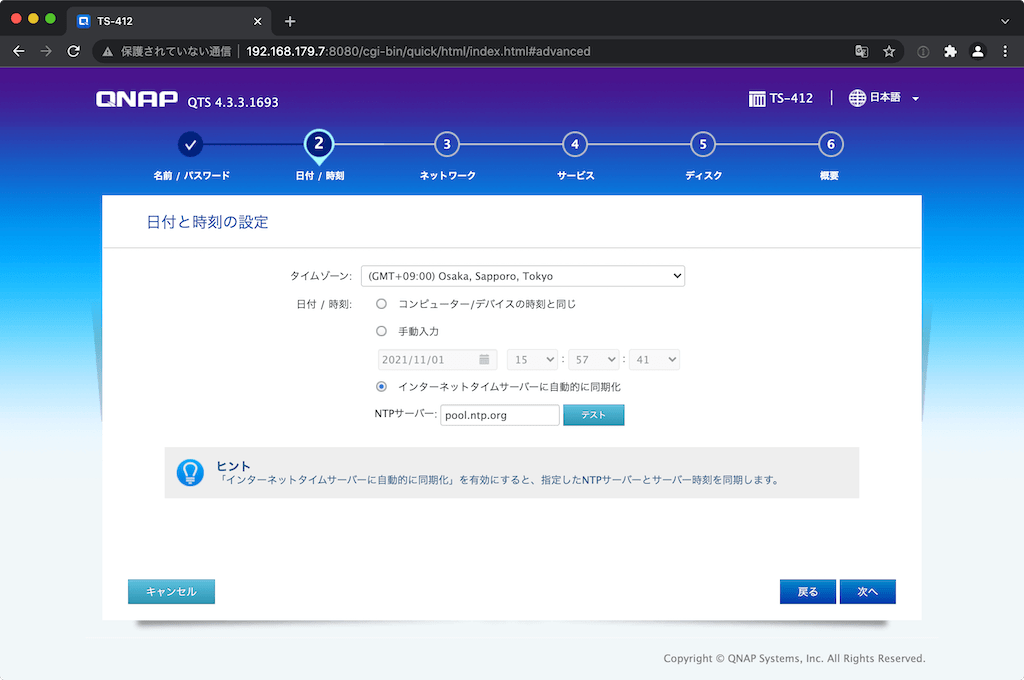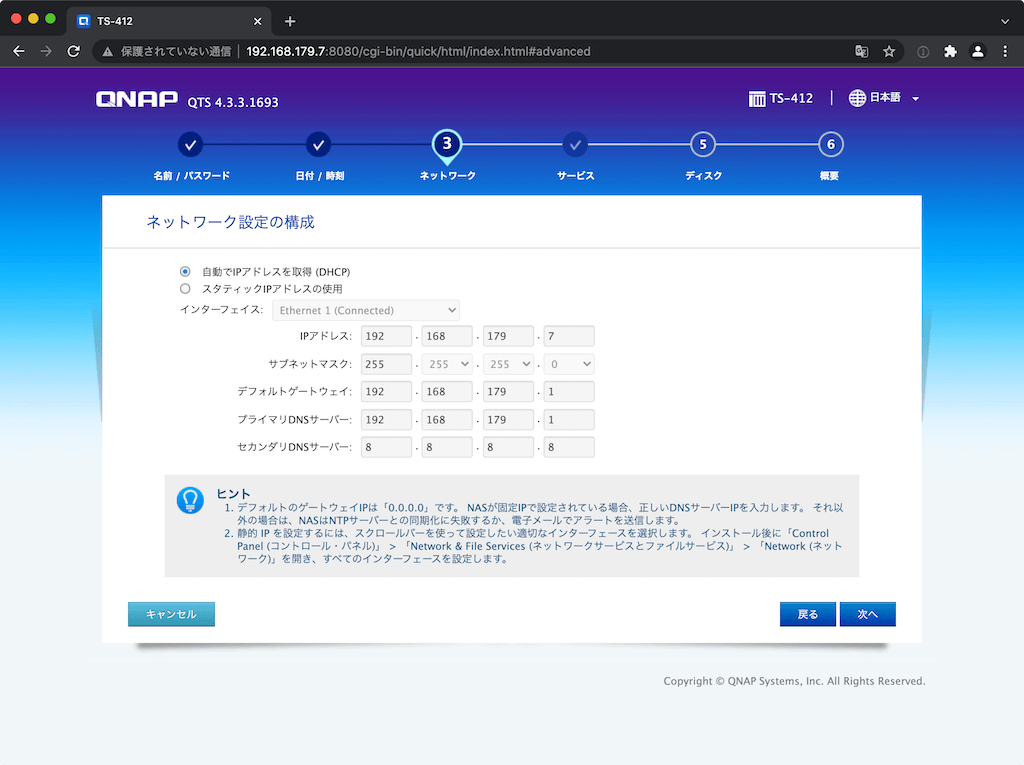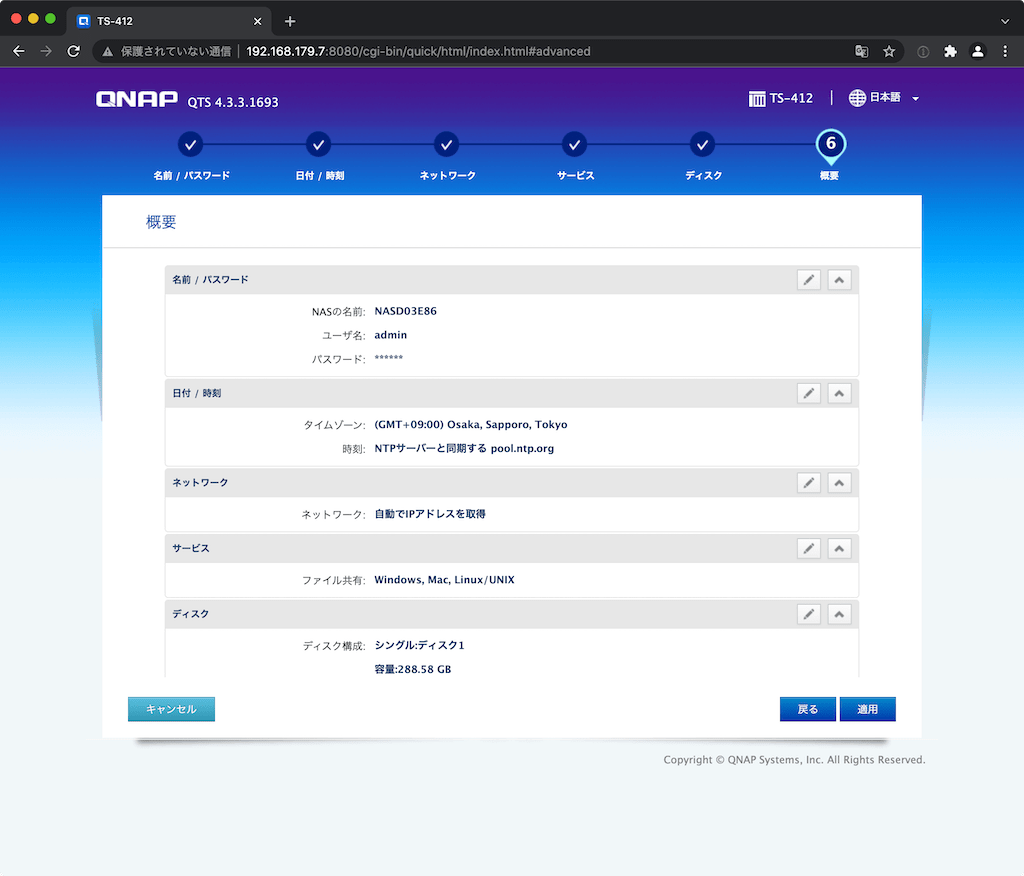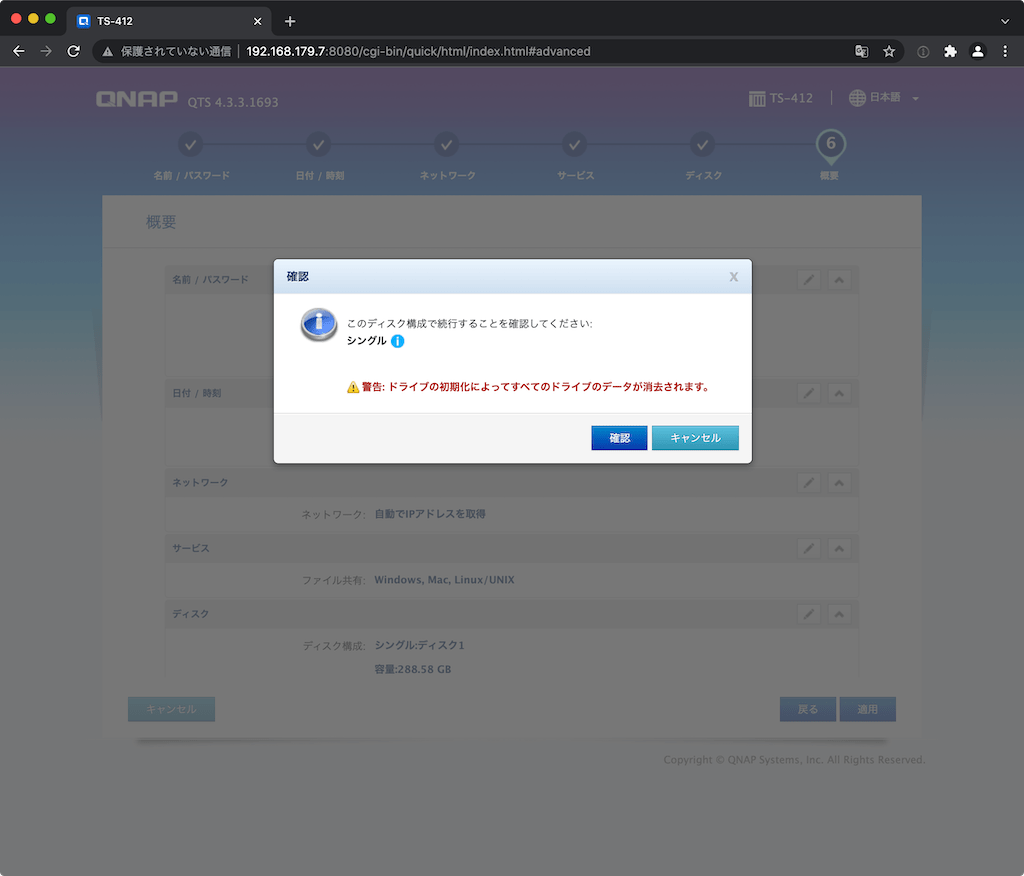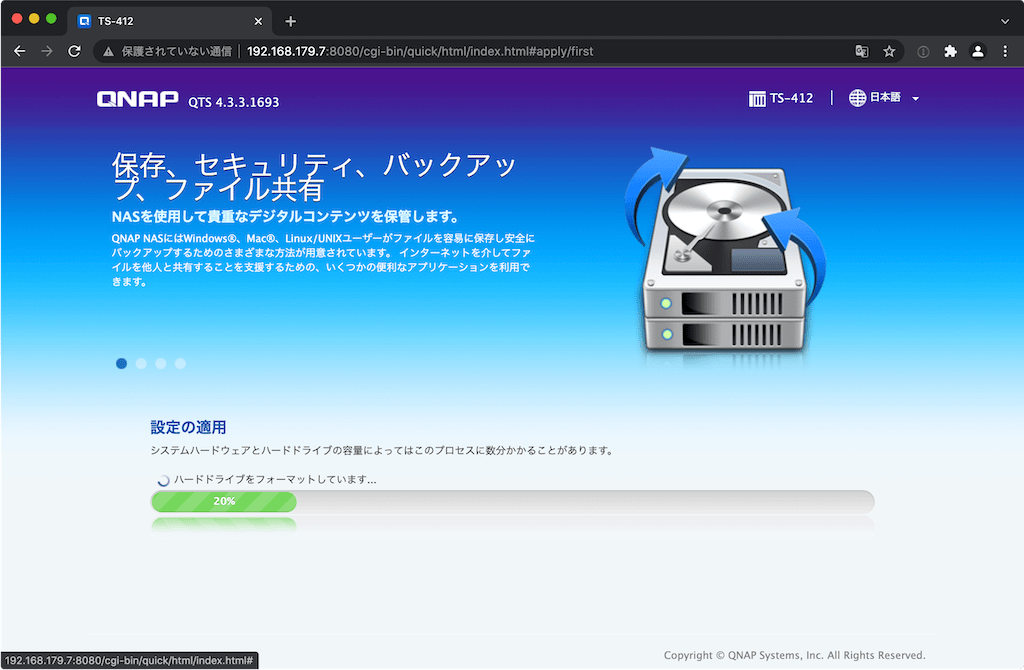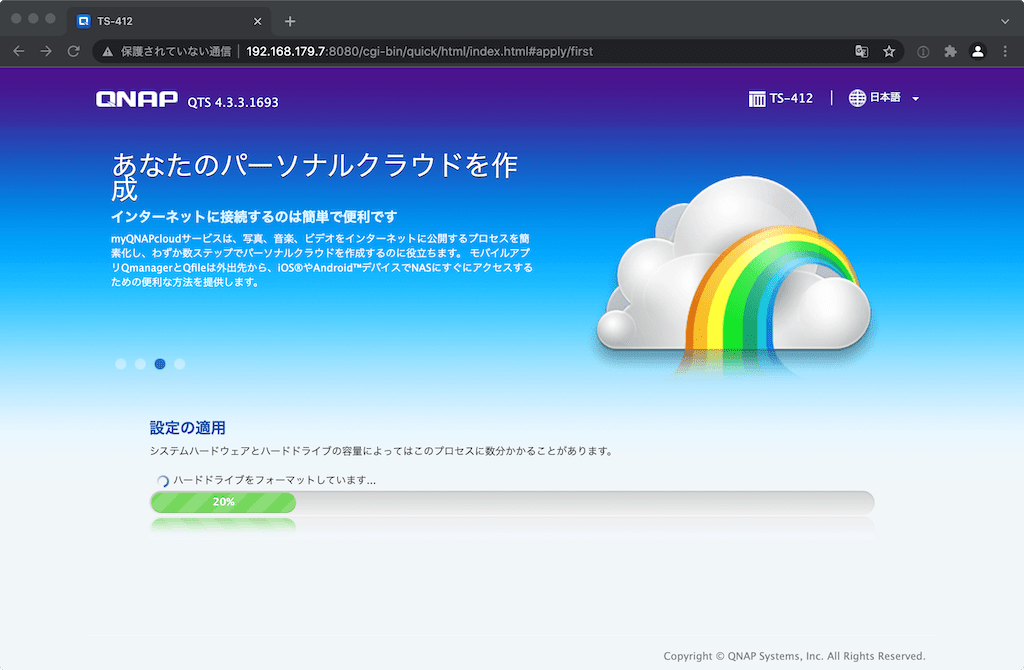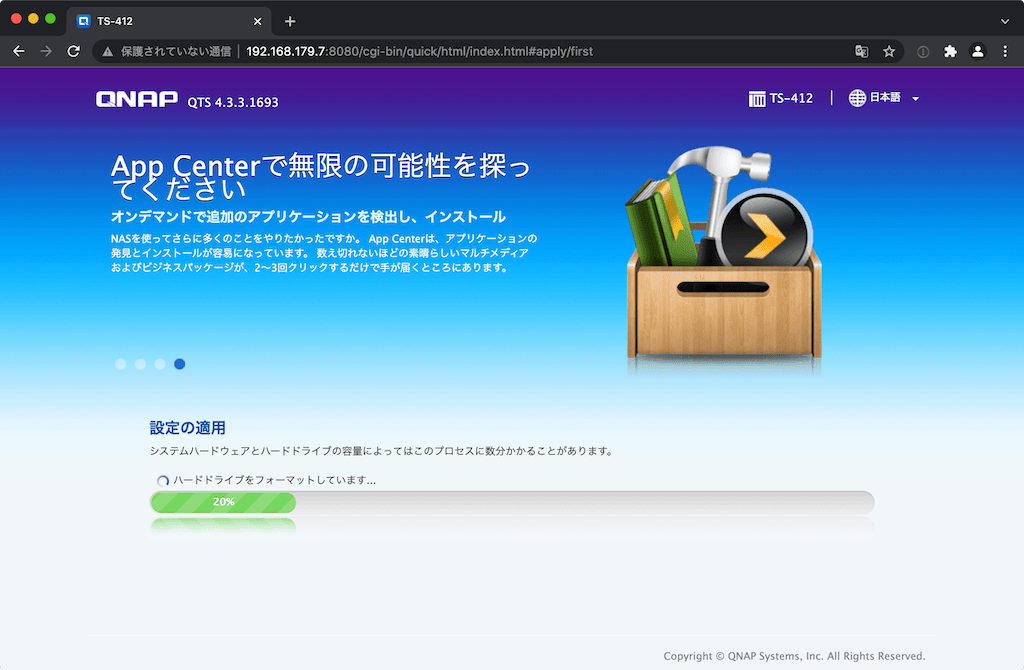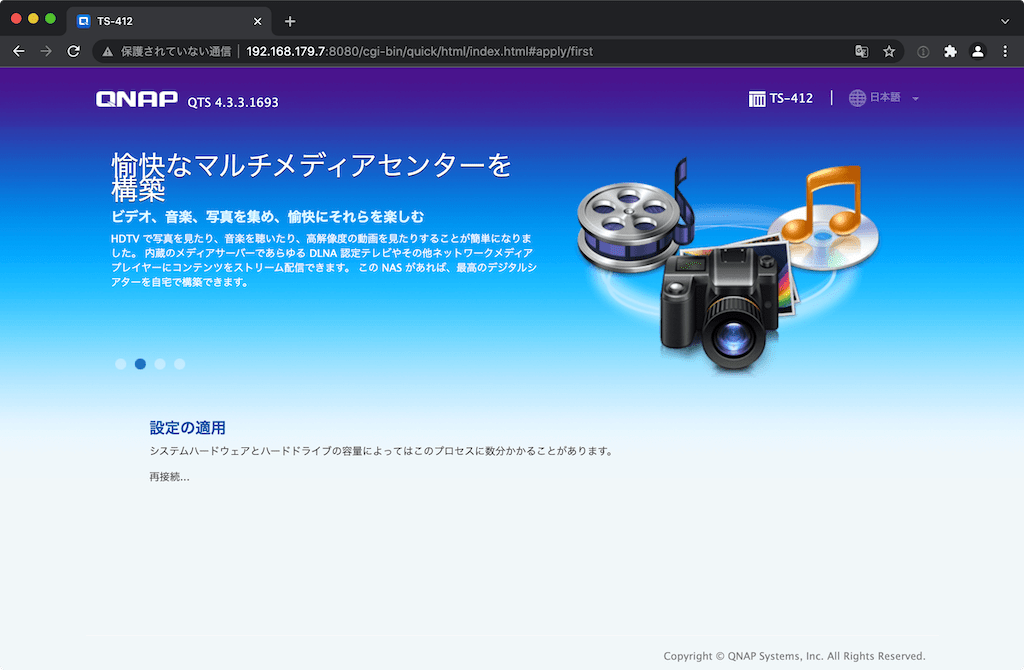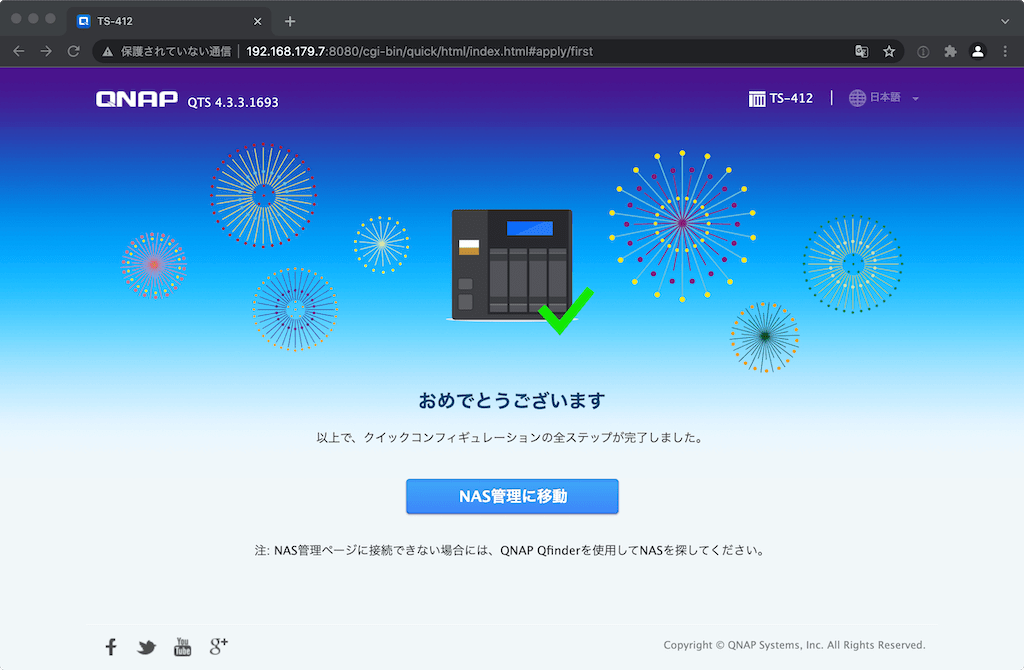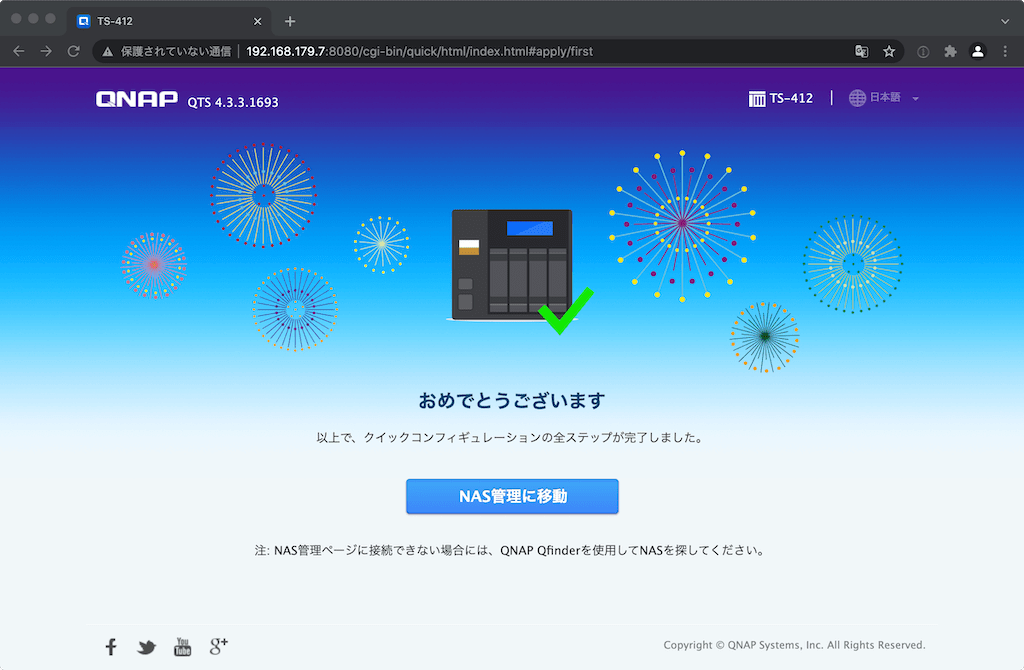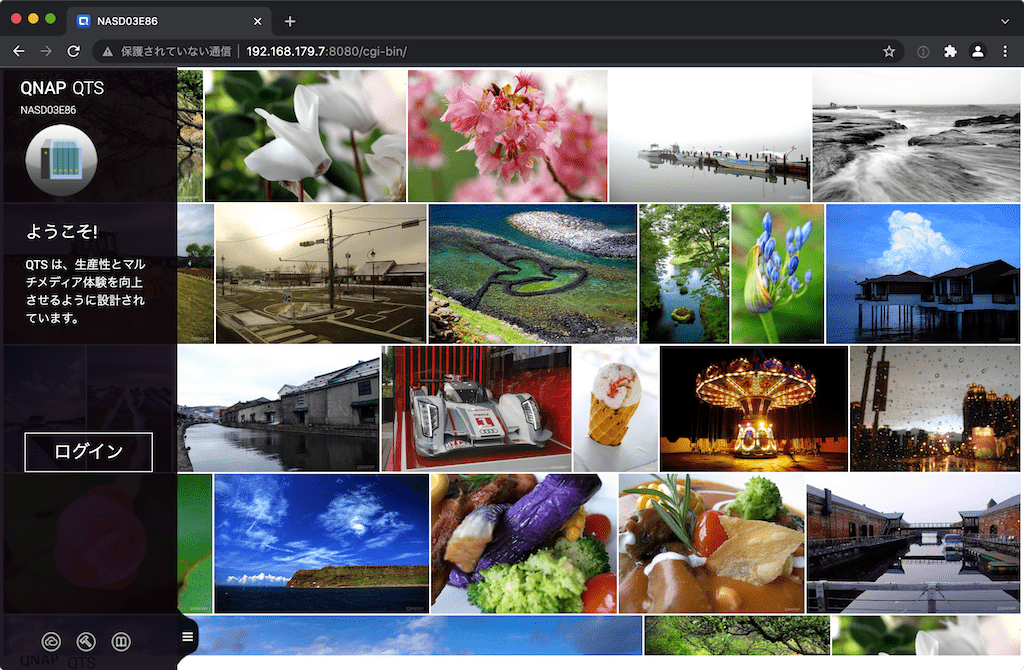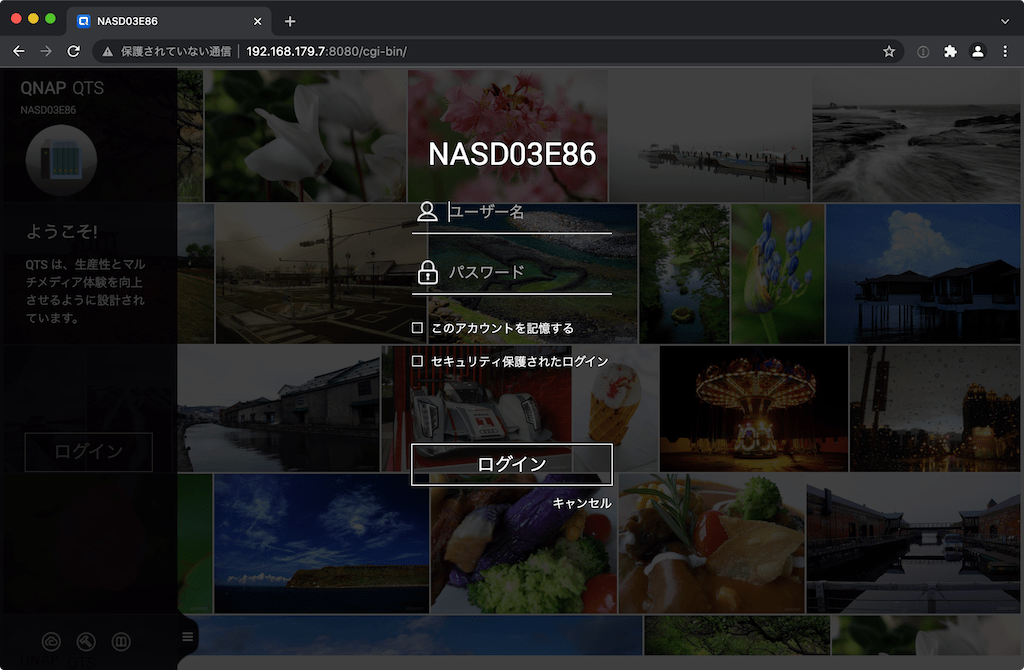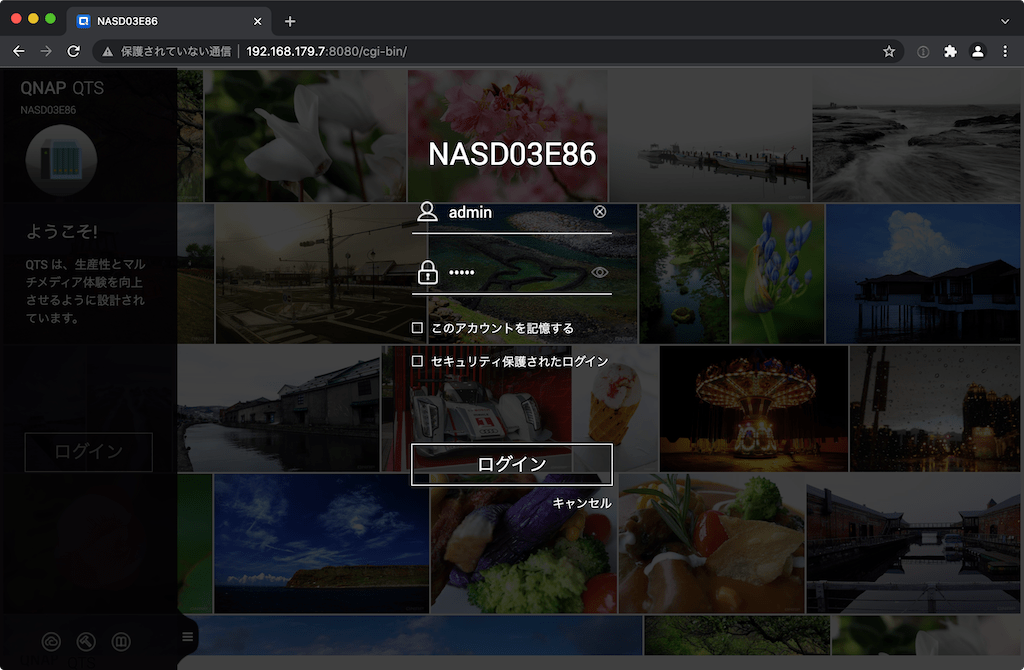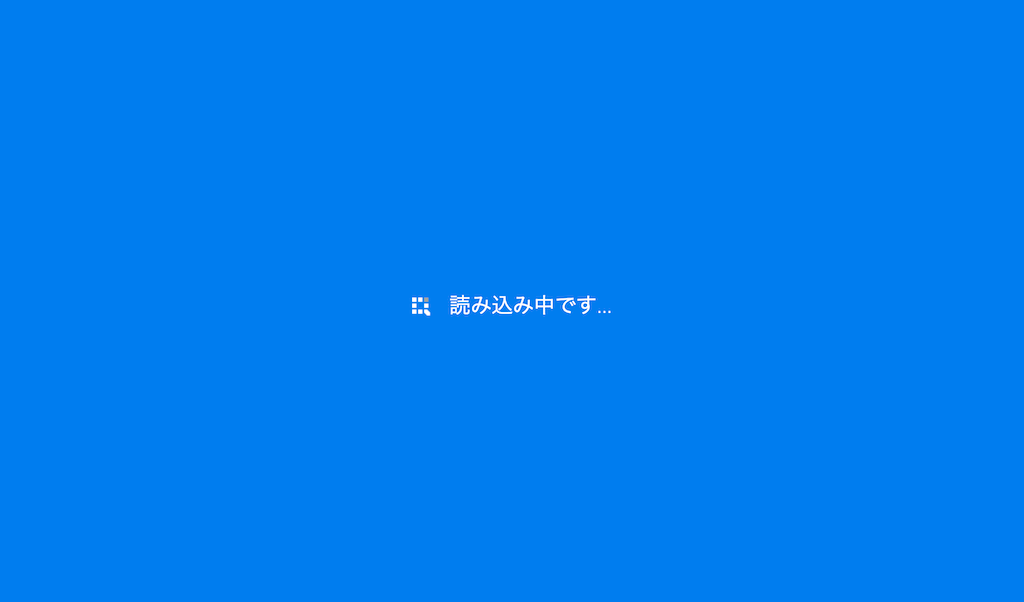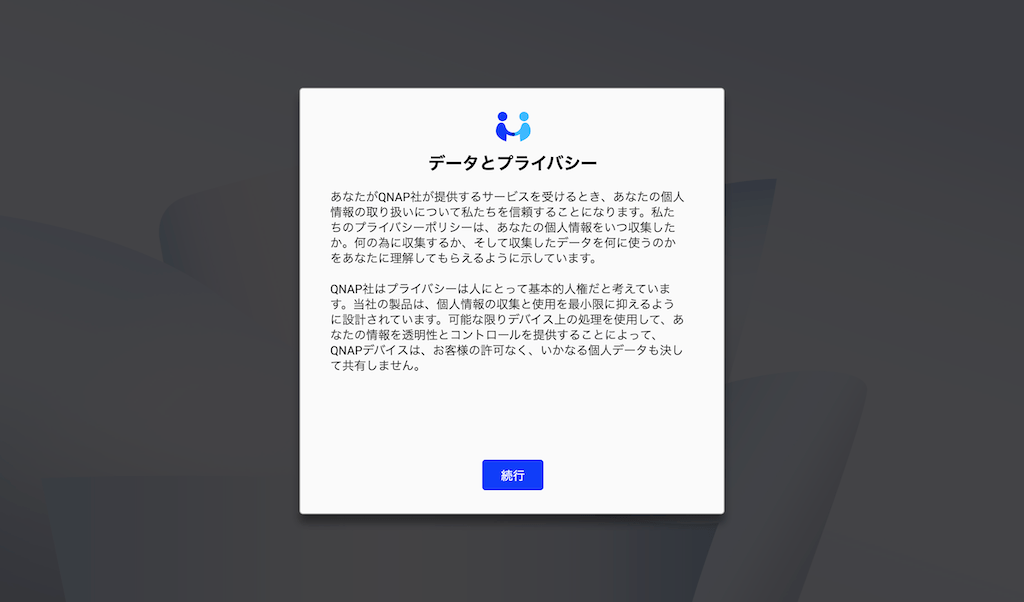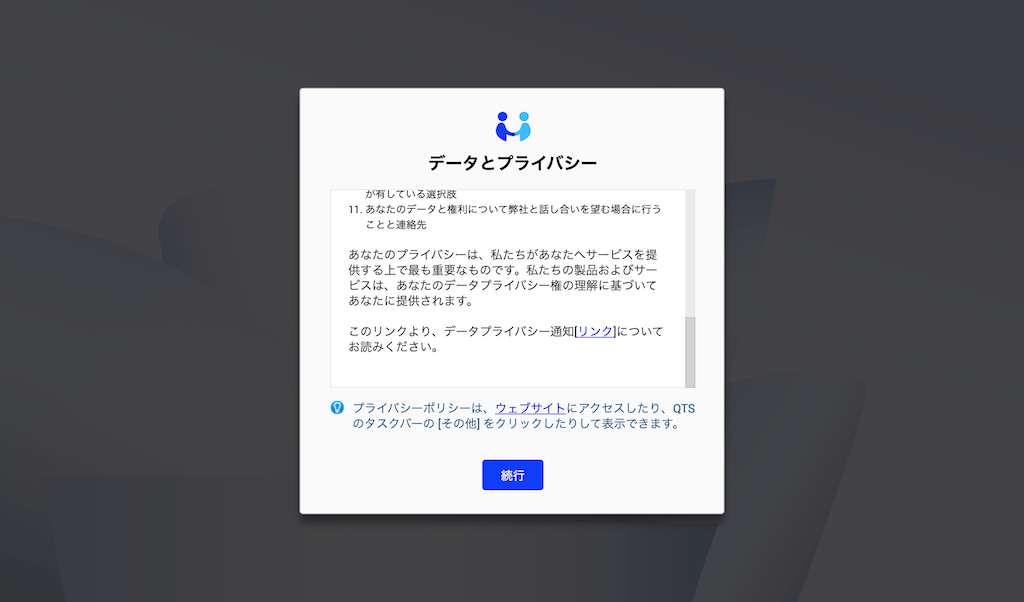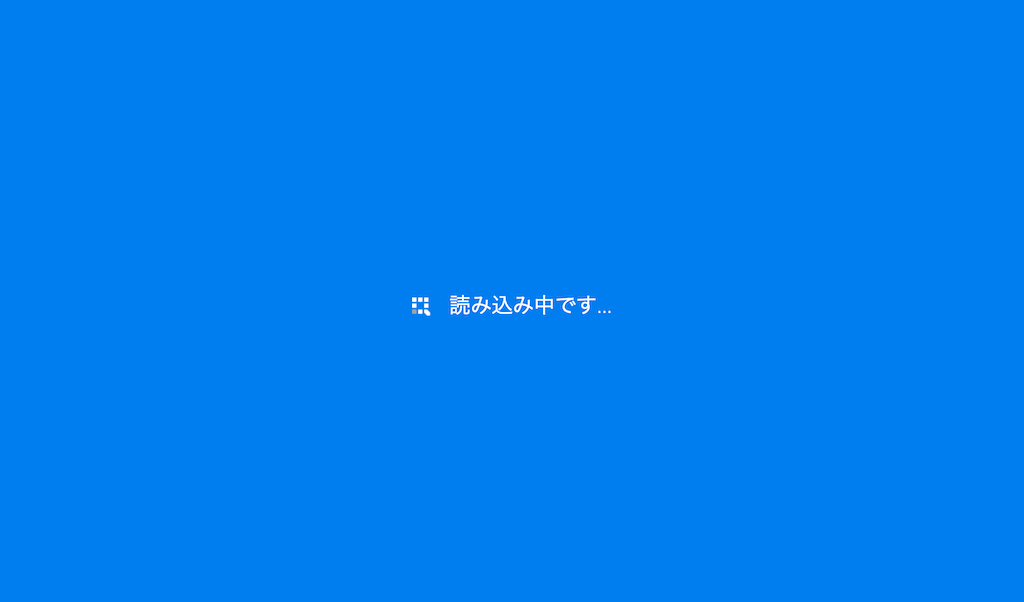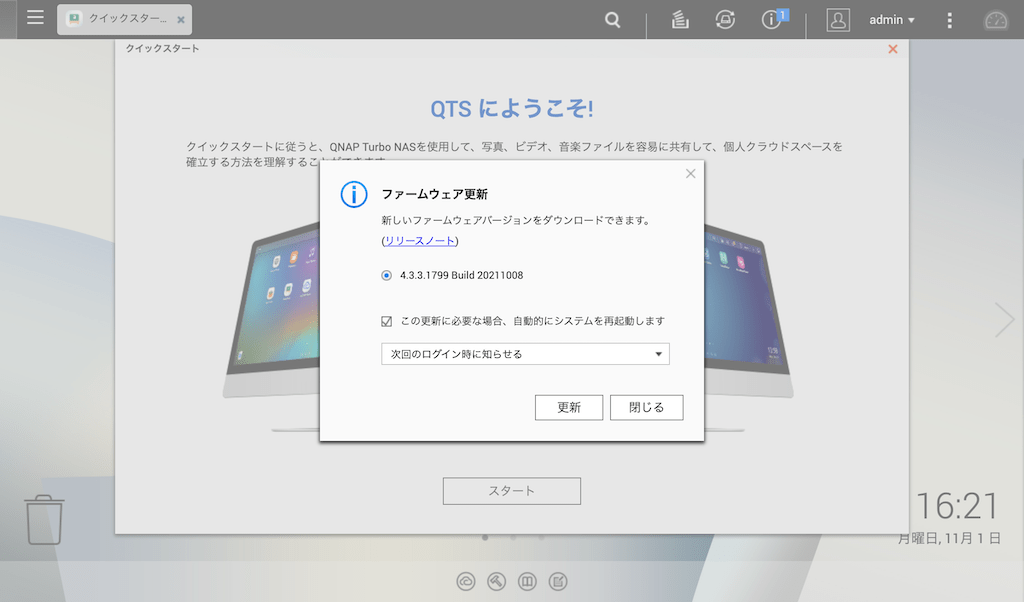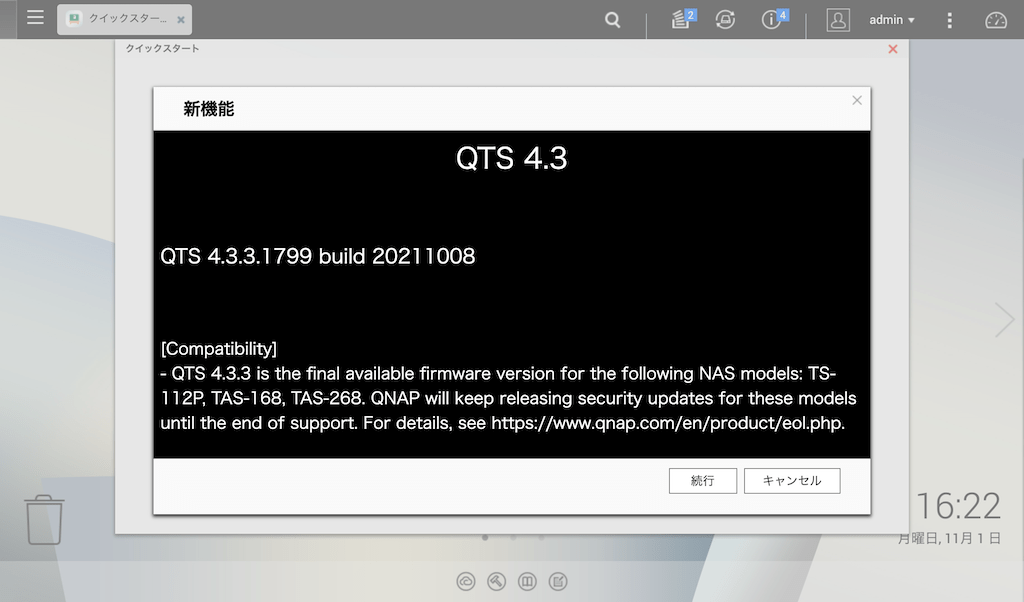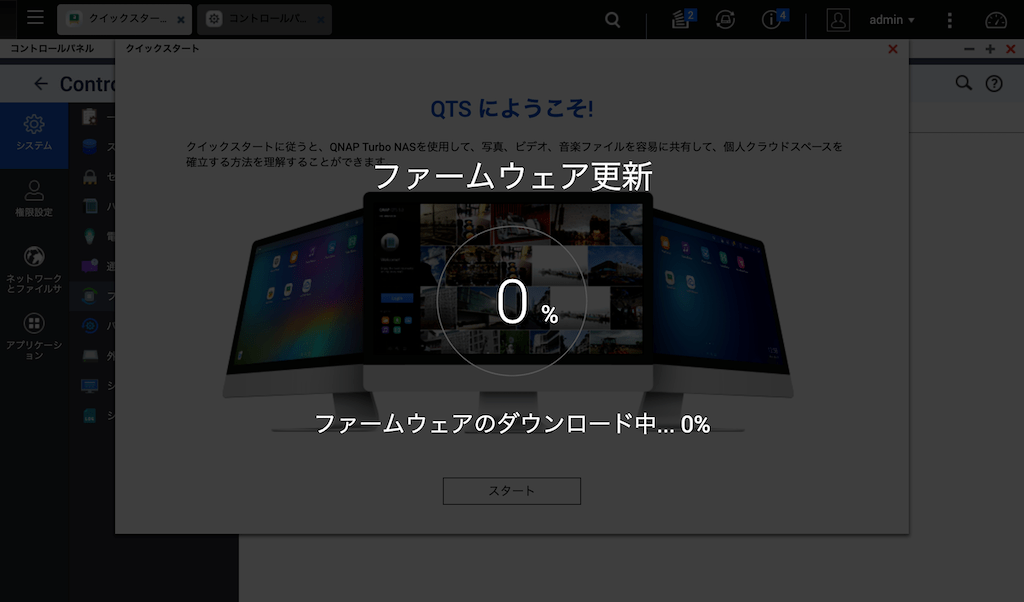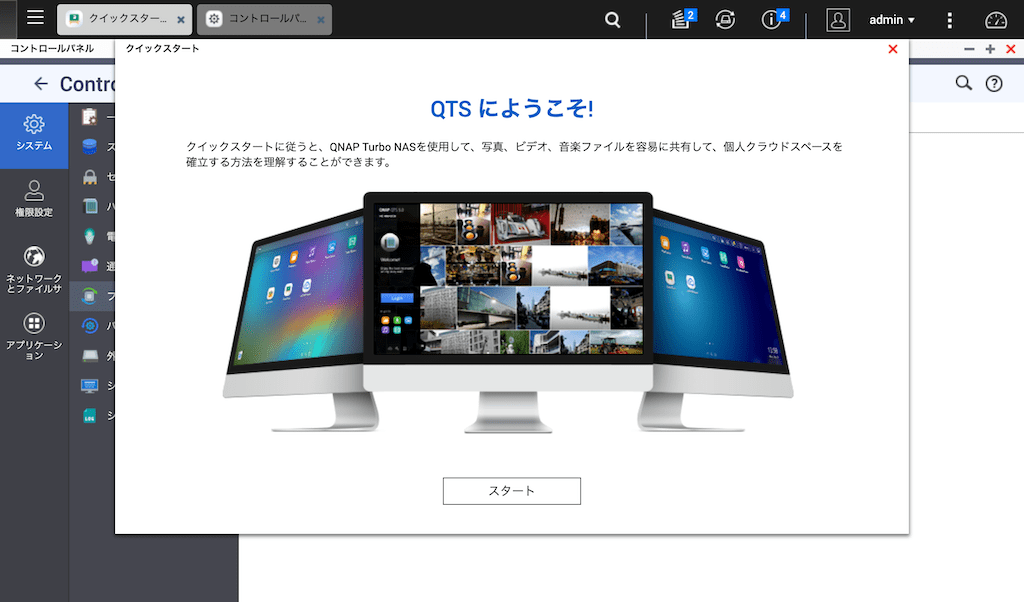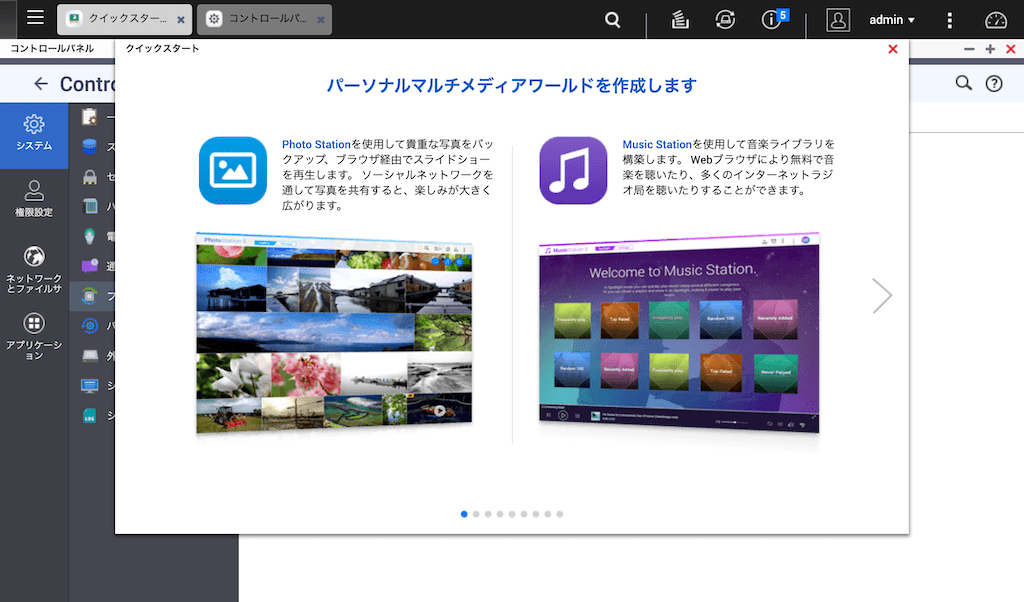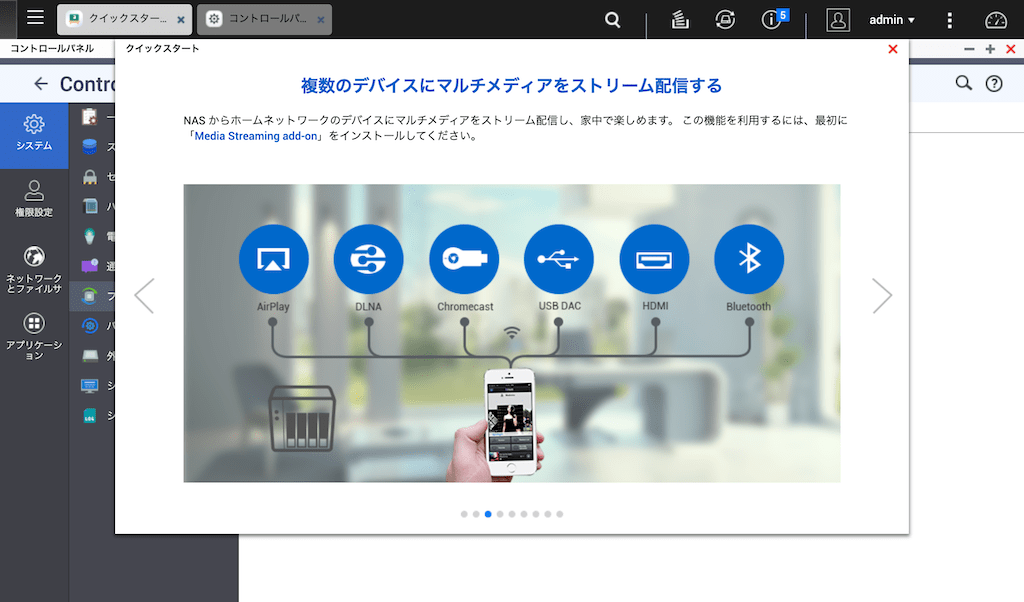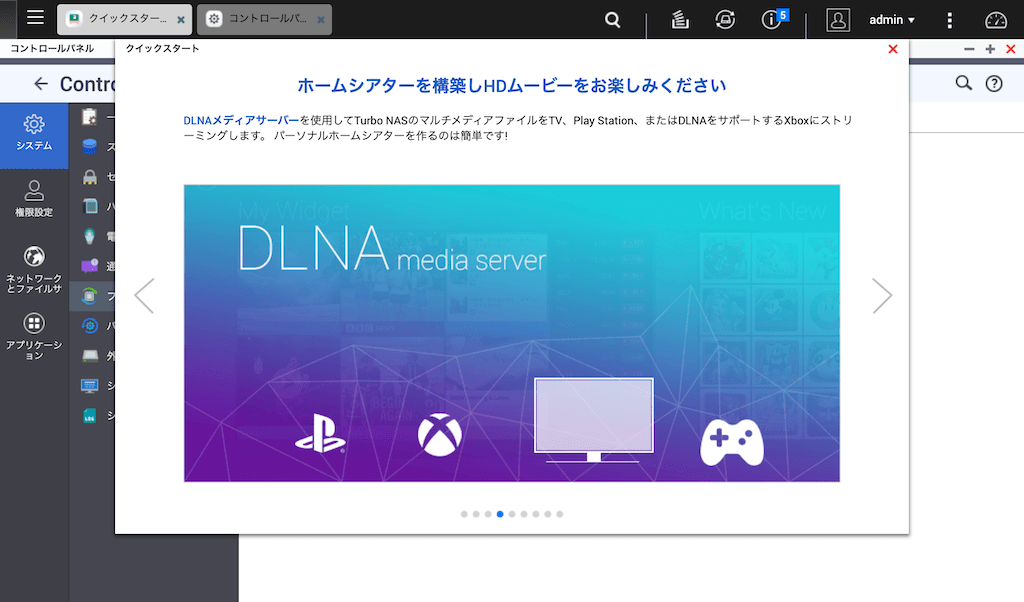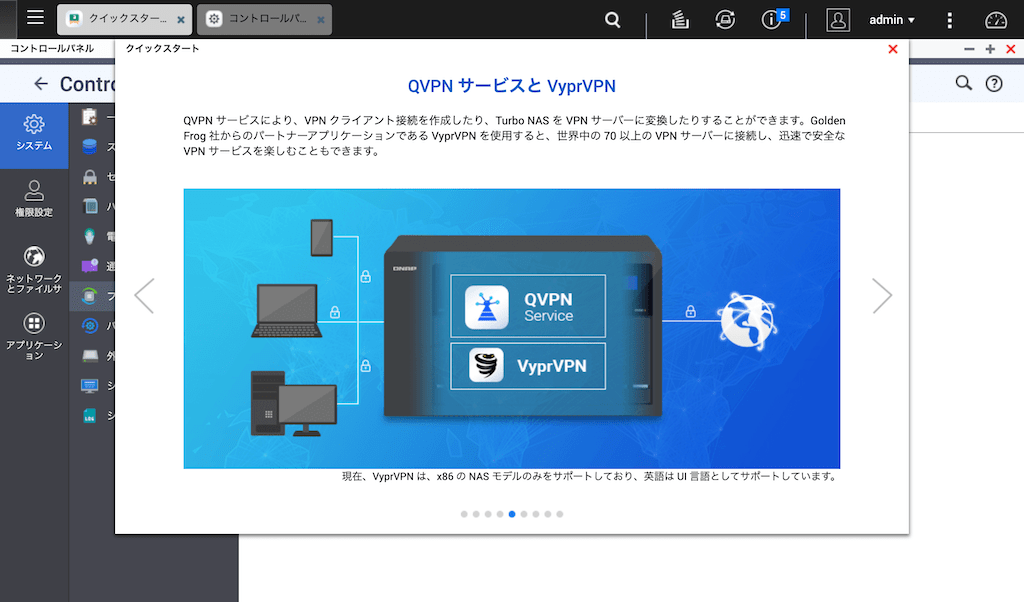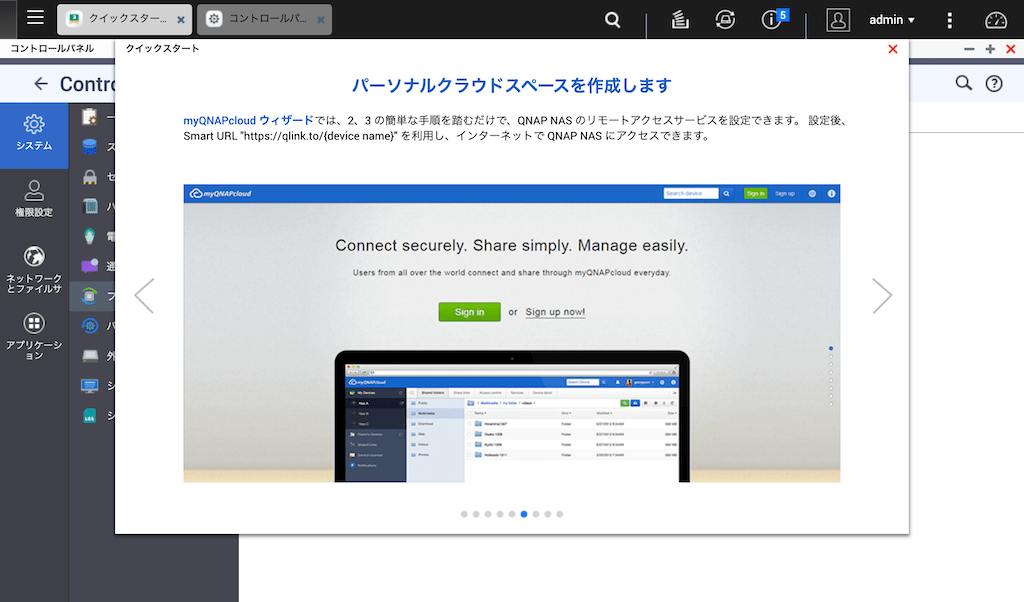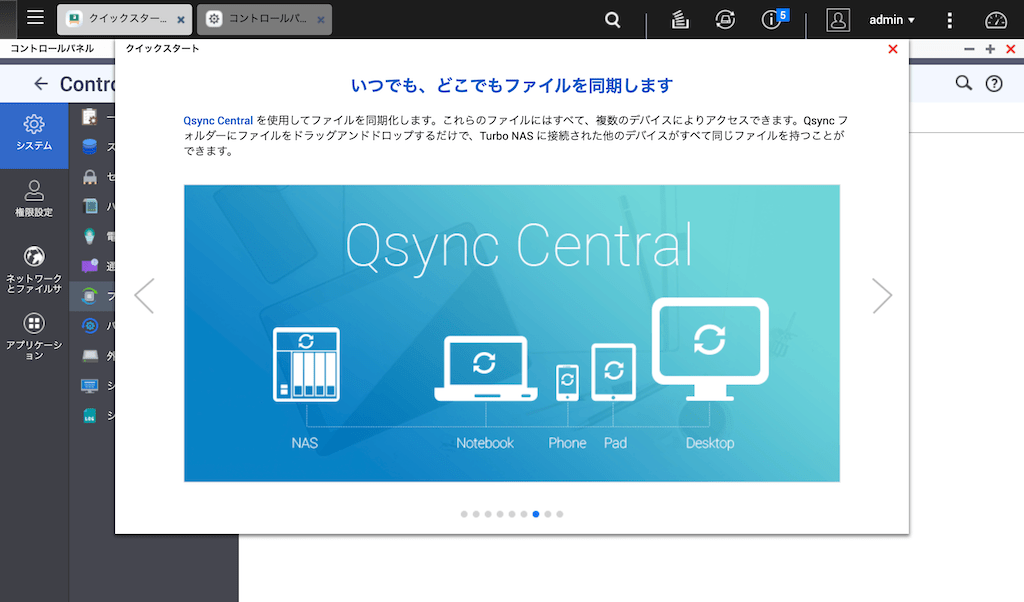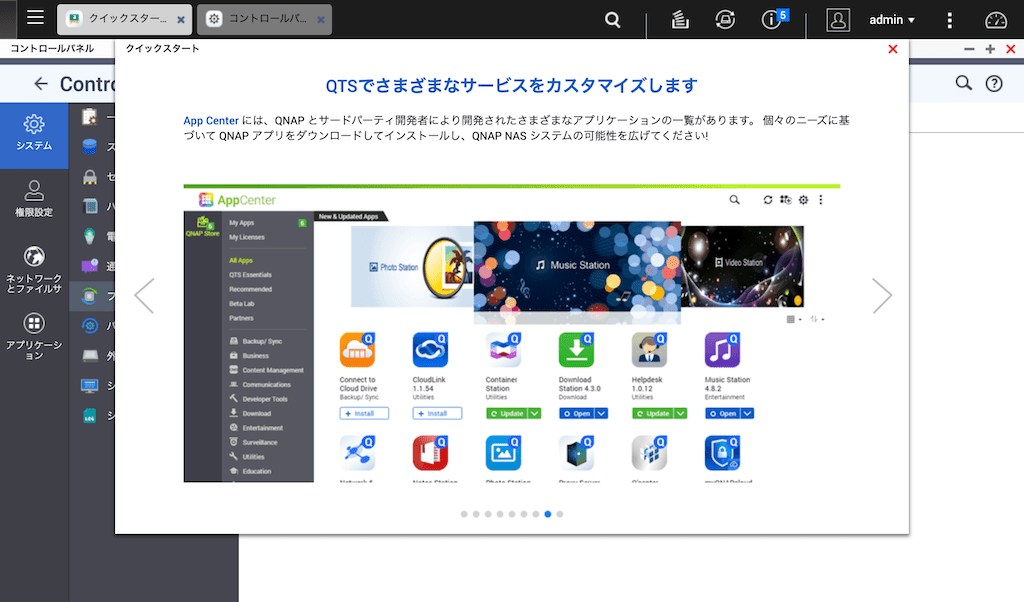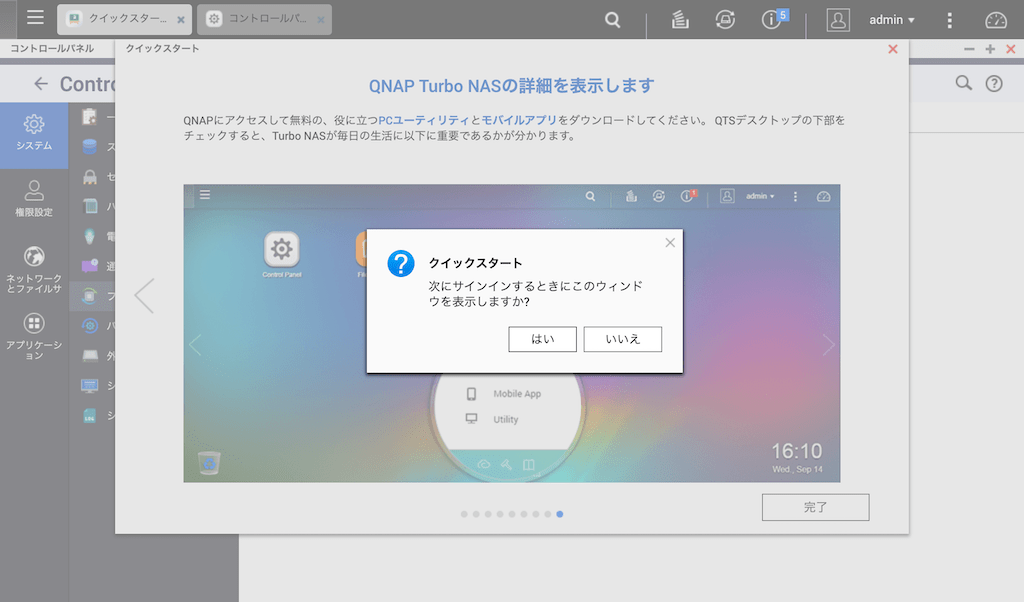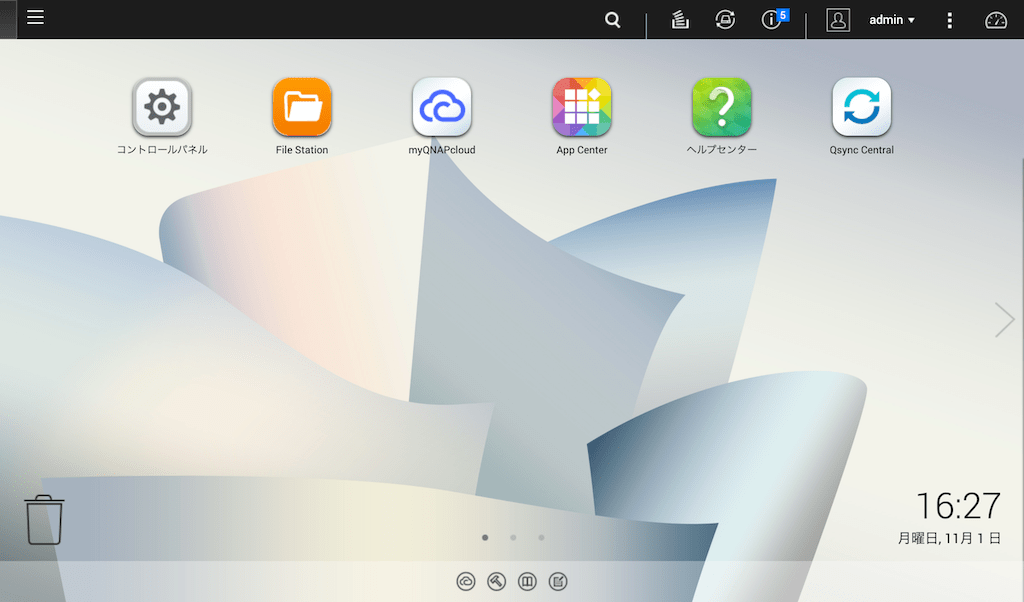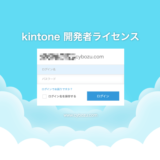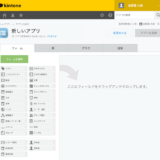QNAPのNAS(Network Attached Storage)TS-412の初期設定方法
QNAPのNAS、TS-412の初期設定方法です。
前提条件
Macでの手順ですが、Windowsでも似たような手順になると思います。
TS-412をMacまたはWindowsと同じLANに接続しておく。
ベイ1にフォーマットしたHDDをセットしておく。
1. Qfinder Proインストール
Qfinder Proは、MacまたはWindowsからLAN上に接続されているQNAPのNASを探すアプリです。
ブラウザでQNAPのダウンロードセンターにアクセスする。
https://www.qnap.com/ja-jp/download
製品タイプ、ベイ、モデルを選択する。
使用しているOS(MacやWindows)のQfinderをダウンロードする。
以下Macでの手順です。
ダウンロードしたファイルをダブルクリック。
デスクトップに表示されたアイコンをダブルクリック。
Qfinder Pro.pkgをダブルクリック。
画面の指示に沿ってQfinder Proをインストール。
Qfinder Proのインストールが完了しました。
再起動します。
2. Qfinder Pro起動
Qfinder Proを起動します。
アプリケーションにあるQfinder Pro.appをダブルタップしてQfinder Proを起動。
または、 LaunchpadからQfinder Proを起動。
同じLANに接続されているQNAPのNASが表示されます。
まだ初期設定が終わっていないNASが接続されている場合、以下の画面が表示されます。
はいをクリックするとファームウェアのインストールがはじまります。
同じLANにQNAPのNASが接続されていない場合
同じLANにQNAPのNASが接続されていない場合は、Qfinderに何も表示されません。
上記画面が表示されます。
3. TS-412にファームウェアのインストール
TS-412にファームウェアをインストールします。
まだ初期設定が終わっていないNASが接続されている場合、以下の画面が表示されます。
はいをクリック。
開始をクリック。
TS-412にファームウェアがインストールできました。
4. TS-412にQTS(QNAPのNASのOS)のインストール
TS-412にQTS(QNAPのNASのOS)をインストールします。
スマートインストールガイド開始をクリック。
画面の指示に沿ってインストールします。
TS-412にQTS(QNAPのNASのOS)がインストールできました。
5. TS-412からQTS(QNAPのNASのOS)を起動
NAS管理に移動をクリック。
ログインをクリック。
ユーザー名とパスワードを入力して、ログインをクリック。
続行をクリック。
下にスクロール。
続行をクリック。
更新をクリック。
続行をクリック。
クイックスタートが表示されます。
必要なければ右上の「×」で閉じます。
クイックスタートを見る場合は、スタートをクリック。
クイックスタートを次回も見たい場合は、はいをクリック。
見ない場合は、いいえをクリック。
TS-412からQTS(QNAPのNASのOS)が起動できました。
6. 次回以降QTS(QNAPのNASのOS)を起動するには
次回以降は、Qfinderを起動して、表示されたNASを選択してログインをクリックします。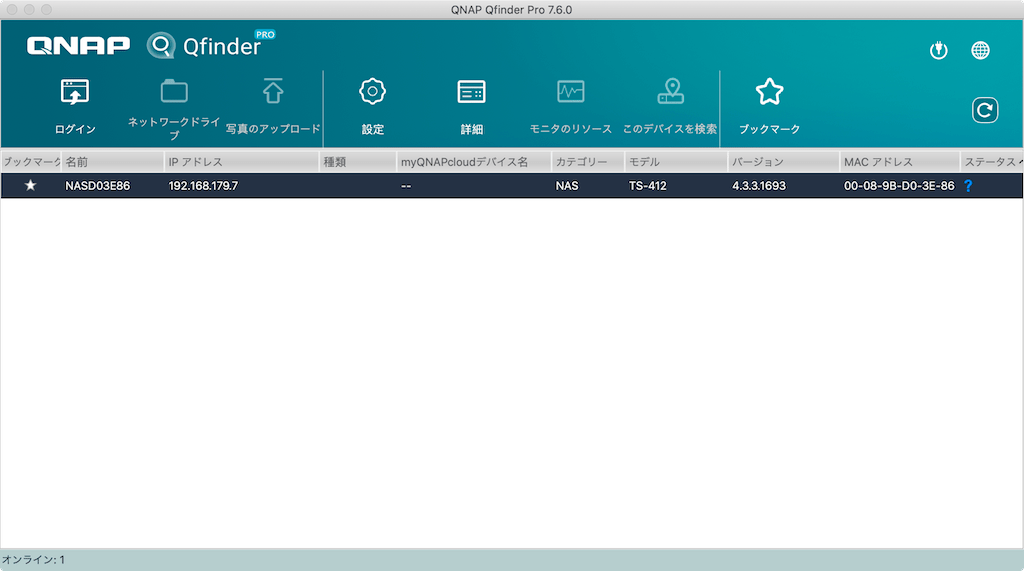
以上