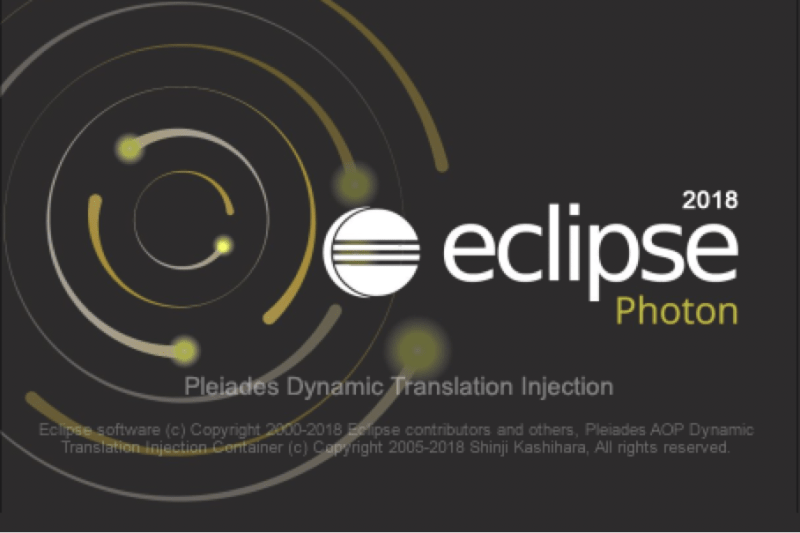Eclipseのインストール方法はこちら
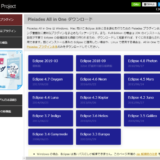 【前置きなし】Eclipseのインストール方法(Java開発環境用)Windows10【2019年版】
【前置きなし】Eclipseのインストール方法(Java開発環境用)Windows10【2019年版】
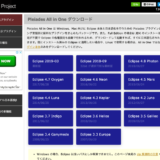 【前置きなし】Eclipseのインストール方法(Java開発環境用)Mac【2019年版】
【前置きなし】Eclipseのインストール方法(Java開発環境用)Mac【2019年版】
Java、はじめてのプログラム Hello World!
Eclipse起動
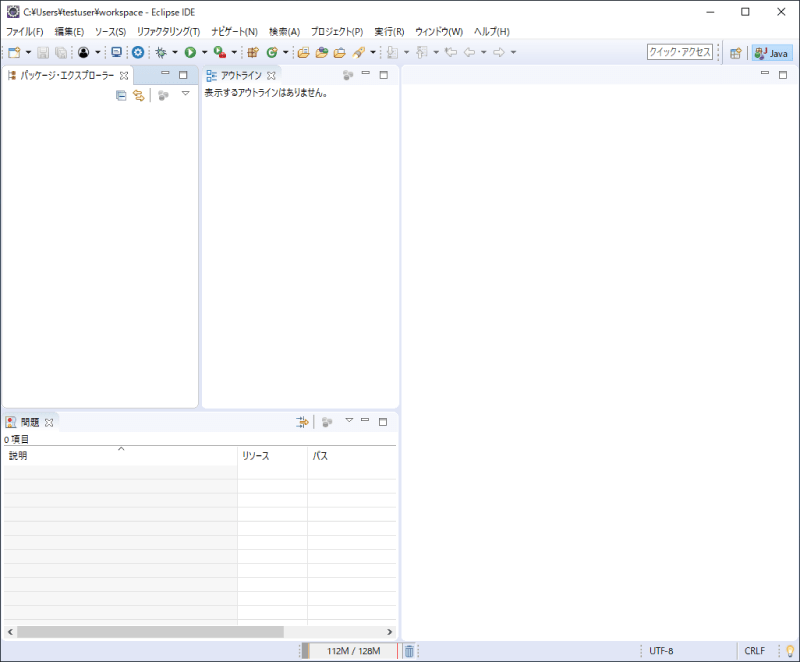
Javaプロジェクト作成
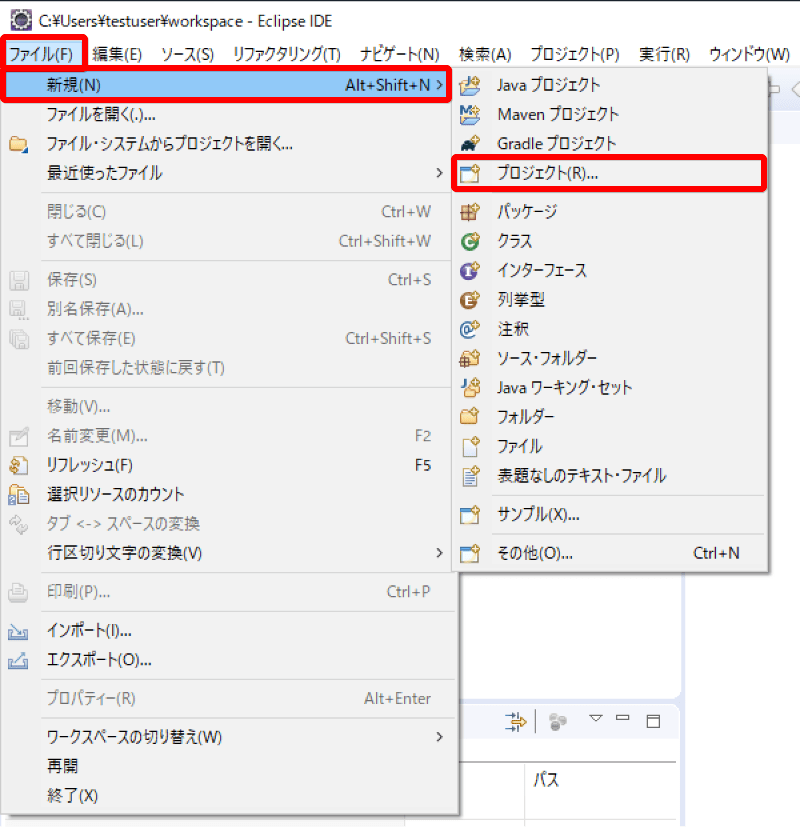
ファイル、新規とたどって、プロジェクトをクリック
または
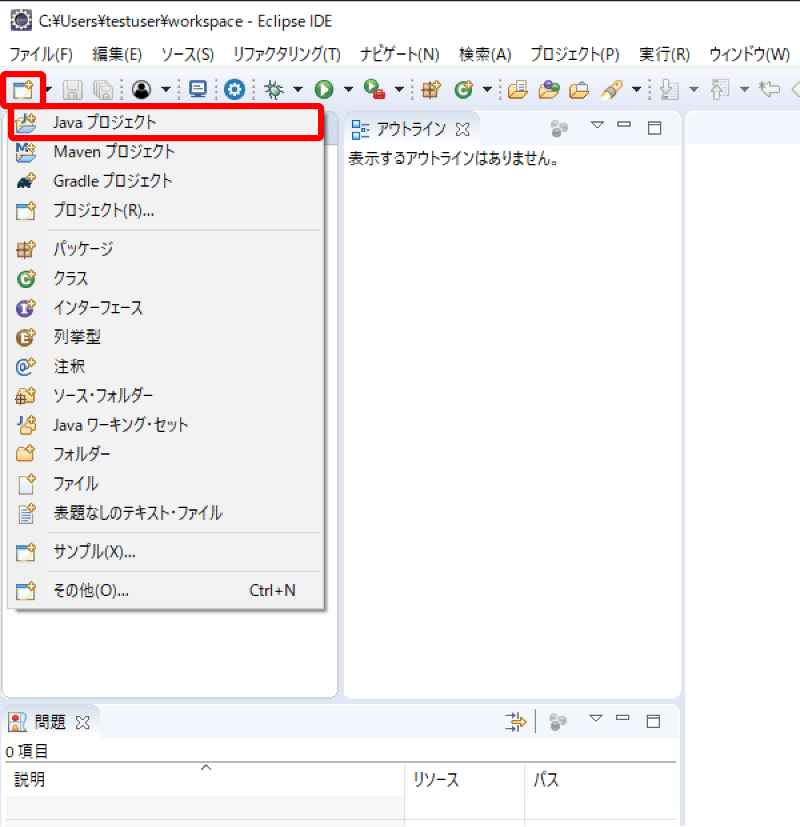
左上の新規アイコンからJavaプロジェクトをクリック
または
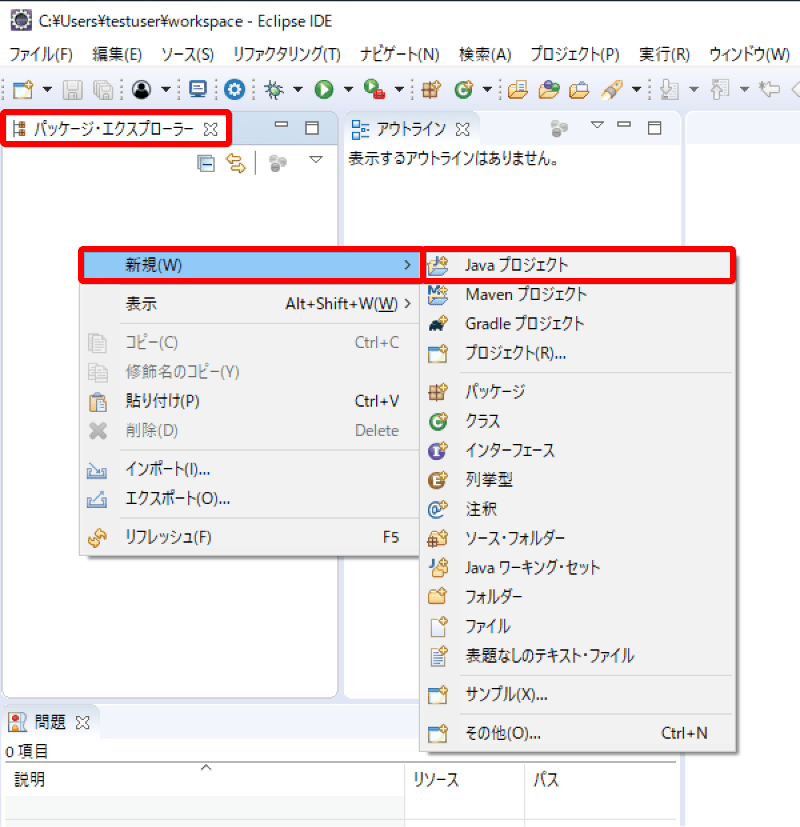
パッケージエクスプローラーの白い部分を右クリック
新規からJacaプロジェクトをクリック
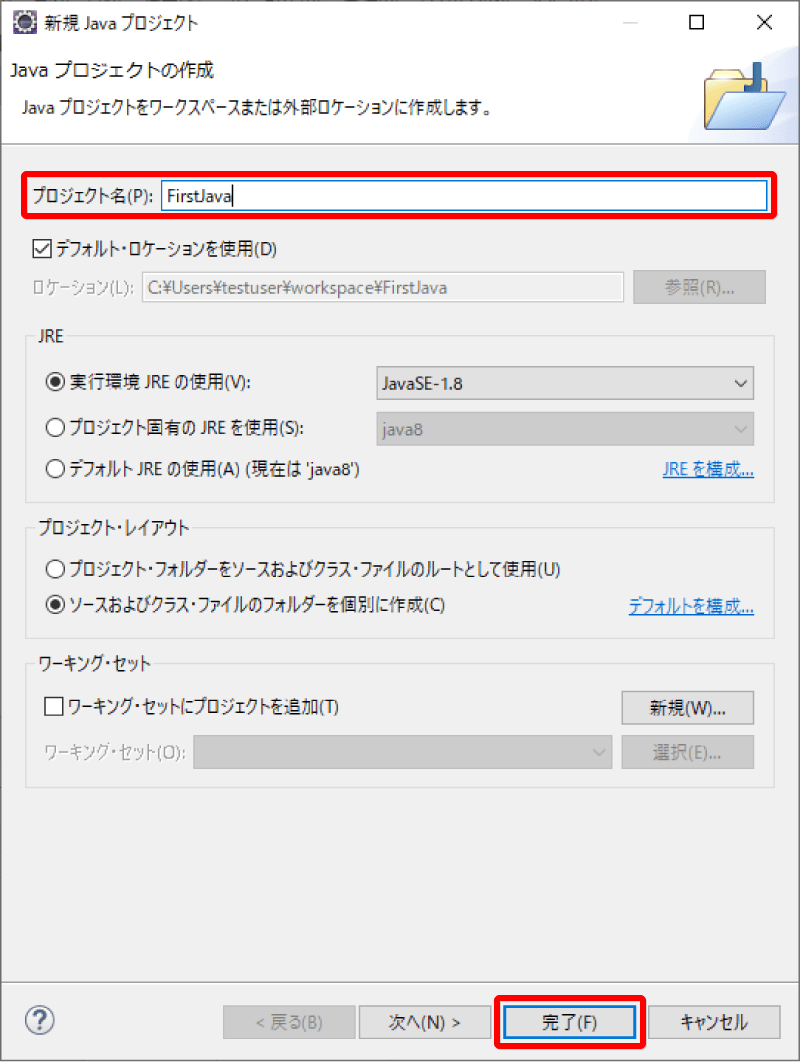
新規Javaプロジェクトのダイアログが開く
プロジェクト名にFirstJavaと入力
完了をクリック
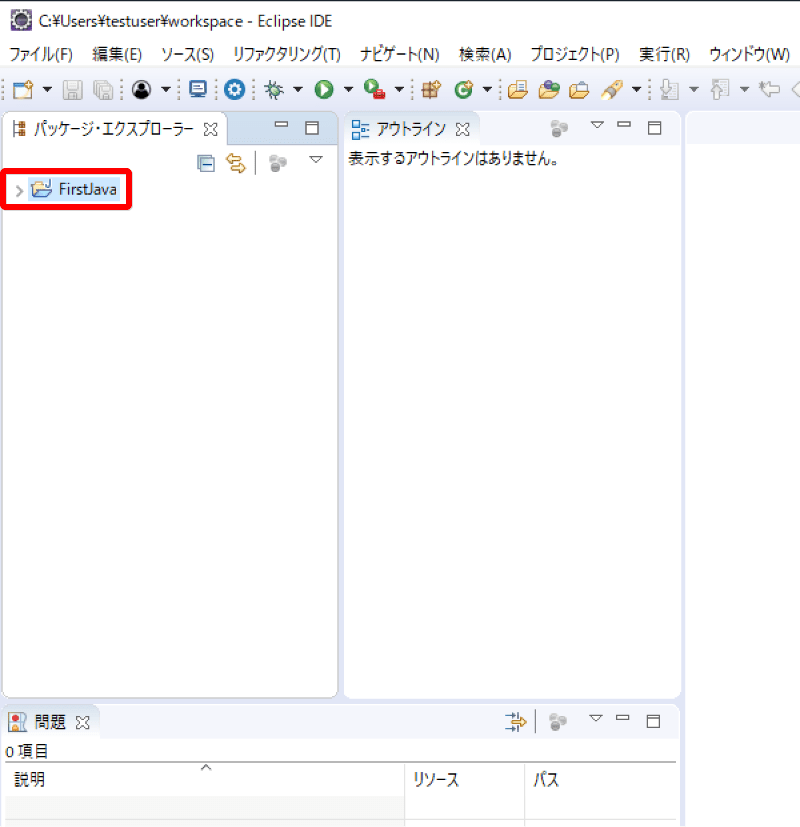
Javaプロジェクトができました
クラス作成
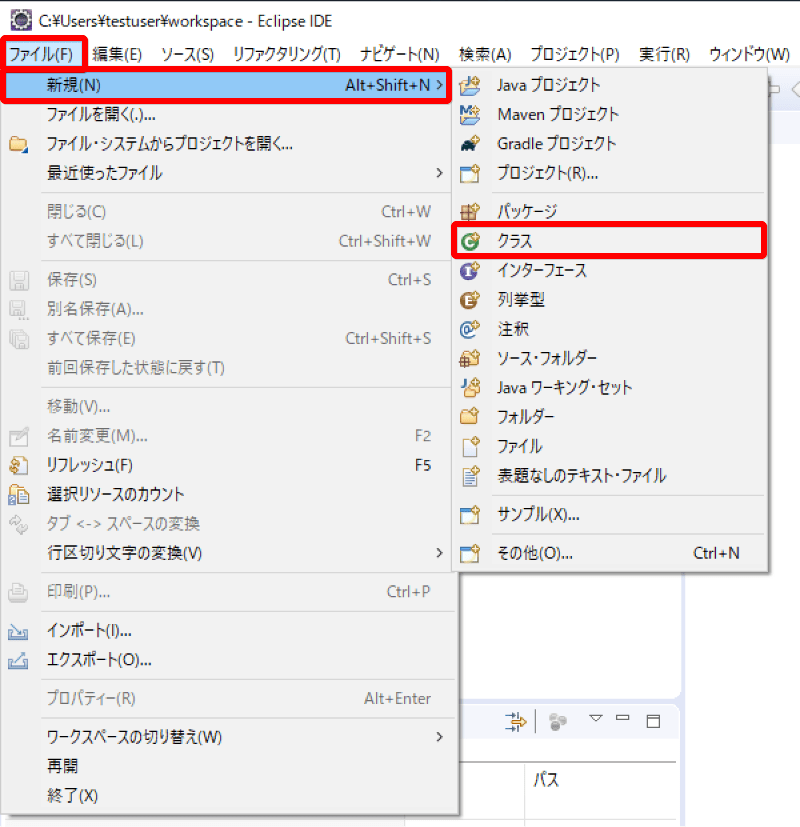
プロジェクト(例ではFirstJava)を選択した状態で、ファイル、新規とたどって、クラスをクリック
または
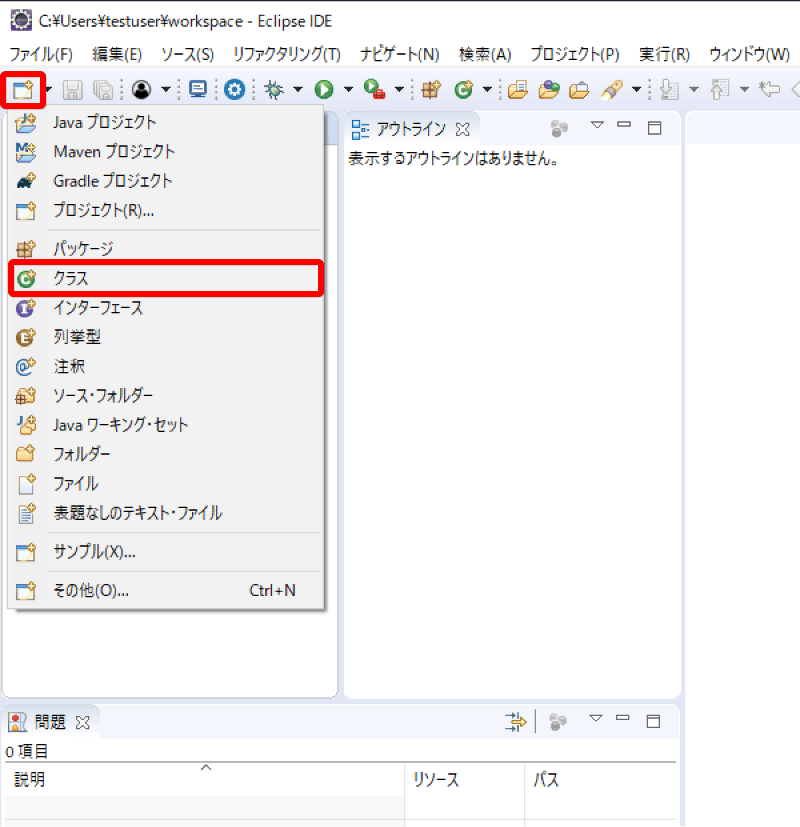
プロジェクト(例ではFirstJava)を選択した状態で、左上の新規アイコンからクラスをクリック
または
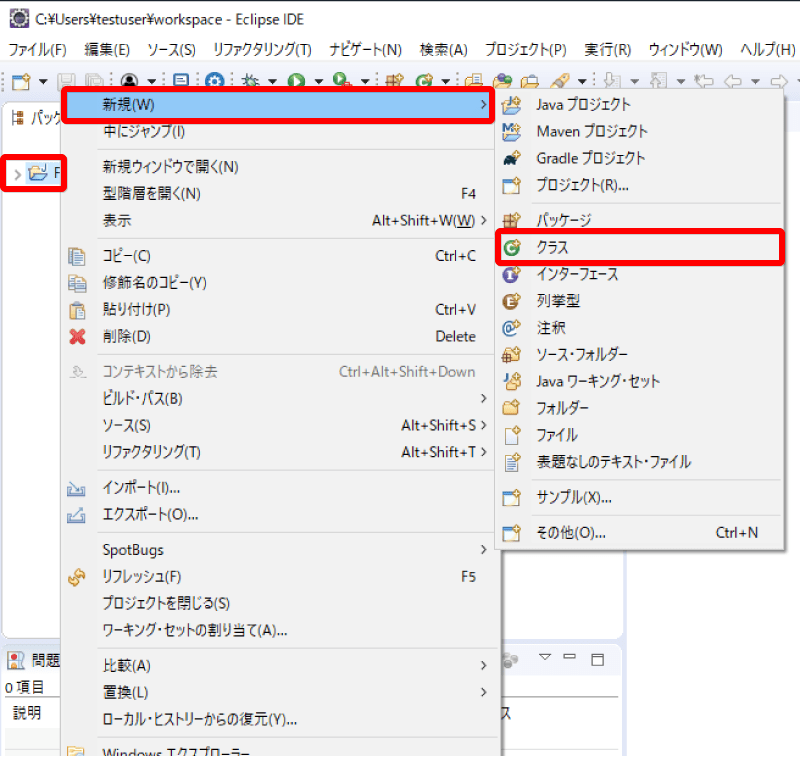
プロジェクト(例ではFirstJava)を右クリック
新規からクラスをクリック
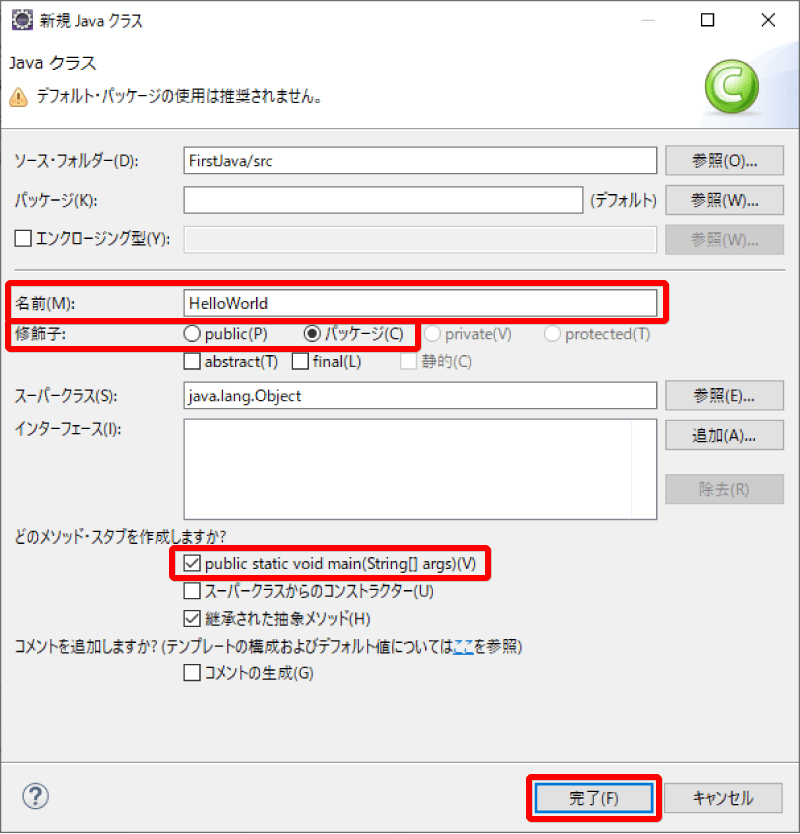
新規Javaクラスのダイアログが開く
名前に、HelloWorldと入力(クラス名は大文字ではじめる)
修飾子は、パッケージを選択
どのメソッド・スタブを作成しますか?は、public static void public static void main(String[] args)をチェック
完了をクリック
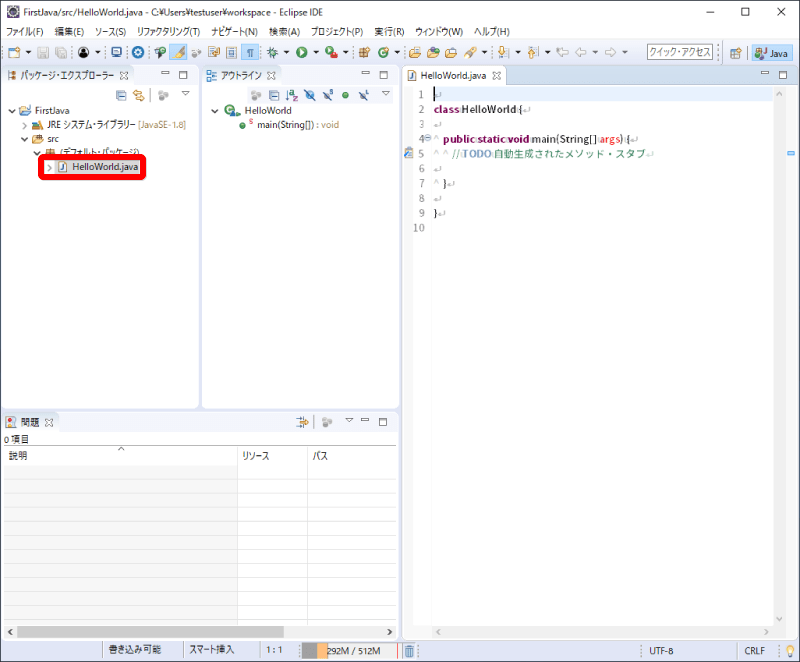
クラスができました
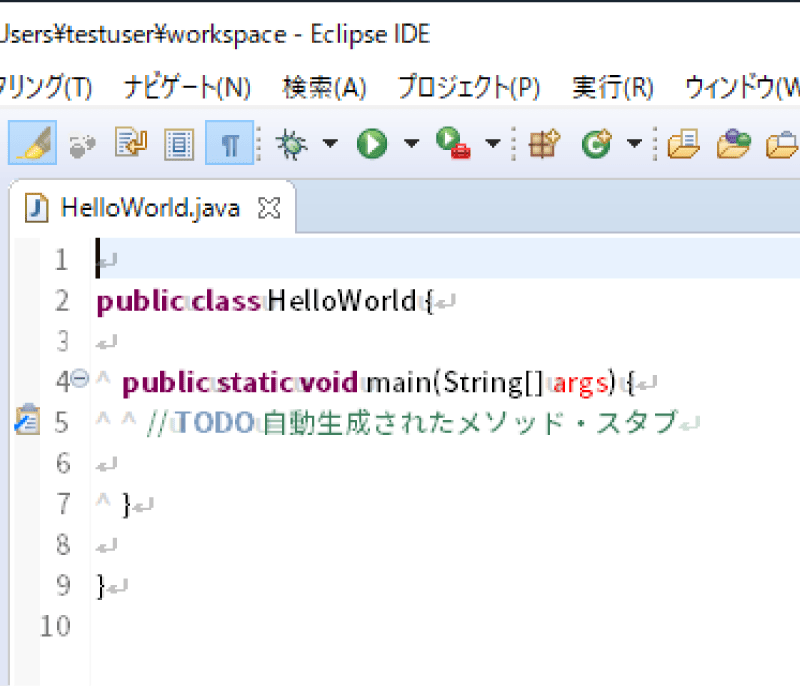
修飾子が、publicの場合、class HelloWorldがpublic class HelloWorldになる
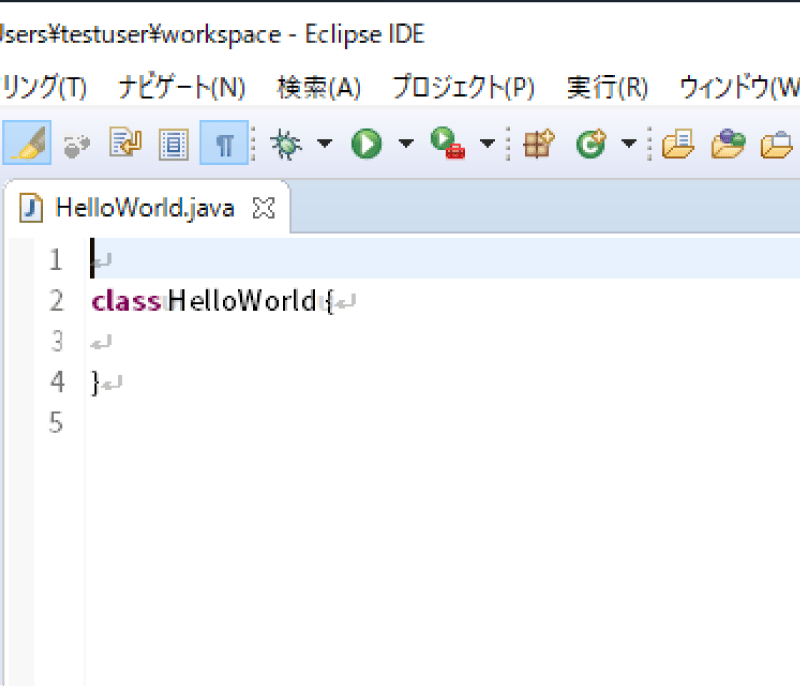
どのメソッド・スタブを作成しますか?の、public static void public static void main(String[] args)をチェックしない場合、public static void main(String[] args)がなくなる
Javaプログラム作成(Hellow World!)
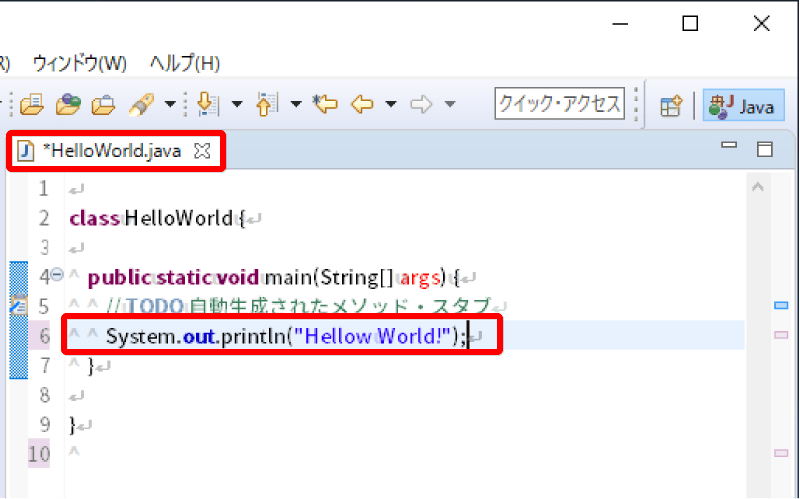
System.out.println(“Hellow World!”);
と、入力
class HelloWorld {
public static void main(String[] args) {
// TODO 自動生成されたメソッド・スタブ
System.out.println("Hellow World!");
}
}// TODO 自動生成されたメソッド・スタブ
は、コメントなので削除しても良い
保存
保存する前はHelloword.javaの前にアスタリスク*がある
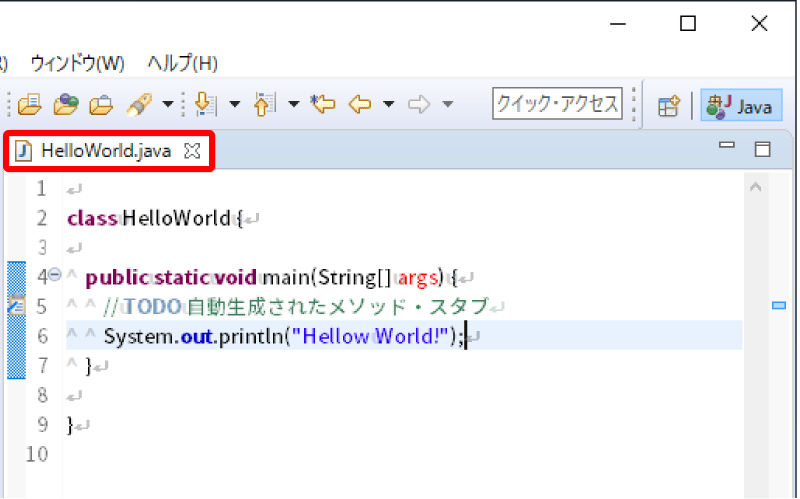
保存するとHelloword.javaの前にアスタリスク*が消える
Javaのプログラムができました
Javaプログラムの実行
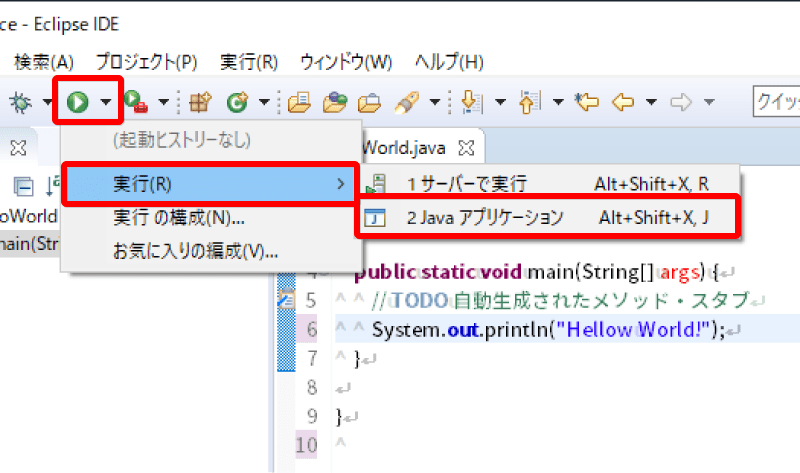
実行アイコン(緑の丸に白三角)の右にある下向き黒三角をクリック
実行からJavaアプリケーションをクリック
2回目以降実行する場合は、実行アイコン(緑の丸に白三角)のクリックのみで良い
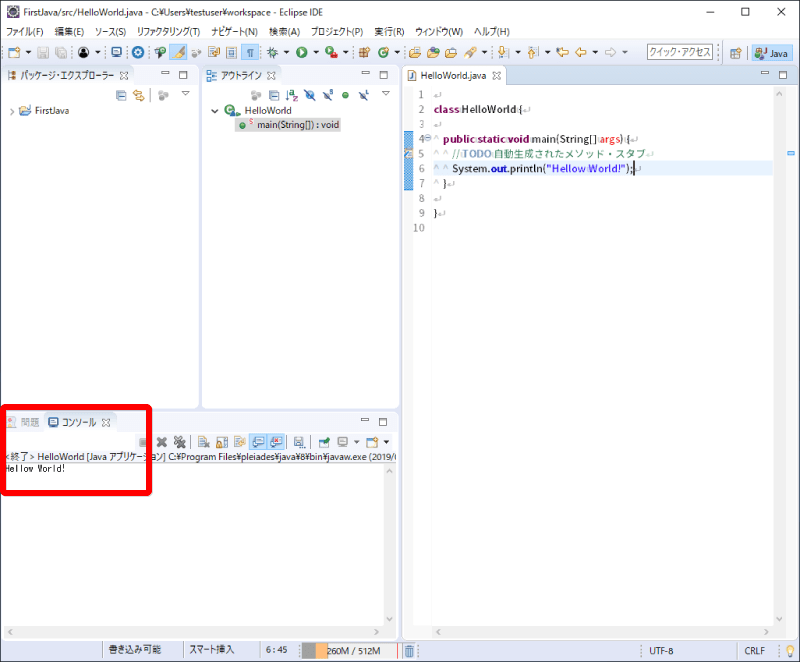
コンソールにHellow World!と表示される
Javaプログラムが実行できました
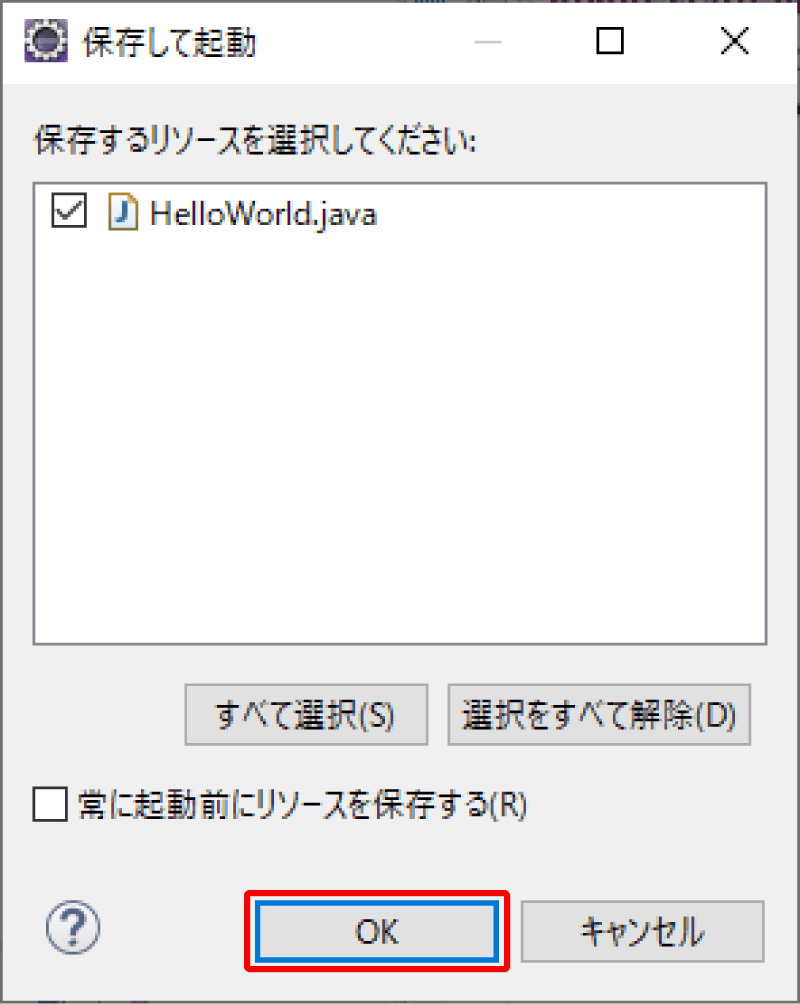
プログラムを保存しないで実行しようとすると、保存して起動のダイアログが開く
OKをクリックで実行
おすすめ画面構成
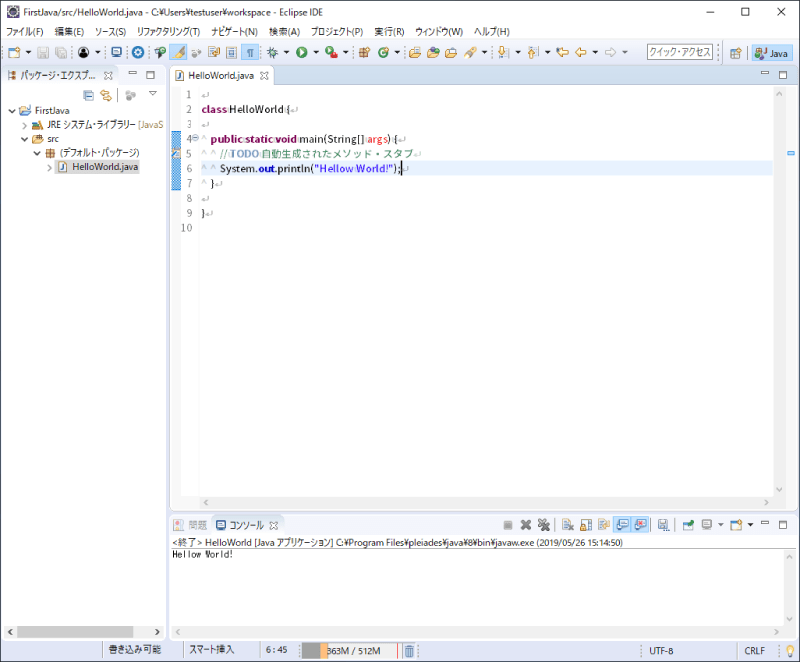
アウトラインは閉じる
問題とコンソールはソースコードの下にする
以上