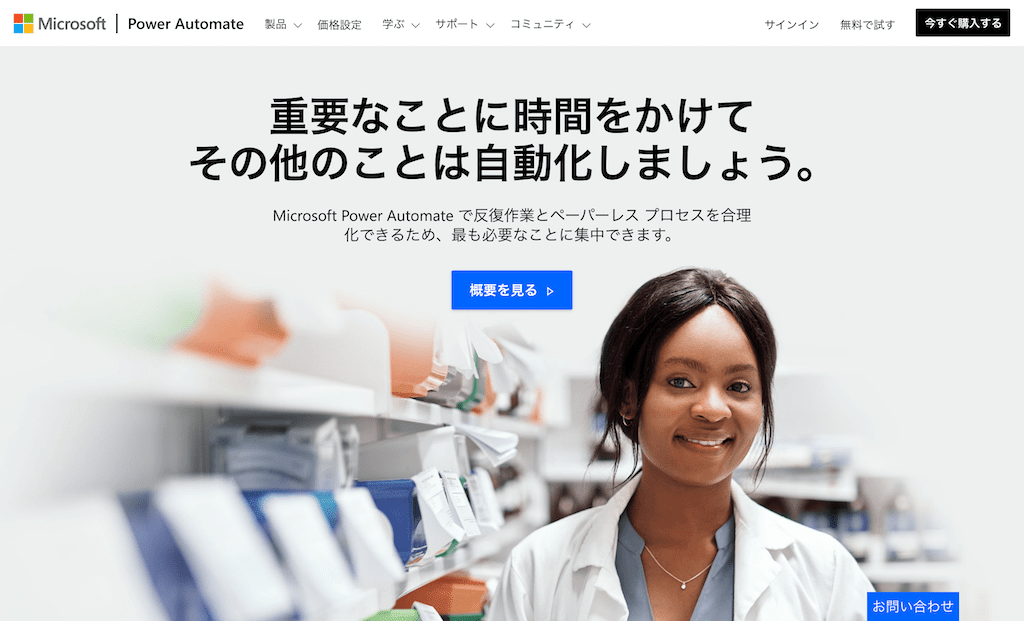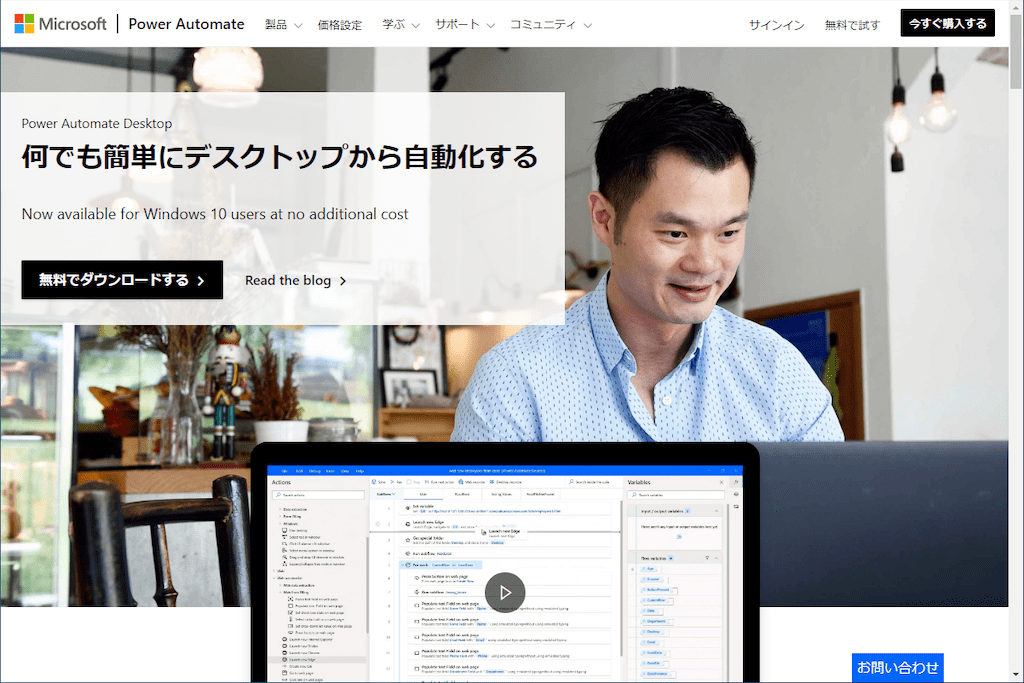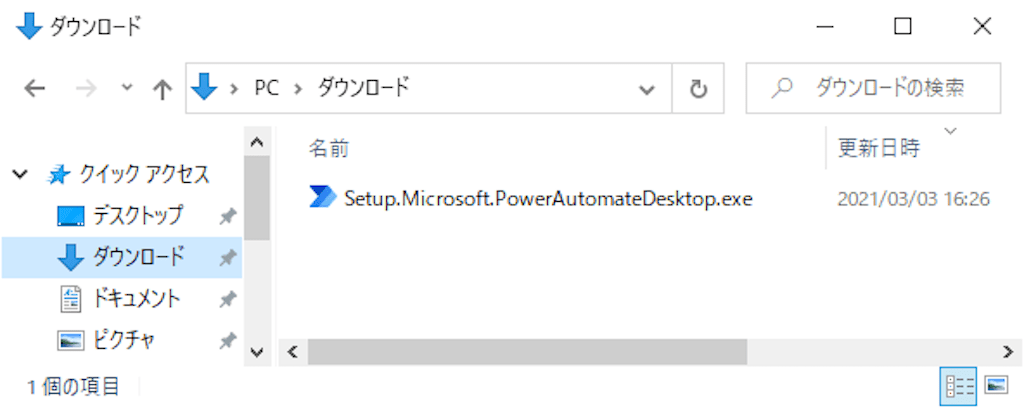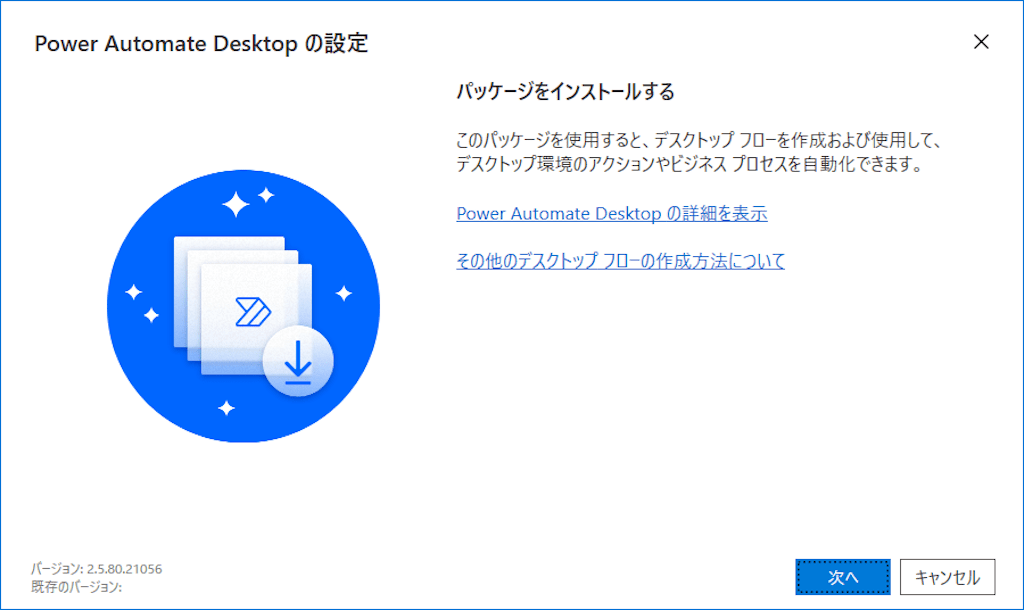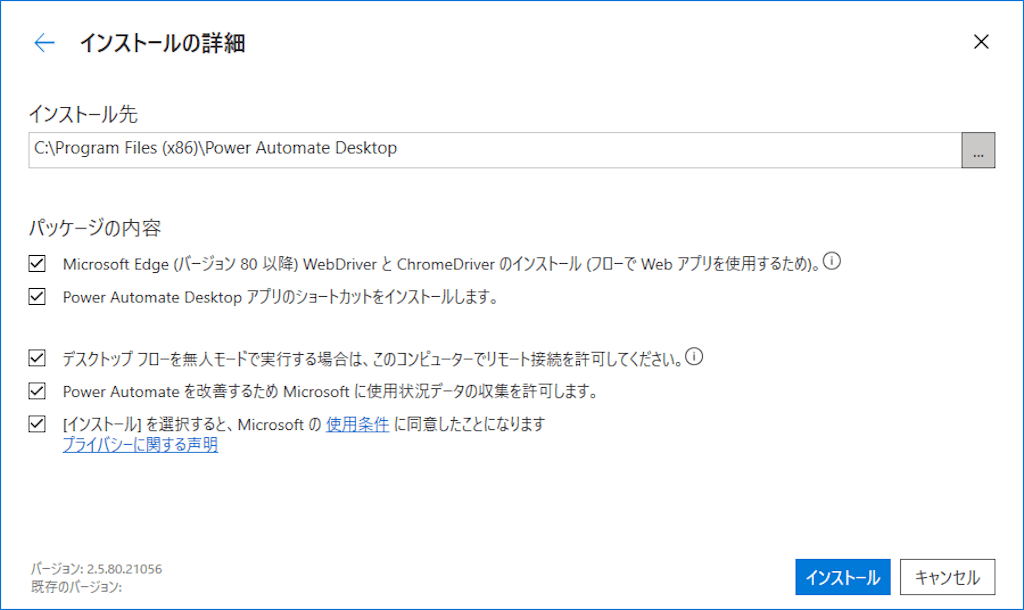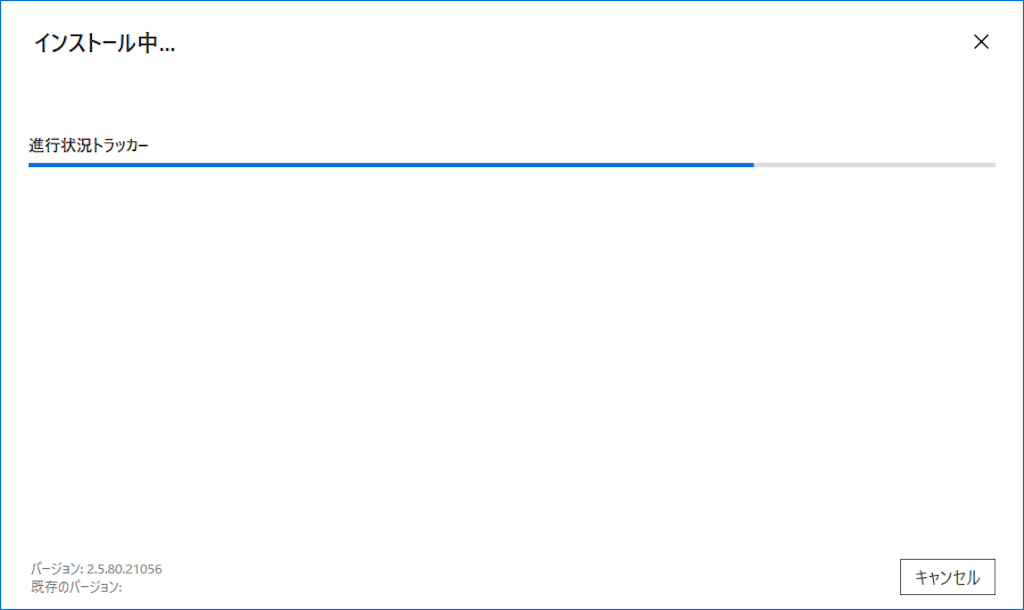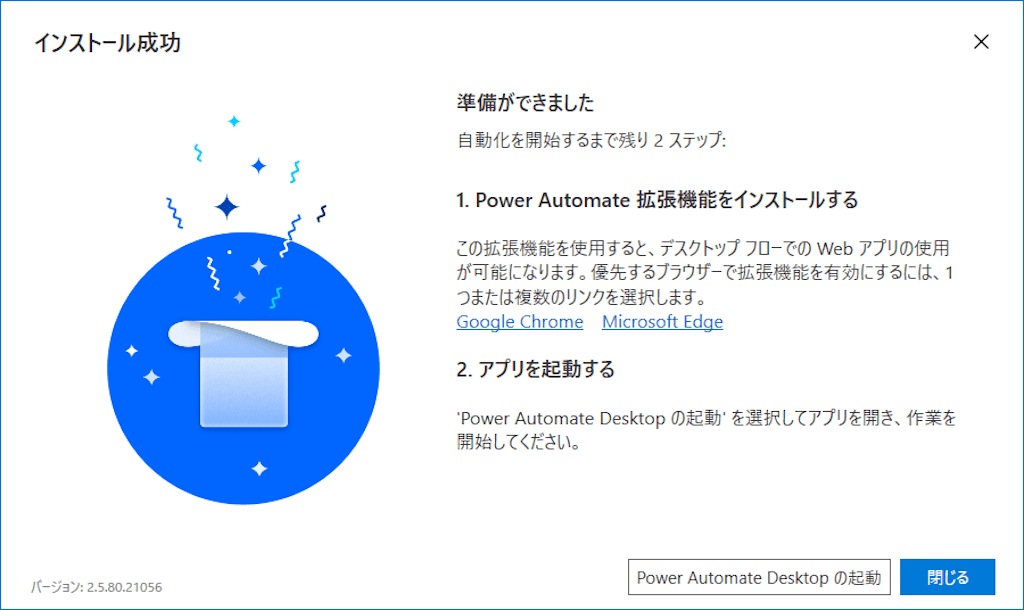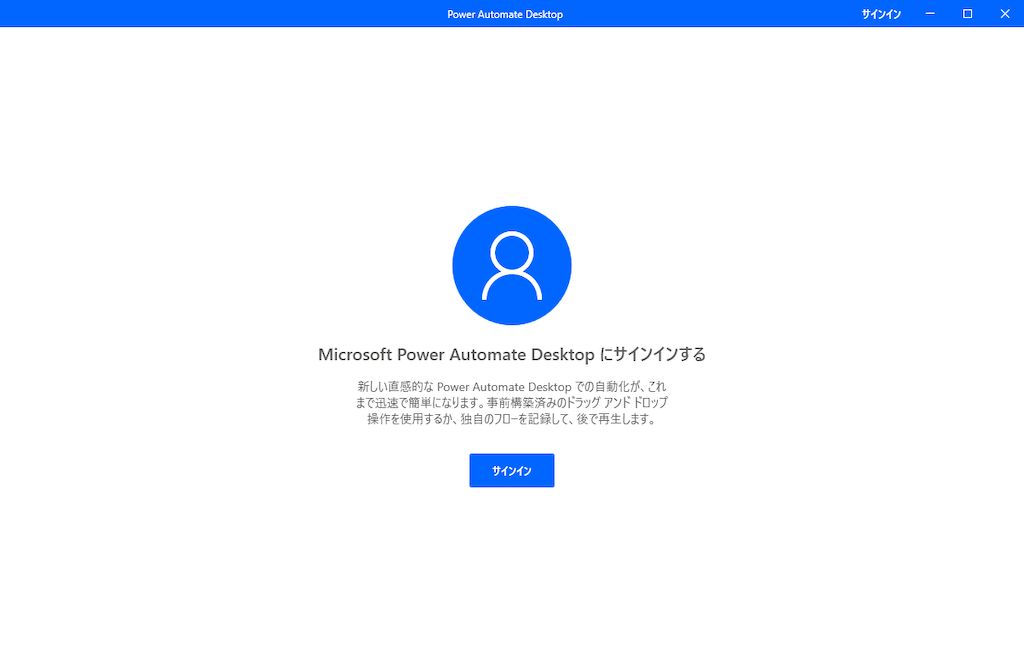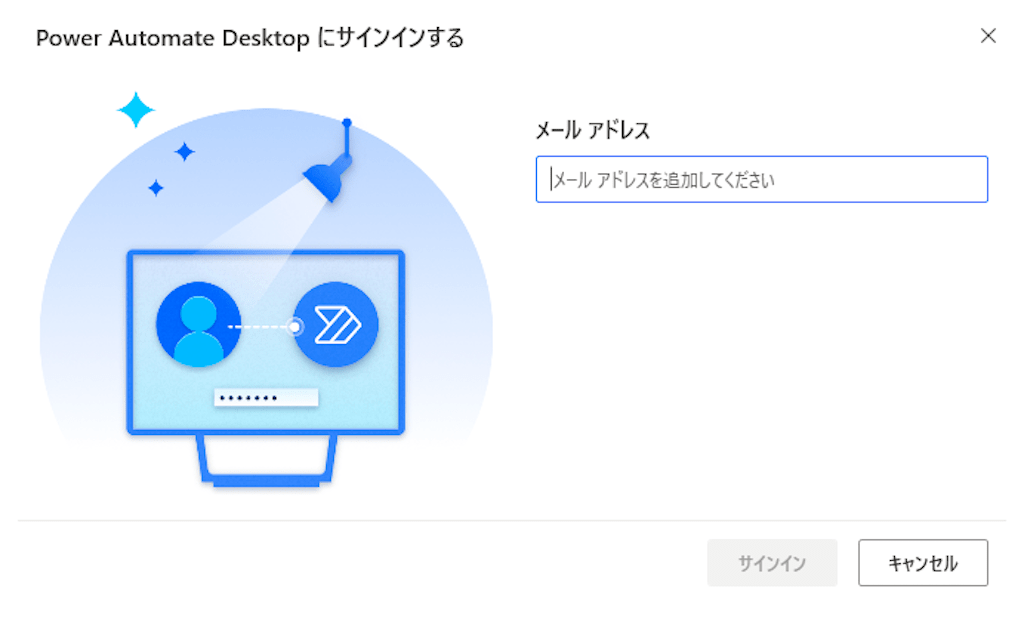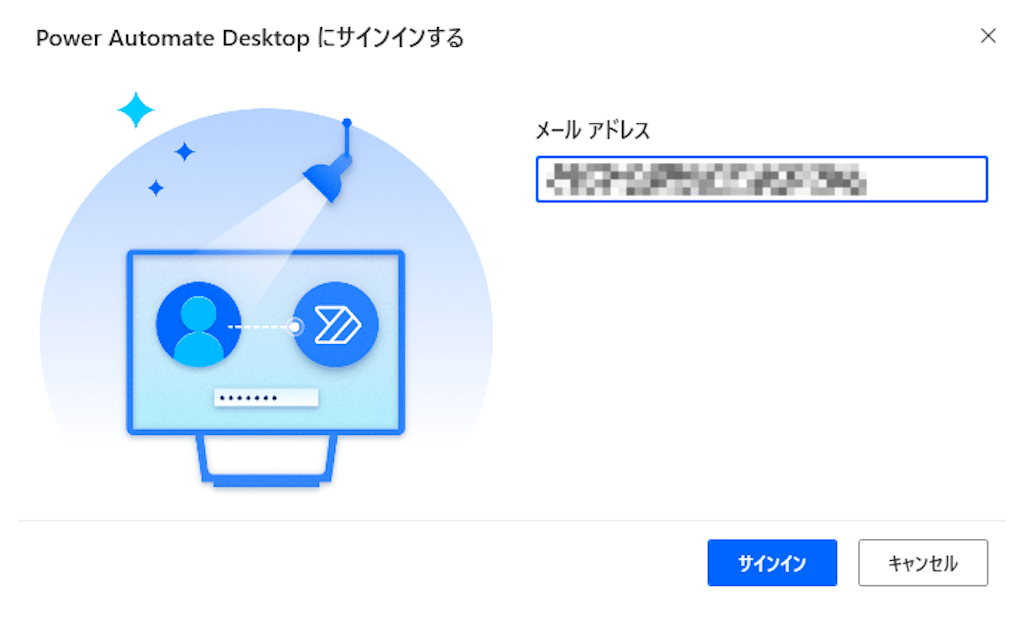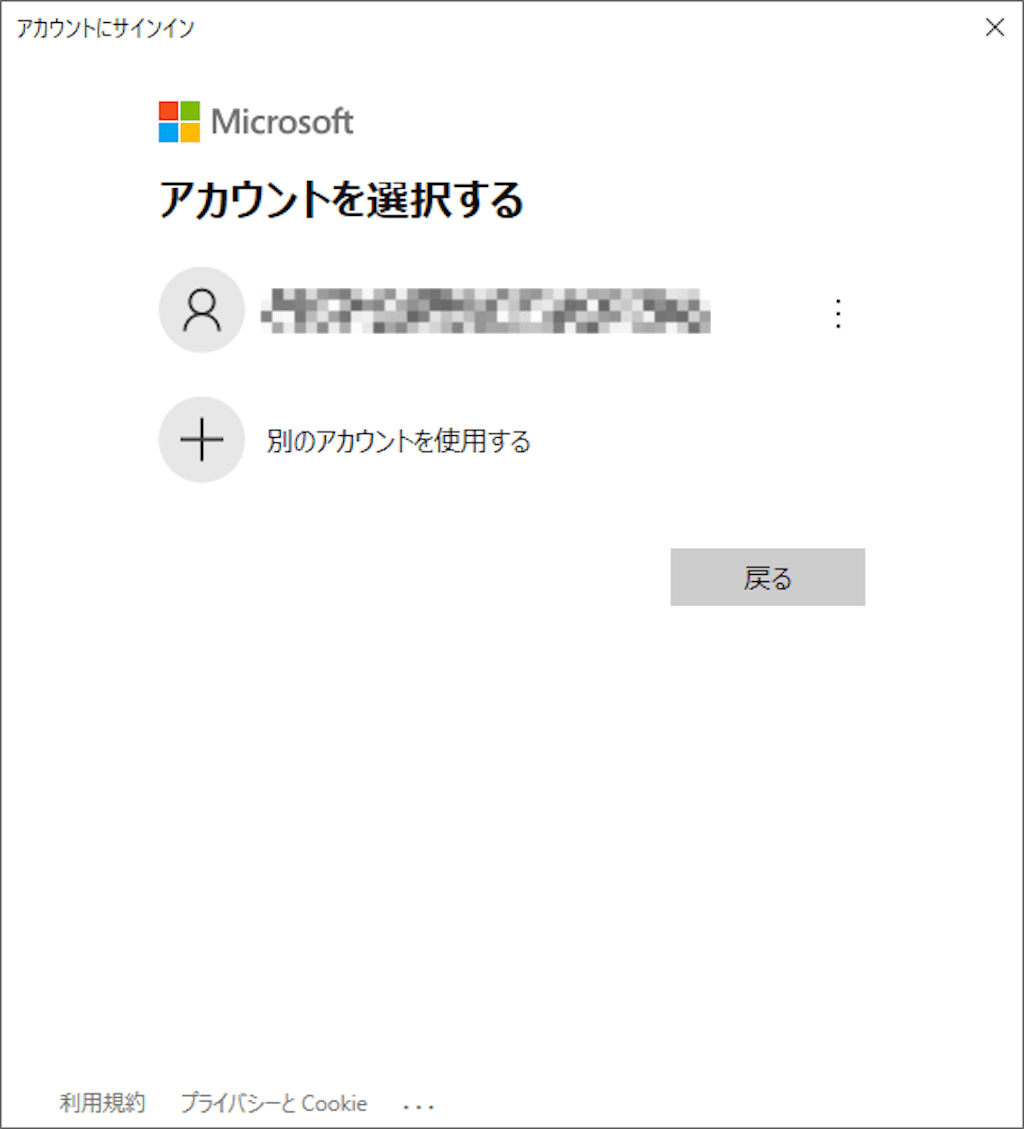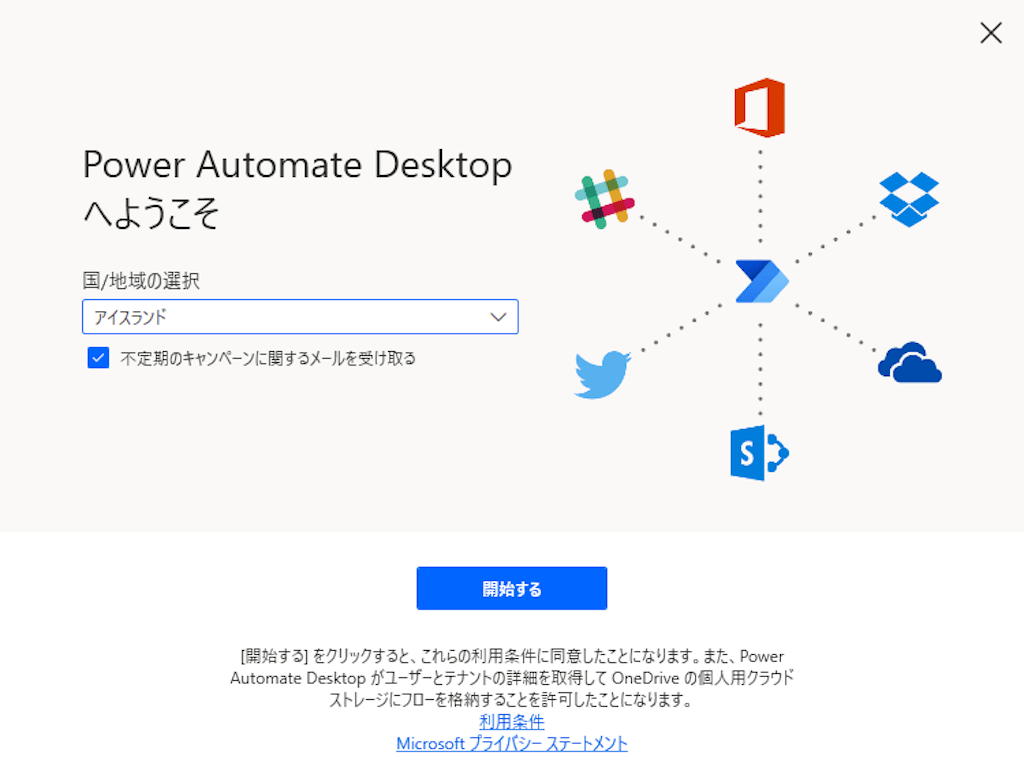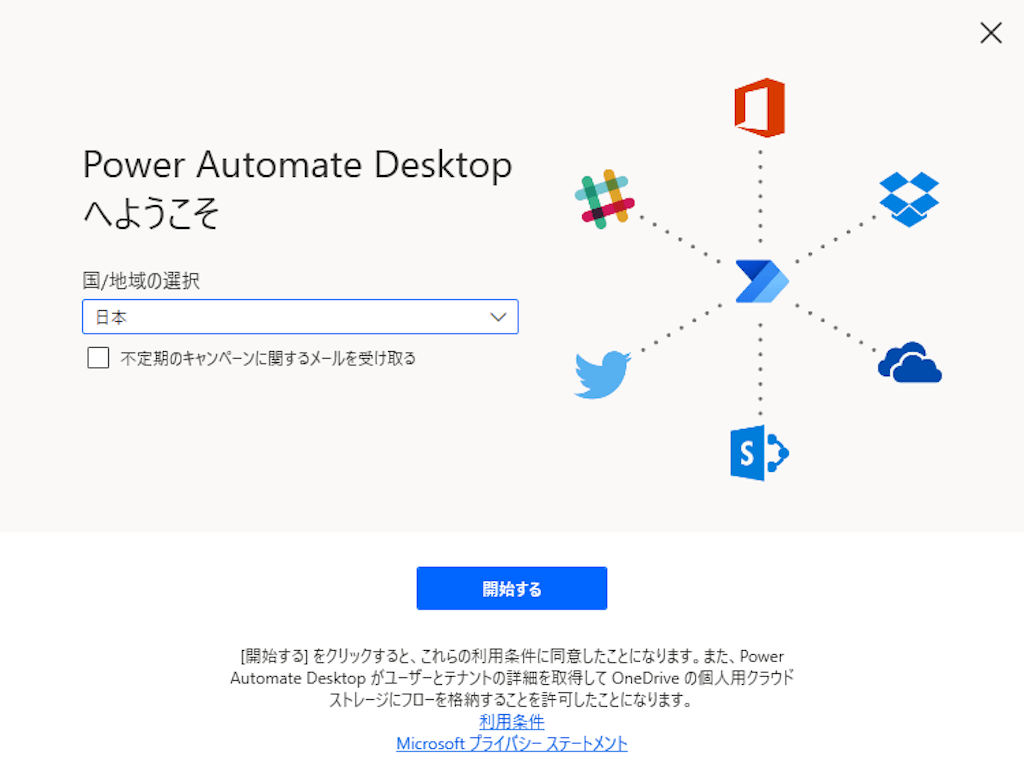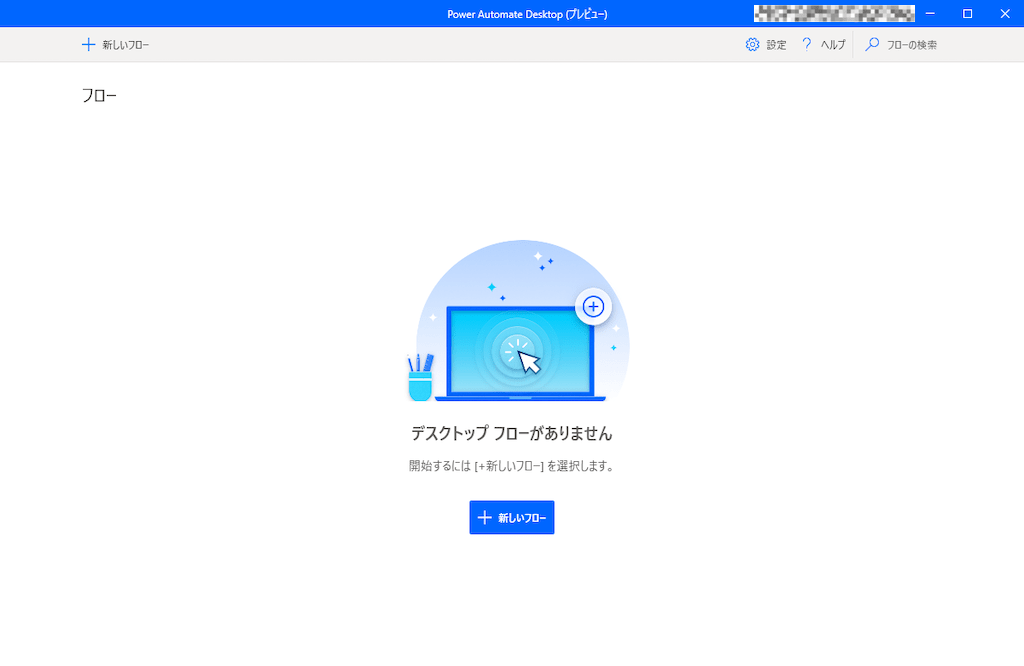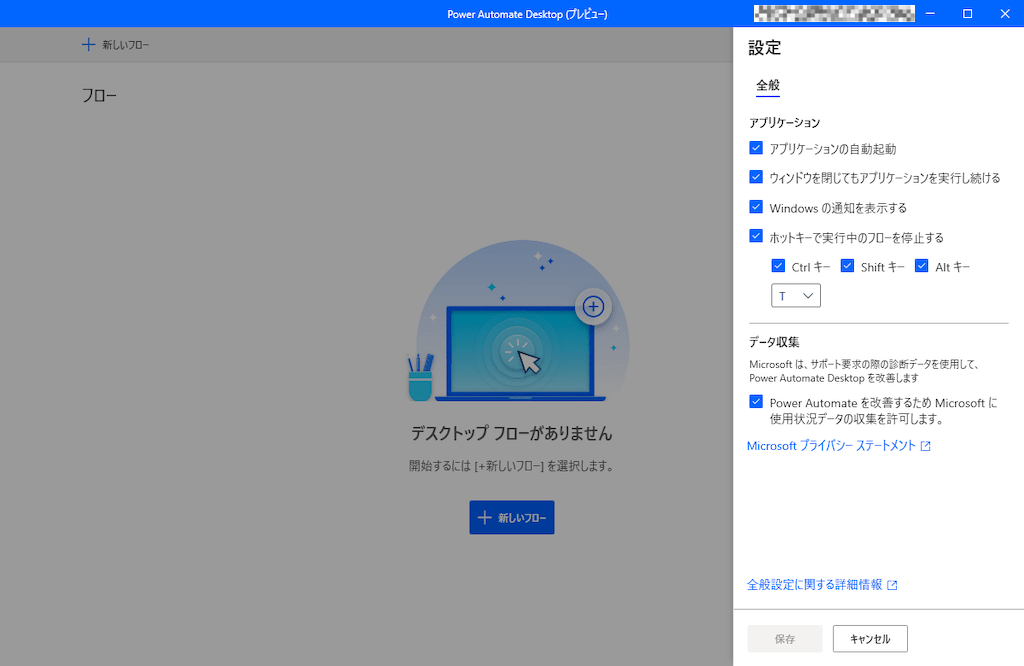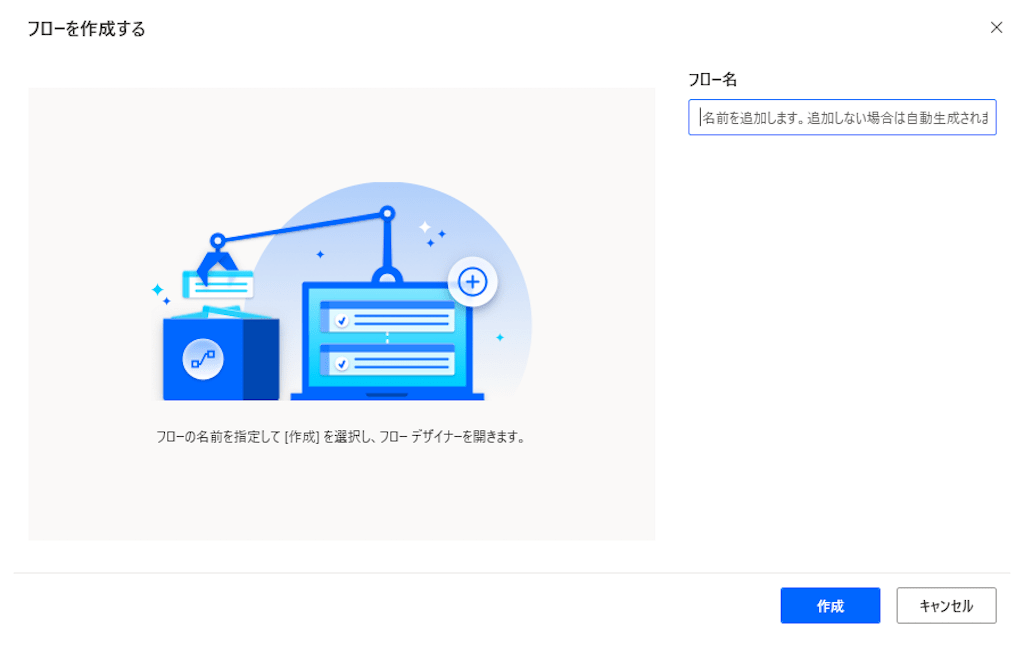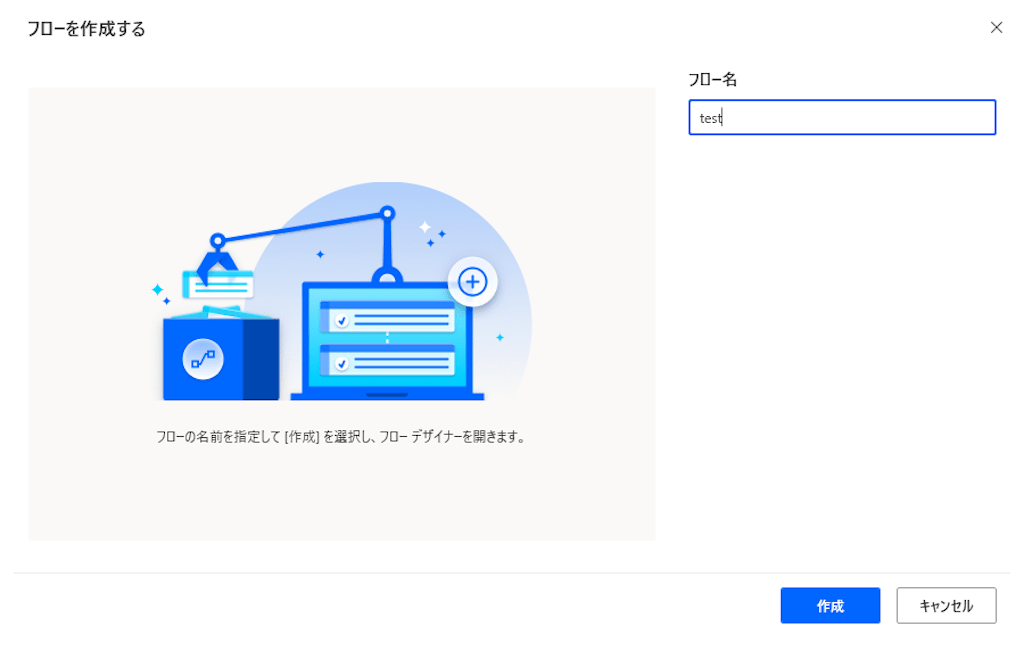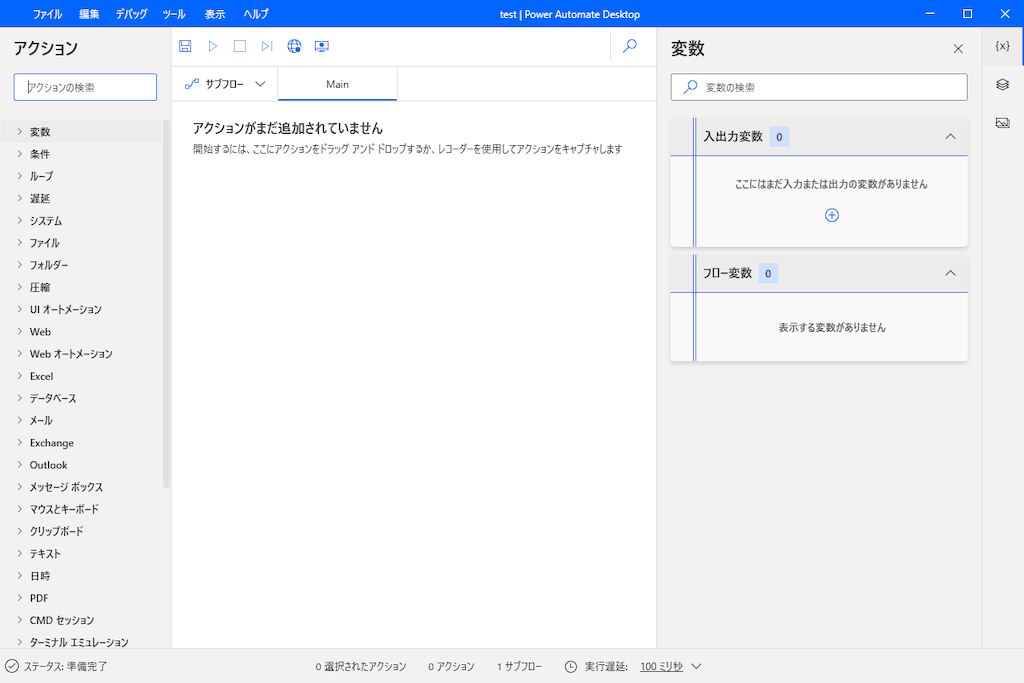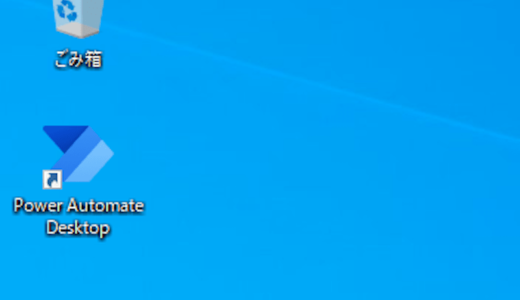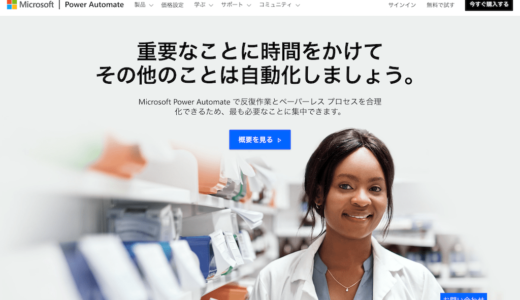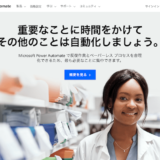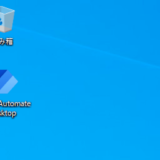Power Automateとは、様々なアプリケーションを連携させて作業を自動化するサービスです。
Power Automate Desktop for Windows 10のインストール方法
Power Automate Desktopのインストーラーのダウンロード
Power Automate公式ページ(https://flow.microsoft.com/ja-jp/)にアクセス。
画面上部の「製品」メニューから「Power Automate Desktop」を選択。
黒色の「無料でダウンロードする」ボタンをクリック。
「Setup.Microsoft.PowerAutomateDesktop.exe」がダウンロードされました。
Power Automate Desktopのインストール
「Setup.Microsoft.PowerAutomateDesktop.exe」をダブルクリック。
次へをクリック。
初期状態は、「パッケージの内容」の一番下にある「[インストール]を選択すると、Microsoftの使用条件に同意したことになります」にチェックが入っていないので、チェックを入れます。
インストールをクリック。
「このアプリがデバイスに変更を加えることを許可しますか?」の確認が出るのではいをクリック。
インストール中。
Microsoftの「Power Automate Desktop for Windows 10」がインストールできました。
そのままPower Automate Desktop for Windows 10を起動します。
Power Automate Desktopの起動
画面右下のPower Automate Desktopの起動をクリック。
サインインをクリック。
Microsoftアカウントのメールアドレスを入力。
サインインをクリック。
先ほど入力したMicrosoftアカウントが表示される。
Microsoftアカウントを選択します。
Microsoftアカウントのパスワードを入力。
サインインをクリック。
初期状態では、「国/地域の選択」が「アイスランド」になっています。
「国/地域の選択」を「日本」を選択。
「不定期のキャンペーンに関するメールを受け取る」は好みに合わせてチェック。
開始するをクリック。
Microsoftの「Power Automate Desktop for Windows 10」が開始できました。
Power Automate Desktopの設定の確認
画面右上にある設定をクリック。
設定が確認できます。
Power Automate Desktopのフローの作成開始
画面左上にある+新しいフローをクリック。
または、画面中央にある青い+新しいフローをクリック。
新しいフロー名を入力する画面になります。
「フロー名」に「test」と入力。
作成をクリック。
フローの作成が開始できます。
以上