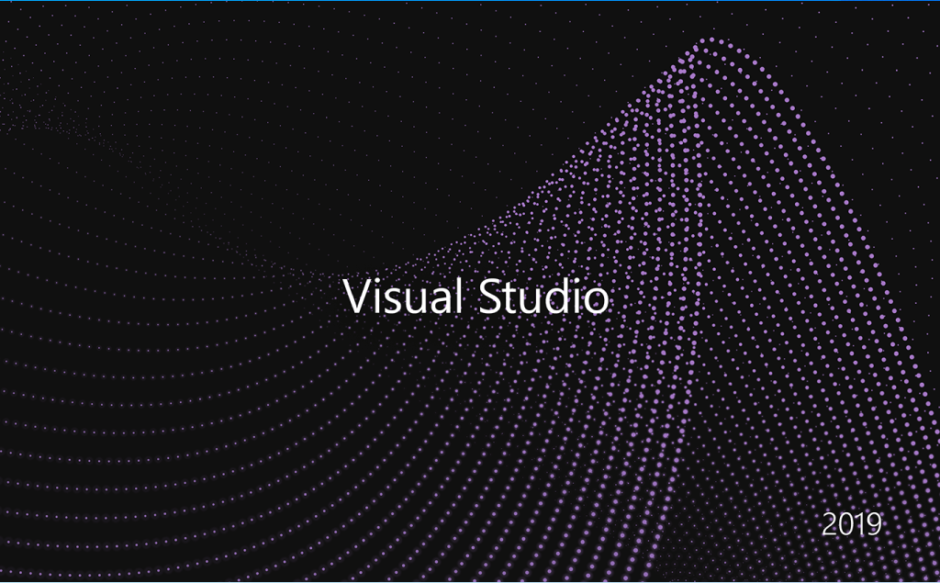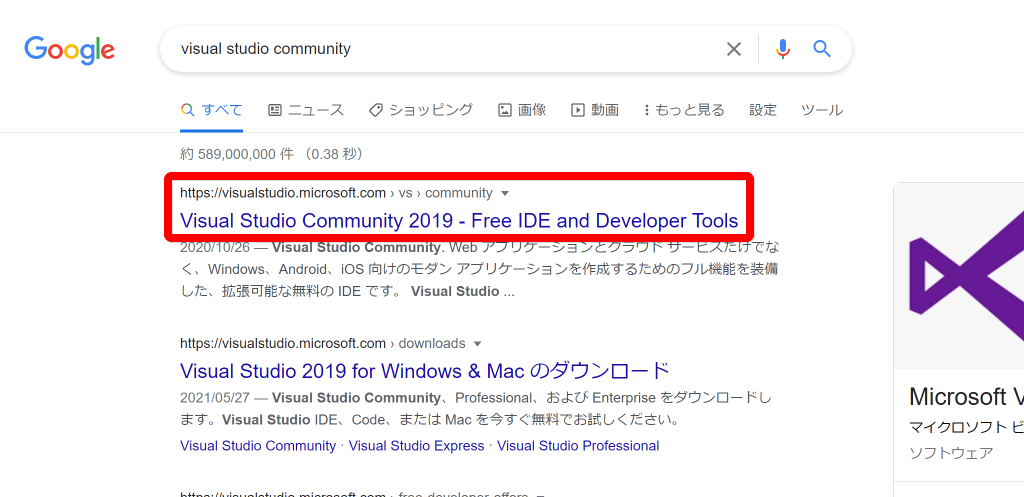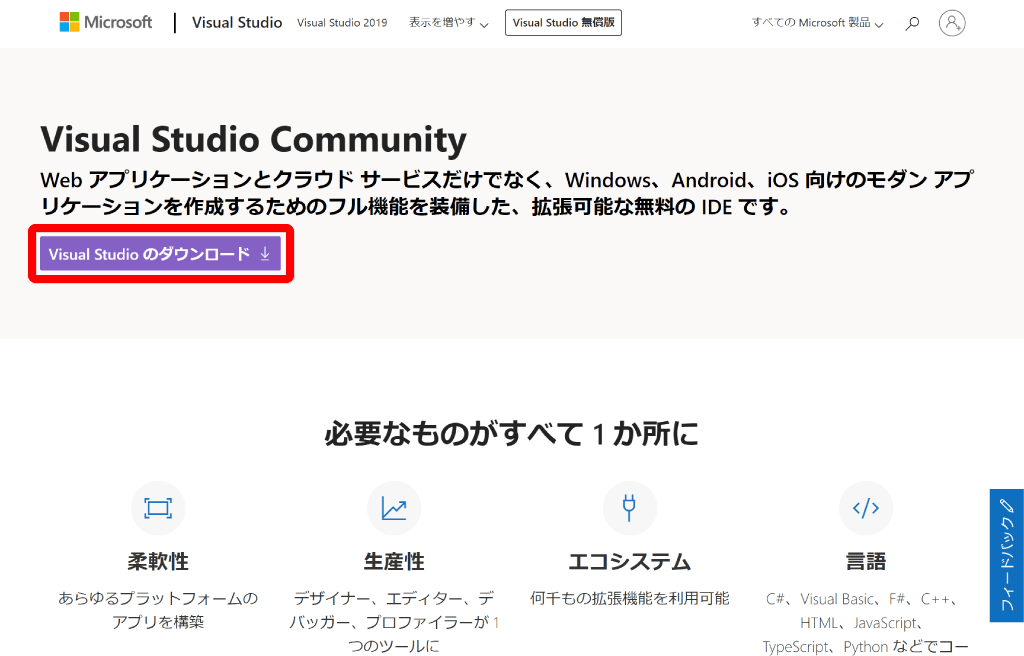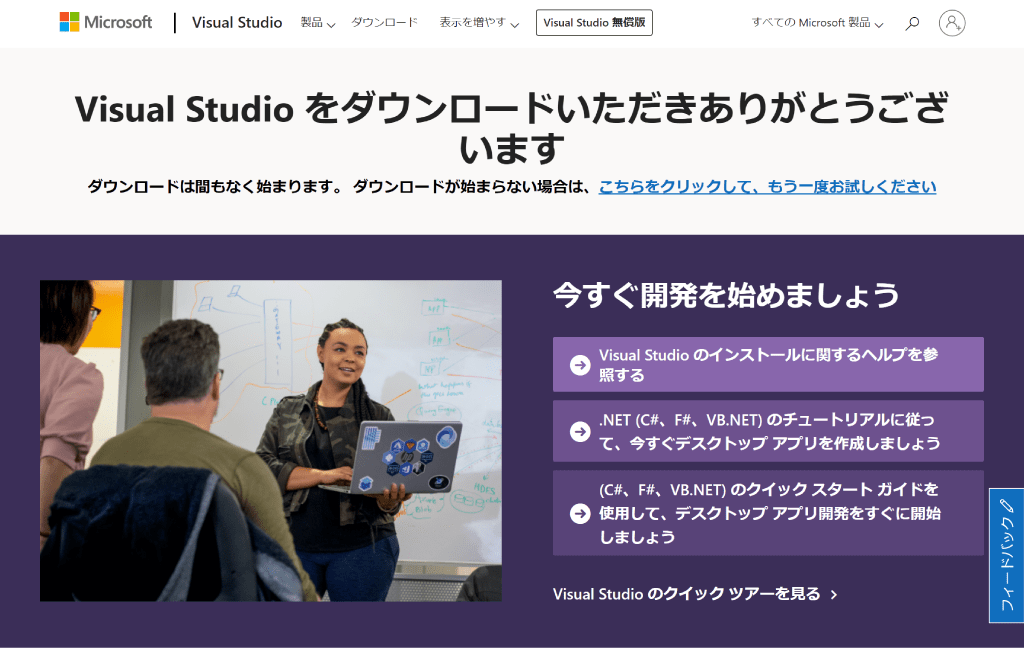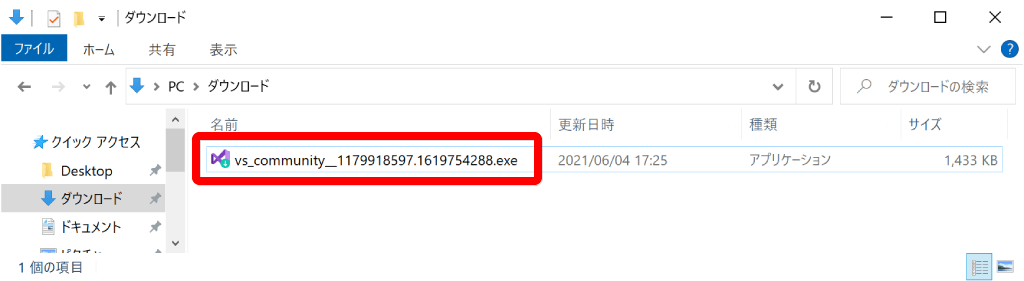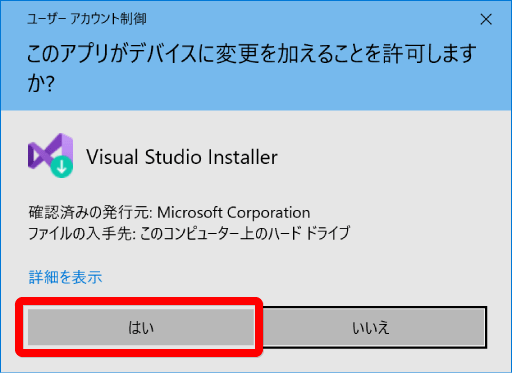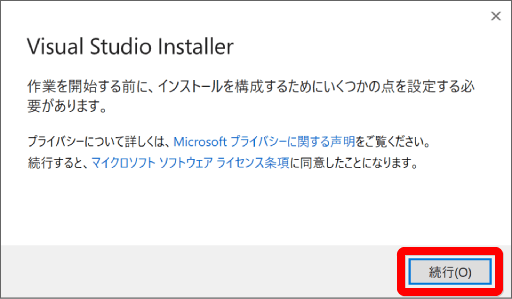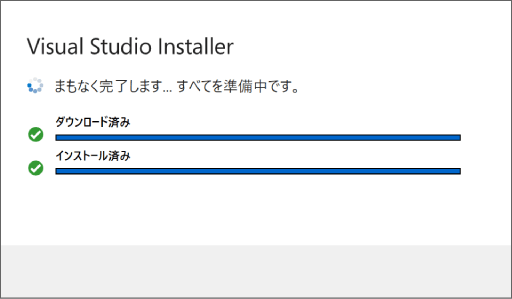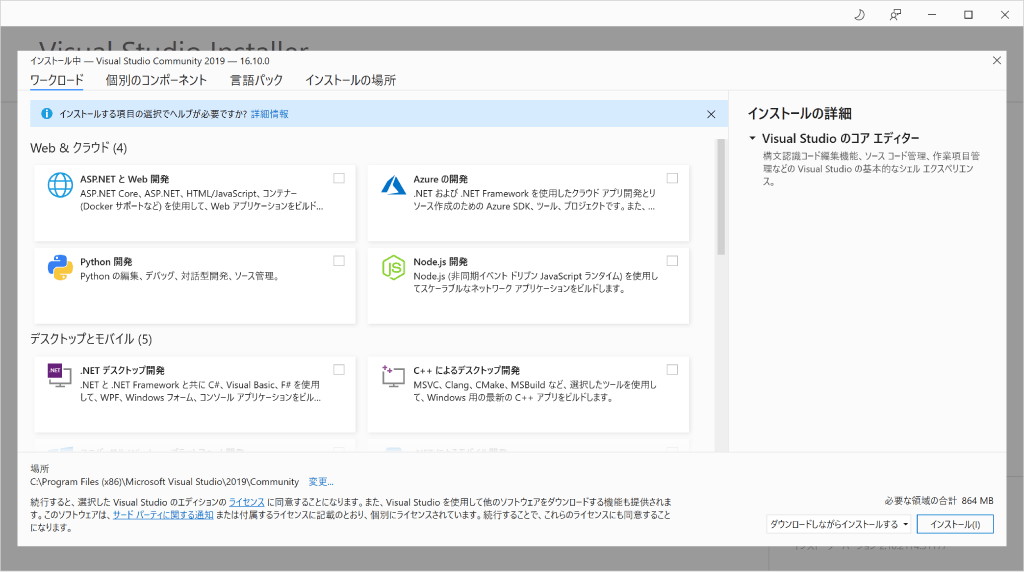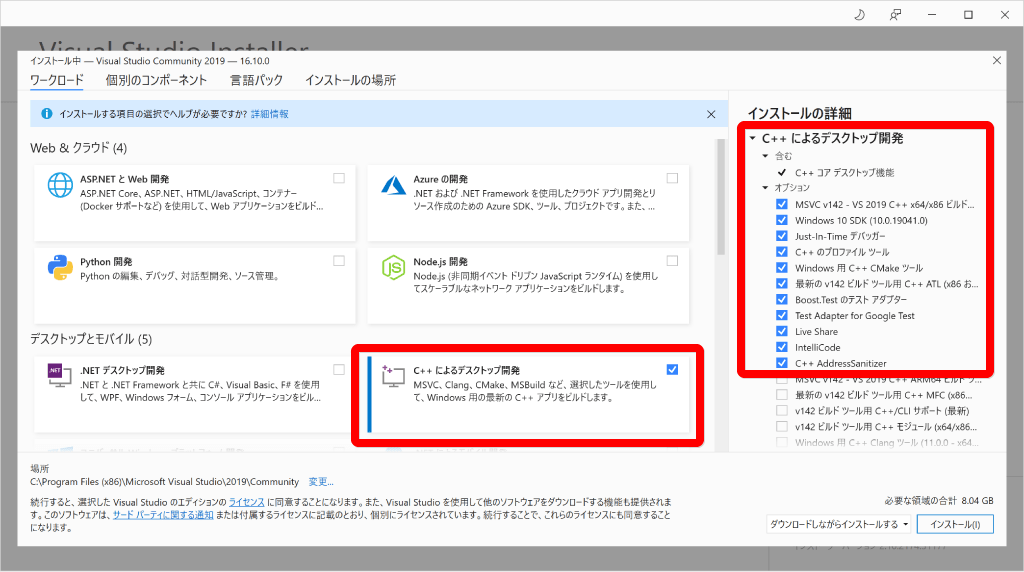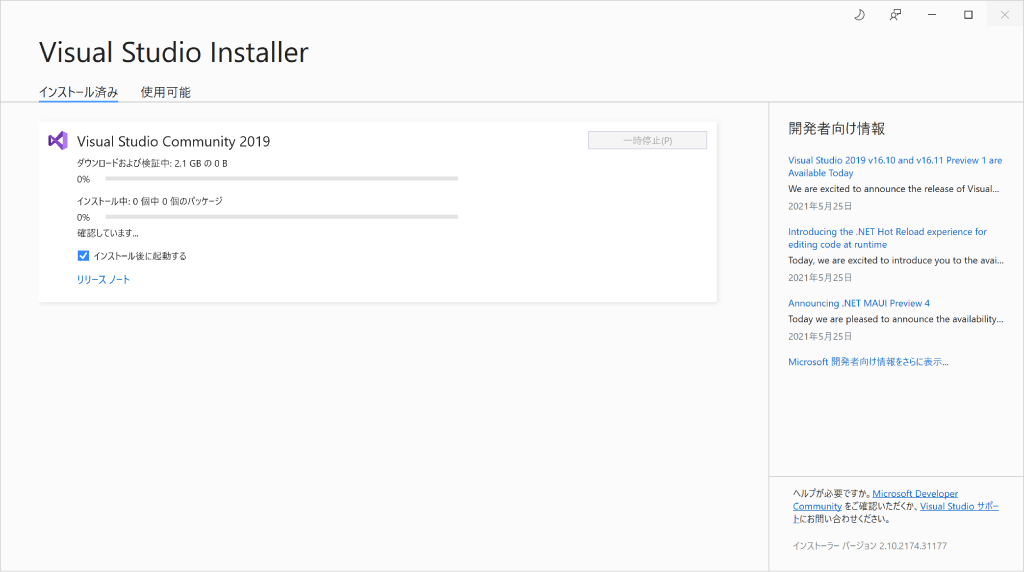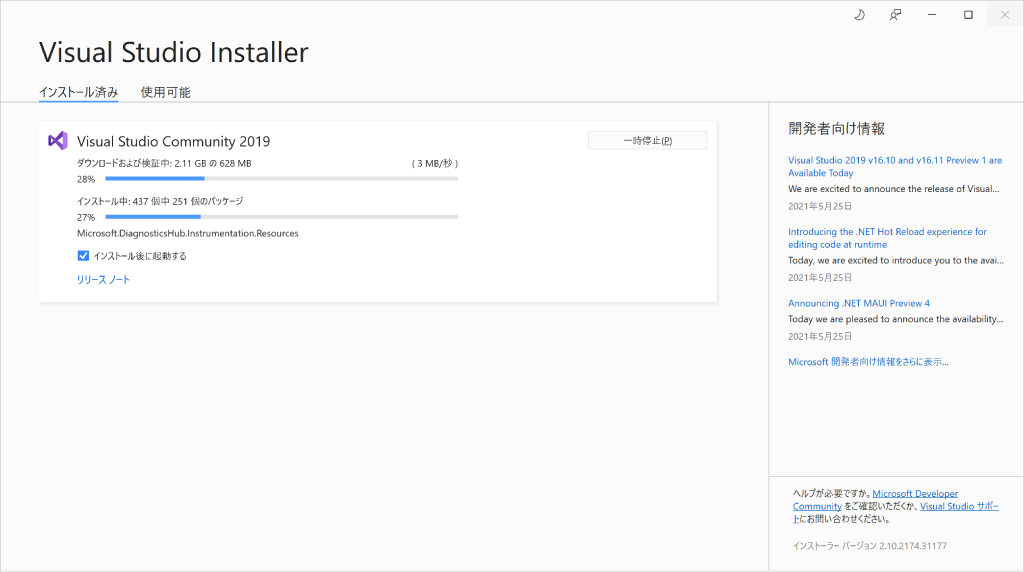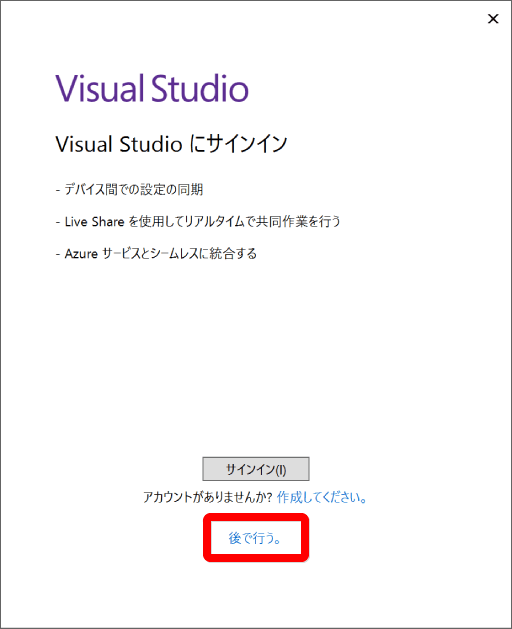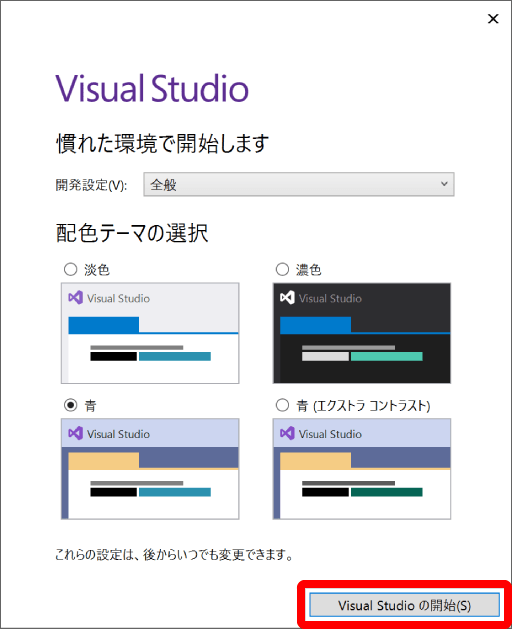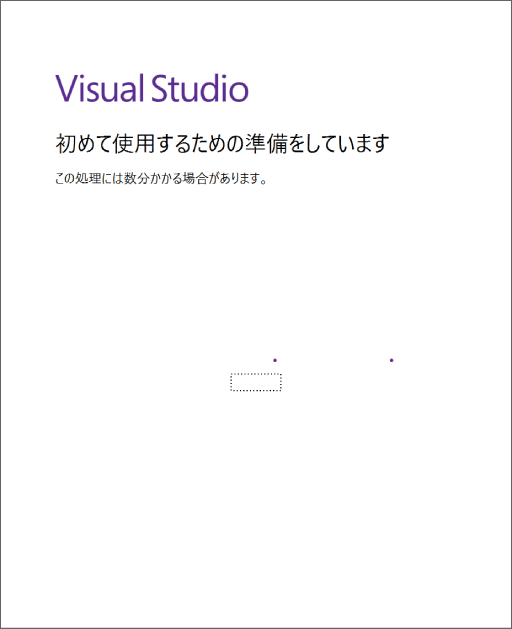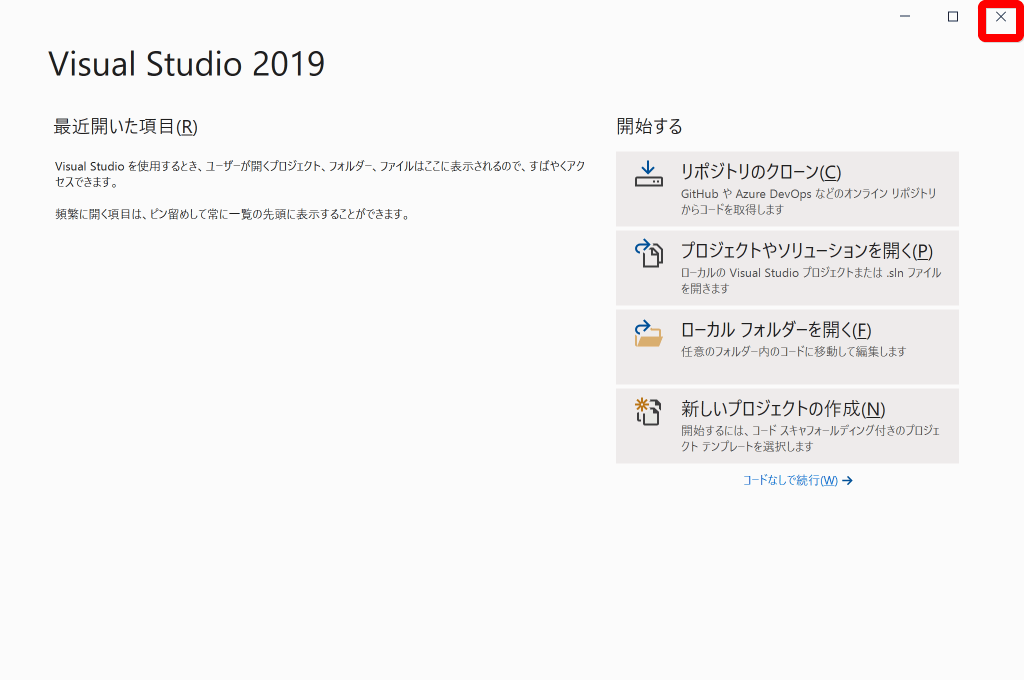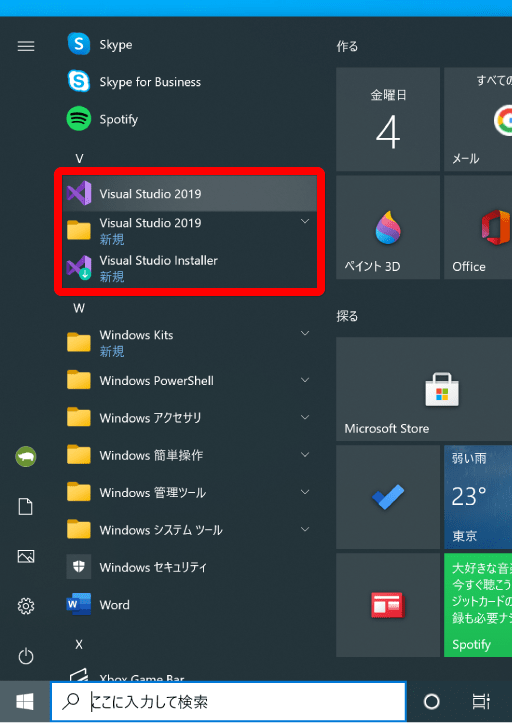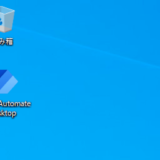Visual Studio Community 2019 インストール方法(C言語開発用)
Visual Studio Community 2019のダウンロード
「Visual Studio Community」のキーワードで検索。
Microsoft公式ページのVisual Studio Community(https://visualstudio.microsoft.com/ja/vs/community/)にアクセス。
「Visual Studioのダウンロード」をクリックします。
ダウンロードがはじまります。
しばらくするとダウンロードが終了します。
Visual Studio Community 2019をインストール
ダウンロードされたファイルをダブルクリックします。
「このアプリがデバイスに変更を加えることを許可しますか?」が表示されます。
「はい」をクリックします。
「作業を開始する前に、インストールを構成するためにいくつかの点を設定する必要があります。」が表示されます。
「続行」をクリックします。
しばらく待ちます。
しばらく待ちます。
Visual Studio Community 2019のインストールする項目を選択
インストールをする項目を選択する画面になります。
「C++によるデスクトップ開発」をチェックします。
右側にある項目に自動的にチェックが入ります。
C++はC言語の拡張版です。
C++はC言語を含んでいるので、C言語の開発をする場合でもC++を選択します。
しばらく待ちます。
しばらく待ちます。
インストール完了。
Visual Studio Community 2019起動前の最初の設定
Visual Studio Community は無償ですが、利用開始後30日を経過すると、ライセンス利用の確認が求められます。
継続して利用する場合には、Microsoft アカウントもしくは Azure Active Directory で管理されている組織アカウントでのサインインが必要になります。
ここでは「後で行う。」をクリックします。
配色のテーマを選択します。
「Visual Studioの開始」をクリックします。
しばらく待ちます。
最初の設定ができました。
このままVisual Studio 2019を使用することもできますが、ここでは一旦終了します。
ウインドウ右上の「×」をクリックします。
Visual Studio Community 2019がインストールできたことの確認
スタートメニューに「Visual Studio 2019」が登録されています。
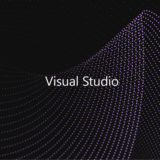 はじめてのC言語 Hello Wold!(Visual Studio Community 2019)
はじめてのC言語 Hello Wold!(Visual Studio Community 2019)
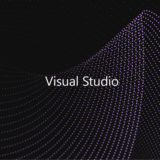 Visual Studio Community 2019でC言語のファイル(ソリューション)を開く
Visual Studio Community 2019でC言語のファイル(ソリューション)を開く